ETISS ERP ~ POS Bedienungsanleitung
TABLE OF CONTENTS
- Allgemein - Verkaufen am POS - Ticketverkauf - \[\[Schwimmbad Grevenmacher POS#Storno|Storno\]\] - \[\[Schwimmbad Grevenmacher POS#Gruppenticket|Gruppenticket\]\] - \[\[Schwimmbad Grevenmacher POS#Produkte verwalten|Produkteverwalten\]\] - \[\[Schwimmbad Grevenmacher POS#Produktliste zeigen|Produktlistezeigen\]\] - \[\[Schwimmbad Grevenmacher POS#Produkteerstellen/bearbeiten|Produkteerstellen/bearbeiten\]\] - \[\[Schwimmbad Grevenmacher POS#Produkte deaktivieren|Produktedeaktivieren\]\]
- Allgemein
Dieser Leitfaden erläutert die Bedienung der POS-Kasse im ETISS ERP-System für das **Schwimmbad Grevenmacher**.
- Verkaufen am POS
Loggen Sie sich mit ihrem Benutzernamen und PIN an dem POS System an.
<img src="pos-login.png" width="1024" alt="" />
 Ablauf zum Kassieren eines Produkts
Ablauf zum Kassieren eines Produkts
 Eröffnen einer Kassensitzung
Eröffnen einer Kassensitzung
Falls keine Kassensitzung angelegt ist, eröffnen Sie im Backend wie hier beschrieben eine Kassensitzung.
 Kassieren eines Produktes
Kassieren eines Produktes
- Loggen Sie sich mit ihrem Benutzernamen und PIN an dem POS System an.
- Drücken Sie so oft auf das gewünschte Produkt, wie Sie es quittieren wollen.
- Wenn Sie die Anzahl des Produktes manuell eingeben wollen, drücken Sie einmal auf den rechts abgebildeten Knopf und geben Sie danach über den Nummernblock die gewünschte Anzahl ein.
- Um die ausgewählten Produkte aus dem Warenkorb zu entfernen klicken Sie zweimal auf den rechts abgebildeten Knopf
- Wenn alle gewünschte Artikel im Warenkorb sind klicken sie auf Barkasse
- Geben Sie den erhaltenen Geldbetrag über den Nummernblock ein
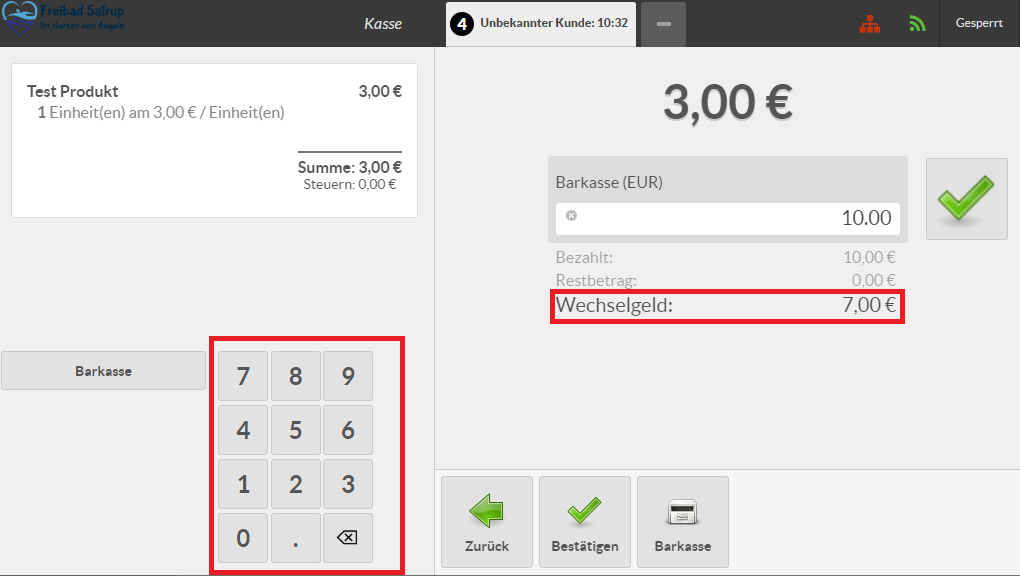
- In dem oben abgebildeten Beispiel kostet das Produkt 3€ und es wird mit einem 10€ Schein gezahlt
- Das Rückgeld wird rechts ausgerechnet und beträgt 7€
- Klicken sie dann auf Bestätigen
- das Ticket wird gedruckt
- Klicken Sie auf danach auf Druck falls der Kunde eine Quittung wünscht
- Um den Auftrag abzuschließen klicken Sie auf nächster Auftrag
- Sie können während des gesamten Kassiervorgangs diesen abbrechen indem Sie auf folgenden Button klicken
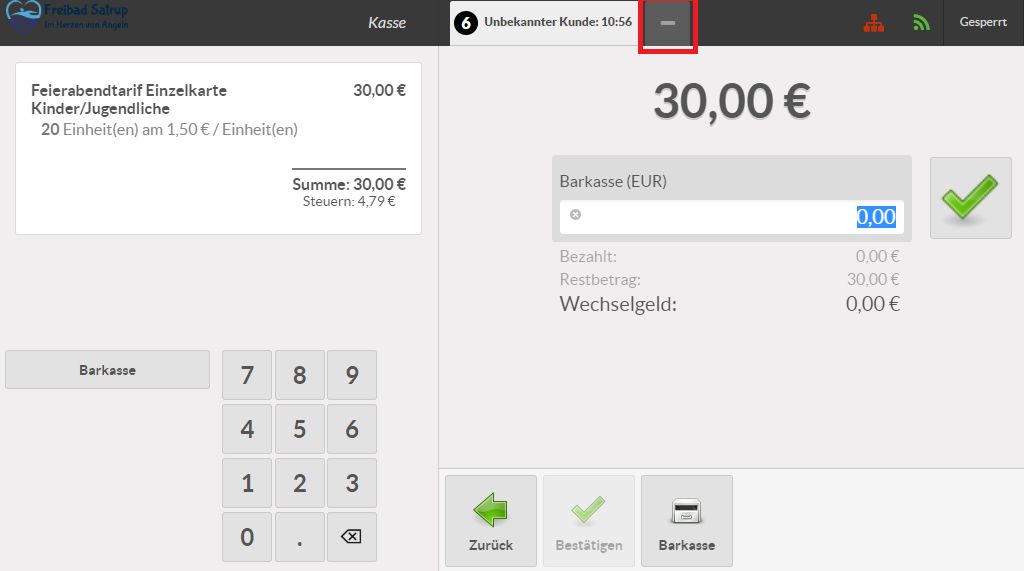
- Nun öffnet sich ein Pop-Up Fenster welches Sie frägt ob Sie sich sicher sind diese Bestellung abzubrechen

