Gate ~ FMCU ~ Benutzerhandbuch: Unterschied zwischen den Versionen
Writer (Diskussion | Beiträge) (Markierung: 2017-Quelltext-Bearbeitung) |
Inhaltsverzeichnis
Allgemein[Bearbeiten | Quelltext bearbeiten]
Das Dokument beschreibt die Funktionen und die Konfigurationsmöglichkeiten der Software Facility Management Control Unit.
Die Facility Management Control Unit ist eine Software zur Steuerung von Zutrittskontrollen. Diese Komponenten können in einem abgeschlossenen Bereich wie einem Sport- oder Unterhaltungszentrum, einer Zone auf einem Flughafen, in Universitäten oder in Sicherheitsbereichen eingesetzt werden. Die Hauptkomponenten der Softwarelösung umfassen:
- Eine automatisierte Durchgangskontrolle mit zweigeteilter Tür- und Signalbeleuchtung
- Barcode- (oder / und RFID-) Scanner, die Identifikationsdaten vom Ticket oder der Karte des Kunden lesen
- Tracking-Kamera, die den Durchgangsweg der Kunden beobachten
- Infobildschirme, die dem Kunden Informationen zum Ein- und Ausgang anzeigen
- Ein oder mehrere externe Lautsprecher
- Ein oder mehrere zusätzliche Monitore mit Inhalten, die auf die Kundenbedürfnisse zugeschnitten sind
Die Hauptmerkmale beinhalten:
- Öffnen der Zutrittskontrolle bei erfolgreicher Validierung des Ticktes
-
Interaktion mit dem Kunden als Reaktion verschiedener Ereignisse durch:
- Lichteffekte
- Sprachansagen über interne oder externe Lautsprecher
- Akustische Bestätigung des Leseprozesses von Barcode-Scannern
- Visuelle Inhalte, die auf einem Infobildschirm angezeigt werden
- Sicheres Öffnen und Schließen der Schwenktüren durch Überwachung des Durchgangsbereichs
Unterstützte Betriebsarten:
- Normal
- Service
- Feueralarm
- Notfall
Ticketeintrittsvarianten:
- Einzeleintrittskarte mit Schließen der Zutrittskontrolle nach dem Durchgang einer Person
- Mehrfacheintrittskarte mit Daueröffnung der Zutrittskontrolle
- einstellbare Zeitintervalle
- Berücksichtigung zusätzlicher Bedingungen über potentialfreie Kontakte
Technische Information[Bearbeiten | Quelltext bearbeiten]
Konfiguration[Bearbeiten | Quelltext bearbeiten]
Schritt 1
Nachdem die Software heruntergeladen und auf die eMMC Karte nach dem dokumentierten Verfahren übertragen worden ist, siehe herzu auch Galaxy Gate Inbetriebnahme, erscheint nach dem ersten Starten nachfolgender Bildschirm.
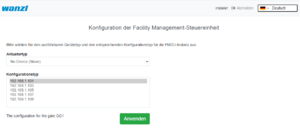
der Anmeldebildschirm. Nachdem man sich mit dem Benutzer Installer angemeldet hat, wird der Assistent mit der Definition der IP-Konfiguration gestartet.
| Parameter | Beschreibung | Standardwert |
|---|---|---|
| Adresse | IP-Adresse der Zutrittskontrolle | 192.168.1.100 |
| Maske | Netzwerkmaske | 255.255.255.0 |
| Gateway | Gateway-Adresse | 192.168.1.1 |
| DNS-Server | DNS-Server für die Namensauflösung | 192.168.1.1 |
Als Typ kann man im Assistenten grundsätzlich diese Auswahl vornehmen.
| Auswahl | Beschreibung |
|---|---|
| No Device Slave | Slave Unit (Standardauswahl) |
| Galaxy Gate (Modbus Serial) | Master-Unit mit serieller Verbindung zu Slave-Unit |
| Galaxy Gate (Modbus TCP) | Master-Unit mit Netzwerkverbindung zu Slave-Unit |
| Galaxy Port (Modbus Serial) | Unit mit serieller Verbindung zu Slave-Unit |
| Galaxy Port (Modbus TCP) | Unit mit Netzwerkverbindung zu Slave-Unit |
| Funktion | Beschreibung |
|---|---|
| AEA | Konfiguration für Boarding Gates |
| Sofortige Schließung | Schließen der Schwenkarme ohne Schwenkbereichsüberwachung |
| Mehrfachöffnung | Schwenkarme bleiben offen, wenn mehrere Eingangssignale anliegen |
| Personenschutz | Schließen der Schwenkarme mit Schwenkbereichsüberwachung |
| Einmalöffnung | Einzeldurchgang auch bei Anliegen von mehreren Einangssignalen |
| Rollkoffer | Unterstützung von Rollkoffer ohne Alarm |
| Rollstuhl | Unterstützung von Rollstuhl ohne Alarm |
Nachdem die Funktion ausgewählt worden ist, ergeben sich in Kombination der Funktionen entsprechende Konfigurationstypen. Die Funktionsauswahl ist ein Filter für den dann resultierenden Konfigurationstyp.
| Konfigurationstyp | Beschreibung |
|---|---|
| AEA | Konfiguration für Boarding Gates |
| Einmalöffnung Personenschutz | Schließen der Schwenkarme mit Schwenkbereichsüberwachung |
| Einmalöffnung sofortige Schließung | Schließen der Schwenkarme ohne Schwenkbereichsüberwachung |
| Einmalöffnung Rollkoffer | Einzeldurchgang mit Rollkoffer auch bei Anliegen von mehreren Eingangssignalen |
| Einmalöffnung Rollstuhl | Einzeldurchgang mit Rollstuhl auch bei Anliegen von mehreren Eingangssignalen |
| Mehrfachöffnung Personenschutz | Schließen der Schwenkarme mit Schwenkbereichsüberwachung |
| Mehrfachöffnung sofortige Schließung | Schließen der Schwenkarme ohne Schwenkbereichsüberwachung |
| Mehrfachöffnung Rollkoffer | Schwenkarme bleiben offen, wenn mehrere Personen mit Rollkoffer durchgehen |
| Mehrfachöffnung Rollstuhl | Schwenkarme bleiben offen, wenn mehrere Personen mit Rollkoffer durchgehen |
Nach der Auswahl aus den drei Listen klickt man auf Anwenden, die Anwendung wird neu gestartet, man muss warten bis der Startvorgang abgeschlossen ist. Nach der erneuten Anmeldung erscheint dieser Bildschirm.
Nachdem die Eingabefelder ausgefüllt worden sind, kann man auf Weiter klicken, um die nächste Seite des Assistenten zu erreichen.
Man kann hier zwischen unterschiedlichen Konfigurationen auswählen, um mehrere Zutrittskontrollen parallel einzurichten. Nach Auswahl einer Konfigurationsdatei für Master oder Slave wird die Anwendung neu gestartet und man kann jetzt den Typ der Schwenktür auswählen. Nachdem die Auswahl bestätigt worden ist, startet die Anwendung neu und man befindest sich im Konfigurationsschritt 2.
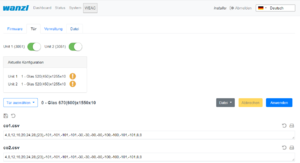
Hier kann man aus verschiedenen Konfigurationen die zutreffende Größe der Schwenktür auswählen. Mit dem Klick auf Anwenden werden die angezeigten Dateien übertragen. Der aktuelle Fortschritt der Dateiübertragung wird angezeigt.
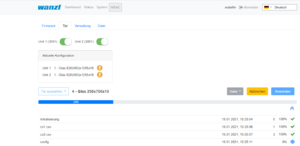
Der Vorgang wird erfolgreich beendet, wenn im Konfigurationsfenster die ausgewählte Konfiguration angezeigt wird.
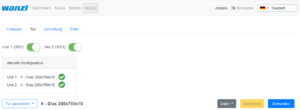
Damit ist die initiale Einrichtung der Zutrittskontrolle abgeschlossen. Auf der Statusseite kann man sich jetzt über den allgemeinen Betriebszustand der Anlage informieren Auf der nächsten Seite des Assistenten wird die aktuelle WEAC-Firmware angezeigt. Bei Bedarf kann man ein Down oder Upgrade der Firmware durchführen.
Die Version der Firmware für jede Unit wird als Label neben dem Aktivierungsbutton aufgeführt. Während des Aktualisierungsvorganges werden die Navigationsmöglichkeiten deaktiviert. Der Aktualisierungsprozess dauert ca. 3 Minuten für beide Units.
Nach dem Prüfen der WEAC-Firmware werden die Schwenktüren konfiguriert. Dabei wird automatisch geprüft, ob die Mindestvoraussetzungen bzgl. der Firmware erfüllt werden. In der Oberfläche wird man darüber informiert, wenn zunächst die Firmware aktualisiert werden muss.
Wenn die Voraussetzungen erfüllt werden, kann man die Schwenktüren auswählen und auf das Gate anwenden.
Im nächsten Schritt wird die Konfiguration des LED-Player für beide Units (Master und Slave) durchgeführt. Bei Bedarf kann man die Parameter anpassen. Wenn der Zustand betriebsbereit angezeigt wird, sind keine Modifikationen notwendig.
Auf der letzten Seite des Assistenten wird noch einmal die aktuelle Firmware des LED-Player dargestellt. Optional kann man die Konfiguration mit einem Neustart beenden. Jedoch ist dies nur dann erforderlich, wenn sich IP-Adressen oder Schnittstelleinformationen geändert haben.
Nachdem man auf Finish geklickt hat, kann man sich jetzt mit einem bekannten Anmeldeinformationen erneut anmelden und mit dem Galaxy Gate arbeiten. Wenn man sich erneut mit dem Benutzer Installer anmeldet, erhält man eine grafische Übersicht, kann sich über den Status der Zutrittskontrolle informieren und kann bei Bedarf Aktualisierungen durchführen.
Damit ist die Einrichtung der Zutrittskontrolle abgeschlossen.
Man kann sich nun mit einem Service-Account anmelden und weitere Tests durchführen.
Bedienungsanleitung[Bearbeiten | Quelltext bearbeiten]
Konfiguration der Schwenktüren[Bearbeiten | Quelltext bearbeiten]
Die Schwenktüren können unterschiedliche Abmaße besitzen, Je nach Breite und Höhe ergeben sich hierdurch andere Sollparameter für einen optimalen Kurvendurchlauf.
Nachdem ein Typ ausgewählt worden ist, kann man alle Parameter entsprechend den Bedürfnissen in der Oberfläche anpassen, bevor diese dann über den Button Anwenden in der Konfiguration auf der Zutrittskontrolle aktiviert werden. Wenn man einzelne Werte in der Anzeige ändert, müssen die Einstellungen zunächst gespeichert werden. Dazu klick man links in der Oberfläche über der Dateiliste auf das Diskettensymbol.
Nachdem die Veränderungen gespeichert worden sind, kann man diese dann über den Button Anwenden aktivieren.
Konfiguration des XOVIS Sensors[Bearbeiten | Quelltext bearbeiten]
XOVIS-Sensor hinzufügen
Navigieren Sie zu "Configuration" -> "Devices" -> "Xovis Cameras" und klicken Sie dann auf den Button "Hinzufügen (Add)"
Folgende Felder werden in der dargestellten Reihenfolge gefüllt:
- Name
- URL
- Benutzername (Username)
- Passwort (Password)
XOVIS-Überwachungsbereich als Alarmsignal hinzufügen
Navigieren Sie zu "Configuration" -> "Signals" und klicken Sie dann auf den Button "Hinzufügen (Add)"
Hier müssen folgende Felder ausgefüllt werden:
- Wählen Sie Typ "XOVIS Sensor" aus
- Legen Sie den Name des Signals fest (z.B. "XOVIS ALARM")
- Legen Sie die minimale Anzahl der Personen in der Alarmzone fest, bei der ein Alarm ausgelöst werden soll (z.B. 2)
- Wählen Sie den Alarm Typ aus (z.B. "Unauthorisierter Zugriff")
- Bestimmen Sie eine Liste der Alarmzonen (z.B. "AlarmZone")
- Wählen Sie den XOVIS Sensor, der zu hinzugefügt wurde.
Die Konfiguration wird mit dem Klick auf den Button Save (Speichern) gesichert.
XOVIS-Zähler hinzufügen
Navigieren Sie zu "Configuration" -> "Signals" und klicken Sie dann auf den Button "Hinzufügen (Add)"
Hier müssen folgende Felder ausgefüllt werden:
- Wählen Sie Typ "XOVIS Sensor" aus
- Legen Sie den Name des Signals fest (z.B. "XOVIS Counter")
- Bestimmen Sie die Seite des Gates (z.B. "Eingang")
- Legen Sie den Wert "Counter" fest,.
- Bestimmen Sie eine Liste der Linien(z.B. "EntryLine")
- Wählen Sie die XOVIS Kamera, welche Sie vorher hinzugefügt haben aus.
Die Konfiguration wird mit dem Klick auf den Button Save (Speichern) gesichert.
VPN-Schlüssel hinterlegen[Bearbeiten | Quelltext bearbeiten]
Für die Nutzung der Fernwartung wird ein VPN-Schlüssel benötigt. Dieser Schlüssel kann bei Angabe des Projektnamens (Ansicht Konfiguration->Allgemein) beim Support (support@maxcrc.de) von maxcrc angefragt werden.
Nachdem die Schlüsseldatei (*.opvn.conf) vorliegt, kann man über die Seite System->OpenVPN den Import vornehmen. Dazu sind folgende Schritte notwendig.
Navigation zu der Seite System-OpenVPN.
Diese Datei wird jetzt über den Button Datei auswählen im Dateiauswahldialog angegeben. Danach klickt man auf Hochladen. Wenn der Vorgang erfolgreich abgeschlossen worden ist, erscheint ein Info Symbol neben dem Start-Button. Das bedeutet, die Datei wurde erfolgreich hochgeladen, der OpenVPN Client kann nun durch Klicken auf Start aktiviert werden.
Wenn der Start erfolgreich war, wechselt die Farbe von grün nach rot und die Beschriftung von Start zu Halt. Rechts neben dem Info-Symbol wird der Status des OpenVPN-Clients angezeigt sowie die IP-Adresse für den Zugriff im VPN-Netzwerk für dieses Gate eingeblendet. Man kann den Fernzugriff deaktivieren, indem man den Button Halt klickt.
Softwareupdates[Bearbeiten | Quelltext bearbeiten]
Bei fehlender Internetverbindung kann man im Menü System->Software aktualisieren einzelne Paketinstallationen durchführen. Dazu stellt man vorher ein zip-Archiv mit den zu installierenden Paketen zusammen. Es ist darauf zu achten dass in dem Archiv keine relativen Pfade verwendet werden. Danach kann man das Archiv über Datei auswählen in die Eingabezeile einfügen und die Updateprozedur mit Hochladen starten. Der Fortschrittsprozess wird in der Oberfläche angezeigt.
Bei Bedarf kann die Anwendung neu gestartet werden.
Kundenrolle[Bearbeiten | Quelltext bearbeiten]
Wenn man sich mit dem Benutzer Client anmeldet, erscheint eine vereinfachte Oberfläche mit lediglich drei Konfigurationsmenüs "Home", "Status", "Statistik".
In dieser Ansicht kann man die Zutrittskontrolle administrieren, jedoch keine Konfigurationsanpassungen durchführen. Dia aktuellen Statistiken werden direkt auf der Oberfläche angezeigt, eine vollständige Übersicht der Zutritte kann man im Reiter Statistik einsehen und bei Bedarf exportieren. Der aktuelle Zustand der einzelnen Komponenten der Zutrittskontrolle kann im Reiter Status eingesehen werden. Die Option Reinigung deaktiviert alle Alarmmeldungen, um die Arbeit des Reinigungspersonals zu erleichtern. Die Option Notauf unterstützt den Anwender bei einer sofortigen Öffnung der Zutrittskontrolle.
Standardbelegung Anschlussboard[Bearbeiten | Quelltext bearbeiten]
Unit 1
| Anschluss | Funktion | Beschreibung |
|---|---|---|
| LSU (E1) | LS Middle
Lichtschranke Mitte |
NO
Schließerkontakt |
| LSV (E2) | LS Entry
Lichtschranke Eingang |
NO
Schließerkontakt |
| E3 | Open Entry
Einzelfrei Eingangsrichtung Impuls 0,1-1,0 Sek. |
NO
Schließerkontakt |
| E4 | Open Exit
Einzelfrei Ausgangsrichtung Impuls 0,1-1,0 Sek. |
NO
Schließerkontakt |
| LSH (E5) | NA
nicht angeschlossen |
|
| E6 | State bit 0
Zustandsbit 0 |
NO
Schließerkontakt |
| E7 | State bit 1
Zustandsbit 1 |
NO
Schließerkontakt |
| E8 | Fire Alarm
Brandmeldeanlage (BMA) |
NC
Öffnerkontakt |
| E9 | Open Entry 70%
Einzelfrei 70% Eingangsrichtung Impuls 0,1-1,0 Sek. |
NO
Schließerkontakt |
| E10 | Emergency Open Button
Notauftaster |
NC
Öffnerkontakt |
| A8 | Entry Confirmation
Durchgangsbestätigung Eingangsrichtung Impuls 0,5 Sek. |
+12 VDC |
| A9 | Exit Confirmation
Durchgangsbestätigung Ausgangssrichtung Impuls 0,5 Sek. |
+12 VDC |
Unit 2
| Anschluss | Funktion | Beschreibung |
|---|---|---|
| LSU (E1) | NA
nicht angeschlossen |
|
| LSV (E2) | NA
nicht angeschlossen |
|
| E3 | Open Entry
Einzelfrei Eingangsrichtung Impuls 0,1-1,0 Sek. |
NO
Schließerkontakt |
| E4 | Open Exit
Einzelfrei Ausgangsrichtung Impuls 0,1-1,0 Sek. |
NO
Schließerkontakt |
| LSH (E5) | LS Exit
Lichtschranke Ausgang |
NO
Schließerkontakt |
| E6 | State bit 2
Zustandsbit 2 |
NO
Schließerkontakt |
| E7 | State bit 3
Zustandsbit 3 |
NO
Schließerkontakt |
| E8 | Fire Alarm
Brandmeldeanlage (BMA) |
NC
Öffnerkontakt |
| E9 | Open Exit 70%
Einzelfrei 70% Ausgangsrichtung Impuls 0,1-1,0 Sek. |
NO
Schließerkontakt |
| E10 | Emergency Open Button
Notauftaster |
NC
Öffnerkontakt |
| A8 | Alarm Impuls
Alarm Impuls 0,5 Sek. |
+12 VDC |
| A9 | Gate State Error
Fehlerzustand Durchgang |
+12 VDC |
Status Zustandsbits
| Zustand | Unit 1 E6
Bit 0 |
Unit 1 E7
Bit 1 |
Unit 2 E6
Bit 2 |
Unit 2 E7
Bit 3 |
|---|---|---|---|---|
| Normal
Normal |
0 | 0 | 0 | 0 |
| Free Entry
Eingang Dauerfrei |
1 | 0 | 0 | 0 |
| Lock Entry
Eingang gesperrt |
0 | 1 | 0 | 0 |
| Service Entry
Daueroffen Eingangsrichtung |
1 | 1 | 0 | 0 |
| Free Exit
Ausgang Dauerfrei |
0 | 0 | 1 | 0 |
| Free Entry/Exit
Eingang/Ausgang Dauerfrei(Not implemented) |
1 | 0 | 1 | 0 |
| Lock Entry / Free Exit
Eingang gesperrt / Ausgang Dauerfrei |
0 | 1 | 1 | 0 |
| tbd | 1 | 1 | 1 | 0 |
| Lock Exit
Ausgang gesperrt |
0 | 0 | 0 | 1 |
| Free Entry / Lock Exit
Eingang Dauerfrei / Ausgang gesperrt |
1 | 0 | 0 | 1 |
| Lock
Gesperrt |
0 | 1 | 0 | 1 |
| tbd | 1 | 1 | 0 | 1 |
| Service Exit
Daueroffen Ausgangsrichtung |
0 | 0 | 1 | 1 |
| tbd | 1 | 0 | 1 | 1 |
| tbd | 0 | 1 | 1 | 1 |
| Self Test
Selbsttest |
1 | 1 | 1 | 1 |
Alarmdefinition[Bearbeiten | Quelltext bearbeiten]
Ein Alarm wird als Folgeaktion von Signalen oder anderen Quellen (z.B. Geräte) ausgelöst. Ein Alarm besteht hat mehrere allgemeine Eigenschaften. Dazu gehören ein Name, die Definition einer Aktion...
| Definition | Beschreibung | Zustand |
|---|---|---|
| Connection Alive | überwacht die Verbindung zu externer Anwendung | an/aus |
| Connection Lost | überwacht die Verbindung zu externer Anwendung | an/aus |
| Counter Pass | wird gesetzt von Gegenlaufsicherung aktiviert ist | an/aus |
| Door Break-In | Tür wird gewaltsam im geschlossenen Zustand bewegt | an/aus |
| Emergency | wird gesetzt, wenn die Signale an Unit 1 E8 oder Unit 2 E8 nicht aktiv sind (Öffner). | an/aus |
| Fire Alarm | wird gesetzt, wenn die Signale an Unit 1 E10 oder Unit 2 E10 nicht aktiv sind (Öffner). | an/aus |
| Invalid Ticket | wird gesetzt, wenn die Ticketvailidierung fehlschlägt | Impuls |
| Motionless Object | wird gesetzt, wenn ein Objekt mehr als eine definierte Zeitspanne im Gatebereich steht und das Schließen durch Timeout wird verhindert. | an/aus |
| No Alarm | wird gesetzt, wenn bei Signalen kein Alarm definiert ist | an/aus |
| Proceed Alarm | analog Motionless Object mit anderer Zeitspanne und anderen Aktionen ohne Lichtindikation | an/aus |
| Server Alarm | wird im FMCU-Server ausgelöst | an/aus |
| Tailgating | wird gesetzt, wenn mehr als eine Person sich im Gatebereich befindet | an/aus |
| Unauthorized Access | wird gesetzt, wenn bei geschlossenem Gate eine Person sich im Gatebereich befindet | an/aus |
| Valid Ticket | wird gesetzt, wenn die Ticketvailidierung erfolgreich war (Auslöser Beep) | Impuls |
Signale[Bearbeiten | Quelltext bearbeiten]
Die Informationen in diesem Abschnitt basieren auf der FMCU-Software v2.3.7 und der WEAC-Version 32.14.
Technischer Hintergrund[Bearbeiten | Quelltext bearbeiten]
Die Software FMCU basiert auf einem angepassten UNIX-Betriebssystem, welche unter Anwendung des Yocto-Projektes produziert worden ist. Es werden nur die benötigten Dienste im Betriebssystem aktiviert. Es werden die für den CPU-Typ optimalen Unterstützungspakete bei der Erstellung des Betriebssystems berücksichtigt. Diese sogenannten Board Support Packages (BSP) werden von den Hardwareherstellern zur Verfügung gestellt und gestatten eine optimale und effiziente Ausnutzung der Hardwareressourcen.
Funktionen[Bearbeiten | Quelltext bearbeiten]
Grundsätzlich werden die Funktionen über die Signalverabeitung abgebildet. Die Signale werden durchunterschiedliche Quellen erzeugt. Dazu gehören:
- Lichtleiste
- Lichtsensor
- Deckensensor
- Sonstige
Die Anordnung der Sensoren ist in der nachfolgenden Abbildung dargestellt. In jeder Rahmenhälfte befindet sich eine sogenannte "Inner-Zone" und eine "Outer-Zone". Bei Durchschreiten einer Zutrittskontrolle wird ein Signalflussdiagramm erzeugt, welches für die Abbildung der nachfolgenden Funktionen genutzt wird.
Die Lichtleiste dienst als Quelle für mehrere Signale und ist ebenfalls in unterschiedliche Bereiche unterteilt.
In der Standardkonfiguration sind folgende Signale konfiguriert.
| Signalname | Rahmenhälfte |
|---|---|
| Entry Confirmation | Eingang |
| Entry Gate Sensor [U1_E2] | Eingang |
| Entry Outer LightBar | Eingang |
| Exit Inner LightBar | Eingang |
| Free Entry [1000] | Eingang |
| Lock Entry [0100] | Eingang |
| Open Entry [U1_U2_E3] | Eingang |
| Open Entry 70% [U1_E9] | Eingang |
| Remote Open Entry | Eingang |
| Service Entry [1100] | Eingang |
| Emergency Remote | Ausgang |
| Emergency [U1_U2_E8] | Ausgang |
| Entry Inner LightBar | Ausgang |
| Exit Confirmation | Ausgang |
| Exit Gate Sensor [U2_E5] | Ausgang |
| Exit Outer LightBar | Ausgang |
| Free Exit [0010] | Ausgang |
| Lock Exit [0001] | Ausgang |
| Open Exit [U1_U2_E4] | Ausgang |
| Open Exit 70% [U2_E9] | Ausgang |
| Remote Open Exit | Ausgang |
| Service Exit [0011] | Ausgang |
Schliessfahrt mit reduzierter Geschwindigkeit[Bearbeiten | Quelltext bearbeiten]
Diese Funktion ist für Signale zutreffend, die die Eigenschaft CloseGate > 0 aufweisen. Bei den betroffenen Signalen muss der Wert Close gate speed, % * mit einem Wert zwischen 10 und 100% definiert werden. Es besteht somit die Möglichkeit, für unterschiedliche Durchgangszenarien entsprechende Schließgeschwindigkeiten zu definieren. Der Standardwert ist auf 100% festgelegt. In der Standardkonfiguration erfüllen folgende Signale diese Voraussetzung.
| Signal | Parameter | Wert |
|---|---|---|
| Tailgating watcher | Close gate speed, % * | 100% |
| Entry Gate Sensor [U1_E2] | Close gate speed, % * | 100% |
| Exit Gate Sensor [U2_E5] | Close gate speed, % * | 100% |
| Entry Outer LightBar | Close gate speed, % * | 100% |
| Exit Outer LightBar Exit | Close gate speed, % * | 100% |
Durchgangsbestätigung[Bearbeiten | Quelltext bearbeiten]
Diese Funktion setzt einen Impuls mit einer einstellbaren Zeitdauer im Anschlussboard für den Anschluss A8.Zusätzlich wird erfolgte Durchgang in der Statistik berücksichtigt.
Koffertrolleyerkennung[Bearbeiten | Quelltext bearbeiten]
Diese Funktion ist aktiv wenn bei folgenden Signalen die aufgeführten Parameter gesetzt werden. Es bedeutet, dass eine Personen mit einem hinter sich herziehenden Koffer ohne Störung durch vorzeitig schleißende Schwenktüren passieren kann.
| Signal | Parameter | Wert |
|---|---|---|
| Middle Gate Sensor [U1_E1] | Protect from force close | true |
| Inner LightBar | Protect from force close | true |
Mehrfachöffnung[Bearbeiten | Quelltext bearbeiten]
Diese Funktion ist nur dann gültig, wenn ein Leser für die Eingangsrichtung eingerichtet worden ist. Es bedeutet, dass mehrere Personen in einer Reihe nacheinander den Eingang passieren können, ohne dass die Schwenktür zwischenzeitlich geschlossen wird. Es muss von jeder Person ein Ticket am Kartenleser am Eingang präsentiert werden. Nur bei erfolgreicher Validierung bleiben die Schwenktüren geöffnet. Diese Funktion ist aktiv wenn bei folgenden Signalen die aufgeführten Parameter gesetzt werden.
| Signal | Parameter | Wert |
|---|---|---|
| Middle Gate Sensor [U1_E1] | Protect from force close | true |
| Inner LightBar | Protect from force close | true |
| Entry Outer LightBar | Protect from force close | true |
| Entry Gate Sensor [U1_E2] | Protect from force close | true |
| Tailgating watcher | Aktiviert | false |
Tipps zum Arbeiten[Bearbeiten | Quelltext bearbeiten]
Wenn man die Übersicht bei der Konfiguration der Signale verloren hat, kann man über die Funktion
Reset to Default
einen definierten Ausgangszustand wiederherstellen.
Verwandte Themen
{{translate|Gate ~ FMCU Galaxy Gate ~ Benutzerhandbuch}} {{DISPLAYTITLE:Gate ~ FMCU Galaxy Gate ~ Benutzerhandbuch}} ==Allgemein== Das Dokument beschreibt die Funktionen und die Konfigurationsmöglichkeiten der Software '''F'''acility '''M'''anagement '''C'''ontrol '''U'''nit. Die Facility Management Control Unit ist eine Software zur Steuerung von Zutrittskontrollen. Diese Komponenten können in einem abgeschlossenen Bereich wie einem Sport- oder Unterhaltungszentrum, einer Zone auf einem Flughafen, in Universitäten oder in Sicherheitsbereichen eingesetzt werden. Die Hauptkomponenten der Softwarelösung umfassen: *Eine automatisierte Durchgangskontrolle mit zweigeteilter Tür- und Signalbeleuchtung *Barcode- (oder / und RFID-) Scanner, die Identifikationsdaten vom Ticket oder der Karte des Kunden lesen *Tracking-Kamera, die den Durchgangsweg der Kunden beobachten *Infobildschirme, die dem Kunden Informationen zum Ein- und Ausgang anzeigen *Ein oder mehrere externe Lautsprecher *Ein oder mehrere zusätzliche Monitore mit Inhalten, die auf die Kundenbedürfnisse zugeschnitten sind Die Hauptmerkmale beinhalten: *Öffnen der Zutrittskontrolle bei erfolgreicher Validierung des Ticktes *Interaktion mit dem Kunden als Reaktion verschiedener Ereignisse durch: **Lichteffekte **Sprachansagen über interne oder externe Lautsprecher **Akustische Bestätigung des Leseprozesses von Barcode-Scannern **Visuelle Inhalte, die auf einem Infobildschirm angezeigt werden **Sicheres Öffnen und Schließen der Schwenktüren durch Überwachung des Durchgangsbereichs Unterstützte Betriebsarten: *Normal *Service *Feueralarm *Notfall Ticketeintrittsvarianten: *Einzeleintrittskarte mit Schließen der Zutrittskontrolle nach dem Durchgang einer Person *Mehrfacheintrittskarte mit Daueröffnung der Zutrittskontrolle *einstellbare Zeitintervalle *Berücksichtigung zusätzlicher Bedingungen über potentialfreie Kontakte ==Technische Information== ===Konfiguration=== '''Schritt 1''' Nachdem die Software heruntergeladen und auf die eMMC Karte nach dem dokumentierten Verfahren übertragen worden ist, siehe herzu auch [[Gate ~ FMCU ~ Inbetriebnahme|Galaxy Gate Inbetriebnahme]], erscheint nach dem ersten Starten nachfolgender Bildschirm. [[Datei:image assistent step01.png|ohne|mini]] der Anmeldebildschirm. Nachdem man sich mit dem Benutzer ''Installer'' angemeldet hat, wird der Assistent mit der Definition der IP-Konfiguration gestartet. [[Datei:image network assistant.png|mini|ohne]] {| class="wikitable" |+ !Parameter !Beschreibung !Standardwert |- |Adresse |IP-Adresse der Zutrittskontrolle |192.168.1.100 |- |Maske |Netzwerkmaske |255.255.255.0 |- |Gateway |Gateway-Adresse |192.168.1.1 |- |DNS-Server |DNS-Server für die Namensauflösung |192.168.1.1 |} {{Box_Hinweis|Hinweis Text = Die Konfiguration beginnt immer mit der "Slave" Seite des Galaxy Gate. Diese Auswahl ist im Assistenten voreingestellt "No Device Slave".}} Als Typ kann man im Assistenten grundsätzlich diese Auswahl vornehmen. {| class="wikitable" |+ Konfiguration der Facility Management-Steuereinheit !Auswahl !Beschreibung |- |No Device Slave |Slave Unit (Standardauswahl) |- |Galaxy Gate (Modbus Serial) |Master-Unit mit serieller Verbindung zu Slave-Unit |- |Galaxy Gate (Modbus TCP) |Master-Unit mit Netzwerkverbindung zu Slave-Unit |} Nach der Auswahl - |Galaxy Port (Modbus Serial) |Unit mit serieller Verbindung zu Slave-Unit |- |Galaxy Port (Modbus TCP) |Unit mit Netzwerkverbindung zu Slave-Unit |} {| class="wikitable" |+Funktionen !Funktion !Beschreibung |- |AEA |Konfiguration für Boarding Gates |- |Sofortige Schließung |Schließen der Schwenkarme ohne Schwenkbereichsüberwachung |- |Mehrfachöffnung |Schwenkarme bleiben offen, wenn mehrere Eingangssignale anliegen |- |Personenschutz |Schließen der Schwenkarme mit Schwenkbereichsüberwachung |- |Einmalöffnung |Einzeldurchgang auch bei Anliegen von mehreren Einangssignalen |- |Rollkoffer |Unterstützung von Rollkoffer ohne Alarm |- |Rollstuhl |Unterstützung von Rollstuhl ohne Alarm |} Nachdem die Funktion ausgewählt worden ist, ergeben sich in Kombination der Funktionen entsprechende Konfigurationstypen. Die Funktionsauswahl ist ein Filter für den dann resultierenden Konfigurationstyp. {| class="wikitable" |+Konfigurationstyp aus Kombination von Funktionen !Konfigurationstyp !Beschreibung |- |AEA |Konfiguration für Boarding Gates |- |Einmalöffnung Personenschutz |Schließen der Schwenkarme mit Schwenkbereichsüberwachung |- |Einmalöffnung sofortige Schließung |Schließen der Schwenkarme ohne Schwenkbereichsüberwachung |- |Einmalöffnung Rollkoffer |Einzeldurchgang mit Rollkoffer auch bei Anliegen von mehreren Eingangssignalen |- |Einmalöffnung Rollstuhl |Einzeldurchgang mit Rollstuhl auch bei Anliegen von mehreren Eingangssignalen |- |Mehrfachöffnung Personenschutz |Schließen der Schwenkarme mit Schwenkbereichsüberwachung |- |Mehrfachöffnung sofortige Schließung |Schließen der Schwenkarme ohne Schwenkbereichsüberwachung |- |Mehrfachöffnung Rollkoffer |Schwenkarme bleiben offen, wenn mehrere Personen mit Rollkoffer durchgehen |- |Mehrfachöffnung Rollstuhl |Schwenkarme bleiben offen, wenn mehrere Personen mit Rollkoffer durchgehen |} Nach der Auswahl aus den drei Listen klickt man auf '''Anwenden''', die Anwendung wird neu gestartet, man muss warten bis der Startvorgang abgeschlossen ist. Nach der erneuten Anmeldung erscheint dieser Bildschirm. {{Box_Hinweis|Hinweis Text = Wenn man die IP-Adresse in der Konfiguration anpasst, muss man die URL im Browser auch auf die neue IP-Adresse ausrichten.}} [[Datei:image assistant step02.png|ohne|mini]] Nachdem die Eingabefelder ausgefüllt worden sind, kann man auf '''Weiter''' klicken, um die nächste Seite des Assistenten zu erreichen. [[Datei:image assistant step03.png|ohne|mini]] Man kann hier zwischen unterschiedlichen Konfigurationen auswählen, um mehrere Zutrittskontrollen parallel einzurichten. Nach Auswahl einer Konfigurationsdatei für Master oder Slave wird die Anwendung neu gestartet und man kann jetzt den Typ der Schwenktür auswählen. Nachdem die Auswahl bestätigt worden ist, startet die Anwendung neu und man befindest sich im Konfigurationsschritt 2. '''Schritt 2''' [[Datei:image step2.png|ohne|mini]] Hier kann man aus verschiedenen Konfigurationen die zutreffende Größe der Schwenktür auswählen. Mit dem Klick auf '''Anwenden''' werden die angezeigten Dateien übertragen. Der aktuelle Fortschritt der Dateiübertragung wird angezeigt. [[Datei:image door progress.png|ohne|mini]] Der Vorgang wird erfolgreich beendet, wenn im Konfigurationsfenster die ausgewählte Konfiguration angezeigt wird. [[Datei:image door result.png|ohne|mini]] Damit ist die initiale Einrichtung der Zutrittskontrolle abgeschlossen. Auf der Statusseite kann man sich jetzt über den allgemeinen Betriebszustand der Anlage informieren Auf der nächsten Seite des Assistenten wird die aktuelle WEAC-Firmware angezeigt. Bei Bedarf kann man ein Down oder Upgrade der Firmware durchführen. [[Datei:image assistant step04.png|ohne|mini]] Die Version der Firmware für jede Unit wird als Label neben dem Aktivierungsbutton aufgeführt. Während des Aktualisierungsvorganges werden die Navigationsmöglichkeiten deaktiviert. Der Aktualisierungsprozess dauert ca. 3 Minuten für beide Units. [[Datei:image assistant 04a.png|ohne|mini]] Nach dem Prüfen der WEAC-Firmware werden die Schwenktüren konfiguriert. Dabei wird automatisch geprüft, ob die Mindestvoraussetzungen bzgl. der Firmware erfüllt werden. In der Oberfläche wird man darüber informiert, wenn zunächst die Firmware aktualisiert werden muss. [[Datei:image assistant 05.png|ohne|mini]] Wenn die Voraussetzungen erfüllt werden, kann man die Schwenktüren auswählen und auf das Gate anwenden. [[Datei:image assistant step06.png|ohne|mini]] Im nächsten Schritt wird die Konfiguration des LED-Player für beide Units (Master und Slave) durchgeführt. Bei Bedarf kann man die Parameter anpassen. Wenn der Zustand '''betriebsbereit''' angezeigt wird, sind keine Modifikationen notwendig. [[Datei:image assistant step07.png|ohne|mini]] Auf der letzten Seite des Assistenten wird noch einmal die aktuelle Firmware des LED-Player dargestellt. Optional kann man die Konfiguration mit einem Neustart beenden. Jedoch ist dies nur dann erforderlich, wenn sich IP-Adressen oder Schnittstelleinformationen geändert haben. [[Datei:image assistant Step08.png|ohne|mini]] Nachdem man auf '''Finish''' geklickt hat, kann man sich jetzt mit einem bekannten Anmeldeinformationen erneut anmelden und mit dem Galaxy Gate arbeiten. Wenn man sich erneut mit dem Benutzer Installer anmeldet, erhält man eine grafische Übersicht, kann sich über den Status der Zutrittskontrolle informieren und kann bei Bedarf Aktualisierungen durchführen. Damit ist die Einrichtung der Zutrittskontrolle abgeschlossen. [[Datei:image status.png|ohne|mini]] <br />Man kann sich nun mit einem Service-Account anmelden und weitere Tests durchführen. ==Bedienungsanleitung== ===Konfiguration der Schwenktüren=== Die Schwenktüren können unterschiedliche Abmaße besitzen, Je nach Breite und Höhe ergeben sich hierdurch andere Sollparameter für einen optimalen Kurvendurchlauf. [[Datei:image glasdoors.png|ohne|mini]] Nachdem ein Typ ausgewählt worden ist, kann man alle Parameter entsprechend den Bedürfnissen in der Oberfläche anpassen, bevor diese dann über den Button '''Anwenden''' in der Konfiguration auf der Zutrittskontrolle aktiviert werden. Wenn man einzelne Werte in der Anzeige ändert, müssen die Einstellungen zunächst gespeichert werden. Dazu klick man links in der Oberfläche über der Dateiliste auf das Diskettensymbol. [[Datei:image door settings.png|ohne|mini]] Nachdem die Veränderungen gespeichert worden sind, kann man diese dann über den Button Anwenden aktivieren. ===<br /> ===Konfiguration des XOVIS Sensors=== '''XOVIS-Sensor hinzufügen''' Navigieren Sie zu "Configuration" -> "Devices" -> "Xovis Cameras" und klicken Sie dann auf den Button "Hinzufügen (Add)" [[Datei:add xovis device 1.png|ohne|mini]] Folgende Felder werden in der dargestellten Reihenfolge gefüllt: #Name #URL #Benutzername (Username) #Passwort (Password) [[Datei:add xovis device 2.png|ohne|mini]] Die Konfiguration wird mit dem Klick auf den Button '''Save''' (Speichern) gesichert.{{Box_Hinweis|Hinweis Text = Nach dem Hinzufügen des XOVIS Sensors muss die '''FMCU''' neu gestartet werden bevor mit der Konfiguration fortgefahren werden kann.}} <br />'''XOVIS-Überwachungsbereich als Alarmsignal hinzufügen''' Navigieren Sie zu "Configuration" -> "Signals" und klicken Sie dann auf den Button "Hinzufügen (Add)" [[Datei:add xovis alarm signal 1.png|ohne|mini]] Hier müssen folgende Felder ausgefüllt werden: #Wählen Sie Typ "XOVIS Sensor" aus #Legen Sie den Name des Signals fest (z.B. "XOVIS ALARM") #Legen Sie die minimale Anzahl der Personen in der Alarmzone fest, bei der ein Alarm ausgelöst werden soll (z.B. 2) #Wählen Sie den Alarm Typ aus (z.B. "Unauthorisierter Zugriff") #Bestimmen Sie eine Liste der Alarmzonen (z.B. "AlarmZone") #Wählen Sie den XOVIS Sensor, der zu hinzugefügt wurde. Die Konfiguration wird mit dem Klick auf den Button '''Save''' (Speichern) gesichert. [[Datei:add xovis alarm signal 2.png|mini|ohne]] '''XOVIS-Zähler hinzufügen''' Navigieren Sie zu "Configuration" -> "Signals" und klicken Sie dann auf den Button "Hinzufügen (Add)" [[Datei:add xovis alarm signal 1.png|ohne|mini]] <br />Hier müssen folgende Felder ausgefüllt werden: #Wählen Sie Typ "XOVIS Sensor" aus #Legen Sie den Name des Signals fest (z.B. "XOVIS Counter") #Bestimmen Sie die Seite des Gates (z.B. "Eingang") #Legen Sie den Wert "Counter" fest,. #Bestimmen Sie eine Liste der Linien(z.B. "EntryLine") #Wählen Sie die XOVIS Kamera, welche Sie vorher hinzugefügt haben aus. Die Konfiguration wird mit dem Klick auf den Button '''Save''' (Speichern) gesichert. [[Datei:add xovis counter signal.png|mini|ohne]] ===VPN-Schlüssel hinterlegen=== Für die Nutzung der Fernwartung wird ein VPN-Schlüssel benötigt. Dieser Schlüssel kann bei Angabe des Projektnamens (Ansicht Konfiguration->Allgemein) beim Support (support@maxcrc.de) von maxcrc angefragt werden. Nachdem die Schlüsseldatei (*.opvn.conf) vorliegt, kann man über die Seite System->OpenVPN den Import vornehmen. Dazu sind folgende Schritte notwendig. Navigation zu der Seite '''System-OpenVPN'''. [[Datei:image openvpn step01.png|ohne|mini]] [[Datei:image openvpn step02.png|mini]] Diese Datei wird jetzt über den Button '''Datei auswählen''' im Dateiauswahldialog angegeben. Danach klickt man auf '''Hochladen'''. Wenn der Vorgang erfolgreich abgeschlossen worden ist, erscheint ein Info Symbol neben dem Start-Button. Das bedeutet, die Datei wurde erfolgreich hochgeladen, der OpenVPN Client kann nun durch Klicken auf '''Start''' aktiviert werden. [[Datei:image openvpn step03.png|ohne|mini]] Wenn der Start erfolgreich war, wechselt die Farbe von grün nach rot und die Beschriftung von Start zu Halt. Rechts neben dem Info-Symbol wird der Status des OpenVPN-Clients angezeigt sowie die IP-Adresse für den Zugriff im VPN-Netzwerk für dieses Gate eingeblendet. Man kann den Fernzugriff deaktivieren, indem man den Button '''Halt''' klickt. <br /> ===Softwareupdates=== Bei fehlender Internetverbindung kann man im Menü '''System->Software aktualisieren''' einzelne Paketinstallationen durchführen. Dazu stellt man vorher ein zip-Archiv mit den zu installierenden Paketen zusammen. Es ist darauf zu achten dass in dem Archiv keine relativen Pfade verwendet werden. Danach kann man das Archiv über '''Datei auswählen''' in die Eingabezeile einfügen und die Updateprozedur mit '''Hochladen''' starten. Der Fortschrittsprozess wird in der Oberfläche angezeigt. [[Datei:image software update.png|ohne|mini|Anzeige während der Installation]] [[Datei:image update 01.png|ohne|mini|375x375px|Anzeige nach Abschluss der Installation ]] Bei Bedarf kann die Anwendung neu gestartet werden. ===Kundenrolle=== Wenn man sich mit dem Benutzer Client anmeldet, erscheint eine vereinfachte Oberfläche mit lediglich drei Konfigurationsmenüs "Home", "Status", "Statistik". [[Datei:image customer view.png|ohne|mini]] In dieser Ansicht kann man die Zutrittskontrolle administrieren, jedoch keine Konfigurationsanpassungen durchführen. Dia aktuellen Statistiken werden direkt auf der Oberfläche angezeigt, eine vollständige Übersicht der Zutritte kann man im Reiter '''Statistik''' einsehen und bei Bedarf exportieren. Der aktuelle Zustand der einzelnen Komponenten der Zutrittskontrolle kann im Reiter '''Status''' eingesehen werden. Die Option '''Reinigung''' deaktiviert alle Alarmmeldungen, um die Arbeit des Reinigungspersonals zu erleichtern. Die Option '''Notauf''' unterstützt den Anwender bei einer sofortigen Öffnung der Zutrittskontrolle. ===Standardbelegung Anschlussboard=== '''Unit 1''' {| class="wikitable" |+ !Anschluss !Funktion !Beschreibung |- |'''LSU (E1)''' |LS Middle ''Lichtschranke Mitte'' |NO ''Schließerkontakt'' |- |'''LSV (E2)''' |LS Entry ''Lichtschranke Eingang'' |NO ''Schließerkontakt'' |- |'''E3''' |Open Entry ''Einzelfrei Eingangsrichtung Impuls 0,1-1,0 Sek.'' |NO ''Schließerkontakt'' |- |'''E4''' |Open Exit ''Einzelfrei Ausgangsrichtung Impuls 0,1-1,0 Sek.'' |NO ''Schließerkontakt'' |- |'''LSH (E5)''' |NA ''nicht angeschlossen'' | |- |'''E6''' |State bit 0 ''Zustandsbit 0'' |NO ''Schließerkontakt'' |- |'''E7''' |State bit 1 ''Zustandsbit 1'' |NO ''Schließerkontakt'' |- |'''E8''' |Fire Alarm ''Brandmeldeanlage (BMA)'' |NC ''Öffnerkontakt'' |- |'''E9''' |Open Entry 70% ''Einzelfrei 70% Eingangsrichtung Impuls 0,1-1,0 Sek.'' |NO ''Schließerkontakt'' |- |'''E10''' |Emergency Open Button ''Notauftaster'' |NC ''Öffnerkontakt'' |- |'''A8''' |Entry Confirmation ''Durchgangsbestätigung Eingangsrichtung Impuls 0,5 Sek.'' | +12 VDC |- |'''A9''' |Exit Confirmation ''Durchgangsbestätigung Ausgangssrichtung Impuls 0,5 Sek.'' | +12 VDC |} '''Unit 2''' {| class="wikitable" |+ !Anschluss !Funktion !Beschreibung |- |'''LSU (E1)''' |NA ''nicht angeschlossen'' | |- |'''LSV (E2)''' |NA ''nicht angeschlossen'' | |- |'''E3''' |Open Entry ''Einzelfrei Eingangsrichtung Impuls 0,1-1,0 Sek.'' |NO ''Schließerkontakt'' |- |'''E4''' |Open Exit ''Einzelfrei Ausgangsrichtung Impuls 0,1-1,0 Sek.'' |NO ''Schließerkontakt'' |- |'''LSH (E5)''' |LS Exit ''Lichtschranke Ausgang'' |NO ''Schließerkontakt'' |- |'''E6''' |State bit 2 ''Zustandsbit 2'' |NO ''Schließerkontakt'' |- |'''E7''' |State bit 3 ''Zustandsbit 3'' |NO ''Schließerkontakt'' |- |'''E8''' |Fire Alarm ''Brandmeldeanlage (BMA)'' |NC ''Öffnerkontakt'' |- |'''E9''' |Open Exit 70% ''Einzelfrei 70% Ausgangsrichtung Impuls 0,1-1,0 Sek.'' |NO ''Schließerkontakt'' |- |'''E10''' |Emergency Open Button ''Notauftaster'' |NC ''Öffnerkontakt'' |- |'''A8''' |Alarm Impuls ''Alarm Impuls 0,5 Sek.'' | +12 VDC |- |'''A9''' |Gate State Error ''Fehlerzustand Durchgang'' | +12 VDC |} '''Status Zustandsbits''' {| class="wikitable" |+ !Zustand !Unit 1 E6 Bit 0 !Unit 1 E7 Bit 1 !Unit 2 E6 Bit 2 !Unit 2 E7 Bit 3 |- |Normal ''Normal'' !'''0''' !'''0''' !'''0''' !'''0''' |- |Free Entry ''Eingang Dauerfrei'' !'''1''' !'''0''' !'''0''' !'''0''' |- |Lock Entry ''Eingang gesperrt'' !'''0''' !'''1''' !'''0''' !'''0''' |- |Service Entry ''Daueroffen Eingangsrichtung'' !'''1''' !'''1''' !'''0''' !'''0''' |- |Free Exit ''Ausgang Dauerfrei'' !'''0''' !'''0''' !'''1''' !'''0''' |- |Free Entry/Exit ''Eingang/Ausgang Dauerfrei('''Not implemented''')'' !'''1''' !'''0''' !'''1''' !'''0''' |- |Lock Entry / Free Exit ''Eingang gesperrt / Ausgang Dauerfrei'' !'''0''' !'''1''' !'''1''' !'''0''' |- |tbd !'''1''' !'''1''' !'''1''' !'''0''' |- |Lock Exit ''Ausgang gesperrt'' !'''0''' !'''0''' !'''0''' !'''1''' |- |Free Entry / Lock Exit ''Eingang Dauerfrei / Ausgang gesperrt'' !'''1''' !'''0''' !'''0''' !'''1''' |- |Lock ''Gesperrt'' !'''0''' !'''1''' !'''0''' !'''1''' |- |tbd !'''1''' !'''1''' !'''0''' !'''1''' |- |Service Exit ''Daueroffen Ausgangsrichtung'' !'''0''' !'''0''' !'''1''' !'''1''' |- |tbd !'''1''' !'''0''' !'''1''' !'''1''' |- |tbd !'''0''' !'''1''' !'''1''' !'''1''' |- |Self Test ''Selbsttest'' !'''1''' !'''1''' !'''1''' !'''1''' |} <br /> ===Alarmdefinition=== Ein Alarm wird als Folgeaktion von Signalen oder anderen Quellen (z.B. Geräte) ausgelöst. Ein Alarm besteht hat mehrere allgemeine Eigenschaften. Dazu gehören ein Name, die Definition einer Aktion... <br /> {| class="wikitable" |+ !Definition !Beschreibung !Zustand |- |Connection Alive |überwacht die Verbindung zu externer Anwendung |an/aus |- |Connection Lost |überwacht die Verbindung zu externer Anwendung |an/aus |- |Counter Pass |wird gesetzt von Gegenlaufsicherung aktiviert ist |an/aus |- |Door Break-In |Tür wird gewaltsam im geschlossenen Zustand bewegt |an/aus |- |Emergency |wird gesetzt, wenn die Signale an Unit 1 E8 oder Unit 2 E8 nicht aktiv sind (Öffner). |an/aus |- |Fire Alarm |wird gesetzt, wenn die Signale an Unit 1 E10 oder Unit 2 E10 nicht aktiv sind (Öffner). |an/aus |- |Invalid Ticket |wird gesetzt, wenn die Ticketvailidierung fehlschlägt |Impuls |- |Motionless Object |wird gesetzt, wenn ein Objekt mehr als eine definierte Zeitspanne im Gatebereich steht und das Schließen durch Timeout wird verhindert. |an/aus |- |No Alarm |wird gesetzt, wenn bei Signalen kein Alarm definiert ist |an/aus |- |Proceed Alarm |analog Motionless Object mit anderer Zeitspanne und anderen Aktionen ohne Lichtindikation |an/aus |- |Server Alarm |wird im FMCU-Server ausgelöst |an/aus |- |Tailgating |wird gesetzt, wenn mehr als eine Person sich im Gatebereich befindet |an/aus |- |Unauthorized Access |wird gesetzt, wenn bei geschlossenem Gate eine Person sich im Gatebereich befindet |an/aus |- |Valid Ticket |wird gesetzt, wenn die Ticketvailidierung erfolgreich war (Auslöser Beep) |Impuls |} ===Signale=== Die Informationen in diesem Abschnitt basieren auf der FMCU-Software v2.3.7 und der WEAC-Version 32.14. [[Datei:FMCU-Signale.png|rahmenlos|800x621px]] ==Technischer Hintergrund== Die Software '''FMCU''' basiert auf einem angepassten UNIX-Betriebssystem, welche unter Anwendung des [https://www.yoctoproject.org/ Yocto-Projektes] produziert worden ist. Es werden nur die benötigten Dienste im Betriebssystem aktiviert. Es werden die für den CPU-Typ optimalen Unterstützungspakete bei der Erstellung des Betriebssystems berücksichtigt. Diese sogenannten '''B'''oard '''S'''upport '''P'''ackages (BSP) werden von den Hardwareherstellern zur Verfügung gestellt und gestatten eine optimale und effiziente Ausnutzung der Hardwareressourcen. ==Funktionen== Grundsätzlich werden die Funktionen über die Signalverabeitung abgebildet. Die Signale werden durchunterschiedliche Quellen erzeugt. Dazu gehören: *Lichtleiste *Lichtsensor *Deckensensor *Sonstige Die Anordnung der Sensoren ist in der nachfolgenden Abbildung dargestellt. In jeder Rahmenhälfte befindet sich eine sogenannte "Inner-Zone" und eine "Outer-Zone". Bei Durchschreiten einer Zutrittskontrolle wird ein Signalflussdiagramm erzeugt, welches für die Abbildung der nachfolgenden Funktionen genutzt wird. <br /> [[Datei:image sensors.png|ohne|mini]] Die Lichtleiste dienst als Quelle für mehrere Signale und ist ebenfalls in unterschiedliche Bereiche unterteilt. [[Datei:image lightbar.png|ohne|mini]] In der Standardkonfiguration sind folgende Signale konfiguriert. {| class="wikitable" |+ !Signalname !Rahmenhälfte |- |Entry Confirmation |Eingang |- |Entry Gate Sensor [U1_E2] |Eingang |- |Entry Outer LightBar |Eingang |- |Exit Inner LightBar |Eingang |- |Free Entry [1000] |Eingang |- |Lock Entry [0100] |Eingang |- |Open Entry [U1_U2_E3] |Eingang |- |Open Entry 70% [U1_E9] |Eingang |- |Remote Open Entry |Eingang |- |Service Entry [1100] |Eingang |- |Emergency Remote |Ausgang |- |Emergency [U1_U2_E8] |Ausgang |- |Entry Inner LightBar |Ausgang |- |Exit Confirmation |Ausgang |- |Exit Gate Sensor [U2_E5] |Ausgang |- |Exit Outer LightBar |Ausgang |- |Free Exit [0010] |Ausgang |- |Lock Exit [0001] |Ausgang |- |Open Exit [U1_U2_E4] |Ausgang |- |Open Exit 70% [U2_E9] |Ausgang |- |Remote Open Exit |Ausgang |- |Service Exit [0011] |Ausgang |} ===Schliessfahrt mit reduzierter Geschwindigkeit=== Diese Funktion ist für Signale zutreffend, die die Eigenschaft '''CloseGate > 0''' aufweisen. Bei den betroffenen Signalen muss der Wert '''Close gate speed, % *''' mit einem Wert zwischen 10 und 100% definiert werden. Es besteht somit die Möglichkeit, für unterschiedliche Durchgangszenarien entsprechende Schließgeschwindigkeiten zu definieren. Der Standardwert ist auf 100% festgelegt. In der Standardkonfiguration erfüllen folgende Signale diese Voraussetzung. {| class="wikitable" |+ !Signal !Parameter !Wert |- |Tailgating watcher |Close gate speed, % * |100% |- |Entry Gate Sensor [U1_E2] |Close gate speed, % * |100% |- |Exit Gate Sensor [U2_E5] |Close gate speed, % * |100% |- |Entry Outer LightBar |Close gate speed, % * |100% |- |Exit Outer LightBar Exit |Close gate speed, % * |100% |} ===Durchgangsbestätigung=== Diese Funktion setzt einen Impuls mit einer einstellbaren Zeitdauer im Anschlussboard für den Anschluss '''A8'''.Zusätzlich wird erfolgte Durchgang in der Statistik berücksichtigt. ===Koffertrolleyerkennung=== Diese Funktion ist aktiv wenn bei folgenden Signalen die aufgeführten Parameter gesetzt werden. Es bedeutet, dass eine Personen mit einem hinter sich herziehenden Koffer ohne Störung durch vorzeitig schleißende Schwenktüren passieren kann. {| class="wikitable" |+ !Signal !Parameter !Wert |- |Middle Gate Sensor [U1_E1] |Protect from force close |true |- |Inner LightBar |Protect from force close |true |} ===Mehrfachöffnung=== Diese Funktion ist nur dann gültig, wenn ein Leser für die Eingangsrichtung eingerichtet worden ist. Es bedeutet, dass mehrere Personen in einer Reihe nacheinander den Eingang passieren können, ohne dass die Schwenktür zwischenzeitlich geschlossen wird. Es muss von jeder Person ein Ticket am Kartenleser am Eingang präsentiert werden. Nur bei erfolgreicher Validierung bleiben die Schwenktüren geöffnet. Diese Funktion ist aktiv wenn bei folgenden Signalen die aufgeführten Parameter gesetzt werden. {| class="wikitable" |+ !Signal !Parameter !Wert |- |Middle Gate Sensor [U1_E1] |Protect from force close |true |- |Inner LightBar |Protect from force close |true |- |Entry Outer LightBar |Protect from force close |true |- |Entry Gate Sensor [U1_E2] |Protect from force close |true |- |Tailgating watcher |Aktiviert |false |} <br /> ==Tipps zum Arbeiten== [[Datei:image reset-to default.png|rechts|rahmenlos]] Wenn man die Übersicht bei der Konfiguration der Signale verloren hat, kann man über die Funktion '''Reset to Default''' einen definierten Ausgangszustand wiederherstellen. {{Box_Hinweis|Hinweis Text = Wenn man die Funktion "Rest to Default" anwendet, gehen die aktuellen Einstellungen verloren. Man kann bei Bedarf vor diesem Schritt die aktuelle Konfiguration exportieren.}} {{Links | | Thema1 = [[Gate_~_FMCU_Galaxy_Gate_~_user_manual | Galaxy Gate Bedienungsanleitung]] | Thema2 = [[Gate_~_FMCU_~_management_dashboard | Beschreibung zentrales Dashboard]] | Thema3 = [[Gate_~_FMCU_~_Inbetriebnahme | Galaxy Gate Inbetriebnahme]] | Thema4 = [[Gate ~ FMCU ~ Installation Aquado PC (APP Server) | Applikationsserver Zutrittskontrollen]] | Thema5 = [[Gate ~ FMCU ~ Checkliste | Zutrittskontrollen Checkliste IT Infrastruktur]] | }} [[Kategorie:Galaxy Gate]] {{DEFAULTSORT:Gate ~ FMCU Benutzerhandbuch}}
| (22 dazwischenliegende Versionen von 3 Benutzern werden nicht angezeigt) | |||
| Zeile 1: | Zeile 1: | ||
| + | {{translate|Gate ~ FMCU Galaxy Gate ~ Benutzerhandbuch}} | ||
| + | |||
| + | {{DISPLAYTITLE:Gate ~ FMCU Galaxy Gate ~ Benutzerhandbuch}} | ||
==Allgemein== | ==Allgemein== | ||
| Zeile 41: | Zeile 44: | ||
'''Schritt 1''' | '''Schritt 1''' | ||
| − | Nachdem die Software heruntergeladen und auf die eMMC Karte nach dem dokumentierten Verfahren übertragen worden ist, siehe herzu auch [[Gate ~ FMCU ~ Inbetriebnahme|Galaxy Gate Inbetriebnahme]], erscheint nach dem ersten Starten | + | Nachdem die Software heruntergeladen und auf die eMMC Karte nach dem dokumentierten Verfahren übertragen worden ist, siehe herzu auch [[Gate ~ FMCU ~ Inbetriebnahme|Galaxy Gate Inbetriebnahme]], erscheint nach dem ersten Starten der Anmeldebildschirm. Nachdem man sich mit dem Benutzer ''Installer'' angemeldet hat, wird der Assistent mit der Definition der IP-Konfiguration gestartet. |
| − | |||
| − | |||
| + | [[Datei:image network assistant.png|mini|ohne]] | ||
| + | {| class="wikitable" | ||
| + | |+ | ||
| + | !Parameter | ||
| + | !Beschreibung | ||
| + | !Standardwert | ||
| + | |- | ||
| + | |Adresse | ||
| + | |IP-Adresse der Zutrittskontrolle | ||
| + | |192.168.1.100 | ||
| + | |- | ||
| + | |Maske | ||
| + | |Netzwerkmaske | ||
| + | |255.255.255.0 | ||
| + | |- | ||
| + | |Gateway | ||
| + | |Gateway-Adresse | ||
| + | |192.168.1.1 | ||
| + | |- | ||
| + | |DNS-Server | ||
| + | |DNS-Server für die Namensauflösung | ||
| + | |192.168.1.1 | ||
| + | |} | ||
| + | |||
{{Box_Hinweis|Hinweis Text = Die Konfiguration beginnt immer mit der "Slave" Seite des Galaxy Gate. Diese Auswahl ist im Assistenten voreingestellt "No Device Slave".}} | {{Box_Hinweis|Hinweis Text = Die Konfiguration beginnt immer mit der "Slave" Seite des Galaxy Gate. Diese Auswahl ist im Assistenten voreingestellt "No Device Slave".}} | ||
| Zeile 50: | Zeile 75: | ||
{| class="wikitable" | {| class="wikitable" | ||
|+ | |+ | ||
| + | Konfiguration der Facility Management-Steuereinheit | ||
!Auswahl | !Auswahl | ||
!Beschreibung | !Beschreibung | ||
| Zeile 61: | Zeile 87: | ||
|Galaxy Gate (Modbus TCP) | |Galaxy Gate (Modbus TCP) | ||
|Master-Unit mit Netzwerkverbindung zu Slave-Unit | |Master-Unit mit Netzwerkverbindung zu Slave-Unit | ||
| + | |- | ||
| + | |Galaxy Port (Modbus Serial) | ||
| + | |Unit mit serieller Verbindung zu Slave-Unit | ||
| + | |- | ||
| + | |Galaxy Port (Modbus TCP) | ||
| + | |Unit mit Netzwerkverbindung zu Slave-Unit | ||
| + | |} | ||
| + | |||
| + | {| class="wikitable" | ||
| + | |+Funktionen | ||
| + | !Funktion | ||
| + | !Beschreibung | ||
| + | |- | ||
| + | |AEA | ||
| + | |Konfiguration für Boarding Gates | ||
| + | |- | ||
| + | |Sofortige Schließung | ||
| + | |Schließen der Schwenkarme ohne Schwenkbereichsüberwachung | ||
| + | |- | ||
| + | |Mehrfachöffnung | ||
| + | |Schwenkarme bleiben offen, wenn mehrere Eingangssignale anliegen | ||
| + | |- | ||
| + | |Personenschutz | ||
| + | |Schließen der Schwenkarme mit Schwenkbereichsüberwachung | ||
| + | |- | ||
| + | |Einmalöffnung | ||
| + | |Einzeldurchgang auch bei Anliegen von mehreren Einangssignalen | ||
| + | |- | ||
| + | |Rollkoffer | ||
| + | |Unterstützung von Rollkoffer ohne Alarm | ||
| + | |- | ||
| + | |Rollstuhl | ||
| + | |Unterstützung von Rollstuhl ohne Alarm | ||
| + | |} | ||
| + | Nachdem die Funktion ausgewählt worden ist, ergeben sich in Kombination der Funktionen entsprechende Konfigurationstypen. Die Funktionsauswahl ist ein Filter für den dann resultierenden Konfigurationstyp. | ||
| + | {| class="wikitable" | ||
| + | |+Konfigurationstyp aus Kombination von Funktionen | ||
| + | !Konfigurationstyp | ||
| + | !Beschreibung | ||
| + | |- | ||
| + | |AEA | ||
| + | |Konfiguration für Boarding Gates | ||
| + | |- | ||
| + | |Einmalöffnung Personenschutz | ||
| + | |Schließen der Schwenkarme mit Schwenkbereichsüberwachung | ||
| + | |- | ||
| + | |Einmalöffnung sofortige Schließung | ||
| + | |Schließen der Schwenkarme ohne Schwenkbereichsüberwachung | ||
| + | |- | ||
| + | |Einmalöffnung Rollkoffer | ||
| + | |Einzeldurchgang mit Rollkoffer auch bei Anliegen von mehreren Eingangssignalen | ||
| + | |- | ||
| + | |Einmalöffnung Rollstuhl | ||
| + | |Einzeldurchgang mit Rollstuhl auch bei Anliegen von mehreren Eingangssignalen | ||
| + | |- | ||
| + | |Mehrfachöffnung Personenschutz | ||
| + | |Schließen der Schwenkarme mit Schwenkbereichsüberwachung | ||
| + | |- | ||
| + | |Mehrfachöffnung sofortige Schließung | ||
| + | |Schließen der Schwenkarme ohne Schwenkbereichsüberwachung | ||
| + | |- | ||
| + | |Mehrfachöffnung Rollkoffer | ||
| + | |Schwenkarme bleiben offen, wenn mehrere Personen mit Rollkoffer durchgehen | ||
| + | |- | ||
| + | |Mehrfachöffnung Rollstuhl | ||
| + | |Schwenkarme bleiben offen, wenn mehrere Personen mit Rollkoffer durchgehen | ||
|} | |} | ||
| + | Nach der Auswahl aus den drei Listen klickt man auf '''Anwenden''', die Anwendung wird neu gestartet, man muss warten bis der Startvorgang abgeschlossen ist. Nach der erneuten Anmeldung erscheint dieser Bildschirm. | ||
| + | |||
| + | {{Box_Hinweis|Hinweis Text = Wenn man die IP-Adresse in der Konfiguration anpasst, muss man die URL im Browser auch auf die neue IP-Adresse ausrichten.}} | ||
| − | |||
[[Datei:image assistant step02.png|ohne|mini]] | [[Datei:image assistant step02.png|ohne|mini]] | ||
| Zeile 71: | Zeile 165: | ||
| − | + | Auf der nächsten Seite des Assistenten wird die aktuelle WEAC-Firmware angezeigt. Bei Bedarf kann man ein Down oder Upgrade der Firmware durchführen. | |
| + | [[Datei:image assistant step04.png|ohne|mini]] | ||
| + | Die Version der Firmware für jede Unit wird als Label neben dem Aktivierungsbutton aufgeführt. Während des Aktualisierungsvorganges werden die Navigationsmöglichkeiten deaktiviert. Der Aktualisierungsprozess dauert ca. 3 Minuten für beide Units. | ||
| + | [[Datei:image assistant 04a.png|ohne|mini]] | ||
| + | Nach dem Prüfen der WEAC-Firmware werden die Schwenktüren konfiguriert. Dabei wird automatisch geprüft, ob die Mindestvoraussetzungen bzgl. der Firmware erfüllt werden. In der Oberfläche wird man darüber informiert, wenn zunächst die Firmware aktualisiert werden muss. | ||
| + | [[Datei:image assistant 05.png|ohne|mini]] | ||
| + | Wenn die Voraussetzungen erfüllt werden, kann man die Schwenktüren auswählen und auf das Gate anwenden. | ||
| + | [[Datei:image assistant step06.png|ohne|mini]] | ||
| + | Im nächsten Schritt wird die Konfiguration des LED-Player für beide Units (Master und Slave) durchgeführt. Bei Bedarf kann man die Parameter anpassen. Wenn der Zustand '''betriebsbereit''' angezeigt wird, sind keine Modifikationen notwendig. | ||
| + | [[Datei:image assistant step07.png|ohne|mini]] | ||
| + | Auf der letzten Seite des Assistenten wird noch einmal die aktuelle Firmware des LED-Player dargestellt. Optional kann man die Konfiguration mit einem Neustart beenden. Jedoch ist dies nur dann erforderlich, wenn sich IP-Adressen oder Schnittstelleinformationen geändert haben. | ||
| + | [[Datei:image assistant Step08.png|ohne|mini]] | ||
| − | ''' | + | Nachdem man auf '''Finish''' geklickt hat, kann man sich jetzt mit einem bekannten Anmeldeinformationen erneut anmelden und mit dem Galaxy Gate arbeiten. Wenn man sich erneut mit dem Benutzer Installer anmeldet, erhält man eine grafische Übersicht, kann sich über den Status der Zutrittskontrolle informieren und kann bei Bedarf Aktualisierungen durchführen. |
| − | |||
| − | |||
| − | |||
| − | |||
| − | |||
| − | + | Damit ist die Einrichtung der Zutrittskontrolle abgeschlossen. | |
| − | Damit ist die | ||
[[Datei:image status.png|ohne|mini]] | [[Datei:image status.png|ohne|mini]] | ||
| − | <br />Man kann sich nun mit einem Service-Account anmelden und weitere Tests durchführen. | + | <br />Man kann sich nun mit einem Service-Account anmelden und weitere Tests durchführen. |
==Bedienungsanleitung== | ==Bedienungsanleitung== | ||
| Zeile 95: | Zeile 194: | ||
[[Datei:image door settings.png|ohne|mini]] | [[Datei:image door settings.png|ohne|mini]] | ||
Nachdem die Veränderungen gespeichert worden sind, kann man diese dann über den Button Anwenden aktivieren. | Nachdem die Veränderungen gespeichert worden sind, kann man diese dann über den Button Anwenden aktivieren. | ||
| + | |||
| + | <br /> | ||
| + | ===Konfiguration des XOVIS Sensors=== | ||
| + | '''XOVIS-Sensor hinzufügen''' | ||
| + | |||
| + | Navigieren Sie zu "Configuration" -> "Devices" -> "Xovis Cameras" und klicken Sie dann auf den Button "Hinzufügen (Add)" | ||
| + | [[Datei:add xovis device 1.png|ohne|mini]] | ||
| + | |||
| + | |||
| + | Folgende Felder werden in der dargestellten Reihenfolge gefüllt: | ||
| + | |||
| + | #Name | ||
| + | #URL | ||
| + | #Benutzername (Username) | ||
| + | #Passwort (Password) | ||
| + | |||
| + | [[Datei:add xovis device 2.png|ohne|mini]] | ||
| + | |||
| + | |||
| + | |||
| + | Die Konfiguration wird mit dem Klick auf den Button '''Save''' (Speichern) gesichert.{{Box_Hinweis|Hinweis Text = Nach dem Hinzufügen des XOVIS Sensors muss die '''FMCU''' neu gestartet werden bevor mit der Konfiguration fortgefahren werden kann.}} | ||
| + | |||
| + | <br />'''XOVIS-Überwachungsbereich als Alarmsignal hinzufügen''' | ||
| + | |||
| + | Navigieren Sie zu "Configuration" -> "Signals" und klicken Sie dann auf den Button "Hinzufügen (Add)" | ||
| + | [[Datei:add xovis alarm signal 1.png|ohne|mini]] | ||
| + | |||
| + | |||
| + | Hier müssen folgende Felder ausgefüllt werden: | ||
| + | |||
| + | #Wählen Sie Typ "XOVIS Sensor" aus | ||
| + | #Legen Sie den Name des Signals fest (z.B. "XOVIS ALARM") | ||
| + | #Legen Sie die minimale Anzahl der Personen in der Alarmzone fest, bei der ein Alarm ausgelöst werden soll (z.B. 2) | ||
| + | #Wählen Sie den Alarm Typ aus (z.B. "Unauthorisierter Zugriff") | ||
| + | #Bestimmen Sie eine Liste der Alarmzonen (z.B. "AlarmZone") | ||
| + | #Wählen Sie den XOVIS Sensor, der zu hinzugefügt wurde. | ||
| + | |||
| + | |||
| + | Die Konfiguration wird mit dem Klick auf den Button '''Save''' (Speichern) gesichert. | ||
| + | [[Datei:add xovis alarm signal 2.png|mini|ohne]] | ||
| + | |||
| + | |||
| + | |||
| + | '''XOVIS-Zähler hinzufügen''' | ||
| + | |||
| + | Navigieren Sie zu "Configuration" -> "Signals" und klicken Sie dann auf den Button "Hinzufügen (Add)" | ||
| + | [[Datei:add xovis alarm signal 1.png|ohne|mini]] | ||
| + | <br />Hier müssen folgende Felder ausgefüllt werden: | ||
| + | |||
| + | #Wählen Sie Typ "XOVIS Sensor" aus | ||
| + | #Legen Sie den Name des Signals fest (z.B. "XOVIS Counter") | ||
| + | #Bestimmen Sie die Seite des Gates (z.B. "Eingang") | ||
| + | #Legen Sie den Wert "Counter" fest,. | ||
| + | #Bestimmen Sie eine Liste der Linien(z.B. "EntryLine") | ||
| + | #Wählen Sie die XOVIS Kamera, welche Sie vorher hinzugefügt haben aus. | ||
| + | |||
| + | |||
| + | Die Konfiguration wird mit dem Klick auf den Button '''Save''' (Speichern) gesichert. | ||
| + | [[Datei:add xovis counter signal.png|mini|ohne]] | ||
| + | |||
| + | ===VPN-Schlüssel hinterlegen=== | ||
| + | Für die Nutzung der Fernwartung wird ein VPN-Schlüssel benötigt. Dieser Schlüssel kann bei Angabe des Projektnamens (Ansicht Konfiguration->Allgemein) beim Support (support@maxcrc.de) von maxcrc angefragt werden. | ||
| + | |||
| + | Nachdem die Schlüsseldatei (*.opvn.conf) vorliegt, kann man über die Seite System->OpenVPN den Import vornehmen. Dazu sind folgende Schritte notwendig. | ||
| + | |||
| + | Navigation zu der Seite '''System-OpenVPN'''. | ||
| + | [[Datei:image openvpn step01.png|ohne|mini]] | ||
| + | [[Datei:image openvpn step02.png|mini]] | ||
| + | Diese Datei wird jetzt über den Button '''Datei auswählen''' im Dateiauswahldialog angegeben. Danach klickt man auf '''Hochladen'''. Wenn der Vorgang erfolgreich abgeschlossen worden ist, erscheint ein Info Symbol neben dem Start-Button. Das bedeutet, die Datei wurde erfolgreich hochgeladen, der OpenVPN Client kann nun durch Klicken auf '''Start''' aktiviert werden. | ||
| + | [[Datei:image openvpn step03.png|ohne|mini]] | ||
| + | Wenn der Start erfolgreich war, wechselt die Farbe von grün nach rot und die Beschriftung von Start zu Halt. Rechts neben dem Info-Symbol wird der Status des OpenVPN-Clients angezeigt sowie die IP-Adresse für den Zugriff im VPN-Netzwerk für dieses Gate eingeblendet. Man kann den Fernzugriff deaktivieren, indem man den Button '''Halt''' klickt. | ||
| + | <br /> | ||
| + | |||
| + | ===Softwareupdates=== | ||
| + | Bei fehlender Internetverbindung kann man im Menü '''System->Software aktualisieren''' einzelne Paketinstallationen durchführen. Dazu stellt man vorher ein zip-Archiv mit den zu installierenden Paketen zusammen. Es ist darauf zu achten dass in dem Archiv keine relativen Pfade verwendet werden. | ||
| + | Danach kann man das Archiv über '''Datei auswählen''' in die Eingabezeile einfügen und die Updateprozedur mit '''Hochladen''' starten. Der Fortschrittsprozess wird in der Oberfläche angezeigt. | ||
| + | [[Datei:image software update.png|ohne|mini|Anzeige während der Installation]] | ||
| + | [[Datei:image update 01.png|ohne|mini|375x375px|Anzeige nach Abschluss der Installation ]] | ||
| + | Bei Bedarf kann die Anwendung neu gestartet werden. | ||
| + | |||
| + | ===Kundenrolle=== | ||
| + | Wenn man sich mit dem Benutzer Client anmeldet, erscheint eine vereinfachte Oberfläche mit lediglich drei Konfigurationsmenüs "Home", "Status", "Statistik". | ||
| + | [[Datei:image customer view.png|ohne|mini]] | ||
| + | In dieser Ansicht kann man die Zutrittskontrolle administrieren, jedoch keine Konfigurationsanpassungen durchführen. Dia aktuellen Statistiken werden direkt auf der Oberfläche angezeigt, eine vollständige Übersicht der Zutritte kann man im Reiter '''Statistik''' einsehen und bei Bedarf exportieren. Der aktuelle Zustand der einzelnen Komponenten der Zutrittskontrolle kann im Reiter '''Status''' eingesehen werden. Die Option '''Reinigung''' deaktiviert alle Alarmmeldungen, um die Arbeit des Reinigungspersonals zu erleichtern. Die Option '''Notauf''' unterstützt den Anwender bei einer sofortigen Öffnung der Zutrittskontrolle. | ||
===Standardbelegung Anschlussboard=== | ===Standardbelegung Anschlussboard=== | ||
| Zeile 440: | Zeile 623: | ||
|Impuls | |Impuls | ||
|} | |} | ||
| + | |||
| + | ===Signale=== | ||
| + | |||
| + | Die Informationen in diesem Abschnitt basieren auf der FMCU-Software v2.3.7 und der WEAC-Version 32.14. | ||
| + | |||
| + | [[Datei:FMCU-Signale.png|rahmenlos|800x621px]] | ||
==Technischer Hintergrund== | ==Technischer Hintergrund== | ||
| Zeile 531: | Zeile 720: | ||
|Ausgang | |Ausgang | ||
|} | |} | ||
| − | |||
| − | |||
| Zeile 628: | Zeile 815: | ||
| Thema2 = [[Gate_~_FMCU_~_management_dashboard | Beschreibung zentrales Dashboard]] | | Thema2 = [[Gate_~_FMCU_~_management_dashboard | Beschreibung zentrales Dashboard]] | ||
| Thema3 = [[Gate_~_FMCU_~_Inbetriebnahme | Galaxy Gate Inbetriebnahme]] | | Thema3 = [[Gate_~_FMCU_~_Inbetriebnahme | Galaxy Gate Inbetriebnahme]] | ||
| + | | Thema4 = [[Gate ~ FMCU ~ Installation Aquado PC (APP Server) | Applikationsserver Zutrittskontrollen]] | ||
| + | | Thema5 = [[Gate ~ FMCU ~ Checkliste | Zutrittskontrollen Checkliste IT Infrastruktur]] | ||
| | | | ||
}} | }} | ||

























