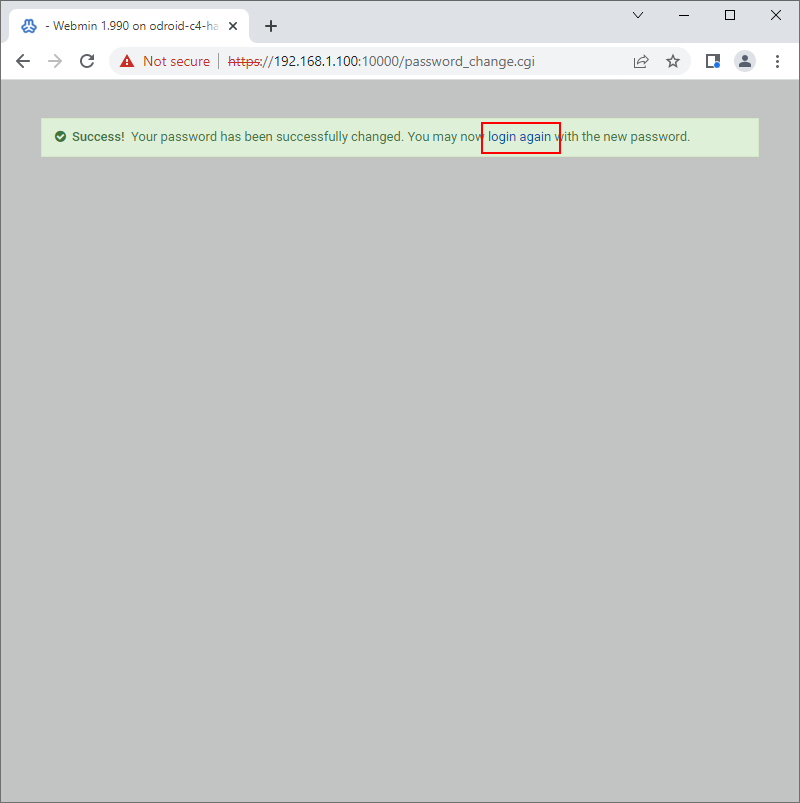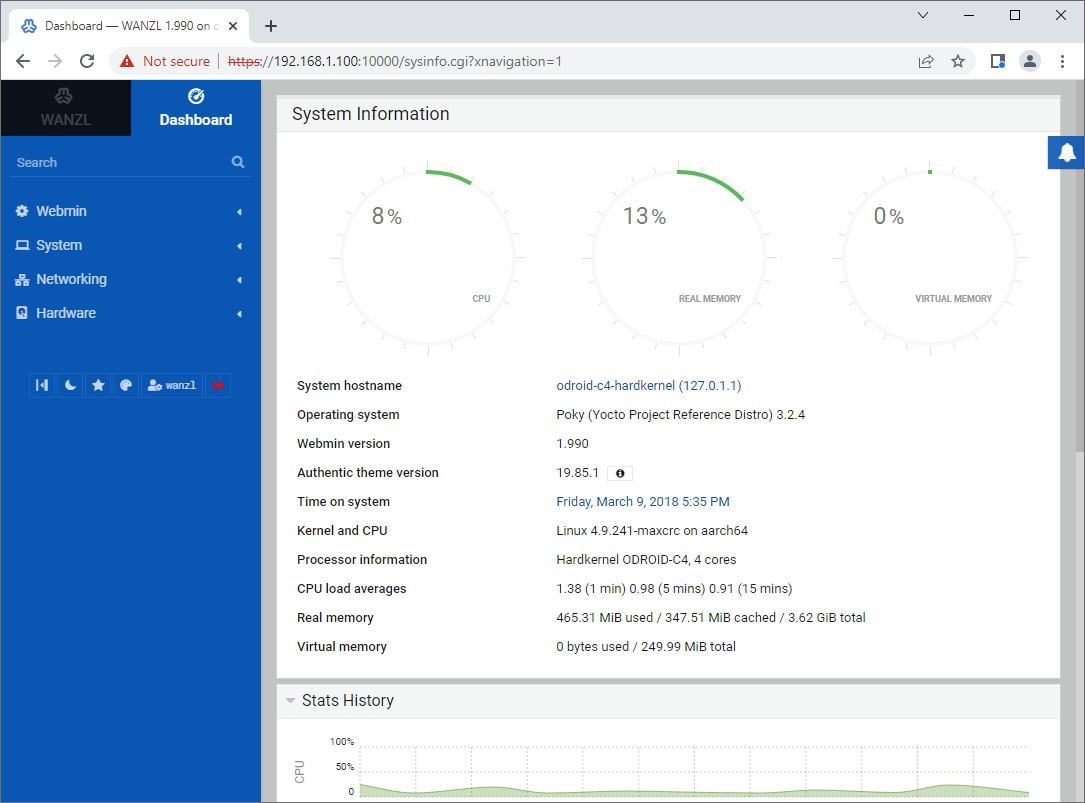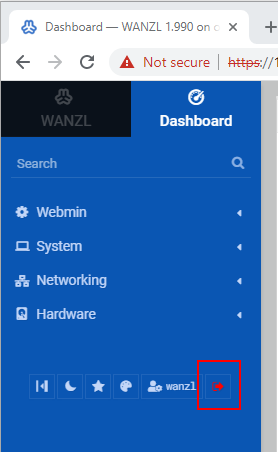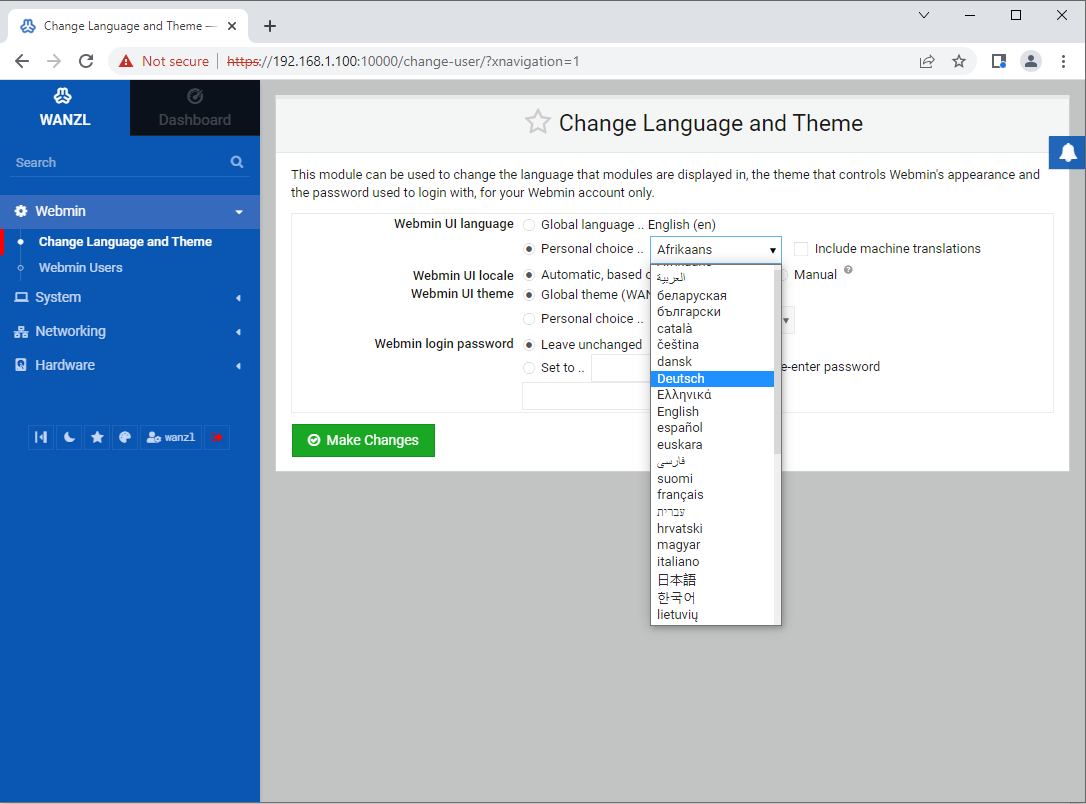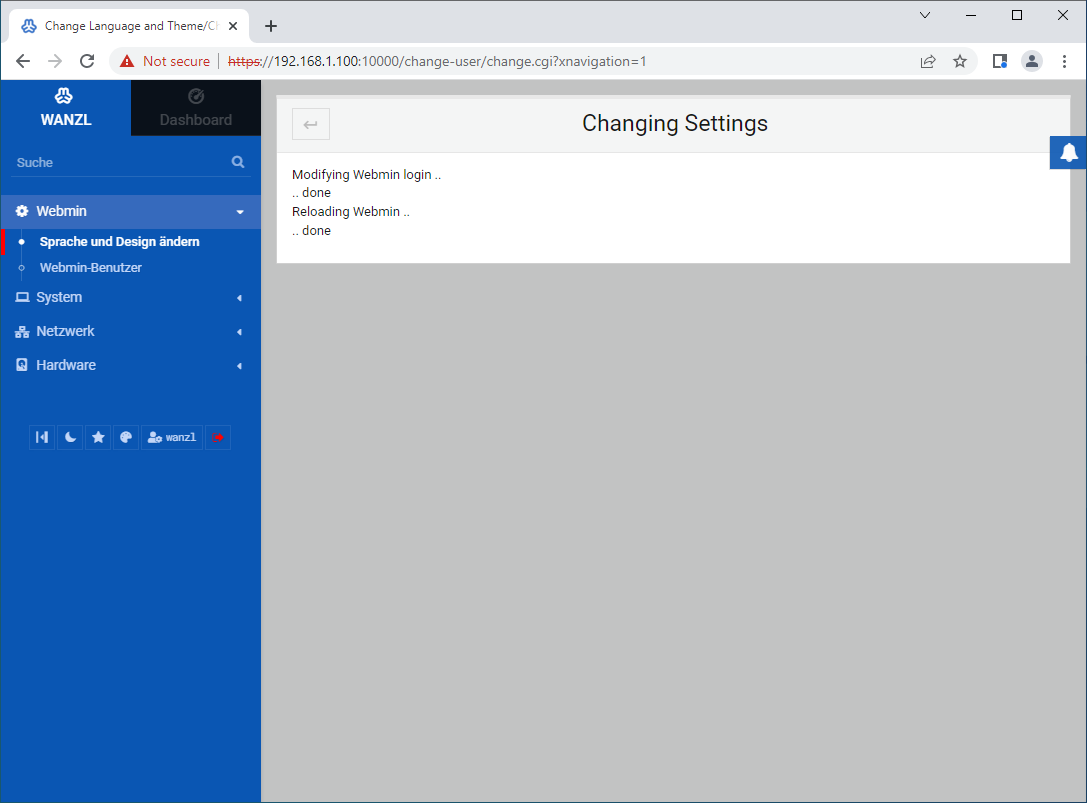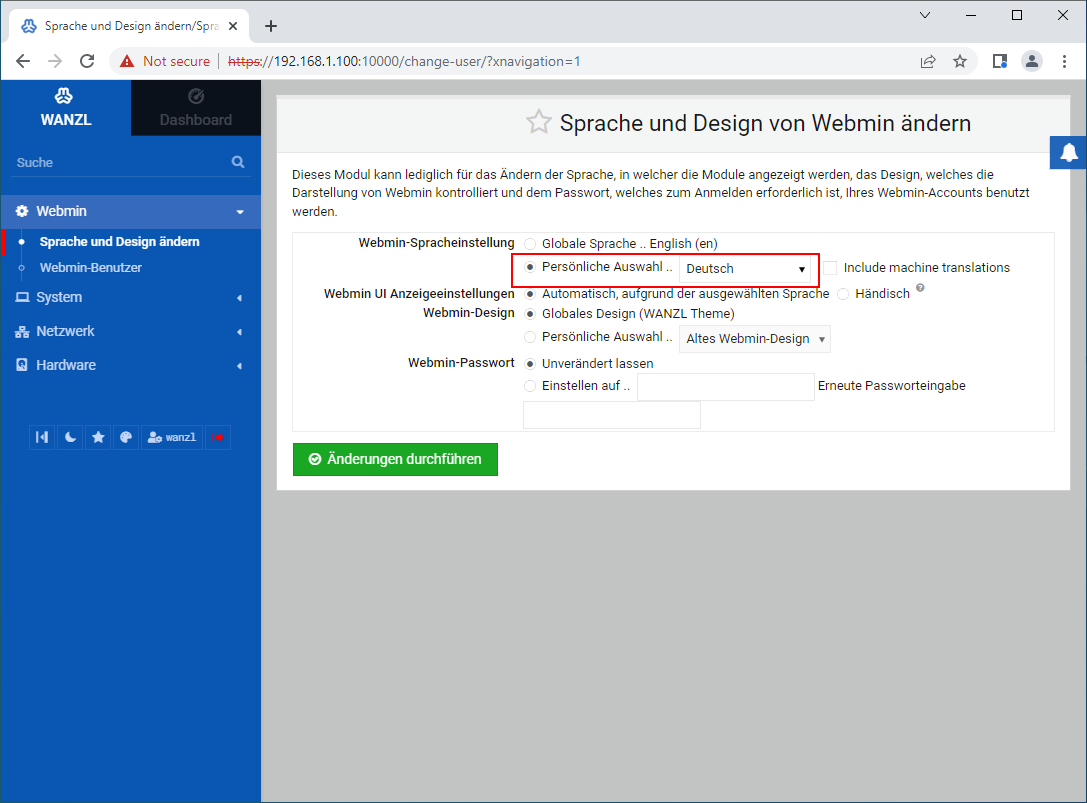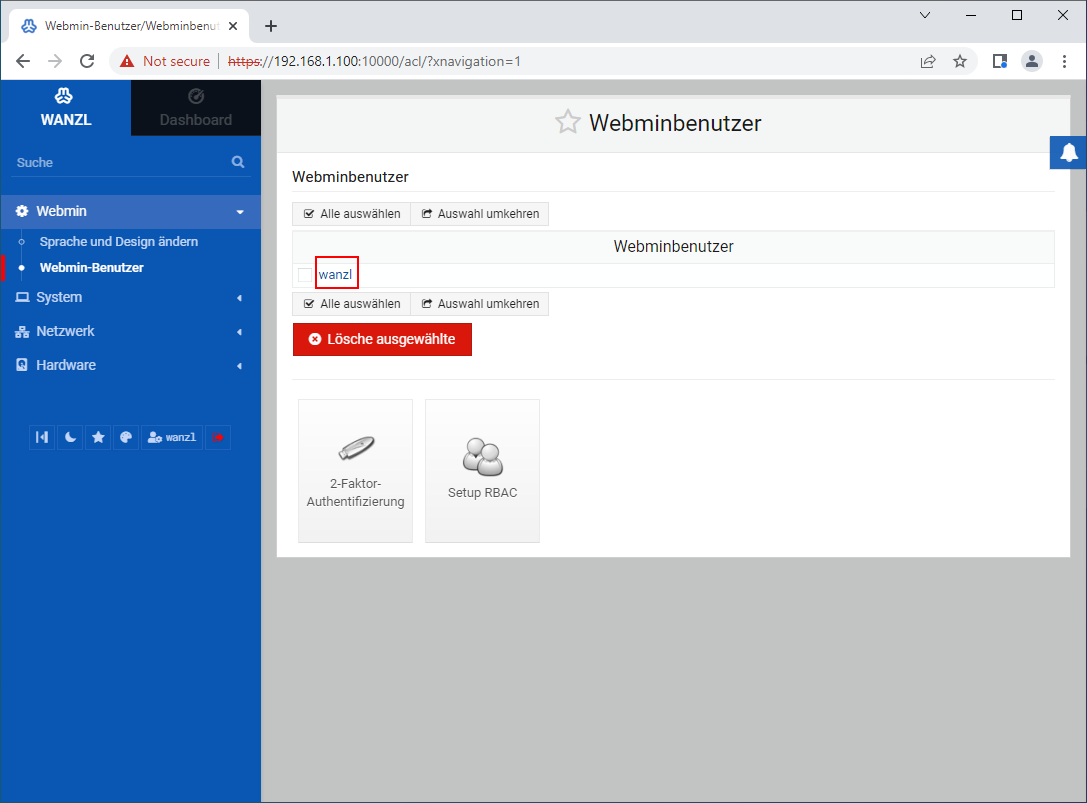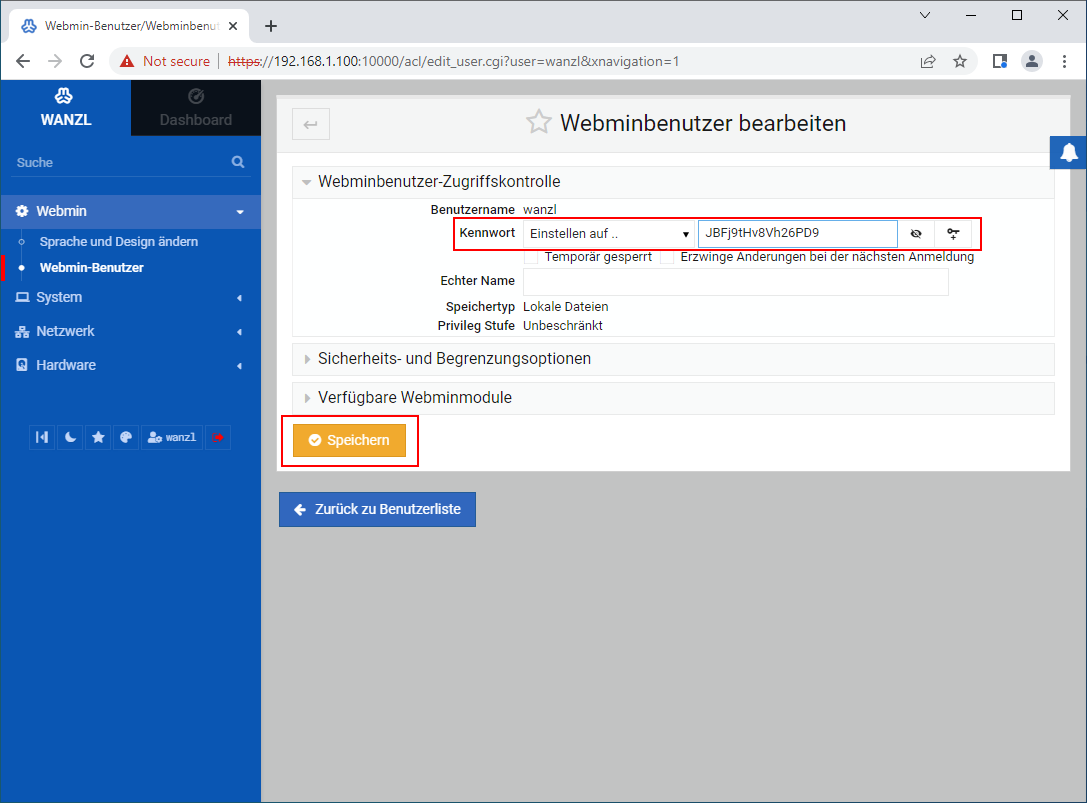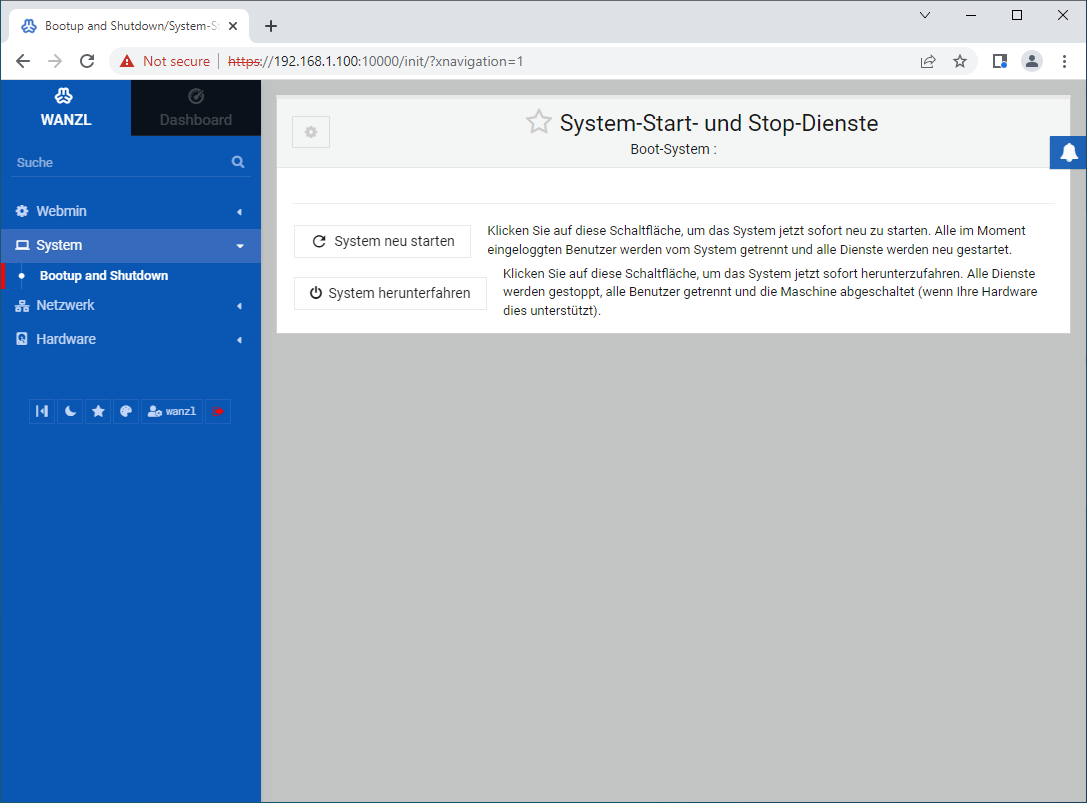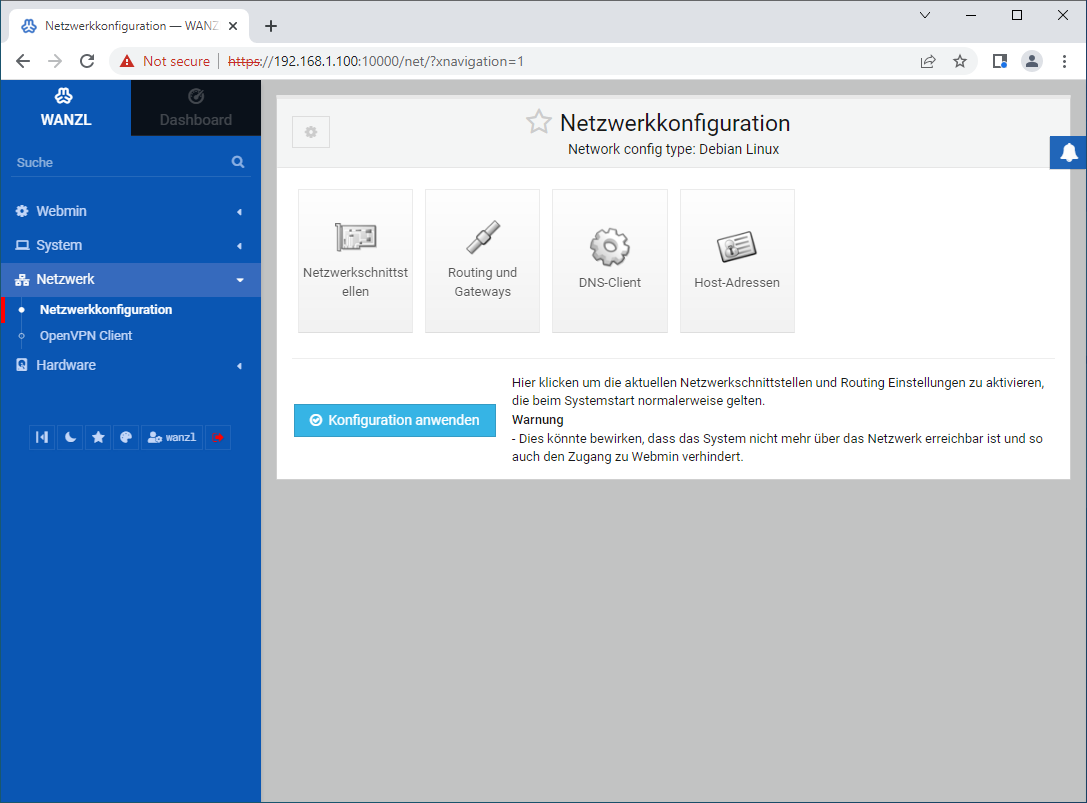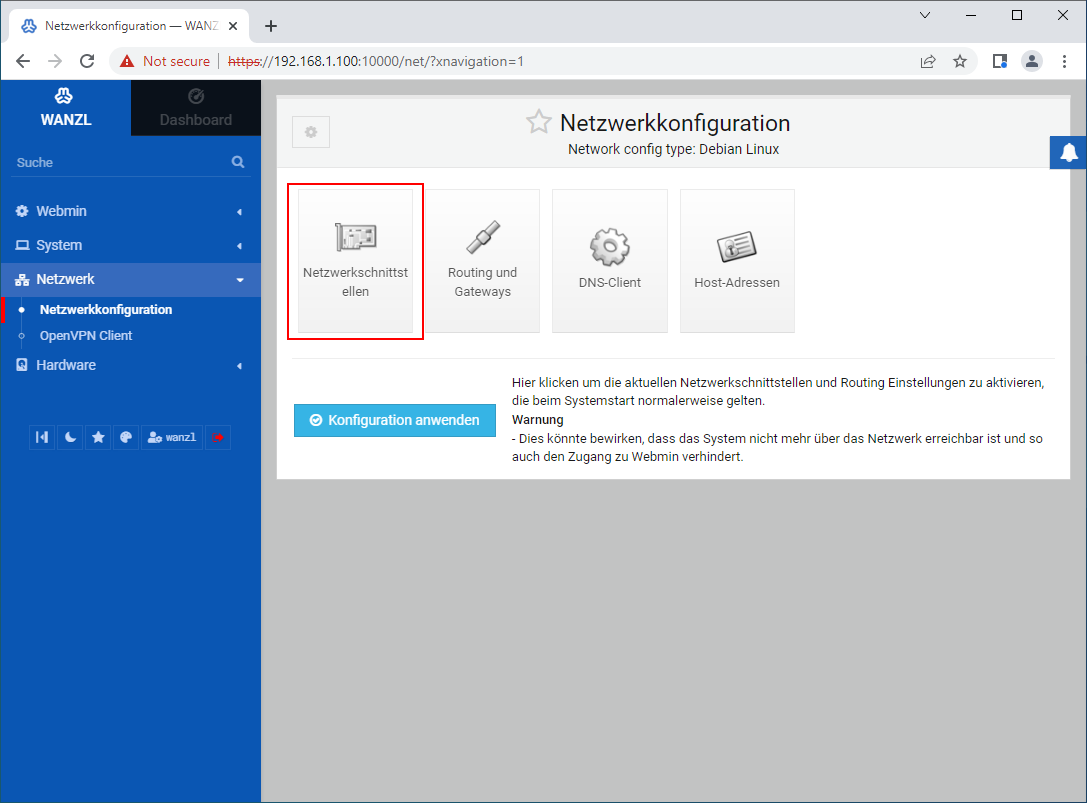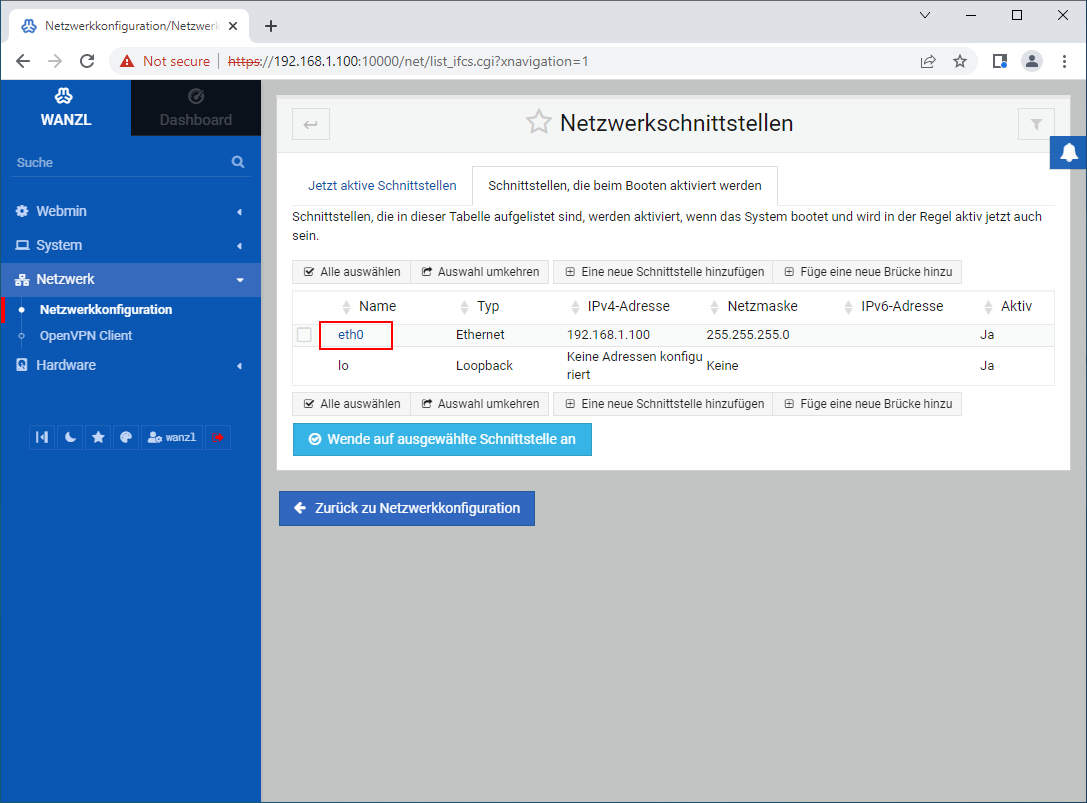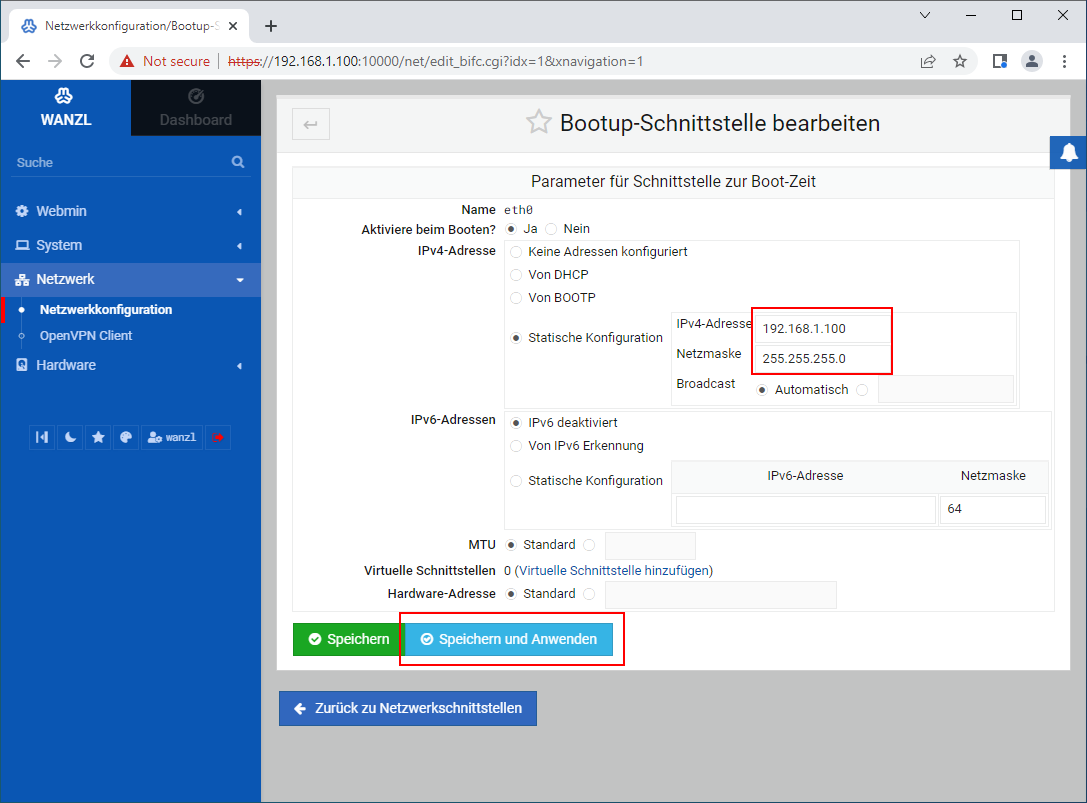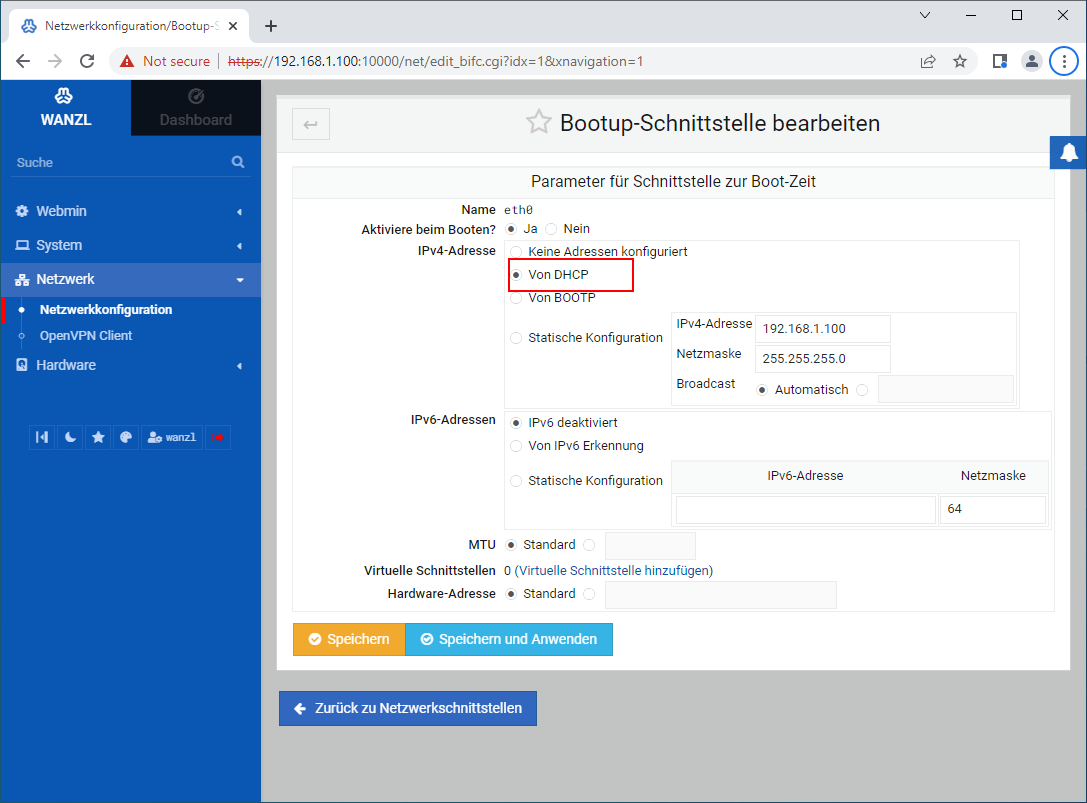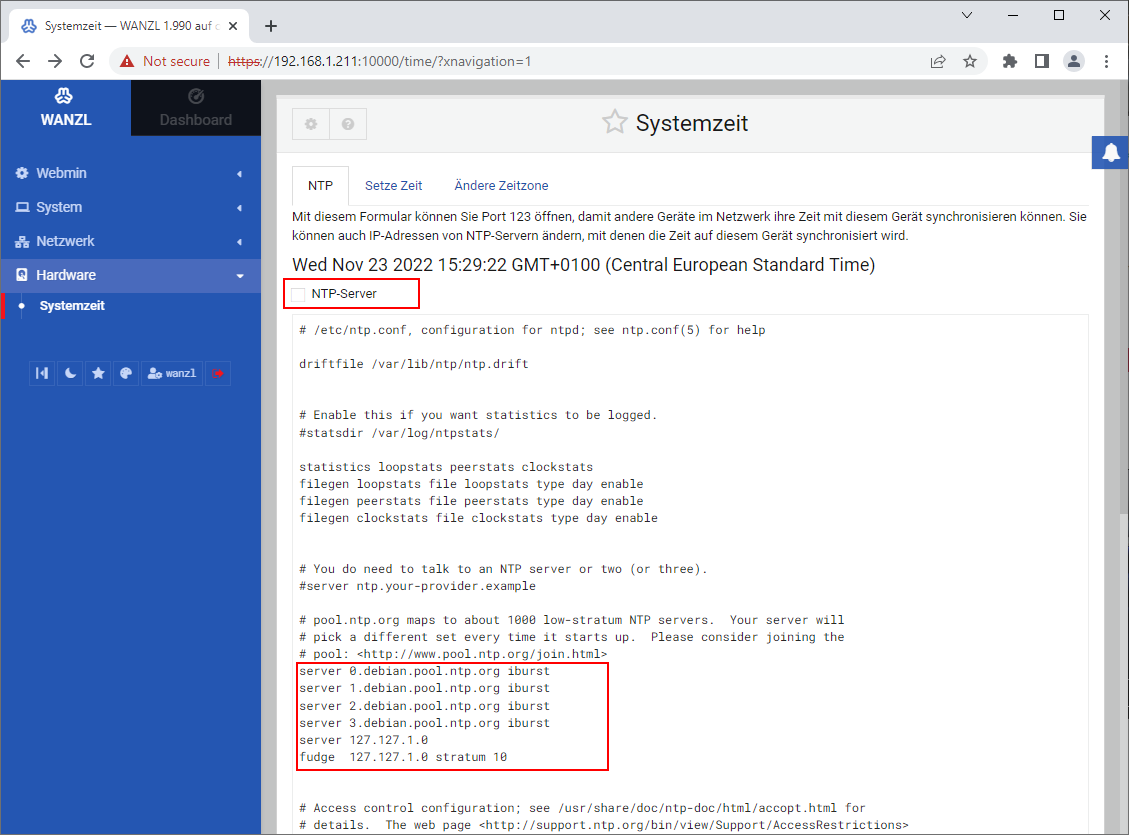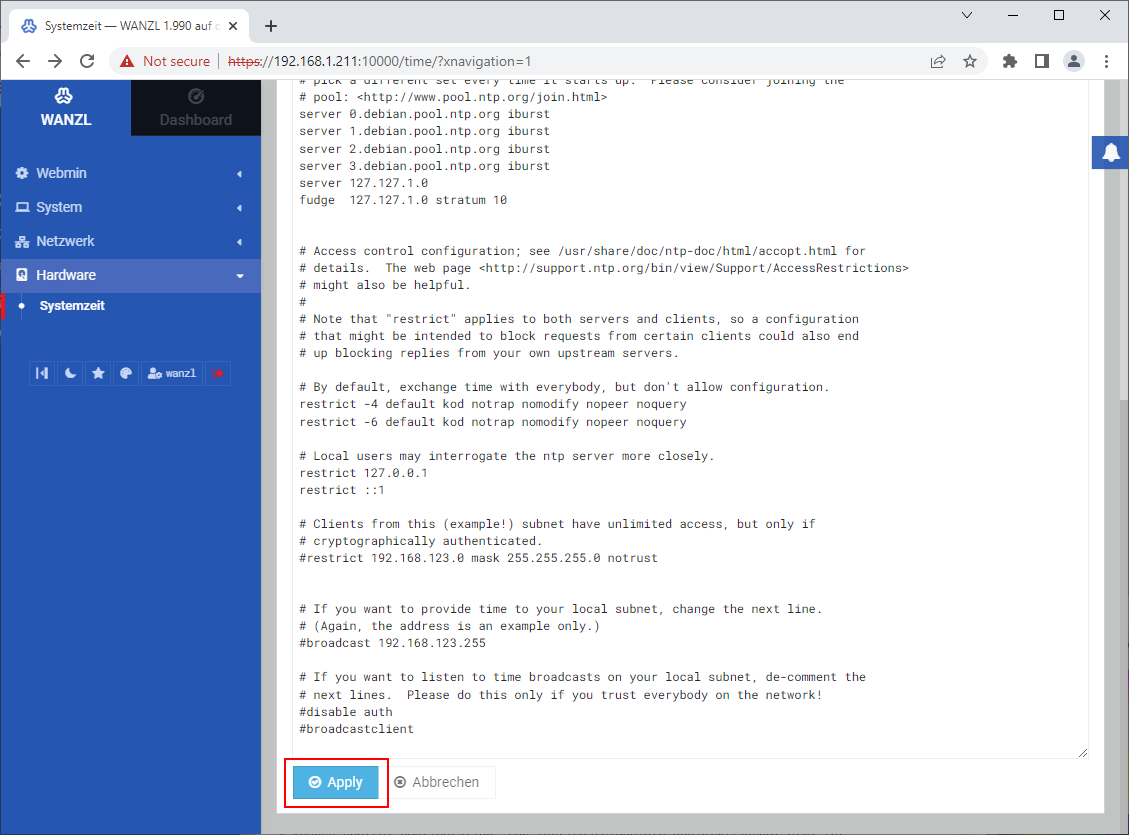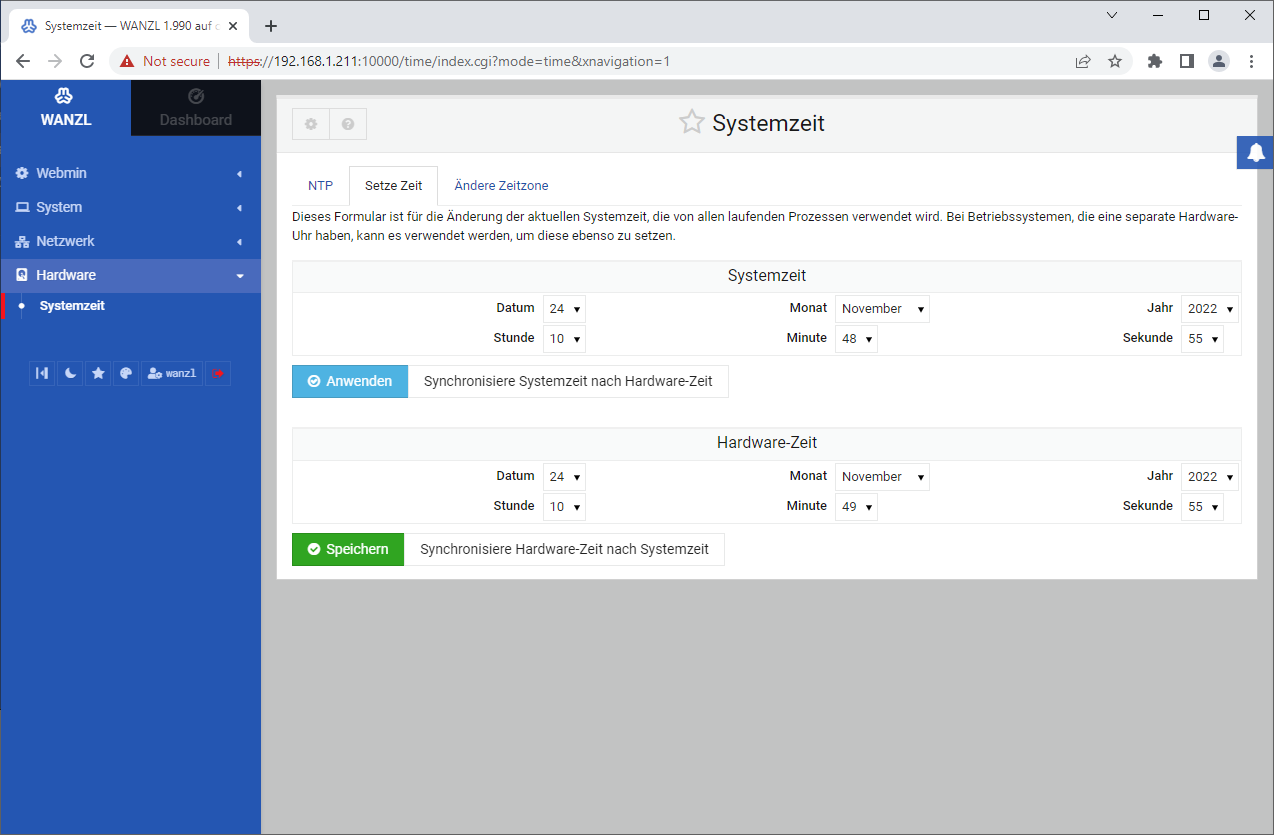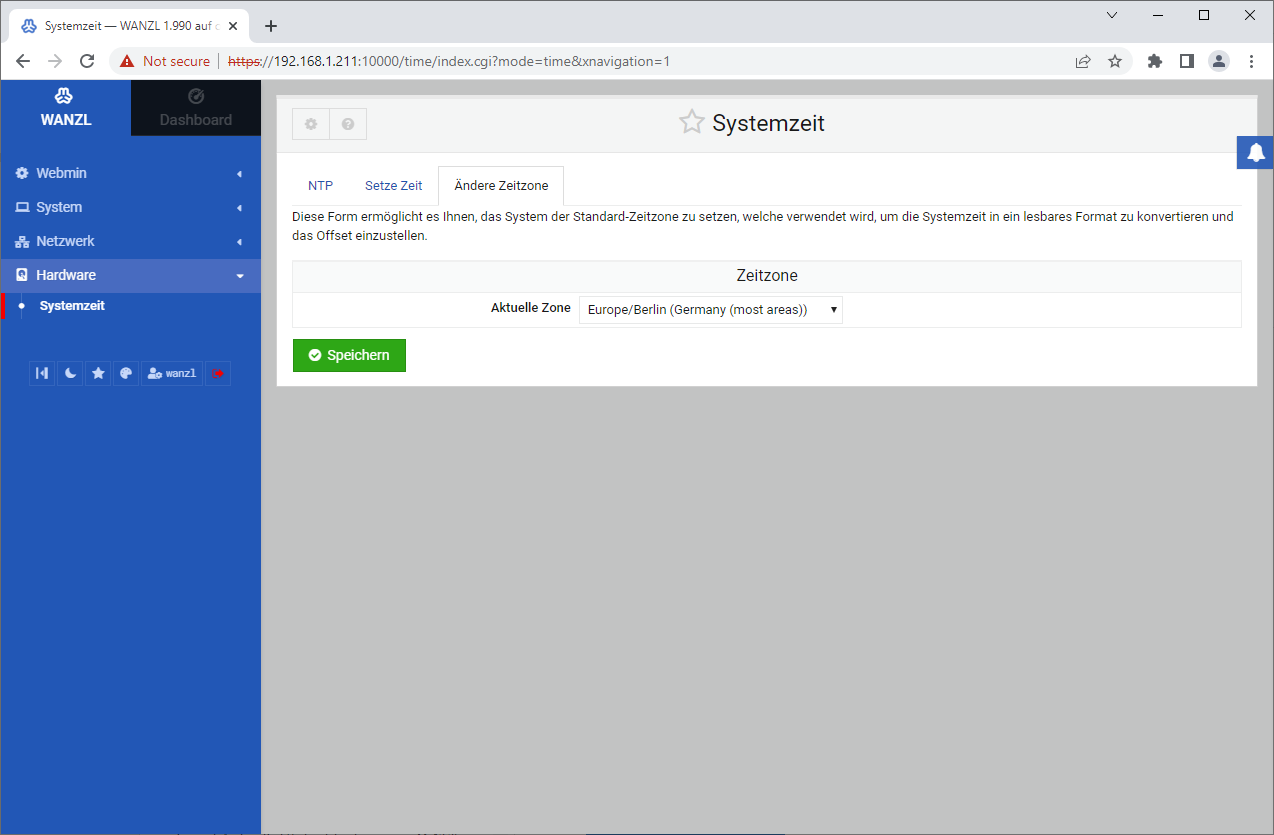Einrichtungsassistent
Inhaltsverzeichnis
Allgemein
Der Einrichtungsassistent ist eine Webanwendung, mit der Sie den Computer über einen gewöhnlichen Webbrowser verwalten können.
Einstieg
Anmeldung
- In die Adressleiste von einem Webbrowser, z.B. Chrome, geben Sie die IP-Adresse und Port 10000 ein
- Klicken Sie auf Advanced und dann auf Proceed to 192.168.1.100 (unsafe)
- Geben Sie wanzl in das Feld Username und das Passwort in das Feld Password ein
- Wenn die Authentifizierung erfolgreich war, müssen Sie das Passwort ändern. Geben Sie dazu bitte das Passwort ein, das Sie im vorherigen Schritt eingegeben haben, und zweimal ein neues Passwort
- Wenn das Passwort erfolgreich geändert wurde, klicken Sie auf den Link login again
- Geben Sie den Benutzernamen wanzl und das neue Passwort ein, um sich anzumelden
- Nach erfolgreicher Anmeldung sehen Sie die Standardansicht mit einem Menü auf der linken Seite und Systeminformationen auf der rechten Seite
- Um sich abzumelden, klicken Sie auf den nach rechts gerichteten roten Pfeil
Sprache der Benutzeroberfläche auf Deutsch umstellen
- Wählen Sie Deutsch aus der Liste Personal choice... und bestätigen die Wahl, indem Sie auf Make Changes klicken
- Die Benutzeroberfläche ist auf Deutsch umstellt
Menü
Webmin
Sprache und Design ändern
Um die Sprache zu ändern, wählen Sie die gewünschte Sprache aus der Liste Persönliche Auswahl... und klicken Sie auf Änderungen durchführen
Webmin-Benutzer
Sie können das Passwort für Benutzer wanzl wie folgt ändern.
- Klicken Sie auf wanzl
- Auf der geöffneten Seite Webminbenutzer bearbeiten wählen Sie Einstellen auf... aus der Liste Kennwort, geben Sie eines Passwort ein und klicken auf Speichern
System
Bootup and Shutdown
Auf dieser Seite können Sie das System neu starten oder herunterfahren.
Netzwerk
Netzwerkkonfiguration
Unter diesem Menüpunktkönnen Sie IP-Adresse, Hostname, DNS und andere Netzwerkeinstellungen bearbeiten.
Die Netzwerkschnittstelle konfigurieren
- Klicken Sie auf Netzwerkschnittstellem
- Klicken Sie auf eth0
- Wenn Sie die statische Konfiguration ändern wollen, ändern Sie die IPv4-Adresse und, wenn nötig, die Netzmaske und klicken auf Speichern und Anwenden
- Wenn Sie die DHCP-Konfiguration anwenden wollen, markieren Sie Von DHCP und klicken auf Speichern und Anwenden
Zur Beachtung: Nachdem die IP-Adresse geändert ist, geben Sie die neue IP-Adresse im Webbrowser ein.
OpenVPN Client
Hardware
Systemzeit
NTP
Die Einstellungen unter dem Tab NTP legen fest, wie die Systemzeit mit dem NTP-Protokoll über das Netzwerk wird aktualisiert.
Die Kontrollbox NTP-Server bestimmt, ob der Rechner als die NTP-Zeitquelle für andere Rechner im Netzwerk dienen kann. Praktisch macht das Sinn, wenn Rechner im einem Netzwerk keine Internetverbindung haben. Dabei wird ein Rechner mit der Kontrollbox NTP-Server als die Zeitquelle bezeichnet und andere Rechner sollen die IP-Adresse als NTP-Server verwenden.
Als Beispiel nehmen wir zwei Rechner mit IP-Adressen 192.168.1.211 und 192.168.1.212 und beschreiben in der folgenden Tabelle, wie die Konfigurationen sehen können, wenn die Rechner keine Internetverbindung haben.
| IP-Adressse | Funktion | Kontrollbox NTP-Server | Konfiguration (Ausschnitt) |
|---|---|---|---|
| 192.168.1.211 | an | NTP-Server | # server 0.debian.pool.ntp.org iburst # server 1.debian.pool.ntp.org iburst # server 2.debian.pool.ntp.org iburst # server 3.debian.pool.ntp.org iburst server 127.127.1.0 fudge 127.127.1.0 stratum 10 |
| 192.168.1.212 | aus | NTP-Client | server 192.168.1.211 iburst # server 0.debian.pool.ntp.org iburst # server 1.debian.pool.ntp.org iburst # server 2.debian.pool.ntp.org iburst # server 3.debian.pool.ntp.org iburst # server 127.127.1.0 # fudge 127.127.1.0 stratum 10 |
Man kann die Einstellungen mit der Schaltfläche Apply speichern:
Setzte Zeit
Unter dem Tab Setzte Zeit können Sie sowohl die Systemzeit, als auch die Hardware-Zeit ändern.
Ändere Zeitzone
Unter dem Tab Ändere Zeitzone können Sie die Zeitzone ändern. In der Dropdown-Menü Zeitzone wählen Sie die Zeitzone aus, die Sie verwenden möchten, und clicken auf die Speichern.