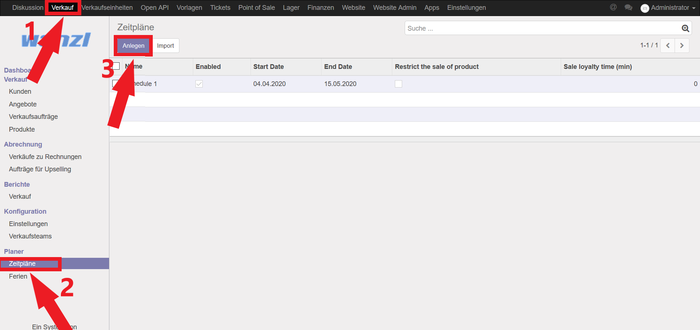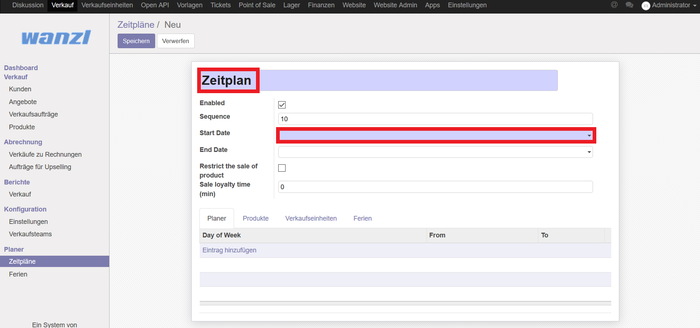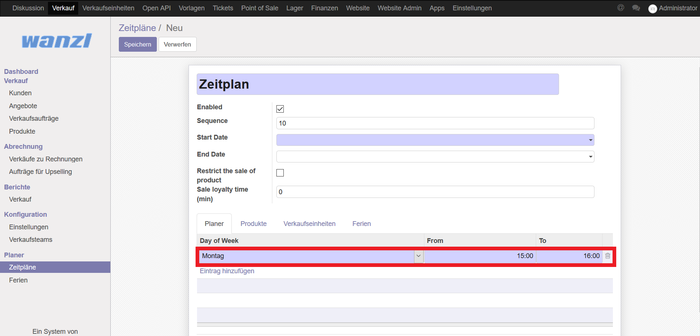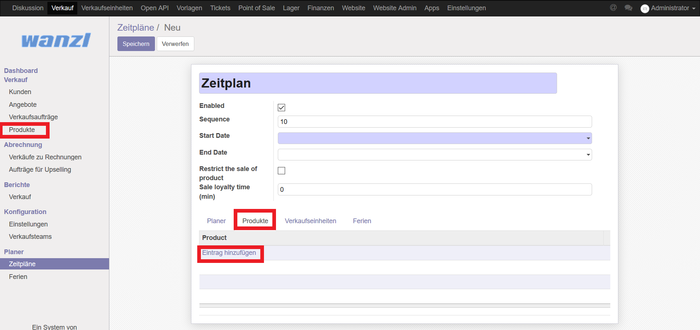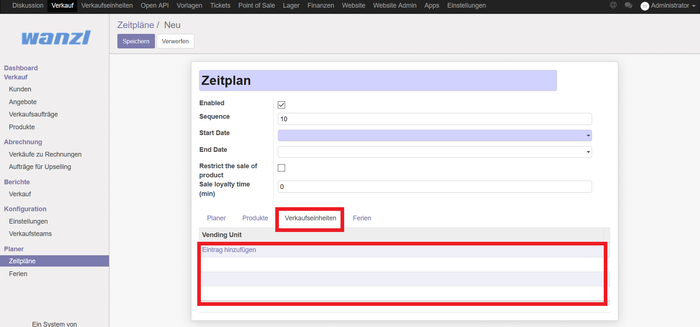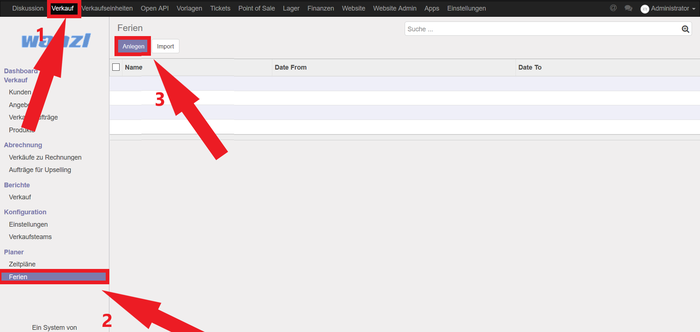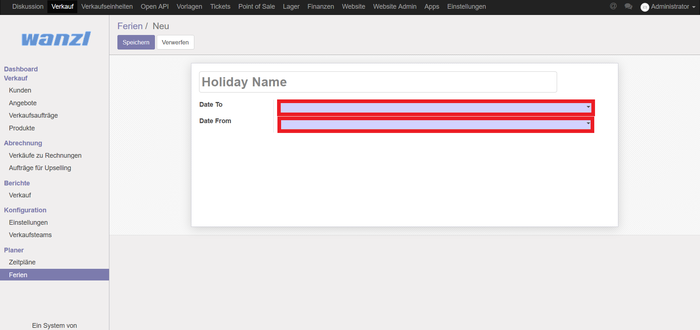Planer
Zeitpläne
Es besteht die Möglichkeit bei Beckend Zeitpläne aufzustellen, um ein Produkt bzw. die Nutzung eines Produkts temporär zur Verfügung zu stellen.
Gehen Sie hierfür in das Menü Verkauf>Planer>Zeitpläne
und betätigen Sie die Schaltfläche 'anlegen'.
Ihnen Erscheint nun folgendes Menü.
Um einen Zeitplan zu erstellen ist es mindestens notwendig einen Namen und einen Startzeitpunkt zu wählen.
Damit dieser auch berücksichtigt wird, müssen Sie einen Hacken bei "Aktiviert"/ "Enabled" setzen.
Die folgende Auflistung befasst sich mit den Möglichkeiten einen Zeitplan individuell zu konfigurieren.
- "Sequenz"/ "Sequence": Bestimmt die Priorität dieses Zeitplanes, falls es mit einem anderen kollidiert.
- "Endzeitpunkt"/ "End Date": Beschreibt das Ende des Zeitplans.
- Hacken bei "den Verkauf von Produkten beschränken"/ "Restrict the sale of product":
- Wenn der Hacken gesetzt wird, dann kontrolliert dieser Zeitplan, sofern es möglich ist, den Kauf eines Produktes an der Verkaufseinheit.
- Wenn der Hacken NICHT gesetzt wurde, so kontrolliert der Zeitplan den Zugang zu den Gates bzw. zu den Drehkreuzen mittels der Tickets, die auf einem Produkt basieren (vgl. Tab Produkte)
- "Verkaufszeit verlängern (in Minuten)"/ "Sale loyality time (min)": Der Zeitraum kann um X-Minuten verlängert werden.
- Wochentage/ Day of Week: Der Zeitraum kann für bestimmte Tage in der Woche festgelegt werden.
- Gehen Sie auf "Eintrag hinzufügen", damit das unten gezeigte Feld erscheint.
In diesem Feld können Sie zu einem einen Wochentag auswählen zum anderen die Zeit (Von/From, Bis/To) eintragen.
Unter den Tab "Produkte", lässt sich das Produkt/ die Produkte* auswählen, auf die der Zeitplan sich bezieht. Hierfür erneut auf "Eintrag hinzufügen" gehen und ein Produkt auswählen.
*Diese Produkte lassen sich dabei unter der Gruppe "Dashboard" konfigurieren.
Im Tab "Verkaufseinheiten" wird ausgewählt, für welche Einheiten (Eingang, Ausgang, Drehkreuz...) diese Einstellungen geltend ist. Falls hier keine Verkaufseinheit spezifisch angesprochen wird, wirkt sich der Zeitplan auf alle Verkaufseinheiten aus.
Der letzte Tab bezieht sich auf einen Zeitraum, der hinzugefügt werden kann, wenn der konfigurierte Zeitplan mal nicht gilt (vgl. Ferien in der Schule).
Um diese "Ferien" zu konfigurieren, gibt es unter der gleichen Gruppe "Planer", die Untergruppe "Ferien":
Ferien:
Um einen Zeitraum einzurichten, indem der übergeordnete Zeitplan nicht gilt, müssen Sie auf
Verkauf>Planer>Ferien gehen und die Schaltfläche"Anlegen" betätigen.
Hier den gewünschten Namen und Zeitraum eintragen und anschließend Speichern.