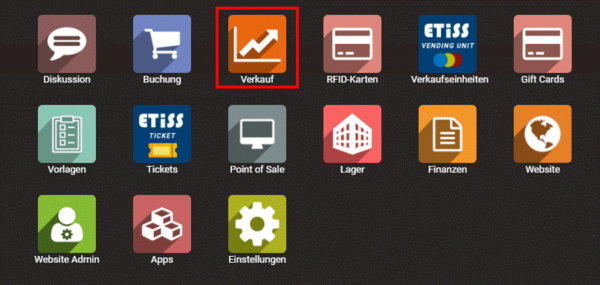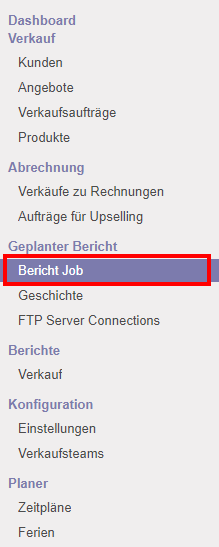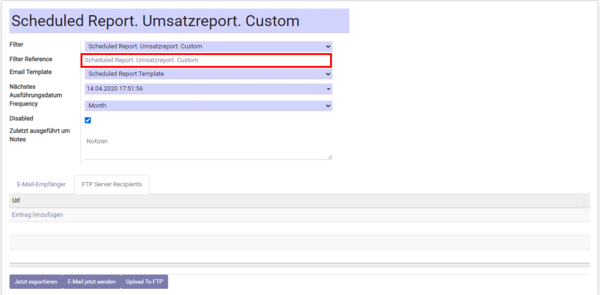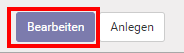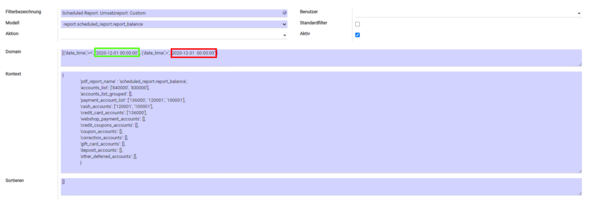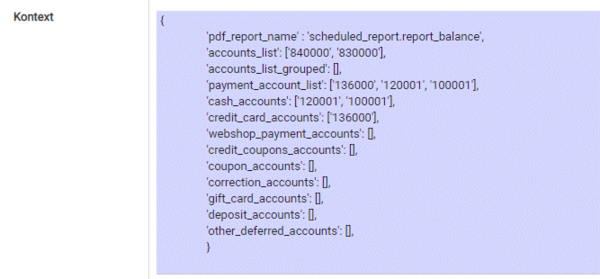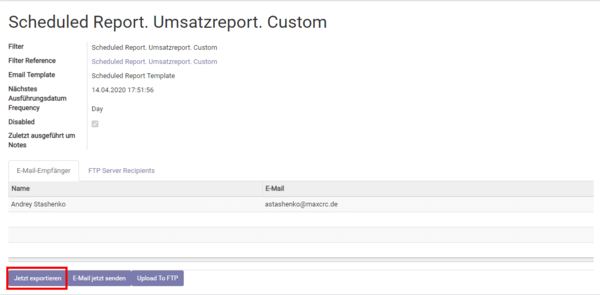Backend Frontend ~ ETISS ERP ~ Reporting v10
Scheduled Report
In the backend, you have the possibility to generate a sales report.
You can define the period for days, weeks, and months or from date to date. To do this, proceed as follows:
Open the backend and click on the Sales / Verkauf tab.
or
Select Scheduled Report. / Geplanter Bericht => Report Job / Bericht Job
or
Here you have the possibility to select the desired sales report. In the following, we will deal with the general creation of any set period.
Click on the line marked in the picture above, which is to be selected for the user-defined ('Custom') sales reports.
Important: Do not set a checkmark, but click on the line as you like.
The following menu will now appear:
In this menu, you already have the possibility to load the preset period of the sales report as PDF by means of the button Export now / Jetzt exportieren. To change this period, however, you must go to the link 'Scheduled Report. Umsatzreport. Custom', (see screenshot above).
Now press the Edit / Bearbeiten button
The desired date (from ... to ...) can be entered in the marked areas.
green: start of the period
orange: end of the period
Important:
- 2020-12-31 --> year-month-day ; 00:00:00 --> hour:minute:second
- make sure that you set the correct parameters for your desired period.
- note that the 'to' date is set to 00:00:00 on the following day (here: 2020-12-31 00:00:00hr) so that 2020-12-30 is fully included in the revenue view/report. Alternatively, 2020-12-31 23:59:59 would also be possible as the 'to' date.
In the context field, you can filter the reporting. For example:
- in the 'accounts_list' you specify accounting taxes
- 'payment_account_list' in this field you specify payment account list etc.
Save, after setting the time period.
Go back to the reporting menu and select it again.
Now, in order to get the sales report in the form of a PDF, you need to click on the Export now / Jetzt exportieren button.
Now you will receive the PDF with the desired period.
Umsatzreport shows selling info by finance accounts.
The first column (Soll) show how many moneys were paid by different accounts (Cash\Kredikartte\etc)
The second column (Haben) show grouped by finance account what\how many were bought and total price