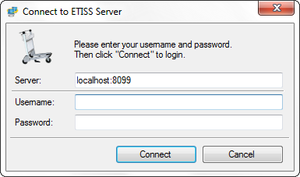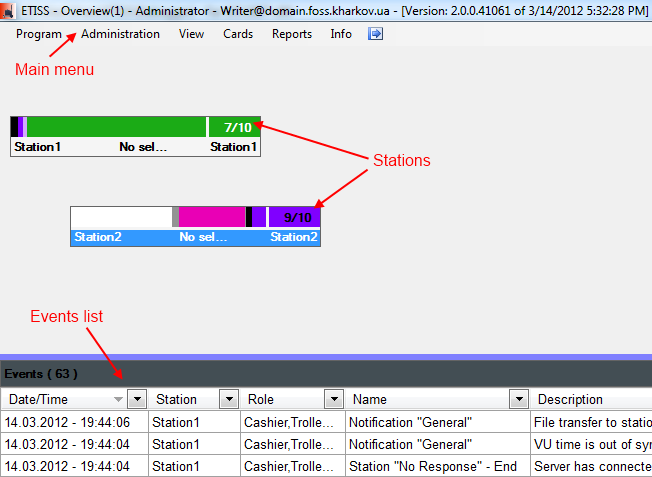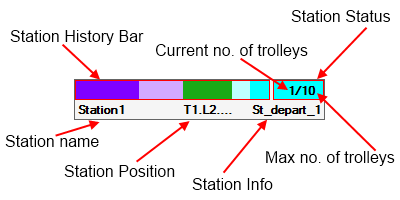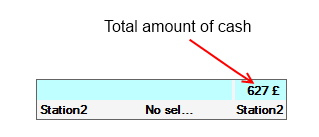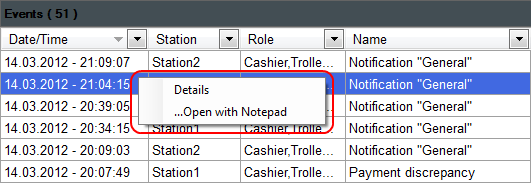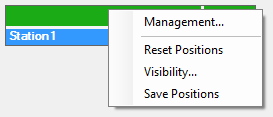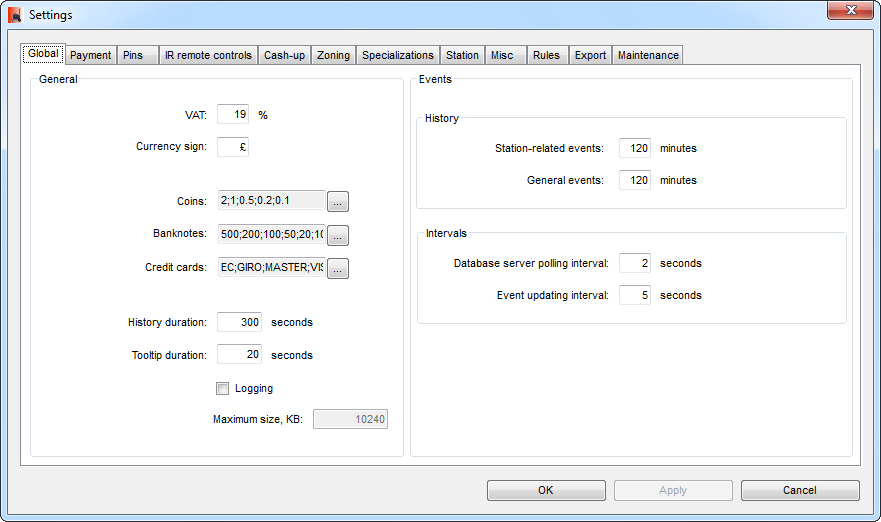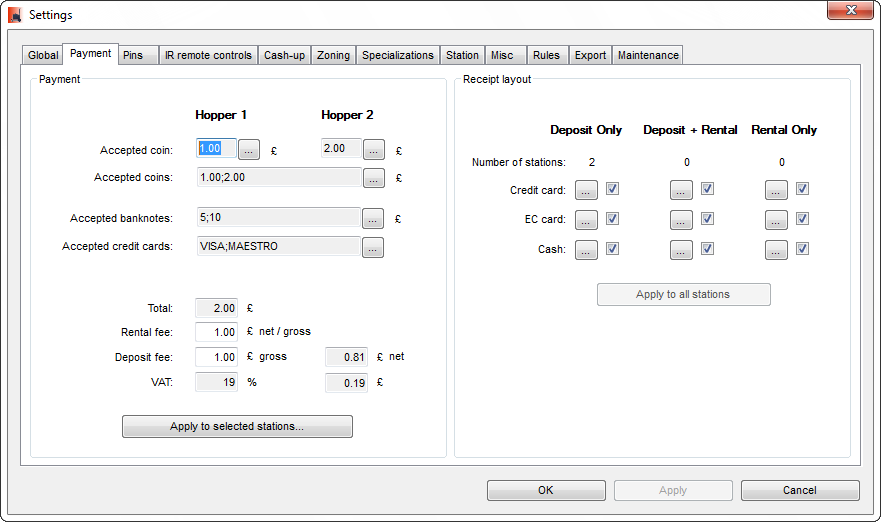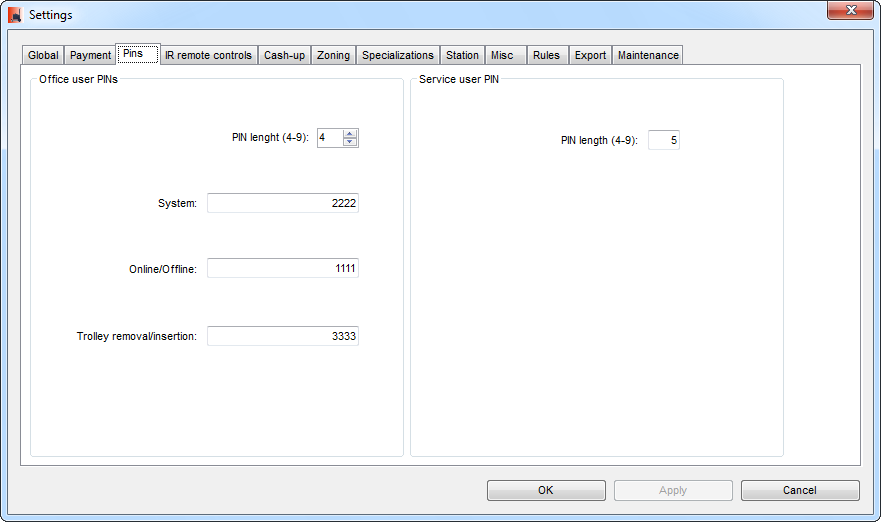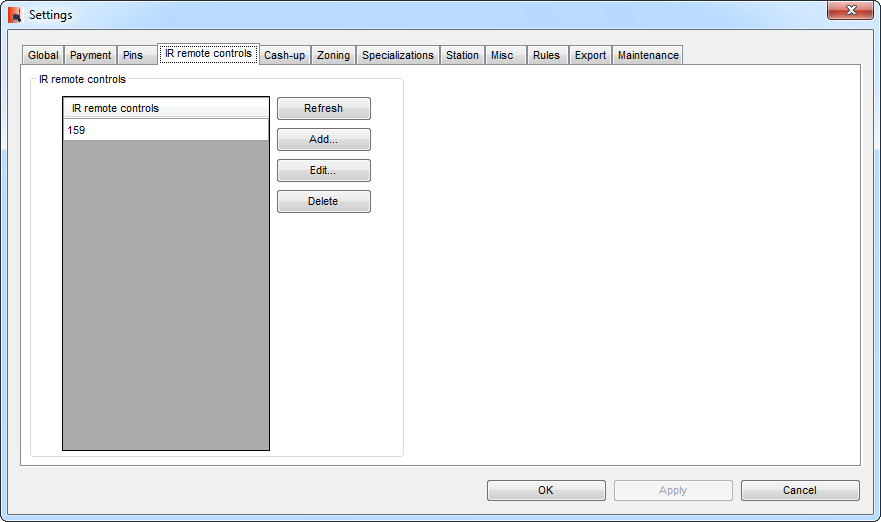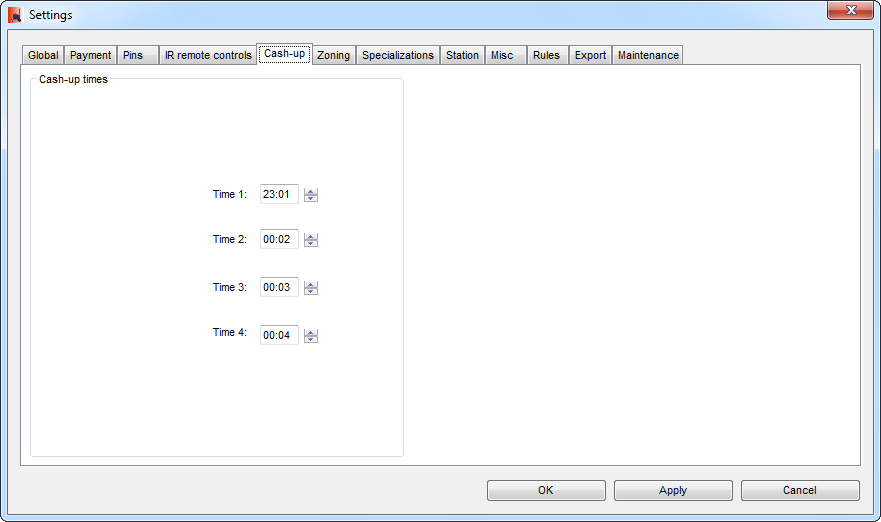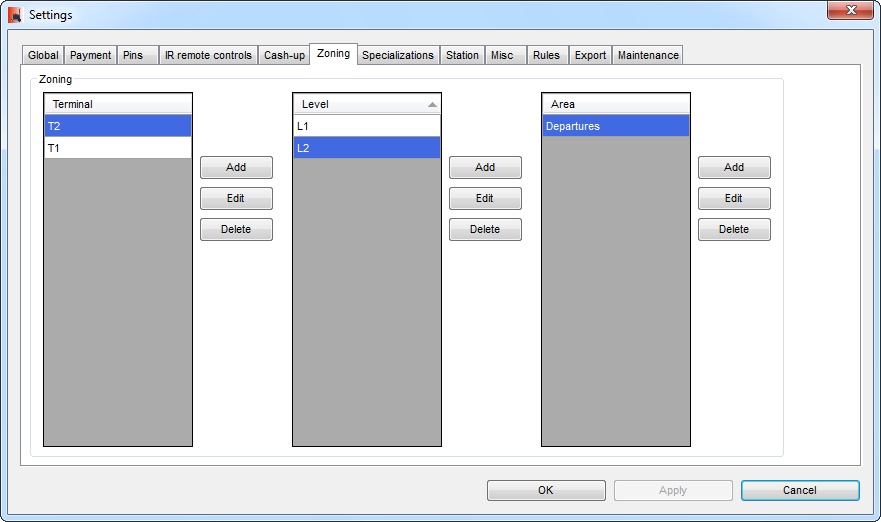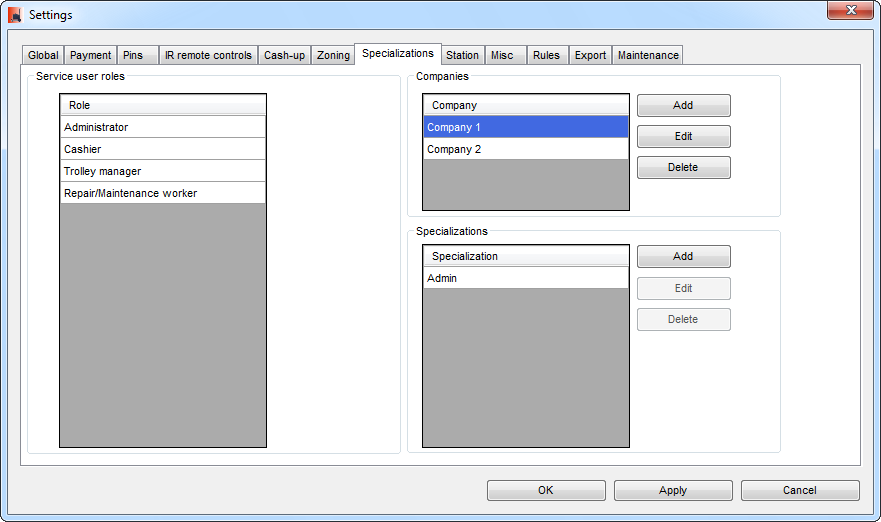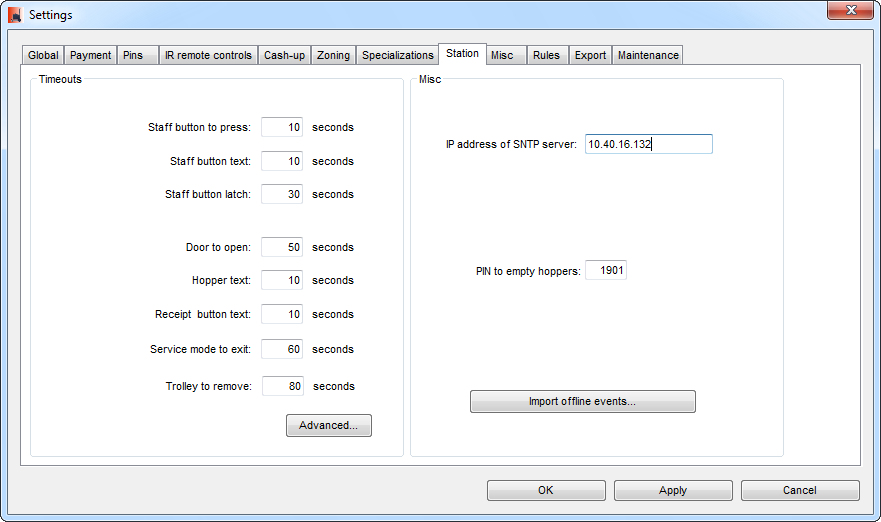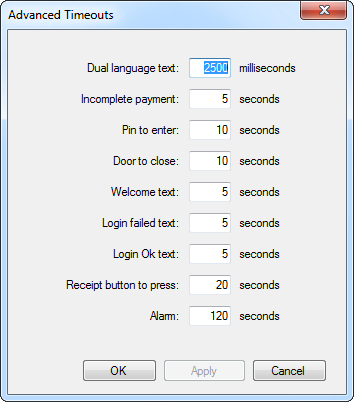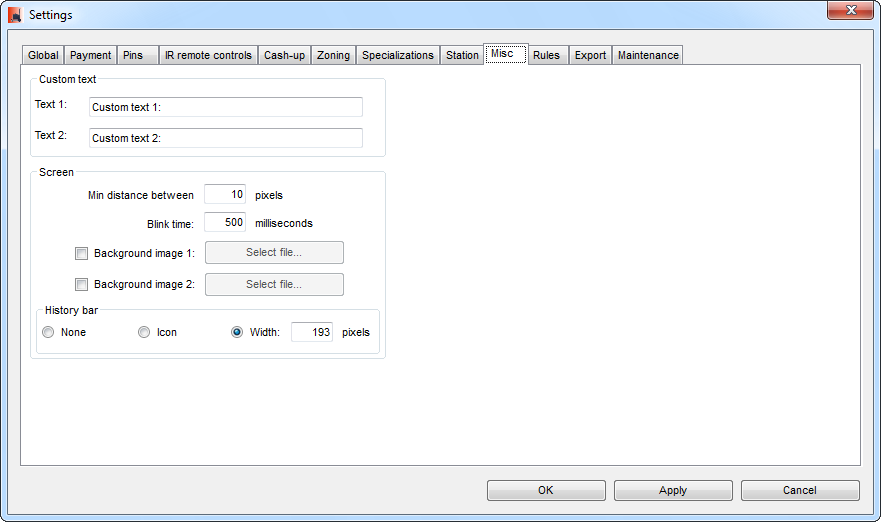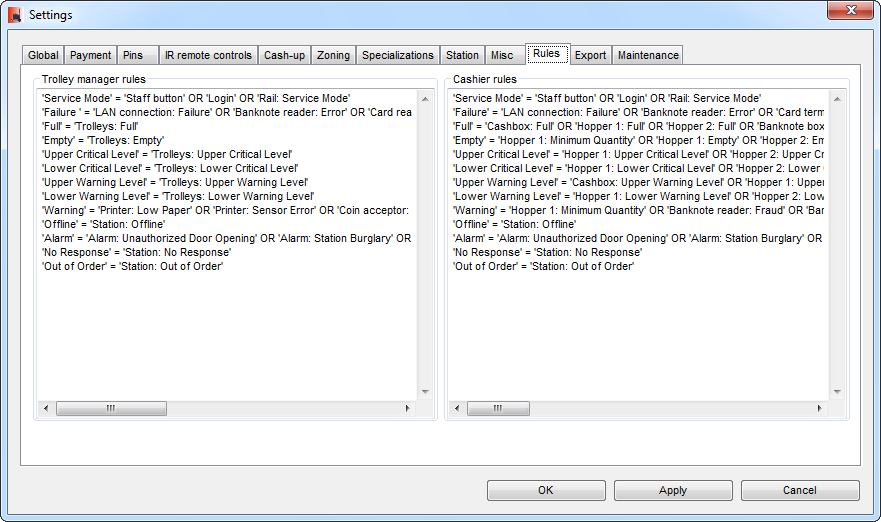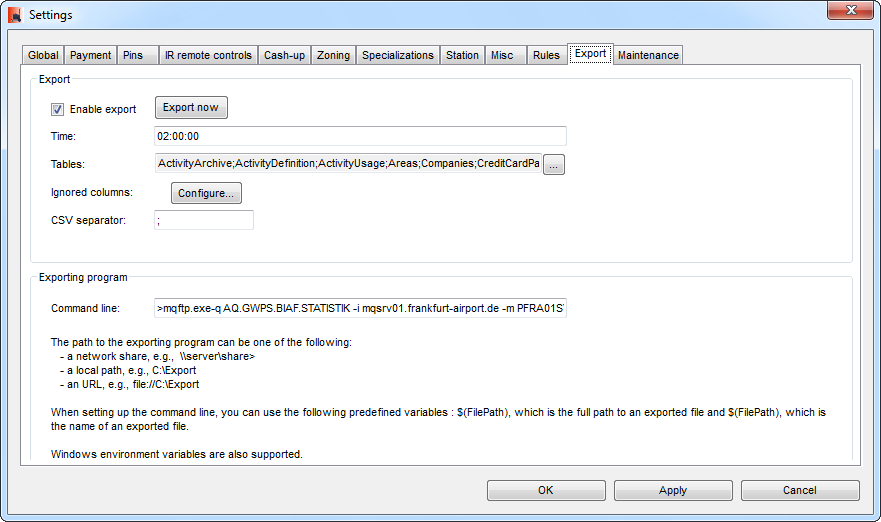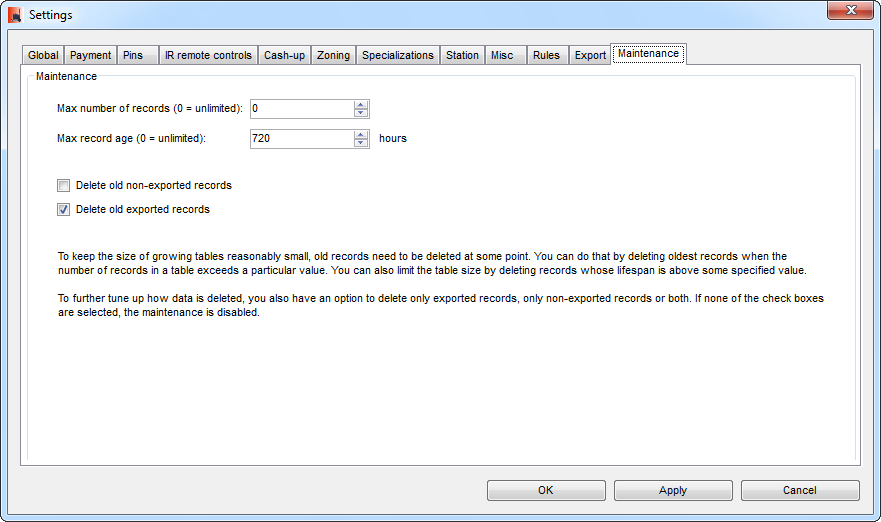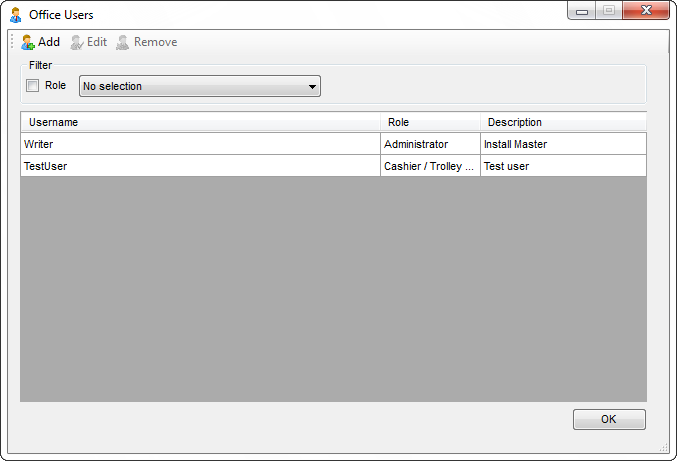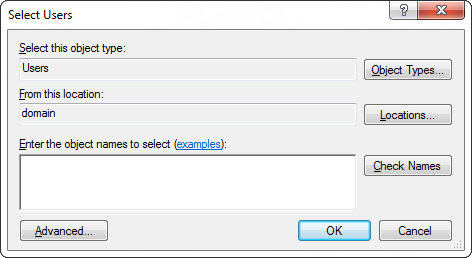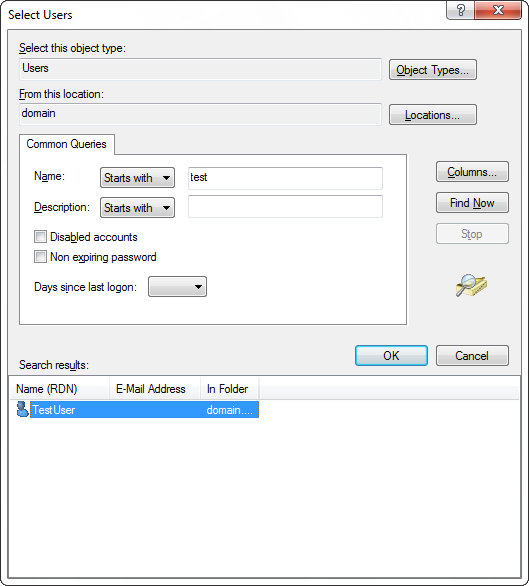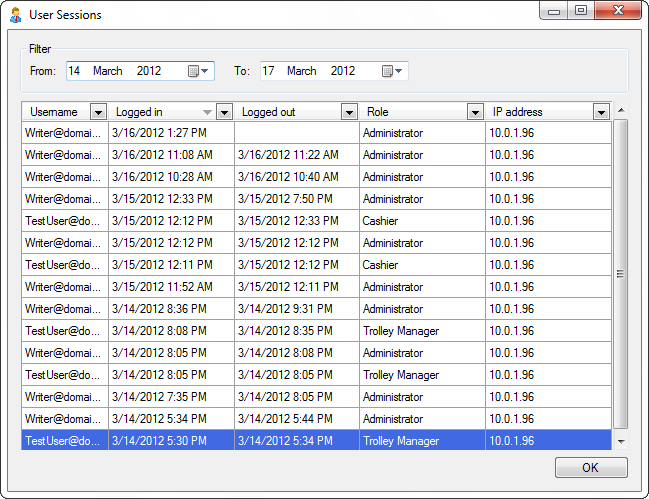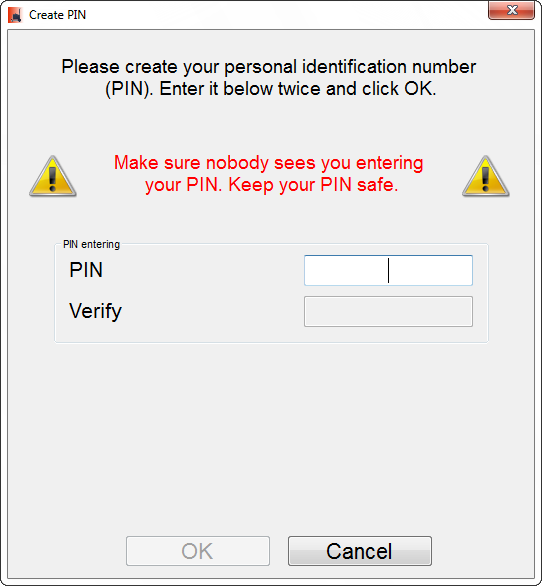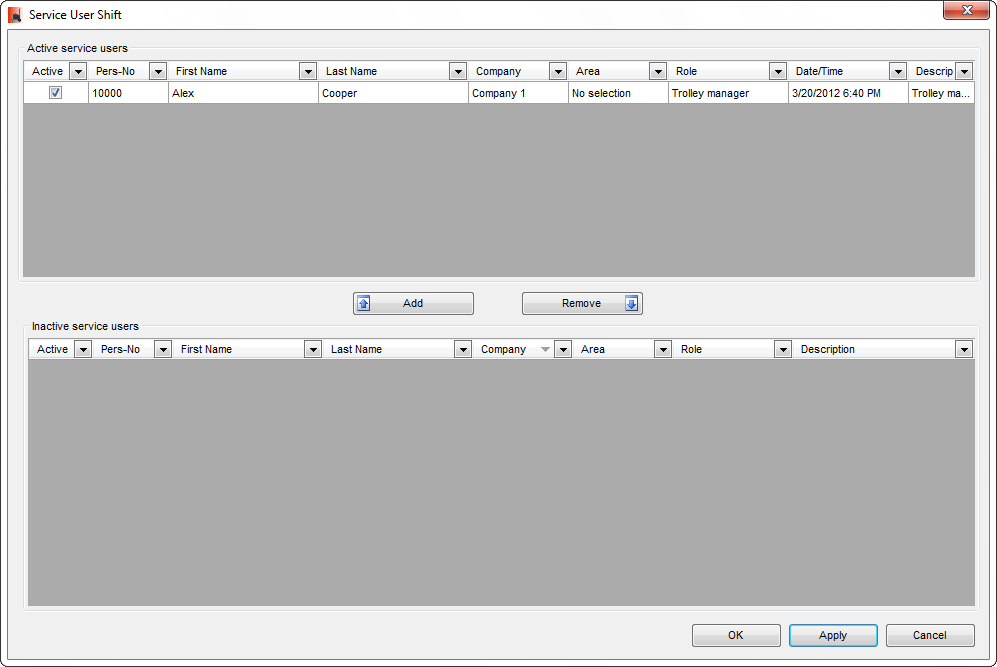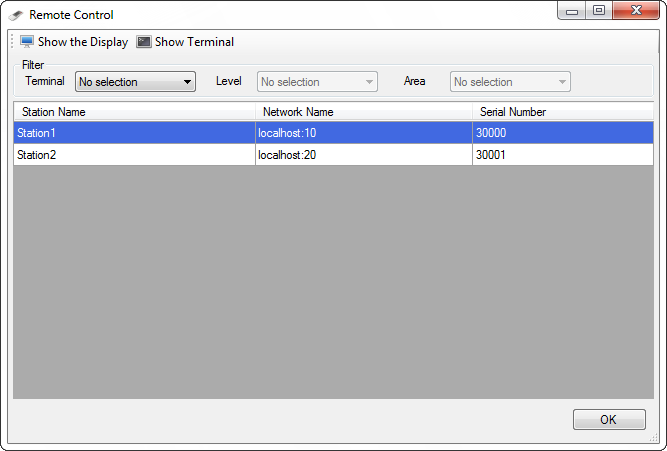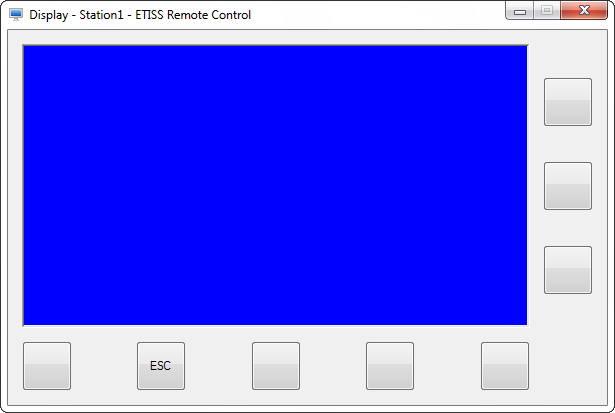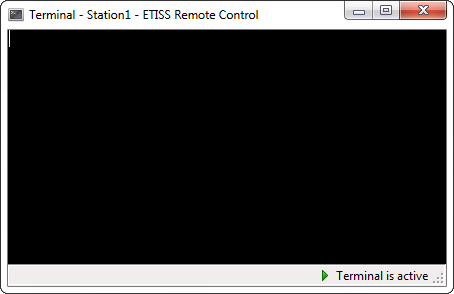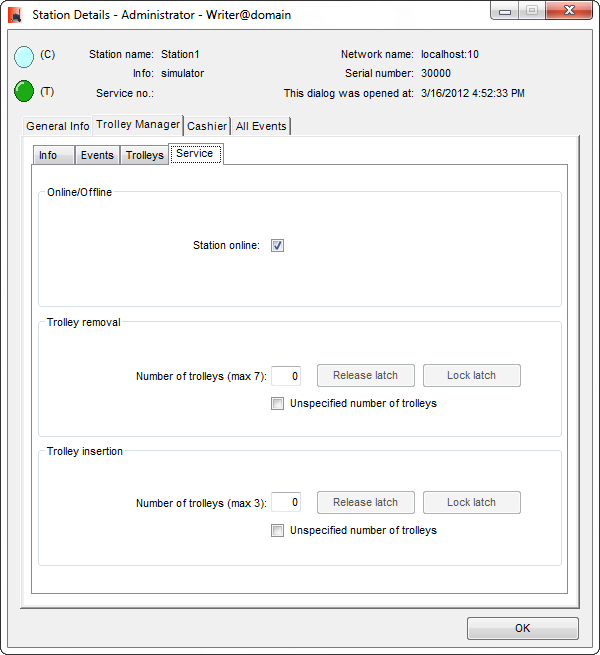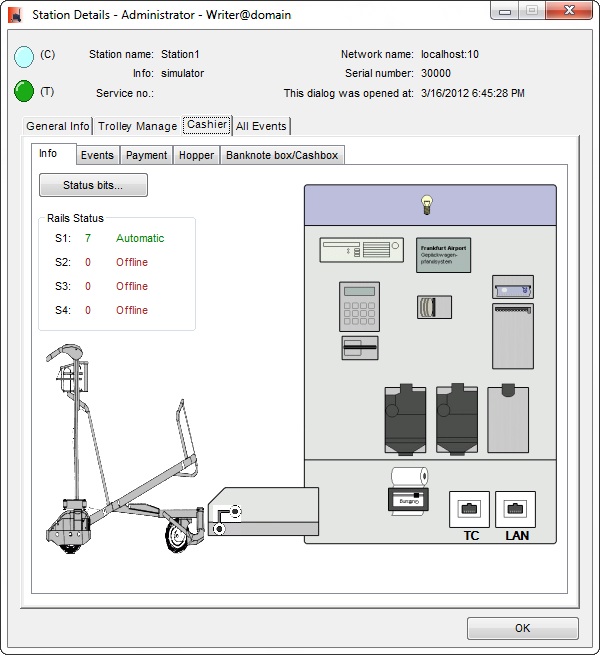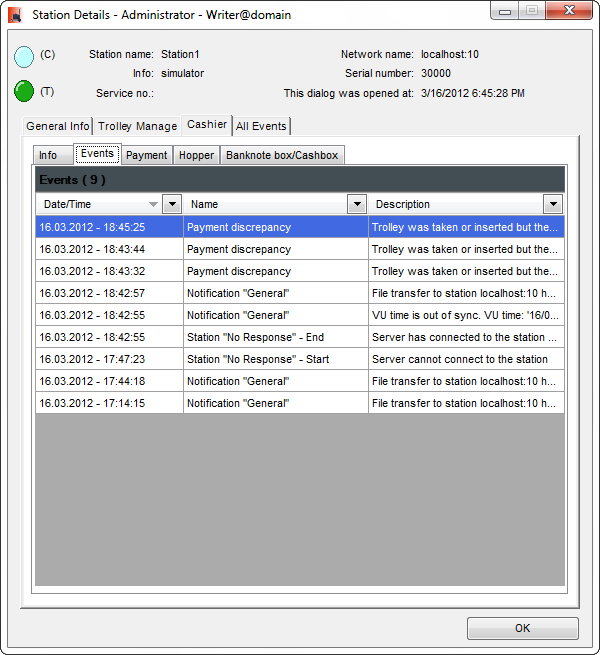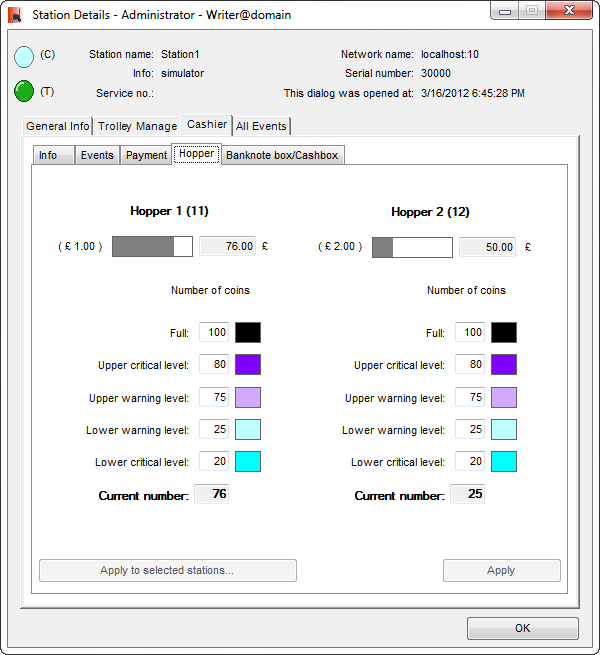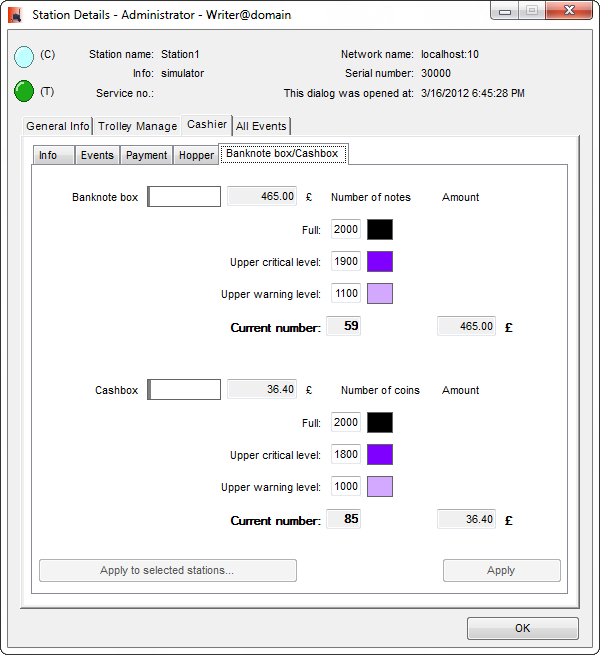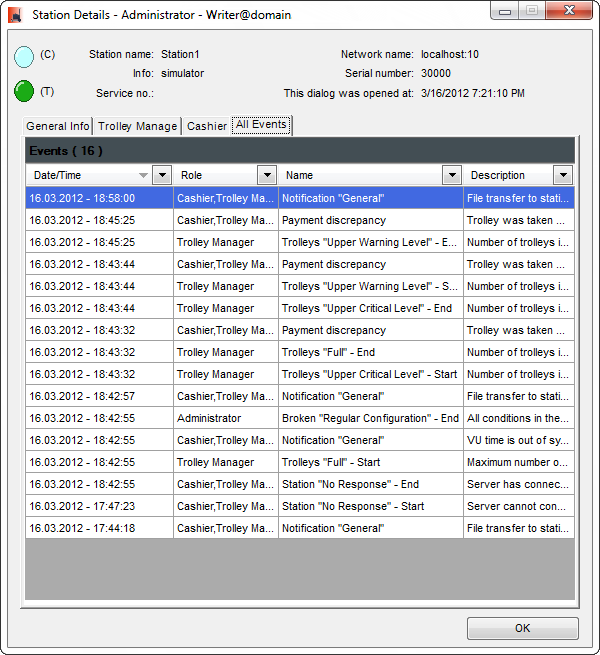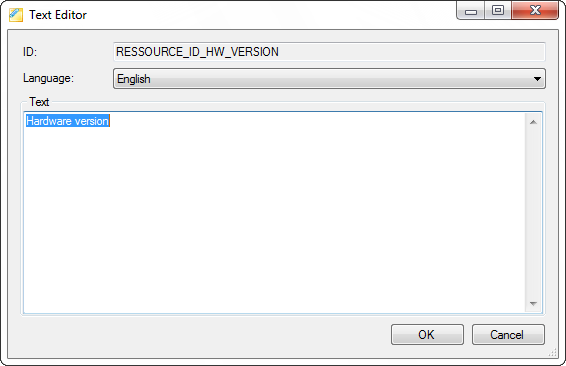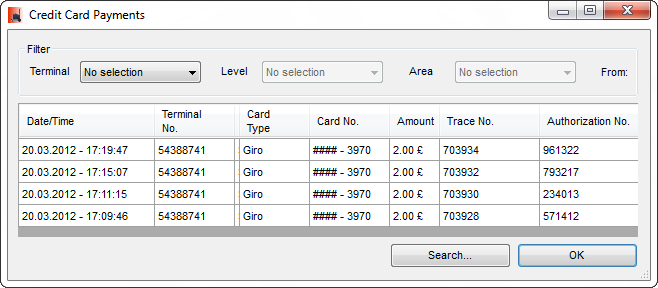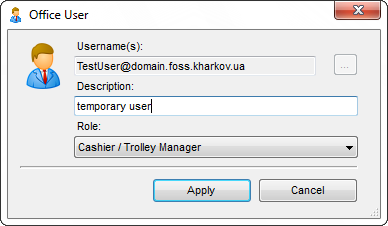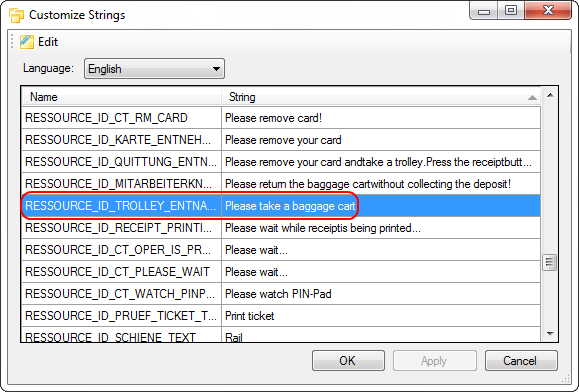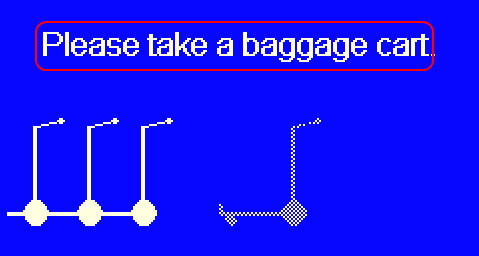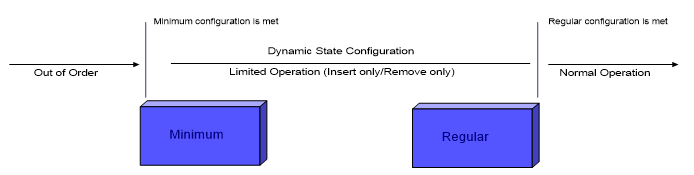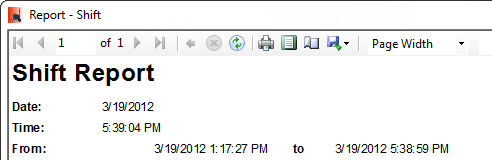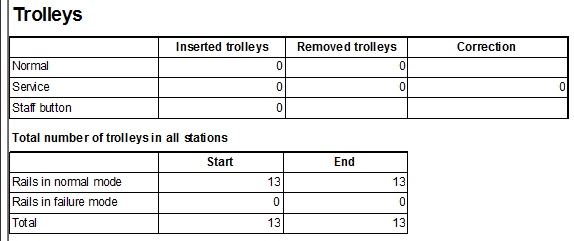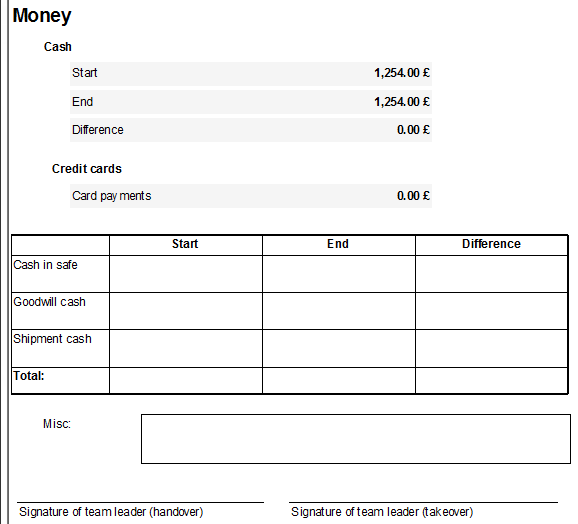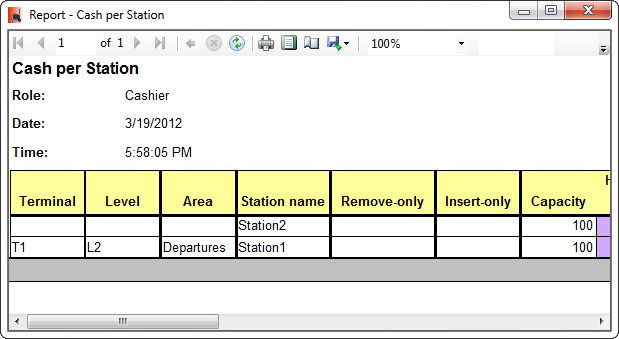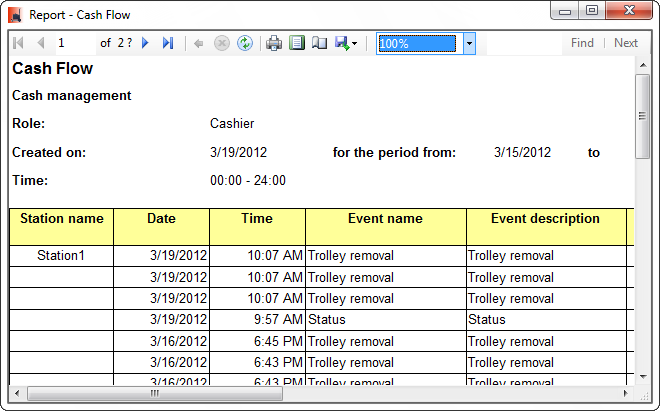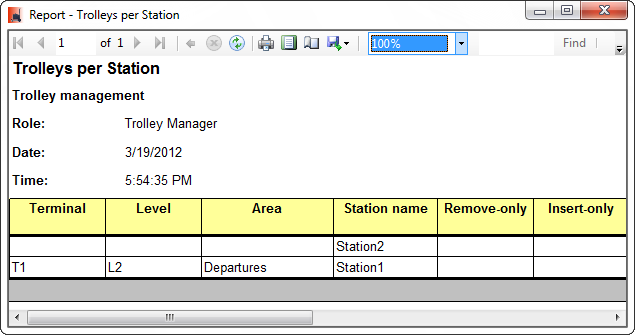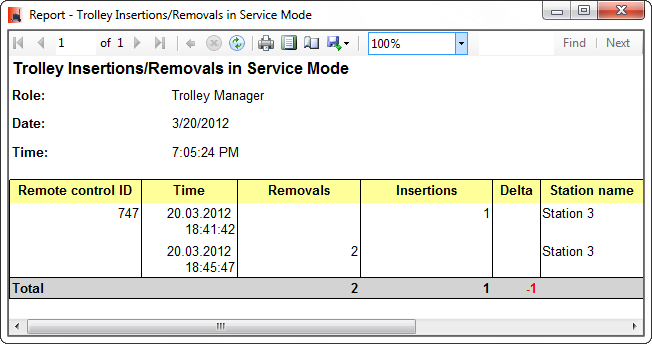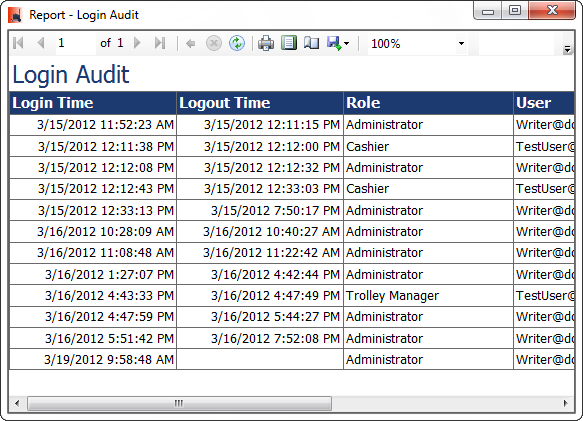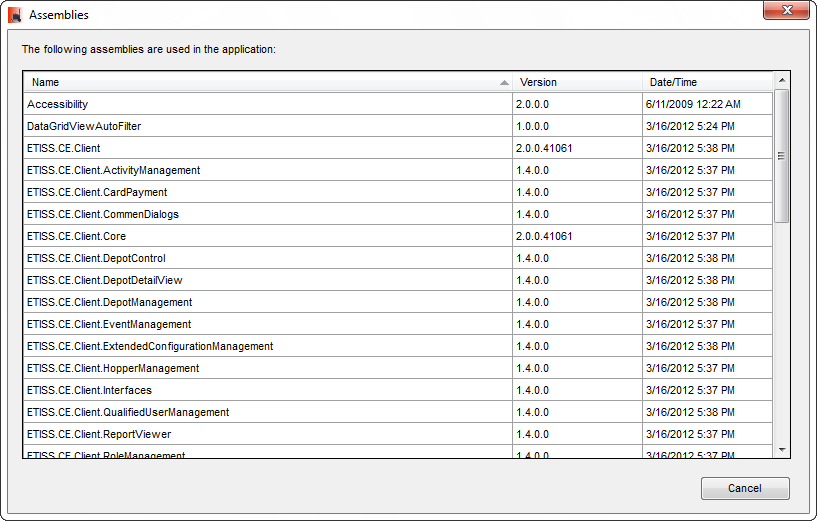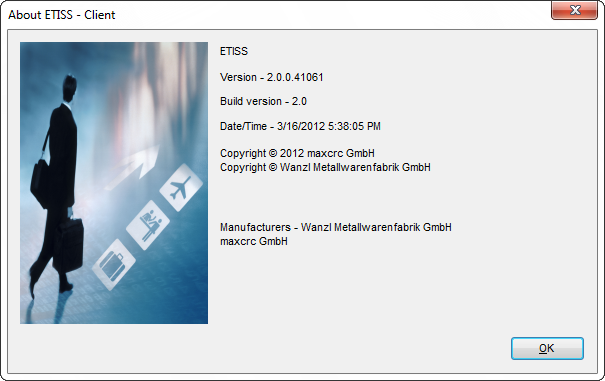ETISS NG ~ Client Bedienungsanleitung
Inhaltsverzeichnis
- 1 Einleitung
- 2 Systemvorraussetzungen
- 3 ETISS-Client
- 3.1 Basisfunktionalitäten
- 3.2 Erste Schritte
- 3.3 Benutzeroberfläche
- 3.3.1 Menüs und Befehle
- 3.3.1.1 Infos über Menüs und Befehle
- 3.3.1.2 Menü "Programm"
- 3.3.1.3 Menü "Verwaltung"
- 3.3.1.4 Menü "Depots"
- 3.3.1.5 Menü "Depotaustausch"
- 3.3.1.6 Menü "Benutzerverwaltung"
- 3.3.1.7 Menü "Fachpersonal"
- 3.3.1.8 Menü "Servicepersonal"
- 3.3.1.9 Menü "Farbschema und Prioritäten anpassen"
- 3.3.1.10 Menü "Ansicht"
- 3.3.1.11 Menü "Kartenzahlung"
- 3.3.1.12 Menü "Reports"
- 3.3.1.13 Menü "Kassenwesen"
- 3.3.1.14 Menü "Gepäckwagenmanagement"
- 3.3.1.15 Menü "Administrator"
- 3.3.1.16 Menü "Info"
- 3.3.1.17 Menü "“→←"
- 3.3.1.18 Kontextmenüs und Befehle
- 3.3.2 Dialogreferenz
- 3.3.2.1 Einstellungen
- 3.3.2.2 Benutzer verwalten
- 3.3.2.3 Farbshema und Prioritäen anpassen
- 3.3.2.4 Depotverwaltung
- 3.3.2.5 Detailansicht / Allgemeine Infos
- 3.3.2.5.1 Wagenbestand / Info
- 3.3.2.5.2 Wagenbestand / Ereignisse / Aktivitäten
- 3.3.2.5.3 Wagenbestand / Stückzahl
- 3.3.2.5.4 Wagenbestand / Service
- 3.3.2.5.5 Kassenbestand / Info
- 3.3.2.5.6 Kassenbestand / Ereignisse / Aktivitäten
- 3.3.2.5.7 Kassenbestand / Ereignisse / Aktivitäten
- 3.3.2.5.8 Kassenbestand / Ereignisse / Aktivitäten
- 3.3.2.5.9 Kassenbestand / Ereignisse / Aktivitäten
- 3.3.2.5.10 Kassenbestand / Ereignisse / Aktivitäten
- 3.3.2.6 Meldungstexte
- 3.3.2.7 Kartenzahlungen
- 3.3.1 Menüs und Befehle
- 3.4 Arbeitsabläufe in ETISS
- 3.5 Layout Belegdrucke
- 3.6 Dynamische Zustandskonfiguration
- 3.7 Statistiken
- 3.8 Schnittstellen
- 3.9 Sonstiges
 Einleitung
Einleitung
 Beschreibung des Gesamtsystems
Beschreibung des Gesamtsystems
Die Software („ETISS“) unterstützt den Geschäftsprozess für das Gepäckwagenpfandsystem am Flughafen Frankfurt (Fraport).
Für das Gepäckwagenpfandsystem werden sogenannte GW-Depots aufgestellt, die eine oder mehrere Gepäckwagenreihen haben. Nach Zahlung des Pfandbetrages erhält der Nutzer einen GW. Sind mehrere Reihen vorhanden, wird über ein Ampelsystem angezeigt, in welcher Reihe ein GW freigegeben wird. Umgekehrt bekommt der Nutzer nach Einführen eines GW in die Schiene bzw. in den Klinkenkasten eine Münze zurück.
Ein Depot besteht aus einem Kassenautomaten, der mit einer oder mehreren Schienen elektrisch verbunden ist. Über einen sog. Klinkenkasten am Anfang der Schiene werden die Gepäckwagen mittels Adapter in die Schiene eingeführt, registriert und entlang der Schiene festgehalten. Die Freigabe eines GW durch den Klinkenkasten erfolgt, sobald ein Pfand am Kassenautomaten entrichtet wurde.
Die von den Gepäckwagenautomaten gesammelten Daten werden zentral in einer Datenbank gespeichert und über die hier beschriebene Software „ETISS“ dargestellt und verwaltet. In Terminal 1 und Terminal 2 des Flughafens Frankfurt werden ca. 110 Stationen (Vending Units) aufgestellt und zentral verwaltet. Alle relevanten Daten werden in einer zentralen Datenbank gespeichert. Die Client-Anwendung (Programm zur Darstellung, Verwaltung und Überwachung der Systemvorgänge) nutzt diese Datenbank für die Administration und Verwaltung der Automaten.
Die Kommunikation zwischen den einzelnen Modulen der Gesamtanwendung wird über den Industriestandard CORBA (Common Object Request Broker Architecture) abgebildet.
Die logische Zuordnung, Verarbeitung und Verteilung der Daten wird über einen Applikationsserver abgebildet.
Um die Anwendung zu starten, ist eine Anmeldung bzw. Authentifizierung notwendig. Dazu werden die Zugangsdaten für einen Benutzer aus dem Active Directory verwendet, d.h. ist ein Benutzer dem System „ETISS“ bekannt und einer Rolle zugeordnet, so kann er sich mit seinen bekannten Zugangsdaten anmelden.
Alle Daten (vom System generierten Prozessdaten, bzw. manuell eingegebene Daten) werden zentral in einer Datenbank verwaltet. Zusätzlich stehen weitere Statistiken in der Anwendung BIAF (Business Information Architecture Framework) für die weitere Verwendung zur Verfügung.
Die Zustände der Automaten werden über ein im Kommunikationsdienst verwaltetes Regelwerk verwaltet. Dazu werden die Zustände der Automaten ausgewertet und den im Regelwerk hinterlegten Zuständen zugeordnet.
In den Kommunikationsdienst ist ein Überwachungsdienst integriert, welcher erkennt, wenn ein Automat längere Zeit keine Meldungen mehr sendet. Dies veranlasst den Kommunikationsdienst dann die Verbindung zum Automaten zu überprüfen (um auf eventuelle Probleme hinzuweisen).
Die Abbildung der Geschäftsprozesse erfolgt im Programm „ETISS“ auf den Client-Rechnern der einzelnen Fachbereiche. Hier wird eine Übersicht über alle vorhandenen Automaten dargestellt. Für jeden dargestellten Automaten kann eine Detailansicht geöffnet werden, in der unter anderem eine Information über die aktuellen Stückzahlen (Gepäckwagen und Geld) angezeigt werden kann.
Um aufgrund des hohen Datenaufkommens den Datenbestand des Gesamtsystems auf einem gleichbleibenden Niveau zu halten, erfolgt in regelmäßigen Abständen ein Datenexport. Damit auch diese Daten weiterhin für eine Auswertung zur Verfügung stehen, werden diese Daten in ein CSV-Format (Character Separated Values) konvertiert und über die Standardschnittstelle MQ-Series anderen Anwendungen zur Verfügung gestellt.
 Systemübersicht
Systemübersicht
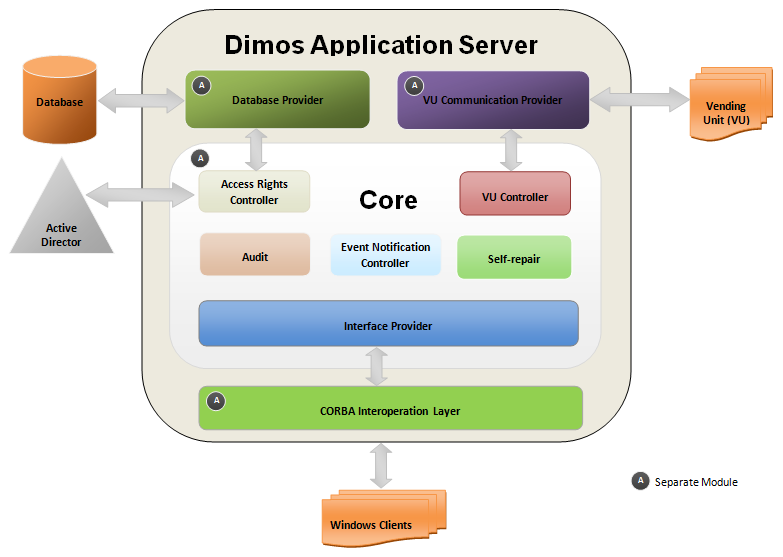 Die Abbildung zeigt den generellen Aufbau der Anwendung. Die Benutzerverwaltung ist am zentralen Verzeichnisdienst des Unternehmens angebunden.
Die Abbildung zeigt den generellen Aufbau der Anwendung. Die Benutzerverwaltung ist am zentralen Verzeichnisdienst des Unternehmens angebunden.
 Beschreibung der Komponenten
Beschreibung der Komponenten
- Database Provider. Dieses Modul stellt Schnittstellen für die Datenbankzugriffe zur Verfügung. Die Implementierung verwendet die bewährte LINQ to SQL Komponente des .Net Framework des Herstellers Microsoft. Alle Zugriffe auf die Datenbank werden ausschließlich über diese Komponente abgebildet.
- CORBA Interoperation Layer. Diese Komponente nutzt den Industriestandard CORBA (Common Object Request Broker), um den Transportalgorithmus zwischen Client und Server abzubilden. Es wird die Implementierung IIOP.NET als Bindeglied zwischen CORBA und dem .Net Framework verwendet.
- Rights Access Controller. Alle Clientzugriffe werden über eine Authentifizierung realisiert. Weiterhin können Gruppenmitgliedschaften validiert werden. Ausschließlich authentifizierte Clients erhalten ein so genanntes Sitzungs-Interface. Dieses Interface berechtigt den Anwender, Servermethoden aufzurufen. Wenn eine Methode in Benutzung ist, wird die Rollenzugehörigkeit des Clients geprüft, welche in der Datenbank definiert ist. Wenn der Client eine Methode startet, zu der er nicht laut Rollenbeschreibung autorisiert ist, erfolgt ein Access Denied Resultat in einer geeigneten Form. Für existierende Ereignisse erfolgt ebenfalls ein entsprechendes Abonnement des Clients, um an dem jeweiligen Workflow zu partizipieren. Diese Funktion wird über den Event Notification Controller mit Unterstützung des Rights Access Controller geprüft.
- VU Communication Provider (VUCP). Dieser Provider fungiert als Schnittstelle zur Außenwelt für die Hardware und enthält Methoden wie Append Station, Remove Station, Get Station Status oder Send Order To Station (siehe Figur 2)wie auch die entsprechenden Ereignisse, welche durch die Hardware ausgelöst werden. Generell wird diese Modul ausschließlich für die Verwaltung der angeschlossenen Automaten.
- VU Controller. Dieses Modul ist ein sogenannter Broker zwischen der VUCP und anderen Modulen der Anwendung des Application Server. Derzeit werden folgende Funktionen unterstützt, welche natürlich auch erweitert werden können: — Aufrufen von Methoden des VUCP und abonniert diese zu Ereignissen. — Routen von Ereignissen des VUCP für weitere Zugriffskontrolle, Aggregation, und effiziente Weiterleitung. — Protokollierung aller möglichen Aktivitäten der des VUCP. — Durchführen von weiteren logischen Abläufen der VUCP-Logik, welche Datenbankzugriffe benötigen. — Mögliche Zugriffskontrolle wenn die VUCP verwendet wird. — Aufgrund der strukturierten Kommunikation der Ereignisse, welche durch den VU Controller verarbeitet werden, existiert eine eindeutige und effiziente Möglichkeit, Ereignisse der Hardware zu verarbeiten.
- Audit. Bietet Möglichkeiten jegliche Aktivitäten in der Datenbank zu persistieren
- Event Notification Controller. Folgende Funktionen sind derzeit implementiert: — Ermöglicht ein Abonnement zu einem Ereignis. — Prüft, ob ein Client aufgrund seiner Rollenzugehörigkeit durch den Access Right Controller Ereignisse empfangen darf. — Sammelt Ereignisse in einem Array, falls die Frequenz des Auftretens der Ereignisse sehr hoch ist, und diese Ereignisse sequentiell verarbeitet werden sollen. Diese Arbeitsweise ermögliche einen optimalen Kommunikationsfluss. — Unterstützt eine umfassende Verwaltung und Weiterleitung der Ereignisse. Szenarien wie abgebrochene Client-Verbindungen oder ein asynchrones Abonnement erfolgen soll.
- Self-Repair. Unterstützt Integritäts-Prüfungen und repariert Datenbankinkonsistenten.
- Interface Provider. Ermöglicht die Client-Authentifizierung, unterstützt Clients beim Zugriff auf die Anwendung durch Sitzungs-Objekte und prüft die Lebensdauer derartiger Objekte.
 Systemvorraussetzungen
Systemvorraussetzungen
Für die Installation und den Betrieb der ETISS-Software werden folgende Mindestanforderungen an die einzelnen Systeme gestellt:
| Client | Systemvoraussetzungen |
|---|---|
| Betriebssystem | Windows XP SP2 |
| Bildschirmauflösung | 1280 x 1024, dual Monitor Lösung |
| Installierte Laufzeitumgebung | Microsoft .Net Framework 3.5 SP1 |
| Zusätzlich installierte Komponenten | Microsoft.ReportViewer.WinForms_V9.0 |
| Client | Systemvoraussetzungen |
|---|---|
| Prozessor | 1-GHz |
| RAM | 512 MB |
| Freier Festplattenspeicher | 20 MB |
 ETISS-Client
ETISS-Client
 Basisfunktionalitäten
Basisfunktionalitäten
Grundsätzlich werden die Aktivitäten innerhalb der Software in drei unterschiedlichen Rollen abgebildet. Diese sind:
- Fachadministrator
- Kassenwesen
- Gepäckwagenmanagement
Innerhalb dieser Rollen werden die fachlichen Anforderungen der Mitarbeiter abgebildet. Es können ausschließlich solche Mitarbeiter mit dem Client arbeiten, welche zunächst in der Benutzerverwaltung der Anwendung für die Verwendung der Software autorisiert worden sind. Verwaltet werden neben den Mitarbeitern, welche mit der Software arbeiten, auch Benutzer die ausschließlich mit dem Automaten Kontakt haben und so genannte Servicetätigkeiten ausführen.
Die grundsätzlichen Aufgaben der Rollen sind wie folgt klassifiziert:
- Fachadministrator
- Alle Aktivitäten der Rollen Kassenwesen und Gepäckwagenmanagement, mit wenigen Ausnahmen (z.B. Hopperverwaltung, Bezahlmanagement und Schichtzuordnung)
- Kassenwesen
- Alle Aufgaben bzgl. des Bezahlmanagement
- Hopperverwaltung
- Schichtverwaltung der Servicemitarbeiter
- Gepäckwagenmanagement
- Alle Aufgaben bzgl. der Verwaltung der Gepäckwagen
- Schichtverwaltung der Servicemitarbeiter
 Erste Schritte
Erste Schritte
Grundsätzlich können ausschließlich Mitarbeiter die Software nutzen, welche über gültige Anmeldeinformationen verfügen. Dabei besteht die Möglichkeit, sich unabhängig vom am Windows-Betriebssystem angemeldeten Benutzer, sich mit seinem eigenen Benutzernamen und Passwort an ETISS anzumelden. Nach der Anmeldung erscheint die Anwendung je nach Rollenzugehörigkeit in dem entsprechenden Layout. Wenn ein Mitarbeiter Mitglied mehrerer Rollen ist, dann wird in einer zusätzlichen Auswahlbox die mögliche Rolle angezeigt, welche für diese Sitzung verwendet werden soll.
Auswahl der Rollenzugehörigkeit: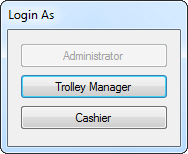
 Grundlagen
Grundlagen
Für die einzelnen Rollen werden die im Fokus stehenden Informationen nach einer erfolgreichen Anmeldung übersichtlich dargestellt.
Die Aufteilung des Fensters ist wie folgt:
- Menüleiste (Darstellung abhängig von Rolle des angemeldeten Benutzers).
- Übersichtsanzeige für Depots.
- Anzeige der Ereignisse.
- Anzeige der Aktivitäten.
 Aufbau Menüleiste
Aufbau Menüleiste
In der Menüleiste sind ausschließlich für diese Rolle zugelassene Menüpunkte zugänglich.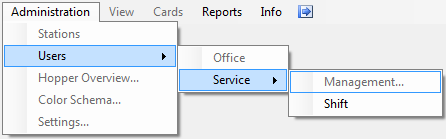 Der Wechsel einer Rolle erfolgt über die Neuanmeldung innerhalb der Anwendung.
Der Wechsel einer Rolle erfolgt über die Neuanmeldung innerhalb der Anwendung.
 Zusammensetzung der Depot-Controls
Zusammensetzung der Depot-Controls
 Ereignisse und Aktivitäten
Ereignisse und Aktivitäten
Spalten zur Beschreibung von Ereignissen
- Datum – Uhrzeit
- Stationsname
- Typ
- Name
- Beschreibung
- Spalten zur Beschreibung von Aktivitäten
 Globale Einstellungen
Globale Einstellungen
- Datum – Uhrzeit
- Ersteller
- Typ
- Zuweisung
- Aktivität
Grundsätzlich existieren zwei Fenster in der Anwendung, um eine optimale Unterstützung für die Multimonitor-Arbeitsplätze zu bieten. Innerhalb des Hauptfensters werden die Stationen in einer eigens dafür modellierten Bilddarstellung mit den wichtigsten Informationen auf einem Blick angeordnet. Im unteren Teil dieses Fensters werden Ereignisse und Aktivitäten mit einer konfigurierbaren Historieliste aufgelistet.
Im Ereignisfenster existiert ein Kontextmenü mit einer weiteren Detailansicht. Man erhält das Kontextmenü, indem man mit der rechten Maustaste in das Ereignisfenster klickt.
Das Automatenfenster hat ebenfalls ein Kontextmenü mit weiteren Einträgen. Man kann direkt das Depot bearbeiten die Konfiguration des Historiebalkens einsehen oder manuell den aktuellen Status des Automaten abfragen. Man erhält das Kontextmenü, indem man mit der rechten Maustaste in das Ereignisfenster klickt.
Mit einem Doppelklick auf ein Depot-Control erhält man die detaillierte Ansicht auf ein Depot.
 Benutzeroberfläche
Benutzeroberfläche
In den folgenden Abschnitten werden die Elemente der Benutzeroberfläche im Detail beschrieben.
 Menüs und Befehle
Menüs und Befehle
 Infos über Menüs und Befehle
Infos über Menüs und Befehle
Das Erreichen der einzelnen Menüpunkte und das Ausführen der hinterlegten Befehle der Dimos-Anwendung sind abhängig von der Berechtigung des angemeldeten Benutzers.
Menüpunkte, die grau erscheinen können nicht ausgeführt werden.
Das Öffnen eines Menüpunktes erfolgt durch Anklicken des Menüpunktes, oder kann durch eine Tastenkombination erfolgen (Alt + [Anfangsbuchstaben des Menüpunktes]). Weitere Menübefehle führen dann durch Drücken des Anfangsbuchstabens zur Ausführung des jeweiligen Befehls.
Beispiel:
Die Rolle „Fachadministrator“ darf Fachpersonal verwalten.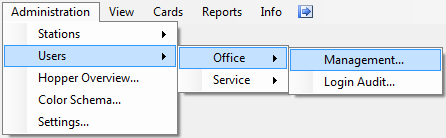
Die Rolle „Kassenwesen“ besitzt nur rollenbezogene Berechtigungen.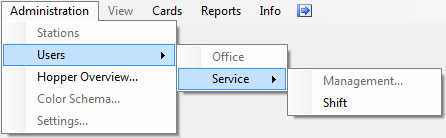
 Menü "Programm"
Menü "Programm"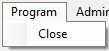
| Befehl | Funktionalität |
|---|---|
| Beenden | Beendet die laufende Applikation |
| Fachadministrator | Kassenwesen | Gepäckwagenmanagement | |
|---|---|---|---|
| Berechtigung | ja | ja | ja |
 Menü "Verwaltung"
Menü "Verwaltung"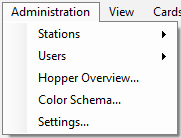
| Befehl | Funktionalität |
|---|---|
| Depots | Öffnet Untermenü zur Verwaltung der im System Abzubildenden Depots. |
| Benutzerverwaltung | Öffnet Untermenü zur Verwaltung des Fachpersonals und des Servicepersonals. |
| Hopperübersicht | Darstellung einer Übersicht der aktuell gespeicherten Hopperaktivitäten im System. |
| Farbschema und Prioritäten anpassen | Öffnet Dialog um die Farben der Übersichtsanzeige und deren Priorität rollenspezifisch anzupassen. |
| Einstellungen | Verwaltung der systemweiten Basisparameter. |
| Fachadministrator | Kassenwesen | Gepäckwagenmanagement | |
|---|---|---|---|
| Berechtigung | ja | Benutzerverwaltung, Hopperübersicht | Benutzerverwaltung |
 Menü "Depots"
Menü "Depots"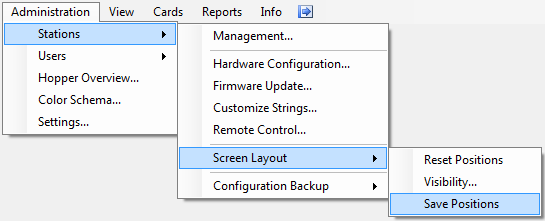
| Befehl | Funktionalität |
|---|---|
| Verwaltung | Hinzufügen, Ändern und Löschen von Depots in der Depotverwaltung. |
| Hardwarekonfiguration | Definition der Sollkonfiguration und der Minimalkonfiguration der einzelnen Depots. |
| Firmware-Update | Aktualisierung der Firmware für die Depots. |
| Meldungstexte | Anpassung der Meldungstexte, die am Depot angezeigt werden. |
| Remote Control | Offers direct access to the station window |
| Layout / Fenster Ausrichten | Richtet die Depots in der Depotübersicht bündig aus. |
| Layout / Sichtbar/Unsichtbar | Auswahl eines/mehrerer Depots, welches/welche als Sichtbar/Unsichtbar im System geführt wird/werden.
Unsichtbare Depots werden im System verwaltet, aber nicht in der Depotübersicht (Clients Gepäckwagenmanagement und Kassenwesen) angezeigt. |
| Layout / Position speichern | Fachadministrator speichert die aktuelle Anordnung der Depots als Standardeinstellung für die Anwender der Rollen Gepäckwagenmanagement und Kassenwesen. |
| Depotaustausch | Öffnet Untermenü zum Export/Import der Depotdaten. |
| Fachadministrator | Kassenwesen | Gepäckwagenmanagement | |
|---|---|---|---|
| Berechtigung | ja | nein | nein |
 Menü "Depotaustausch"
Menü "Depotaustausch"
| Befehl | Funktionalität |
|---|---|
| Export in Datei… | Export aller Depots und deren Konfigurationen in eine xml-Datei. |
| Import von Datei… | Import von Depots, deren Konfigurationen in einer xml-Datei abgespeichert sind. |
| Fachadministrator | Kassenwesen | Gepäckwagenmanagement | |
|---|---|---|---|
| Berechtigung | ja | nein | nein |
 Menü "Benutzerverwaltung"
Menü "Benutzerverwaltung"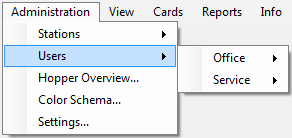
| Befehl | Funktionalität |
|---|---|
| Fachpersonal | Öffnet Untermenü zur Verwaltung der Dimos - Benutzer |
| Servicepersonal | Öffnet Untermenü zur Verwaltung der Servicemitarbeiter, die Zugriff auf den Automaten mit einer Infrarotfernbedienung haben. |
| Fachadministrator | Kassenwesen | Gepäckwagenmanagement | |
|---|---|---|---|
| Berechtigung | ja | Servicepersonal | Servicepersonal |
 Menü "Fachpersonal"
Menü "Fachpersonal"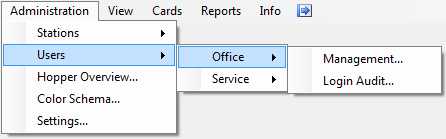
| Befehl | Funktionalität |
|---|---|
| Verwalten | Verwaltung der Dimos - Benutzer |
| Liste der Anmeldungen | Anzeige der Liste aller Benutzer, die sich zuletzt am System angemeldet haben. |
| Fachadministrator | Kassenwesen | Gepäckwagenmanagement | |
|---|---|---|---|
| Berechtigung | ja | nein | nein |
 Menü "Servicepersonal"
Menü "Servicepersonal"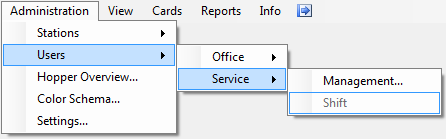
| Befehl | Funktionalität |
|---|---|
| Verwalten | Verwaltung des Servicepersonals
Anlegen, Ändern, Löschen, PIN - Verwaltung, Mitarbeiterstatus (außer „Aktiv“). |
| Schicht | Servicemitarbeiter auswählen und der Schicht hinzufügen, bzw. aus der Schicht entfernen. |
| Fachadministrator | Kassenwesen | Gepäckwagenmanagement | |
|---|---|---|---|
| Berechtigung | Verwalten | Schicht | Schicht |
 Menü "Farbschema und Prioritäten anpassen"
Menü "Farbschema und Prioritäten anpassen"
| Befehl | Funktionalität |
|---|---|
| Farbschema und Prioritäten anpassen | Verwaltung der Farben in der Depotübersicht und deren Prioritäten |
| Fachadministrator | Kassenwesen | Gepäckwagenmanagement | |
|---|---|---|---|
| Berechtigung | ja | nein | nein |
 Menü "Ansicht"
Menü "Ansicht"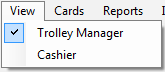
| Befehl | Funktionalität |
|---|---|
| Gepäckwagenmanagement | Erzeugt die Darstellung aus Sicht des Gepäckwagenmanagements. |
| Kassenwesen | Erzeugt die Darstellung aus Sicht des Kassenwesens. |
| Fachadministrator | Kassenwesen | Gepäckwagenmanagement | |
|---|---|---|---|
| Berechtigung | ja | nein | nein |
 Menü "Kartenzahlung"
Menü "Kartenzahlung"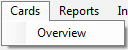
| Befehl | Funktionalität |
|---|---|
| Übersicht | Übersicht über die im System gespeicherten Kartenzahlungen. |
| Fachadministrator | Kassenwesen | Gepäckwagenmanagement | |
|---|---|---|---|
| Berechtigung | ja | ja | nein |
 Menü "Reports"
Menü "Reports"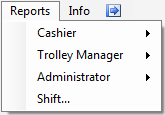
| Befehl | Funktionalität |
|---|---|
| Kassenwesen | Öffnet Untermenü zur Auswahl von Reports für den Bereich Kassenwesen (monetäre Vorgänge). |
| Gepäckwagenmanagement | Öffnet Untermenü zur Auswahl von Reports für das Gepäckwagenmanagement (Verwaltung der Gepäckwagen). |
| Administrator | Spezifische Reports für den (die) Fachadministrator(en). |
| Fachadministrator | Kassenwesen | Gepäckwagenmanagement | |
|---|---|---|---|
| Berechtigung | ja | Kassenwesen | Gepäckwagenmanagement |
 Menü "Kassenwesen"
Menü "Kassenwesen"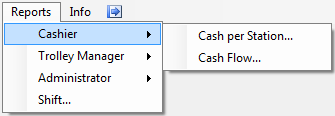
| Befehl | Funktionalität |
|---|---|
| Kassenbestand je Depot | Aktueller Bestand der Kasse aller Depots, aufgegliedert je Depot. |
| Geldbewegungen je Depot | Tagesübersicht aller Geldbewegung je Depot für einen Tag. |
| Fachadministrator | Kassenwesen | Gepäckwagenmanagement | |
|---|---|---|---|
| Berechtigung | ja | ja | nein |
 Menü "Gepäckwagenmanagement"
Menü "Gepäckwagenmanagement"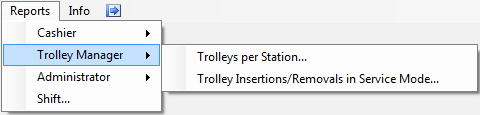
| Befehl | Funktionalität |
|---|---|
| Wagenbestand je Depot | Aktueller Bestand der Gepäckwägen aller Depots, aufgegliedert je Depot. |
| Entnahme/Zuführung GW pro Fernbedienung | Entnahme / Zuführung der Depots, aufgegliedert nach Fernbedienungen. |
| Fachadministrator | Kassenwesen | Gepäckwagenmanagement | |
|---|---|---|---|
| Berechtigung | ja | nein | ja |
 Menü "Administrator"
Menü "Administrator"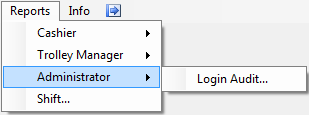
| Befehl | Funktionalität |
|---|---|
| Liste der Anmeldungen | Erzeugt eine Liste der Benutzer, die sich in einem bestimmten Zeitraum am System angemeldet haben. |
| Fachadministrator | Kassenwesen | Gepäckwagenmanagement | |
|---|---|---|---|
| Berechtigung | ja | nein | nein |
 Menü "Info"
Menü "Info"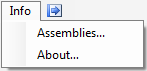
| Befehl | Funktionalität |
|---|---|
| Versionsinformation | Listet Versionsinformationen zu den einzelnen Modulen der Software auf. |
| Über… | Software Informationsdialog |
| Fachadministrator | Kassenwesen | Gepäckwagenmanagement | |
|---|---|---|---|
| Berechtigung | ja | ja | nein |
 Menü "“→←"
Menü "“→←"
| Befehl | Funktionalität |
|---|---|
| Wechsel von der Seite Depot „Übersicht 1“ zur Seite Depot „Übersicht 2“ bzw. zurück. |
| Fachadministrator | Kassenwesen | Gepäckwagenmanagement | |
|---|---|---|---|
| Berechtigung | ja | ja | ja |
 Kontextmenüs und Befehle
Kontextmenüs und Befehle
Zusätzlich zu den Menüs am oberen Rand des Fensters zeigen Kontextmenüs Befehle an, die an bestimmten Stellen des Programms relevant sind.
Kontextmenüs sind an folgenden Stellen vorhanden:
- Liste Ereignisse
- Liste Aktivitäten
- Liste Hopper Übersicht
- Depot-Control
- Depotübersicht
Kontextmenü für Listen![]() Zum Anzeigen dieses Kontextmenüs wird der Zeiger über die entsprechende Liste positioniert und die rechte Maustaste geklickt. Das Kontextmenü erscheint an der Position des Mauszeigers.
Zum Anzeigen dieses Kontextmenüs wird der Zeiger über die entsprechende Liste positioniert und die rechte Maustaste geklickt. Das Kontextmenü erscheint an der Position des Mauszeigers.
| Befehl | Funktionalität |
|---|---|
| Detailansicht | Öffnet den markierten Listeneintrag in der Detailansicht |
| … mit Notepad öffnen | Öffnet die gesamten Listeneinträge im csv-Format im Notepad. |
| Fachadministrator | Kassenwesen | Gepäckwagenmanagement | |
|---|---|---|---|
| Berechtigung | ja | ja | ja |
Kontextmenü für das Depot-Control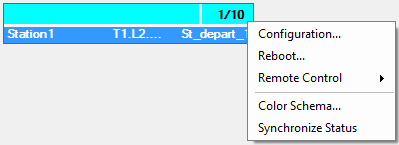 Um dieses Kontextmenü anzuzeigen, muss der Cursor rechts oben im Depot-Control (Füllstandsinformation) platziert werden. Mit einem einfachen Mausklick mit der rechten Maustaste erscheint das Kontextmenü an der entsprechenden Position.
Um dieses Kontextmenü anzuzeigen, muss der Cursor rechts oben im Depot-Control (Füllstandsinformation) platziert werden. Mit einem einfachen Mausklick mit der rechten Maustaste erscheint das Kontextmenü an der entsprechenden Position.
| Befehl | Funktionalität |
|---|---|
| Depot bearbeiten | Öffnet Dialog zur Depotverwaltung mit dem das selektierte Depot angepasst werden kann. |
| Neustart | Erzeugt einen Neustart für das Depot |
| Farbschema anzeigen | Öffnet einen Dialog mit der farblichen Zuordnung der Anzeigen zu den einzelnen Status. |
| Status abfragen | Führt explizit eine Statusabfrage am Depot aus. |
| Fachadministrator | Kassenwesen | Gepäckwagenmanagement | |
|---|---|---|---|
| Berechtigung | ja | Farbschema anzeigen
Status abfragen Neustart |
Farbschema anzeigen
Status abfragen Neustart |
Kontextmenü für die Depotübersicht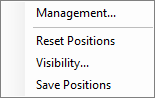 Um dieses Kontextmenü anzuzeigen, muss die rechte Maustaste auf eine freie Fläche in der Übersichtsanzeige geklickt werden.
Um dieses Kontextmenü anzuzeigen, muss die rechte Maustaste auf eine freie Fläche in der Übersichtsanzeige geklickt werden.
| Befehl | Funktionalität |
|---|---|
| Verwaltung | Öffnet Dialog zur Depotverwaltung. |
| Fenster ausrichten | Richtet die Depots in der Depotübersicht bündig aus. |
| Sichtbar/Unsichtbar | Öffnet einen Dialog um Depots für die Depotübersicht der Clients „Kassenwesen“ und „Gepäckwagenmanagement“ Sichtbar bzw. Unsichtbar zu schalten. |
| Positionen speichern | Speichert die Positionen der Depots in der Übersichtsanzeige. |
| Fachadministrator | Kassenwesen | Gepäckwagenmanagement | |
|---|---|---|---|
| Berechtigung | ja | nein | nein |
 Dialogreferenz
Dialogreferenz
In den nachfolgenden Abschnitten werden die Dialoge mit den jeweiligen Konfigurationsmöglichkeiten erläutert
 Einstellungen
Einstellungen
Um den Dialog „Erweiterte Einstellungen“ zu erhalten, betätigt man den Menüpunkt „Verwaltung\Einstellungen“.
Fenster "Allgemein"
| Beschreibung |
|---|
| In diesem Fenster werden verschiedene Einstellungen vorgenommen. Diese sind für das gesamte System gültig. |
| Feld | Beschreibung |
|---|---|
| Mehrwertsteuer | Hier kann global die Berechnung der Mehrwertsteuer für alle Depots verändert werden. Die Eingabe ist ganzzahlig. |
| Währungszeichen | Hier wird global für alle Depots das Währungszeichen eingestellt. Derzeit wird ausschließlich die Währung EURO unterstützt (Feld ist nicht editierbar). |
| Münzwerte, Banknoten, Kreditkarten | Die im Bezahlmanagement zulässigen Zahlungsmittel werden hier konfiguriert, d. h. beim Einstellen von „Akzeptierten Münzen“, Akzeptierten Geldscheinen“ und „Akzeptierten Karten“ werden nur die Werte zur Auswahl angeboten, die hier ausgewählt werden. |
| Anzeigelänge Historiebalken | Hier wird angegeben, wie weit in die Vergangenheit Ereignisse vom Historienbalken (Grafische Anzeige auf dem Depot – Control) dargestellt werden sollen. Die Angabe erfolgt in Sekunden. Die Eingabe ist ganzzahlig. |
| Tooltippanzeige | Die Anzeigedauer der Fenster, welche bei einer Mausbewegung sichtbar sind, wird hier konfiguriert. Die Angabe erfolg in Sekunden. |
| Max. Größe, KB | Hier wird die Größe der Log-Datei für das einzelne Depot angegeben. |
| Protokollierung | Die Aktivierung der detaillierten Protokollierung wird hier konfiguriert. |
| Fachadministrator | Kassenwesen | Gepäckwagenmanagement | |
|---|---|---|---|
| Berechtigung | ja | nein | nein |
Fenster "Anzeigehistorie Meldungen/Aktivitäten
| Beschreibung |
|---|
| In diesem Fenster wird die Anzeigedauer von Ereignissen und Aktivitäten definiert. |
| Feld | Beschreibung |
|---|---|
| Depotbezogene Ereignisse | Alle Ereignisse in der Detailansicht Ereignisse/Aktivitäten eines Automaten werden in der Historie begrenzt. |
| Depotbezogene Aktivitäten | Alle Aktivitäten in der Detailansicht Ereignisse/Aktivitäten eines Automaten werden in der Historie begrenzt. |
| Allgemeine Ereignisse | Alle Ereignisse im Hauptfenster werden in der Historie begrenzt. |
| Allgemeine Aktivitäten | Alle Aktivitäten im Hauptfenster eines Automaten werden in der Historie begrenzt. |
| Server abfragen | Die Zeitspanne wird angegeben, welche der Client den Server nach Aktualisierungen abfragt. |
| Ereignisse aktualisieren | Die Zeitspanne wird angegeben, welche der Server verwendet, um neue Informationen an den Client zu senden. |
| Fachadministrator | Kassenwesen | Gepäckwagenmanagement | |
|---|---|---|---|
| Berechtigung | ja | nein | nein |
| Beschreibung |
|---|
| In diesem Fenster werden Einstellungen vorgenommen, die für bereits existierende Automaten angewendet werden können. Gleichzeitig dienen diese Werte für die Bezahlung als so genannte Standardwerte, die bei der Erstellung neuer Depotkonfigurationen verwendet. |
Fenster "Bezahlung"
| Feld | Beschreibung |
|---|---|
| Hopperkonfiguration | Die Nominalwerte der Hopper werden hier konfiguriert. |
| Akzeptierte Münzen | Die als Zahlungsmittel zulässigen Münzen werden hier konfiguriert |
| Akzeptierte Geldscheine | Die als Zahlungsmittel zulässigen Banknoten werden hier konfiguriert. |
| Akzeptierte Karten | Die als Zahlungsmittel zulässigen Kreditkarten werden hier konfiguriert. |
| Zu zahlender Betrag | Die Gebühr für einen Gepäckwagen wird hier angezeigt (nicht einstellbar). |
| Davon Pfandbetrag | Der Teil der Gebühr, welcher als Pfand ausgegeben wird hier eingestellt. |
| Davon Mietgebühr | Der Teil der Gebühr, welcher als Miete ausgegeben wird hier eingestellt. |
| Mwst | Der aktuell gültige Wert der Mehrwertsteuer wird angezeigt (nicht einstellbar). |
| Fachadministrator | Kassenwesen | Gepäckwagenmanagement | |
|---|---|---|---|
| Berechtigung | ja | nein | nein |
Fenster "Layout Belegdrucke"
| Feld | Beschreibung |
|---|---|
| Anzahl VU | Anzahl der Depots abhängig der Bezahlkonfiguration (Pfandsystem, Mischsystem und Gebührensystem). |
| Konfiguration Kreditkartenzahlung Pfandsystem (Button: „…“) | Zugang zum Quittung Drucklayout Designer für ein Reines Pfandsystem mit Kreditkartenzahlung. |
| Checkbox Kreditkartenzahlung Pfandsystem | Aktivierung und Deaktivierung des Quittungsdrucks Kreditkartenzahlung mit Pfandsystem. |
| Konfiguration Kreditkartenzahlung Mischsystem (Button: „…“) | Zugang zum Quittung Drucklayout Designer für ein Mischsystem mit Kreditkartenzahlung. |
| Checkbox Kreditkartenzahlung Mischsystem | Aktivierung und Deaktivierung des Quittungsdrucks Kreditkartenzahlung mit Mischsystem. |
| Konfiguration Kreditkartenzahlung Gebührensystem (Button: „…“) | Zugang zum Quittung Drucklayout Designer für ein Gebührensystem mit Kreditkartenzahlung. |
| Checkbox Kreditkartenzahlung Gebührensystem | Aktivierung und Deaktivierung des Quittungsdrucks Kreditkartenzahlung mit Gebührensystem. |
| Konfiguration EC-Kartenzahlung Pfandsystem (Button: „…“) | Zugang zum Quittung Drucklayout Designer für ein Reines Pfandsystem mit EC-Kartenzahlung. |
| Checkbox EC-Kartenzahlung Pfandsystem | Aktivierung und Deaktivierung des Quittungsdrucks EC-Kartenzahlung mit Pfandsystem. |
| Konfiguration EC-Kartenzahlung Mischsystem (Button: „…“) | Zugang zum Quittung Drucklayout Designer für ein Mischsystem mit EC-Kartenzahlung. |
| Checkbox EC-Kartenzahlung Mischsystem | Aktivierung und Deaktivierung des Quittungsdrucks EC-Kartenzahlung mit Mischsystem. |
| Konfiguration EC-Kartenzahlung Gebührensystem (Button: „…“) | Zugang zum Quittung Drucklayout Designer für ein Gebührensystem mit EC-Kartenzahlung. |
| Checkbox EC-Kartenzahlung Gebührensystem | Aktivierung und Deaktivierung des Quittungsdrucks EC-Kartenzahlung mit Gebührensystem. |
| Konfiguration Barzahlung Pfandsystem (Button: „…“) | Zugang zum Quittung Drucklayout Designer für ein Reines Pfandsystem mit Barzahlung. |
| Checkbox Kreditkartenzahlung Barzahlung | Aktivierung und Deaktivierung des Quittungsdrucks Barzahlung mit Pfandsystem. |
| Konfiguration Barzahlung Mischsystem (Button: „…“) | Zugang zum Quittung Drucklayout Designer für ein Mischsystem mit Barzahlung. |
| Checkbox Barzahlung Mischsystem | Aktivierung und Deaktivierung des Quittungsdrucks Barzahlung mit Mischsystem. |
| Konfiguration Barzahlung Gebührensystem (Button: „…“) | Zugang zum Quittung Drucklayout Designer für ein Gebührensystem mit Barzahlung. |
| Checkbox Barzahlung Gebührensystem | Aktivierung und Deaktivierung des Quittungsdrucks Barzahlung mit Gebührensystem. |
| Für alle Stationen übernehmen | Übernimmt die Konfiguration zum Quittungsdruck für alle Stationen. |
| Fachadministrator | Kassenwesen | Gepäckwagenmanagement | |
|---|---|---|---|
| Berechtigung | ja | nein | nein |
Fenster "PIN's"
| Beschreibung |
|---|
| In diesem Fenster werden die PIN’s für die Client-Anwendung definiert und vergeben. |
| Feld | Beschreibung |
|---|---|
| PIN-Länge | Länge der darunter stehenden PIN’s |
| System | PIN-Abfrage bei nachfolgenden Aktionen:
Veränderung des Bildschirm-Layouts Depoteinstellungen ändern Depot löschen Depot online/offline schalten Depot sichtbar/unsichtbar schalten Depot Position speichern Benutzer löschen Veränderung von Einstellungen im Dialog „Erweiterte Einstellungen“ |
| Online-/Offline-Schaltung | Dieser Pin wird bei Online-/Offline-Schaltung von Depots abgefragt. |
| Wagenentnahme/-Rückgabe | Freigabe der Klinke bei Wagenentnahme/-Rückgabe durch Fachadministration oder Gepäckwagenmanagement im Detaildialog für ein Depot. |
| Fachadministrator | Kassenwesen | Gepäckwagenmanagement | |
|---|---|---|---|
| Berechtigung | ja | nein | nein |
Fenster "Servicemitarbeiter PIN-Konfiguration"
| Beschreibung |
|---|
| In diesem Fenster wird die PIN-Länge für den Service Mitarbeiter am Automaten festgelegt. |
| Feld | Beschreibung |
|---|---|
| Service Mitarbeiter PIN-Länge | Hier kann die Länge des Pins für die Service-Mitarbeiter definiert werden. |
| Fachadministrator | Kassenwesen | Gepäckwagenmanagement | |
|---|---|---|---|
| Berechtigung | ja | nein | nein |
Fenster "Fernbedienungen"
| Beschreibung |
|---|
| In diesem Fenster werden die Fernbedienungen verwaltet, welche für die Anmeldung am Automaten benötigt werden. |
| Button | Beschreibung |
|---|---|
| Aktualisieren | Abgleich der Dateninhalte zwischen Datenbank und Anzeigefenster. |
| Hinzufügen | Hinzufügen einer Fernbedienung. |
| Bearbeiten | Änderung der aktuellen Fernbedienungskonfiguration. |
| Löschen | Löschen einer Fernbedienung aus der Liste. |
| Fachadministrator | Kassenwesen | Gepäckwagenmanagement | |
|---|---|---|---|
| Berechtigung | ja | nein | nein |
Dialog zum "Hinzufügen" von Fernbedienungen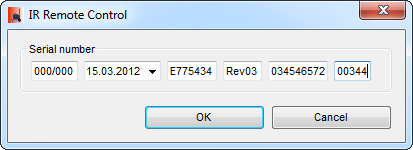
| Beschreibung |
|---|
| Dialog mit Eingabemöglichkeit der Fernbedienungs-Seriennummer. |
Dialog zum "Bearbeiten" von Fernbedienungen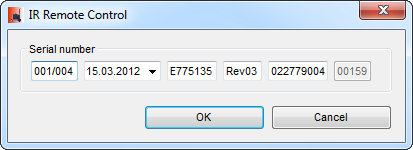
| Beschreibung |
|---|
| Dialog mit Editiermöglichkeit der Fernbedienungs-Seriennummer. |
| Beschreibung |
|---|
| Statussicherung bedeutet, dass der Automat selbständig ein gesamtes Statusabbild als Information für die Datenbank sendet. Dieser Status wird zusätzlich in der Datenbank aufgenommen und entsprechend gekennzeichnet. Insgesamt sind 4 einstellbare Zeitpunkte konfigurierbar. |
Fenster "Zeitpunkte für Statussicherung"
| Feld | Beschreibung |
|---|---|
| Zeitpunkt 1..4 | Zeitpunkte, wann Statussicherung ausgeführt wird. |
| Fachadministrator | Kassenwesen | Gepäckwagenmanagement | |
|---|---|---|---|
| Berechtigung | ja | nein | nein |
| Beschreibung |
|---|
| Hier findet die Verwaltung der einzelnen Bereiche statt.
Es besteht eine Beziehung zwischen Terminal, Ebene und Bereich. Jeder Bereich muss sich in einer Ebene befinden. Jede Ebene muss sich in einem Terminal befinden. Übergeordnete Bereiche können nur dann gelöscht werden können, wenn untere zugeordnete Bereiche ebenfalls vorher gelöscht wurden. Sind beim Löschen eines Bereiches diesem noch Depots zugeordnet, erscheint ein Dialog mit einem Verweis auf die Depots, die davon betroffen sind. Ist kein Depot zugeordnet, wird dieser Bereich ohne Nachfrage gelöscht. |
| Button | Beschreibung |
|---|---|
| Hinzufügen | Hinzufügen einer Terminalbezeichnung, Ebenenbezeichnung oder Bereichsbezeichnung. |
| Ändern | Bearbeiten einer Terminalbezeichnung, Ebenenbezeichnung oder Bereichsbezeichnung. |
| Löschen | Löschen einer Terminalbezeichnung, Ebenenbezeichnung oder Bereichsbezeichnung. |
| Fachadministrator | Kassenwesen | Gepäckwagenmanagement | |
|---|---|---|---|
| Berechtigung | ja | nein | nein |
Dialog zum "Hinzufügen" von Terminal, Ebene oder Bereich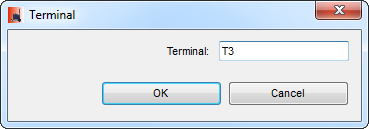
Dialog zum "Ändern" von Terminal, Ebene oder Bereich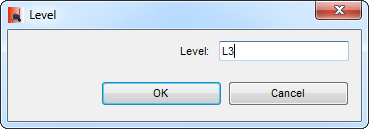
Dialog zum "Löschen" von Terminal, Ebene oder Bereich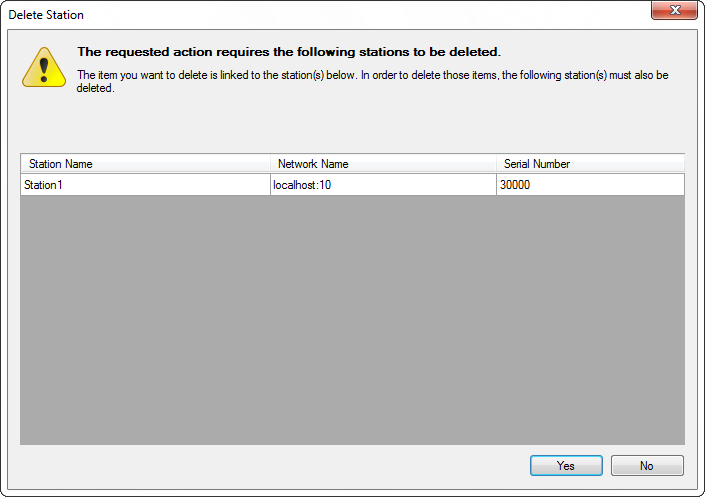
Fenster "Servicemitarbeiter-Rollen"
| Beschreibung |
|---|
| Anzeige der unterschiedlichen Mitarbeiter-Rollen.
Es besteht eine Beziehung zwischen Unternehmen und Servicebereich. Jeder Servicebereich muss sich in einem Unternehmen befinden. Übergeordnete Unternehmen können nur dann gelöscht werden können, wenn untere zugeordnete Servicebereiche ebenfalls vorher gelöscht wurden. Sind beim Löschen eines Unternehmen oder Servicebereich noch Servicemitarbeiter zugeordnet, erscheint eine Fehlermeldung, dass diesem Unternehmen oder Servicebereich noch Servicemitarbeiter zugeordnet sind. Ist kein Servicemitarbeiter, bzw. Servicebereich zugeordnet, wird dieses Unternehmen, bzw. Servicebereich ohne Nachfrage gelöscht. |
| Fachadministrator | Kassenwesen | Gepäckwagenmanagement | |
|---|---|---|---|
| Berechtigung | ja | nein | nein |
Fenster "Unternehmen"
| Button | Beschreibung |
|---|---|
| Hinzufügen | Hinzufügen eines Unternehmens in die Liste. |
| Ändern | Ändern eines Unternehmens in die Liste. |
| Löschen | Löschen eines Unternehmens aus der Liste. |
| Fachadministrator | Kassenwesen | Gepäckwagenmanagement | |
|---|---|---|---|
| Berechtigung | ja | nein | nein |
Dialog zum "Hinzufügen" oder "Ändern" einer Firmen-Bezeichnung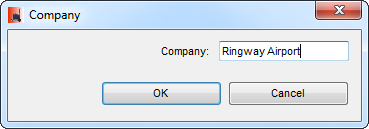
Fenster "Service-Bereiche"
| Button | Beschreibung |
|---|---|
| Hinzufügen | Hinzufügen eines Unternehmens in die Liste. |
| Hinzufügen | Ändern eines Unternehmens in die Liste. |
| Löschen | Löschen eines Unternehmens aus der Liste. |
| Fachadministrator | Kassenwesen | Gepäckwagenmanagement | |
|---|---|---|---|
| Berechtigung | ja | nein | nein |
Dialog zum "Hinzufügen" oder "Ändern" einer Service Bereich Bezeichnung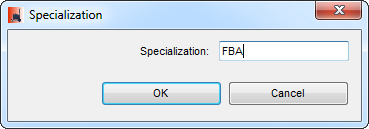
| Beschreibung |
|---|
| Hier werden Einstellungen vorgenommen, die ausschließlich den Automaten betreffen. |
Fenster "Zeiten"
| Feld | Beschreibung |
|---|---|
| Mitarbeiterknopf Bestätigungszeit | Zeit in Sekunden, die dem Mitarbeiter verbleiben, bis der erneute Druck auf den Mitarbeiterknopf erfolgen muss. |
| Mitarbeiterknopf Anzeigezeit Infotext | Zeit in Sekunden, solange der Mitarbeiterknopf Servicetext im Depotdisplay angezeigt wird. |
| Mitarbeiterknopf Öffnungszeit Klinke | Zeit in Sekunden, die der Mitarbeiter hat um den Wagen in das Depot einzuführen. |
| Tür-Öffnungszeit | Zeit in Sekunden, die dem Servicemitarbeiter beim Öffnen der Tür bleiben, bis ein Alarm ausgelöst wird. |
| Hopper Anzeigezeit Infotext | Parameter wird derzeit nicht verwendet. |
| Quittungstaste Leuchtzeit | Zeit in Sekunden, die die Quittungstaste blinkt, nachdem eine Zahlung erfolgt ist. |
| Beenden Servicebetrieb | Beenden des Service-Betriebes, wenn für Service-Betrieb am Automaten keine Türöffnung notwendig ist (Rolle Gepäckwagenmanagement).
Zeitspanne, welche nach Beenden des Service-Betriebes am Automaten für den Übergang von Service-Betrieb in Normalbetrieb bleibt. |
| Wagenentnahmezeit | Definiert genau die Zeitspanne, welche nach Einwurf der Münzen für die Wagenentnahme bleibt. |
| Erweitert… | Über den Button „Erweitert…“ kommt man zum Dialog mit den erweiterten Einstellmöglichkeiten am Automaten (Beschreibung weiter unten). |
| Fachadministrator | Kassenwesen | Gepäckwagenmanagement | |
|---|---|---|---|
| Berechtigung | ja | nein | nein |
| Feld | Beschreibung |
|---|---|
| Dual Sprachen Zeit | Zeit in Millisekunden, wie lange eine Meldung in einer Sprache angezeigt wird, bis der Wechsel auf Sprache auf dem Anzeigedisplay des Automaten in der anderen Sprache erfolgt. |
| Störmeldung Zahlungen | Zeit in Sekunden, die eine Störmeldung auf dem Anzeigedisplay des Automaten beim Bezahlvorgang angezeigt wird. |
| Pineingabe | Zeit in Sekunden, nach der die Pineingabe abgebrochen wird, wenn keine Eingabe über die IR-Fernbedienung erfolgt ist. |
| Tür Schließen | Zeit in Sekunden, in der die Türschließung nach Beenden des Service-Betriebes erfolgen muss erfolgen muss, da ansonsten ein akustischer Alarm am Autoamten erfolgt. |
| Willkommenstext | Zeit in Sekunden wie lange der Willkommenstext auf dem Anzeigedisplay des Automaten erscheinen soll. |
| Anmeldung Fehlerhaft | Zeit in Sekunden, wie lange die Meldung für eine fehlerhafte Anmeldung im Anzeigedisplay des Automaten angezeigt werden soll. |
| Anmeldung Ok | Zeit in Sekunden, wie lange die Meldung für eine erfolgreiche Anmeldung im Anzeigedisplay des Automaten angezeigt werden soll. |
| Druckzeitsperre | Zeit in Sekunden in der, nach Aktivierung der Quittungsdruckmöglichkeit, das Display wieder in den Normalmodus springt. |
| Alarm Timeout | Zeit in Sekunden für die Deaktivierung des akustischen Alarms |
| Fachadministrator | Kassenwesen | Gepäckwagenmanagement | |
|---|---|---|---|
| Berechtigung | ja | nein | nein |
Fenster "Weitere"
| Feld | Beschreibung |
|---|---|
| IP-Adresse des Zeitserver | Eingabe der IP-Adresse des Zeitservers |
| Hopperleerung | Pin wird benötigt um eine Hopperleerung am Automaten vornehmen zu können. Länge des Pins sind 4 Zeichen. |
| Fachadministrator | Kassenwesen | Gepäckwagenmanagement | |
|---|---|---|---|
| Berechtigung | ja | nein | nein |
Button "Import Offline-Ereignisse..."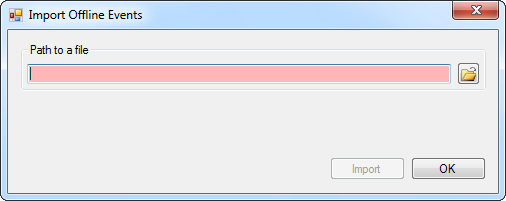
| Beschreibung |
|---|
| Über diesen Button erhält man die Möglichkeit, Daten von Depots, die physikalisch nicht mit dem Gesamtsystem verbunden sind, in das System zu importieren. |
| Button | Beschreibung |
|---|---|
| Import | Importiert die ausgewählte Datei. |
| OK | Beendet den Dialog. |
| Beschreibung |
|---|
| Hier können Einstellungen für Parameter vorgenommen werden, die nicht weiter zugeordnet sind. |
Fenster "Freitexte Anlagenbeschreibung"
| Feld | Beschreibung | Anzahl zulässiger Zeichen |
|---|---|---|
| Freitext 1 | Optionaler Beschreibungstext für ein Depot. | 30 |
| Freitext 2 | Optionaler Beschreibungstext für ein Depot. | 30 |
| Fachadministrator | Kassenwesen | Gepäckwagenmanagement | |
|---|---|---|---|
| Berechtigung | ja | nein | nein |
Fenster "Automaten - Darstellung"
| Feld | Beschreibung |
|---|---|
| Raster | Einstellraster für die Platzierung der Depots auf der Übersichtsanzeige für Depots. |
| Blinkzeit | Blinkzeit, für die Depotdarstellung in der Detailansicht (Bsp. Reiter „Wagenbestand\Info“ in einer Detailansicht). |
| Fachadministrator | Kassenwesen | Gepäckwagenmanagement | |
|---|---|---|---|
| Berechtigung | ja | nein | nein |
Fenster "Regelwerk Gepäckwagenmanagement"
| Beschreibung |
|---|
| Regeldefinition für die Statusanzeige des Gepäckwagenmanagement. |
| Fachadministrator | Kassenwesen | Gepäckwagenmanagement | |
|---|---|---|---|
| Berechtigung | ja | nein | nein |
Fenster "Regelwerk Kassenwesen"
| Beschreibung |
|---|
| Regeldefinition für die Statusanzeige des Kassenwesens. |
| Fachadministrator | Kassenwesen | Gepäckwagenmanagement | |
|---|---|---|---|
| Berechtigung | ja | nein | nein |
Beschreibung des Regelwerks:
Für den Automaten und seine Komponenten können über die Clientsoftware Grenzen und Limits definiert werden, die dann abhängig vom Füllstand oder Zustand der betreffenden Komponenten, den Automat in einen Status setzten, der über das Regelwerk definiert wird. Dabei werden zwei unterschiedliche Regelwerke gepflegt. Ein Regelwerk für das Kassenwesen und ein Regelwerk für das Gepäckwagenmanagement. So können für die beiden unterschiedlichen Rollen innerhalb der Clientsoftware auch für die Events unterschiedliche Zustände definiert werden. Sollte zum Beispiel die Schiene eines Automaten leer sein, so liegt es in der Zuständigkeit des Gepäckwagenmanagements, die Schienen mit Wagen zu füllen. Für das Kassenwesen muss diese Meldung nicht angezeigt werden, bzw. der Status des betreffenden Automaten wird innerhalb des Kassenwesens nicht geändert.
In diesem Regelwerk werden also die Ereignisse, die am Automaten auftreten, einem Status zugeordnet, der dann in der Clientsoftware angezeigt wird.
Innerhalb des Regelwerkes können die Events den Zuständen, die daraus resultieren frei zugeordnet werden, wobei innerhalb eines Regelwerks beliebig viele Events den Zuständen zugeordnet werden können.
Folgende Zustände sind definiert:
- Automat außer Betrieb
- Alarm
- Automat antwortet nicht
- Service – Betrieb
- Störung
- Voll
- Leer
- Kritischer Wert oben
- Kritischer Wert unten
- Warnwert oben
- Warnwert unten
- Warnung
- Offline
- Normalbetrieb
Diesen Zuständen können folgende Ereignisse zugeordnet werden:
| Statusbit | State |
|---|---|
| 0 | Wagenbestand - Leer |
| 1 | Wagenbestand - Kritischer Wert Unten |
| 2 | Wagenbestand - Warnwert Unten |
| 3 | Wagenbestand - Warnwert Oben |
| 4 | Wagenbestand - Kritischer Wert Oben |
| 5 | Wagenbestand - Voll |
| 6 | Hopper 1 - Leer |
| 7 | Hopper 1 - Kritischer Wert Unten |
| 8 | Hopper 1 - Warnwert Unten |
| 9 | Hopper 1 - Warnwert Oben |
| 10 | Hopper 1 - Kritischer Wert Oben |
| 11 | Hopper 1 - Voll |
| 12 | Hopper 2 - Leer |
| 13 | Hopper 2 - Kritischer Wert Unten |
| 14 | Hopper 2 - Warnwert Unten |
| 15 | Hopper 2 - Warnwert Oben |
| 16 | Hopper 2 - Kritischer Wert Oben |
| 17 | Hopper 2 - Voll |
| 18 | Banknote - Warnwert Oben |
| 19 | Banknote - Kritischer Wert Oben |
| 20 | Banknote - Voll |
| 21 | Cashbox - Warnwert Oben |
| 22 | Cashbox - Kritischer Wert Oben |
| 23 | Cashbox - Voll |
| 24 | Automat antwortet nicht |
| 25 | Außer Betrieb |
| 26 | Fehler Münzprüfer |
| 27 | Komponentenfehler |
| 28 | Türe Offen |
| 29 | Station Offline |
| 30 | Mindeststückzahl Hopper 1 unterschritten |
| 31 | Mindeststückzahl Hopper 2 unterschritten |
| 32 | Automaten-Sabotage |
| 33 | Mitarbeiterknopf |
| 34 | Mitarbeiter Login |
| 35 | Schiene im Servicemode |
| 36 | Schiene Störung |
| 37 | Schiene Manuell |
| 38 | Unbefugte Türöffnung |
| 39 | Kartenleser: keine Leitung |
| 40 | Kartenleser defekt |
| 41 | Kartenleser: Service-Zugriff |
| 42 | Münzer: Sensorwarnung |
| 43 | Geldscheinleser: Betrugsversuch |
| 44 | Geldscheinleser: Verstopfung |
| 45 | Hopper 1: Betrugsversuch |
| 46 | Hopper 2: Betrugsversuch |
| 47 | Hopper 1: Füllstandfehler |
| 48 | Hopper 2: Füllstandfehler |
| 49 | Drucker: kein Papier |
| 50 | Drucker: wenig Papier |
| 51 | Drucker: Sensorfehler |
| 52 | Manipulation Schienen-Kapazität |
| 53 | Klinken-Sabotage |
| 55 | Fehler Lanverbindung |
| 56 | Fehler Lichtschranke |
| 57 | Fehler Hopper 2 |
| 58 | Fehler Hopper 1 |
| 59 | Fehler Drucker |
| 60 | Fehler Münzprüfer |
| 61 | Fehler Kartenleser |
| 62 | Fehler Geldscheinleser |
Um diese Ereignisse Zuständen innerhalb des Regelwerks zuweisen zu können, werden die Ereignisse logisch miteinander verknüpft und diese logischen Verknüpfungen über ein Gleichheitszeichen den Zuständen zugewiesen. Als logische Operatoren stehen
- OR
- AND
- NOT
zur Verfügung. Die jeweiligen Strings werden in einfachen Hochkommata gesetzt. Ein Beispiel für eine Zeile des Regelwerks sieht wie folgt aus.
`Service-Betrieb` = `Türe offen` OR `Mitarbeiter Login`
Sollten keine Regelwerke hinterlegt werden, so kann der Dienst den Status des Automaten nicht korrekt berechnen. Der Status wird dann als nicht definiert ausgegeben.
Die Reihenfolge, wie die Zustände innerhalb des Regelwerkes definiert werden, bestimmt die Gewichtung der Regel. So sind Regeln, die weiter oben stehen, höher priorisiert wie Regeln die weiter unten stehen. Da innerhalb des Clients für den Automaten nur ein Zustand angezeigt wird, kann über die Reihenfolge der Zustände definiert werden, welcher Status angezeigt wird, wenn mehrere Zustände möglich sind.
Fenster "Export Einstellungen"
| Beschreibung |
|---|
| Konfiguration der Einstellungen, die für das Exportieren der Dimos-II-Daten notwendig sind. |
| Feld/Button | Beschreibung |
|---|---|
| Export aktiviert | Aktiviert, bzw. deaktiviert Exportfunktion |
| Export jetzt | Initiiert die Exportfunktion |
| Zeit | Zeitangabe, wann exportiert werden soll. |
| Tabellen | Auflistung der Tabellen, die exportiert werden sollen. |
| Spalten ignorieren | Auflistung der Spalten in den Tabellen, die nicht exportiert werden sollen. |
| CSV Separator | Angabe des Trennzeichens der generierten Dateien. |
| Fachadministrator | Kassenwesen | Gepäckwagenmanagement | |
|---|---|---|---|
| Berechtigung | ja | nein | nein |
Auswahl für "Tabellen", die exportiert werden sollen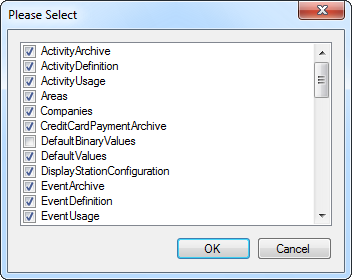
| Beschreibung |
|---|
| Durch Selektion der entsprechenden Tabellennamen, werden diese für die Exportfunktion aktiviert. |
Auswahl für "Spalten ignorieren"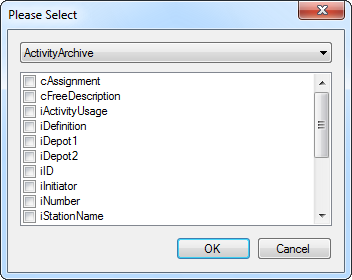
| Beschreibung |
|---|
| Durch Selektion der entsprechenden Tabellenspalten einer ausgewählten Tabelle, wird diese vom Export ausgeschlossen. |
Fenster "Programm Exporteinstellungen"
| Feld | Beschreibung |
|---|---|
| Programm | Eintrag des Programms mit Parametern, um Daten für BIAF (Business Infrastructure Architecture Framework) bereitzustellen.
Hier werden die Exporte mit dem internen Programm "mqftp.exe“ in eine Queue gestellt, welche dann in der Statistikanwendung entsprechend aggregiert werden kann. |
| Fachadministrator | Kassenwesen | Gepäckwagenmanagement | |
|---|---|---|---|
| Berechtigung | ja | nein | nein |
Fenster "Wartungsoptionen"
| Beschreibung |
|---|
| Hier sind Parameter definiert, die gewährleisten, dass nicht exportierte Daten in der Datenbank nach Ablauf einer Zeitspanne gelöscht werden. Dadurch wird ein ständiges Wachsen der Datenbestandsgröße verhindert. |
| Feld | Beschreibung |
|---|---|
| Max Record Anzahl (0 = unlimited) | Parameter entspricht Anzahl der Datensätze in der Datenbank die auflaufen dürfen, bis der Datenbestand nach nichtexportierten alten Daten durchsucht wird und diese gelöscht werden. |
| Max Record Alter ( 0 = unlimited) | Parameter entspricht dem Alter der Datensätze in Stunden.
Wird die Wartungsfunktion aufgerufen, werden alle Datensätze der Datenbank, die älter sind als die angegebene Zeit, gelöscht. |
| Nichtexportierte alte Daten löschen | Wartungsoption aktiviert, bzw. deaktiviert – alte nicht exportierte Daten werden gelöscht. |
| Exportierte alte Daten löschen | Wartungsoption aktiviert, bzw. deaktiviert – alte exportierte Daten werden gelöscht. |
| Fachadministrator | Kassenwesen | Gepäckwagenmanagement | |
|---|---|---|---|
| Berechtigung | ja | nein | nein |
 Benutzer verwalten
Benutzer verwalten
| Beschreibung |
|---|
| In diesem Dialog sind die aktuell gültigen Benutzer aufgelistet. Es können Benutzer hinzugefügt, bzw. gelöscht werden. |
| Button | Beschreibung |
|---|---|
| Hinzufügen | Hinzufügen eines Benutzers. |
| Ändern | Ändern eines Benutzers |
| Löschen | Löschen eines Benutzers |
| Fachadministrator | Kassenwesen | Gepäckwagenmanagement | |
|---|---|---|---|
| Berechtigung | ja | nein | nein |
Neuen Benutzer Hinzufügen/Ändern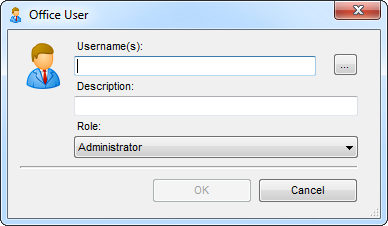
| Feld | Beschreibung |
|---|---|
| Anmeldename(s) | Anmeldenamen des Benutzers |
| Beschreibung | Sinnvolle Beschreibung für den Benutzer |
| Rollenzugehörigkeit | Rollenzugehörigkeit. Es kann eine der nachfolgenden Rollen ausgewählt werden.
|
| Button | Beschreibung |
|---|---|
| ... | Öffnet einen Dialog zur Benutzerauswahl (siehe weiter unten). |
| Fachadministrator | Kassenwesen | Gepäckwagenmanagement | |
|---|---|---|---|
| Berechtigung | ja | nein | nein |
| Beschreibung |
|---|
| Windows Standard Auswahldialog für neuen Benutzer. Benutzer kann hier manuell eingetragen werden. |
Durch Betätigen des Buttons „Erweitert…“ erhält man einen Dialog, in dem nach Benutzern im Verzeichnisdienst Active Directory gesucht werden kann.
| Beschreibung |
|---|
| Erweiterter Windows Standard Auswahldialog für neuen Benutzer. Benutzer kann hier aus der Liste der Benutzer des Active Directory ausgewählt werden. |
| Fachadministrator | Kassenwesen | Gepäckwagenmanagement | |
|---|---|---|---|
| Berechtigung | ja | nein | nein |
| Beschreibung |
|---|
| Liste der An-/Abmeldungen am System im oben angegebenen Zeitraum. |
| Fachadministrator | Kassenwesen | Gepäckwagenmanagement | |
|---|---|---|---|
| Berechtigung | ja | nein | nein |
Filterfunktion:
Über den Filter lassen sich die Zeiträume für die Anmeldung eingrenzen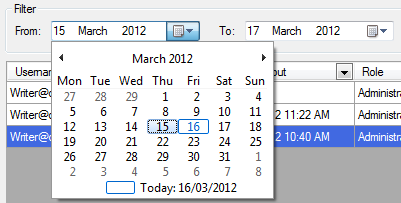
Sortierfunktion:
Über die Kopfzeile der Liste der Ergebnisse kann einerseits das Suchergebnis durch Auswahl eines Anzeigekriteriums in der Combobox eingeschränkt werden, andererseits kann durch Klicken auf den entsprechenden Spaltenkopf die Liste aufsteigend bzw. absteigend sortiert werden.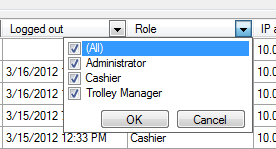
Servicepersonal
Verwalten des Servicepersonals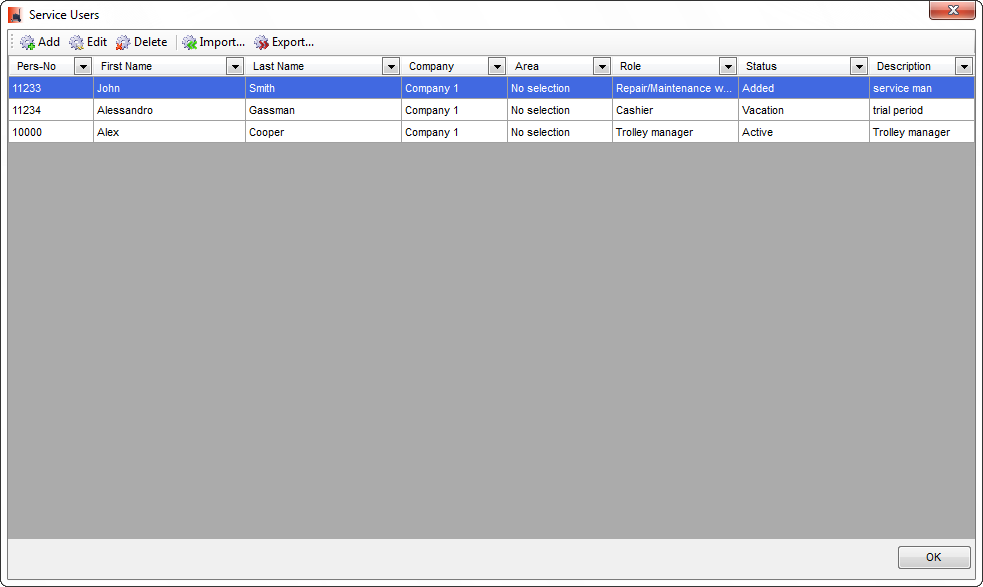
| Beschreibung |
|---|
| Aktuelle Liste der Servicemitarbeiter. Es können Servicemitarbeiter hinzugefügt, geändert oder gelöscht werden. |
| Button | Beschreibung |
|---|---|
| Hinzufügen | Öffnet Dialog zum Hinzufügen eines Service-Mitarbeiters. |
| Ändern | Öffnet Dialog zum Ändern eines Service-Mitarbeiters. |
| Löschen | Löscht einen Service-Mitarbeiter |
| Import… | Importier eine Liste von Servicemitarbeitern aus einer Datei im xml-Format. |
| Export… | Exportiert die aktuellen Servicemitarbeiter in eine Datei im xml-Format. |
| Fachadministrator | Kassenwesen | Gepäckwagenmanagement | |
|---|---|---|---|
| Berechtigung | ja | nein | nein |
Filter- und Sortierfunktion der einzelnen Spalten
Über die Kopfzeile der Liste der Servicemitarbeiter kann einerseits das Suchergebnis durch Auswahl eines Anzeigekriteriums in der Combobox eingeschränkt werden, andererseits kann durch Klicken auf den entsprechenden Spaltenkopf die Liste aufsteigend bzw. absteigend sortiert werden.
Neuen MItarbeiter hinzufügen/ändern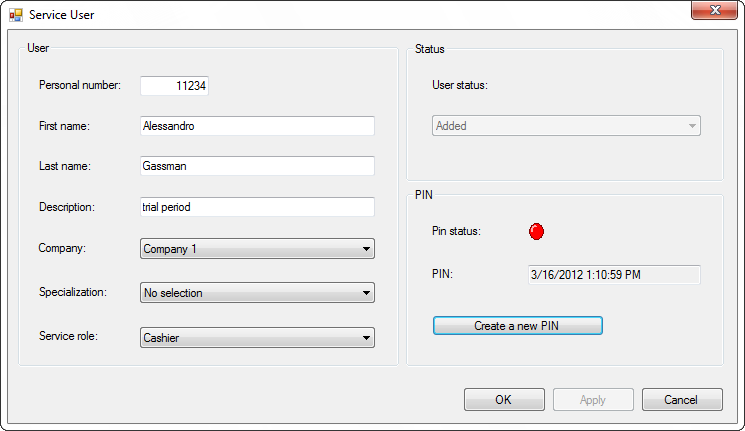
| Feld | Beschreibung |
|---|---|
| Personal-Nummer | Personalnummer des Mitarbeiters, Systemeindeutig |
| Vorname | Vorname des Servicemitarbeiters |
| Nachname | Nachname des Servicemitarbeiters |
| Beschreibung | Textbeschreibung des Servicemitarbeiters |
| Unternehmen | Unternehmen, dem der Servicemitarbeiter zugeordnet ist |
| Servicebereich | Servicebereich, dem der Servicemitarbeiter zugeordnet ist |
| Service-Rolle | Service-Rolle, der der Servicemitarbeiter zugeordnet ist {Fachadministrator | Kassenwesen | Wagentransport | Reparatur/Wartung} |
| Feld | Beschreibung |
|---|---|
| Mitarbeiter Status | Auswahl des Status für den Mitarbeiter. Status kann folgender sein:
|
| Feld | Beschreibung |
|---|---|
| Pin – Status | farbliche Anzeige, welchen Status der Pin gegenwärtig hat. |
| Pin – Erstellt | Datum und Zeit, wann Pin erstellt wurde. |
| neuen Pin erstellen | Öffnet Dialog, um Pin zu erstellen, bzw. zu aktualisieren. |
| Fachadministrator | Kassenwesen | Gepäckwagenmanagement | |
|---|---|---|---|
| Berechtigung | ja | nein | nein |
| Feld | Beschreibung |
|---|---|
| Pin – Eingabe | Eingabe des Pins im Kennwortmodus. |
| Pin - Wiederholung | Wiederholung des Pins im Kennwortmodus. |
| Fachadministrator | Kassenwesen | Gepäckwagenmanagement | |
|---|---|---|---|
| Berechtigung | ja | nein | nein |
| Button | Beschreibung |
|---|---|
| Hinzufügen | Übernimmt die ausgewählten Servicemitarbeiter aus der Liste der inaktiven Servicemitarbeiter in die Liste der aktiven Servicemitarbeiter. |
| Entfernen | Übernimmt die ausgewählten Servicemitarbeiter aus der Liste der aktiven Servicemitarbeiter in die Liste der inaktiven Servicemitarbeiter. |
| Fachadministrator | Kassenwesen | Gepäckwagenmanagement | |
|---|---|---|---|
| Berechtigung | ja | nein | nein |
Filter- und Sortierfunktion der einzelnen Spalten
Über die Kopfzeile der Liste der aktiven bzw. inaktiven Servicemitarbeiter kann einerseits das Suchergebnis durch Auswahl eines Anzeigekriteriums in der Combobox eingeschränkt werden, andererseits kann durch Klicken auf den entsprechenden Spaltenkopf die Liste aufsteigend bzw. absteigend sortiert werden.
 Farbshema und Prioritäen anpassen
Farbshema und Prioritäen anpassen
| Beschreibung |
|---|
| Über die Auswahl des Fachbereiches (Kassenwesen/Gepäckwagenmanagement) kann die farbliche Darstellung der Status durchgeführt werden.
Außerdem kann die Anzeigepriorität festgelegt werden. |
| Fachadministrator | Kassenwesen | Gepäckwagenmanagement | |
|---|---|---|---|
| Berechtigung | ja | nein | nein |
Über den Button „…“ kann eine Farbauswahl für den entsprechenden Status vorgenommen werden.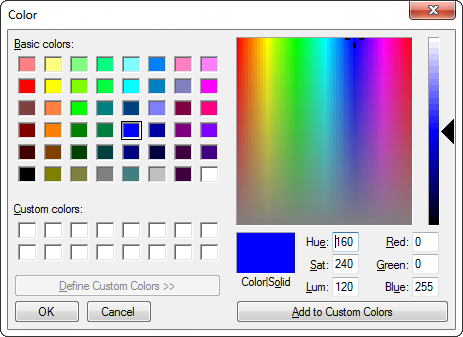
 Depotverwaltung
Depotverwaltung
| Button | Beschreibung |
|---|---|
| Hinzufügen | Öffnet Dialog zum Hinzufügen eines Depots (siehe weiter unten). |
| Ändern | Öffnet Dialog zum Ändern eines Depots (siehe weiter unten). |
| Löschen | Löscht ein Depot aus der Liste. |
| Allgemeine Beschreibung |
|---|
| Liste aller Depots. Durch aktivieren der Kontrollkästchen kann ein Depot Online, bzw. Offline geschalten werden. |
| Fachadministrator | Kassenwesen | Gepäckwagenmanagement | |
|---|---|---|---|
| Berechtigung | ja | nein | nein |
Filter- und Sortierfunktion der einzelnen Spalten
Im Filter kann das Suchergebnis durch Auswahl eines Anzeigekriteriums in der Combobox eingeschränkt werden. Außerdem kann durch Klicken auf den entsprechenden Spaltenkopf die Liste aufsteigend bzw. absteigend sortiert werden.
| Beschreibung |
|---|
Hier sind alle zum Depot zugehörigen Einstellparameter aufgelistet. Sie werden in 3 Hauptbereiche unterteilt:
|
| Feld | Beschreibung |
|---|---|
| Stationsname | Eindeutiger Stationsname |
| Netzwerkname | Eindeutiger DNS Netzwerkname |
| Seriennummer | Eindeutige Seriennummer für das Depot |
| Information | Informationstext über die Station |
| Terminal | Auswahl des Terminals, in dem die Station steht |
| Ebene | Auswahl der Ebene, in der die Station steht |
| Bereich | Auswahl des/der Bereichs/Bereiche, in dem/denen die Station steht/stehen |
| Feld | Beschreibung |
|---|---|
| Max phys. Wagen Schiene 1 | Maximale Anzahl von Gepäckwägen, die eine Schiene aufnehmen kann. Wert, ab welchem die Farbe für die einzelnen Depots in der Depotübersicht für die einzelnen Depots in der Depotübersicht für „Voll“ angezeigt werden soll. |
| Max phys. Wagen Schiene 2 | Maximale Anzahl von Gepäckwägen, die eine Schiene aufnehmen kann. Wert, ab welchem die Farbe für die einzelnen Depots in der Depotübersicht für die einzelnen Depots in der Depotübersicht für „Voll“ angezeigt werden soll. |
| Max phys. Wagen Schiene 3 | Maximale Anzahl von Gepäckwägen, die eine Schiene aufnehmen kann. Wert, ab welchem die Farbe für die einzelnen Depots in der Depotübersicht für die einzelnen Depots in der Depotübersicht für „Voll“ angezeigt werden soll. |
| Max phys. Wagen Schiene 4 | Maximale Anzahl von Gepäckwägen, die eine Schiene aufnehmen kann. Wert, ab welchem die Farbe für die einzelnen Depots in der Depotübersicht für die einzelnen Depots in der Depotübersicht für „Voll“ angezeigt werden soll. |
| Kritischer Wert oben Schiene 1 | Wert, ab welchem die Farbe für die einzelnen Depots in der Depotübersicht für die einzelnen Depots in der Depotübersicht für „Kritischer Wert oben“ angezeigt werden soll. |
| Kritischer Wert oben Schiene 2 | Wert, ab welchem die Farbe für die einzelnen Depots in der Depotübersicht für die einzelnen Depots in der Depotübersicht für „Kritischer Wert oben“ angezeigt werden soll. |
| Kritischer Wert oben Schiene 3 | Wert, ab welchem die Farbe für die einzelnen Depots in der Depotübersicht für die einzelnen Depots in der Depotübersicht für „Kritischer Wert oben“ angezeigt werden soll. |
| Kritischer Wert oben Schiene 3 | Wert, ab welchem die Farbe für die einzelnen Depots in der Depotübersicht für die einzelnen Depots in der Depotübersicht für „Kritischer Wert oben“ angezeigt werden soll. |
| Kritischer Wert oben Schiene 4 | Wert, ab welchem die Farbe für die einzelnen Depots in der Depotübersicht für die einzelnen Depots in der Depotübersicht für „Kritischer Wert oben“ angezeigt werden soll. |
| Anzahl Schienen | Anzahl der Schienen. Kann nicht editiert werden, ergibt sich über Max. phys. Wagen > 1. |
| Gesamt Wagen | Gepäckwagenkapazität des Depots. Kann nicht editiert werden. |
| Betriebsmodus | Definition, in welchem Betriebsmodus das Depot verwendet wird. |
| Maximaler Bestand | Summe der Werte Max. phys. Wagen für Schiene 1 bis 4. |
| Kritischer Wert oben | Summe der Werte Kritischer Wert oben für Schiene 1 bis 4. |
| Warnwert oben | Wert, ab welchem die Farbe für die einzelnen Depots in der Depotübersicht für die einzelnen Depots in der Depotübersicht für „Warnwert oben“ angezeigt werden soll. |
| Warnwert unten | Wert, ab welchem die Farbe für die einzelnen Depots in der Depotübersicht für die einzelnen Depots in der Depotübersicht für „Warnwert unten“ angezeigt werden soll. |
| Kritischer Wert unten | Wert, ab welchem die Farbe für die einzelnen Depots in der Depotübersicht für die einzelnen Depots in der Depotübersicht für „Kritischer Wert unten“ angezeigt werden soll. |
| Feld | Beschreibung |
|---|---|
| Hopper 1 | Auswahlfeld, ob Hopper 1 aktiv und nachfolgende Felder editierbar sind. |
| Maximaler Bestand | Wert, ab welchem die Farbe für die einzelnen Depots in der Depotübersicht für die einzelnen Depots in der Depotübersicht für „Voll“ angezeigt werden soll. |
| Kritischer Wert oben | Wert, ab welchem die Farbe für die einzelnen Depots in der Depotübersicht für die einzelnen Depots in der Depotübersicht für „Kritischer Wert oben“ angezeigt werden soll. |
| Warnwert oben | Wert, ab welchem die Farbe für die einzelnen Depots in der Depotübersicht für die einzelnen Depots in der Depotübersicht für „Warnwert oben“ angezeigt werden soll. |
| Warnwert unten | Wert, ab welchem die Farbe für die einzelnen Depots in der Depotübersicht für die einzelnen Depots in der Depotübersicht für „Warnwert unten“ angezeigt werden soll. |
| Kritischer Wert unten | Wert, ab welchem die Farbe für die einzelnen Depots in der Depotübersicht für die einzelnen Depots in der Depotübersicht für „Kritischer Wert unten“ angezeigt werden soll. |
| Münze | Konfiguration, welcher Münztyp vom Hopper akzeptiert wird. |
| Feld | Beschreibung |
|---|---|
| Hopper 2 | Auswahlfeld, ob Hopper 2 aktiv und nachfolgende Felder editierbar sind. |
| Maximaler Bestand | Wert, ab welchem die Farbe für die einzelnen Depots in der Depotübersicht für die einzelnen Depots in der Depotübersicht für „Voll“ angezeigt werden soll. |
| Kritischer Wert oben | Wert, ab welchem die Farbe für die einzelnen Depots in der Depotübersicht für die einzelnen Depots in der Depotübersicht für „Kritischer Wert oben“ angezeigt werden soll. |
| Warnwert oben | Wert, ab welchem die Farbe für die einzelnen Depots in der Depotübersicht für die einzelnen Depots in der Depotübersicht für „Warnwert oben“ angezeigt werden soll. |
| Warnwert unten | Wert, ab welchem die Farbe für die einzelnen Depots in der Depotübersicht für die einzelnen Depots in der Depotübersicht für „Warnwert unten“ angezeigt werden soll. |
| Kritischer Wert unten | Wert, ab welchem die Farbe für die einzelnen Depots in der Depotübersicht für die einzelnen Depots in der Depotübersicht für „Kritischer Wert unten“ angezeigt werden soll. |
| Münze | Konfiguration, welcher Münztyp vom Hopper akzeptiert wird. |
| Feld | Beschreibung |
|---|---|
| Kartenterminal | Ist Kartenterminal im Depot verfügbar? |
| Akzeptierte Karten | Auswahl der Bezahlkarten, die vom Kartenterminal erkannt werden. |
| Feld | Beschreibung |
|---|---|
| Beleuchtungsaufsatz | Ist Beleuchtungsaufsatz im Depot verfügbar? |
| Überdachung | Ist Überdachung am Automaten verfügbar? |
| Feld | Beschreibung |
|---|---|
| Münzprüfer | Ist Münzprüfer im Depot verfügbar? |
| Münze | Auswahl der Münzen, die vom Münzprüfer erkannt werden. |
| Feld | Beschreibung |
|---|---|
| Banknotenleser | Ist Banknotenleser im Depot verfügbar? |
| Maximaler Bestand | Wert, ab welchem die Farbe für die einzelnen Depots in der Depotübersicht für die einzelnen Depots in der Depotübersicht für „Voll“ angezeigt werden soll. |
| Kritischer Wert oben | Wert, ab welchem die Farbe für die einzelnen Depots in der Depotübersicht für die einzelnen Depots in der Depotübersicht für „Kritischer Wert oben“ angezeigt werden soll. |
| Warnwert oben | Wert, ab welchem die Farbe für die einzelnen Depots in der Depotübersicht für die einzelnen Depots in der Depotübersicht für „Warnwert oben“ angezeigt werden soll. |
| Akzeptierte Geldscheine | Konfiguration, welche Geldscheine vom Banknotenleser akzeptiert werden. |
| Feld | Beschreibung |
|---|---|
| Cashbox | Ist Cashbox im Depot verfügbar? |
| Maximaler Bestand | Wert, ab welchem die Farbe für die einzelnen Depots in der Depotübersicht für die einzelnen Depots in der Depotübersicht für „Voll“ angezeigt werden soll. |
| Kritischer Wert oben | Wert, ab welchem die Farbe für die einzelnen Depots in der Depotübersicht für die einzelnen Depots in der Depotübersicht für „Kritischer Wert oben“ angezeigt werden soll. |
| Warnwert oben | Wert, ab welchem die Farbe für die einzelnen Depots in der Depotübersicht für die einzelnen Depots in der Depotübersicht für „Warnwert oben“ angezeigt werden soll. |
| Feld | Beschreibung |
|---|---|
| Pfandbetrag | Höhe des Pfandbetrages für das Depot. |
| Mietgebühr | Höhe der Mietgebühr für das Depot. |
| Beschreibung |
|---|
| Hier werden die für das Depot vorgesehenen Komponenten für die Minimalkonfiguration aufgelistet. |
Button „…“ – Auswahl der Komponenten für die Minimalkonfiguration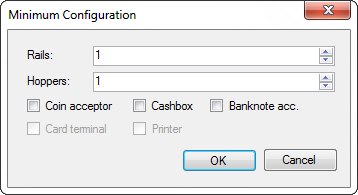
| Feld | Beschreibung |
|---|---|
| Anzahl Signalleuchten | Gibt die Anzahl von Signalleuchten an. |
| Geländer | Gibt an ob ein Geländer vorhanden ist. |
| LAN-Anschluss | Gibt die Anzahl von LAN-Anschlüssen an. |
| Starkstrom-Anschluss | Gibt die Anzahl von Starkstrom-Anschlüssen an. |
| Freitext 1 | Eingabefeld für Freitext 1. |
| Freitext 2 | Eingabefeld für Freitext 2. |
| Protokollierung | Aktiviert die Protokollierung. |
| Fachadministrator | Kassenwesen | Gepäckwagenmanagement | |
|---|---|---|---|
| Berechtigung | ja | nein | nein |
 Hardwarekonfiguration
Hardwarekonfiguration
Erreichbar über den Menüpunkt „Verwaltung\Depots\Hardwarekonfiguration“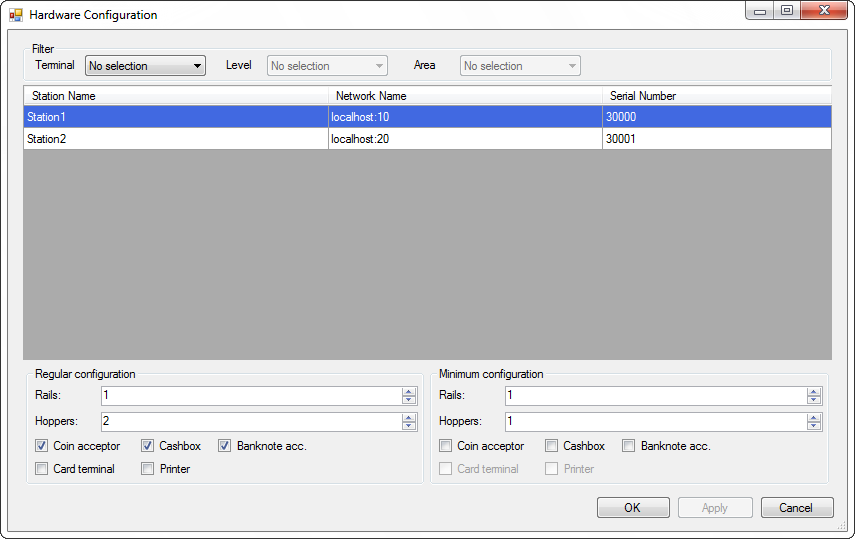
| Beschreibung |
|---|
| Sollkonfiguration für das jeweils selektierte Depot. |
| Feld | Beschreibung |
|---|---|
| Schiene | Anzahl der Schienen, die am Depot angeschlossen sind. |
| Hopper | Anzahl Hopper, die im Depot vorhanden/aktiviert sind. |
| Münzer | Ist Münzprüfer im Depot verfügbar? |
| Kartenleser | Ist Kartenleser im Depot verfügbar? |
| Cashbox | Ist Cashbox im Depot verfügbar? |
| Banknoten | Ist Banknotenleser im Depot verfügbar? |
| Beschreibung |
|---|
| Minimalkonfiguration für das jeweils selektierte Depot. |
| Feld | Beschreibung |
|---|---|
| Schiene | Mindestanzahl an Schienen für das Depot bei Minimalkonfiguration. |
| Hopper | Mindestanzahl an Hopper bei Minimalkonfiguration. |
| Münzer | Ist Münzprüfer für Minimalkonfiguration notwendig |
| Kartenleser | Ist Kartenleser für Minimalkonfiguration notwendig |
| Cashbox | Ist Cashbox für Minimalkonfiguration notwendig |
| Drucker | Ist Drucker für Minimalkonfiguration notwendig |
| Banknoten | Ist Banknotenleser für Minimalkonfiguration notwendig |
| Fachadministrator | Kassenwesen | Gepäckwagenmanagement | |
|---|---|---|---|
| Berechtigung | ja | nein | nein |
 Firmware-Update
Firmware-Update
| Beschreibung |
|---|
| Nach Selektion eines oder mehrerer Depots kann ein Update der Firmware an den Depots vorgenommen werden. |
| Fachadministrator | Kassenwesen | Gepäckwagenmanagement | |
|---|---|---|---|
| Berechtigung | ja | nein | nein |
 Remote Control
Remote Control
 Detailansicht / Allgemeine Infos
Detailansicht / Allgemeine Infos
Dialog wird durch Doppelklick auf ein Depot-Control in der Übersichtsdarstellung geöffnet.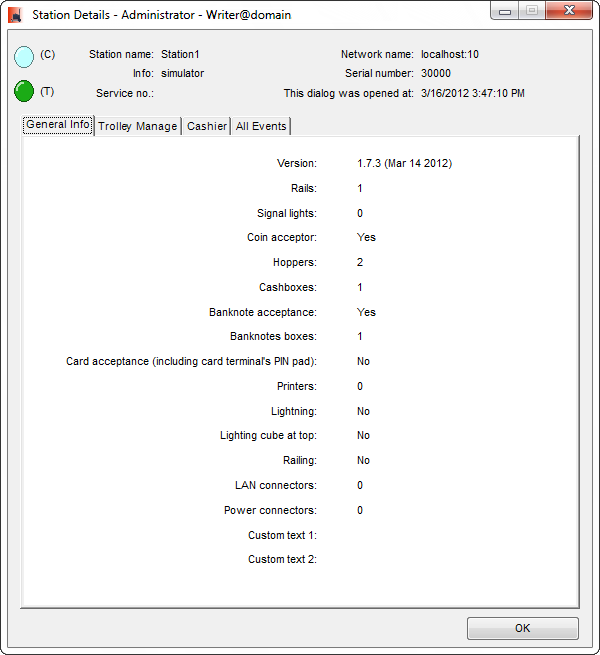
| Beschreibung |
|---|
| Allgemeine Beschreibungsseite mit Informationen über das Depot. |
| Fachadministrator | Kassenwesen | Gepäckwagenmanagement | |
|---|---|---|---|
| Berechtigung | ja | ja | ja |
 Wagenbestand / Info
Wagenbestand / Info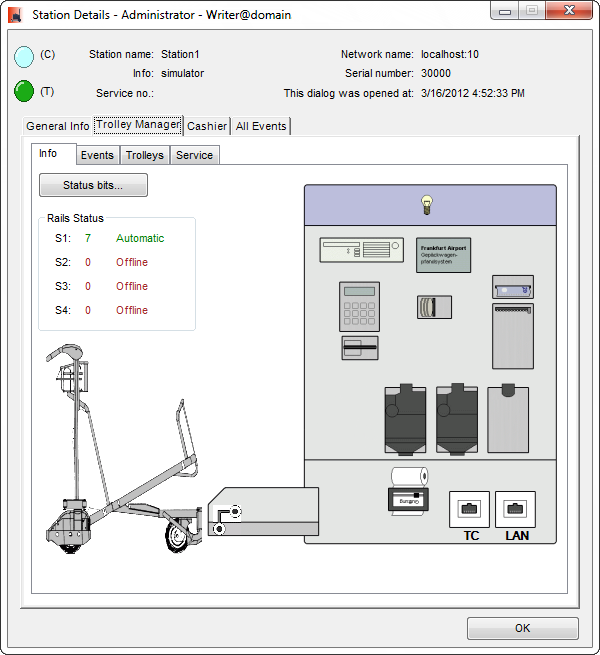
| Beschreibung |
|---|
| Übersicht über die Einzelkomponenten eines Depots. Fehlerhafte Komponenten werden hervorgehoben, indem diese zu blinken anfangen. |
| Fachadministrator | Kassenwesen | Gepäckwagenmanagement | |
|---|---|---|---|
| Berechtigung | ja | nein | ja |
 Wagenbestand / Ereignisse / Aktivitäten
Wagenbestand / Ereignisse / Aktivitäten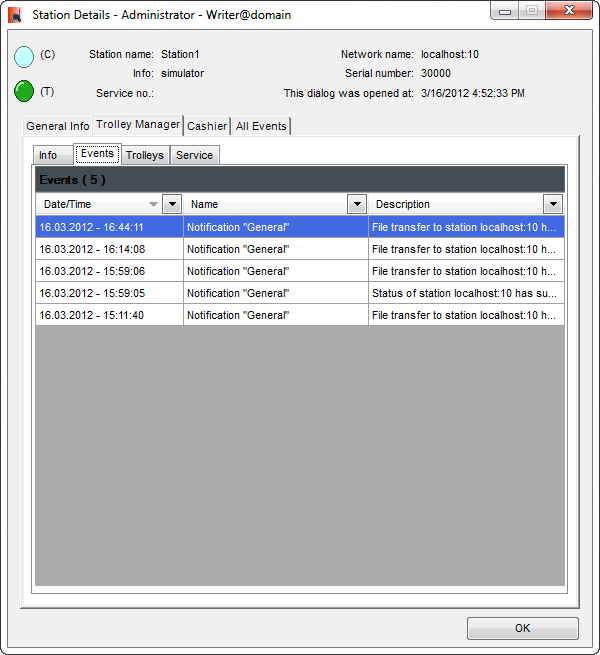
| Beschreibung |
|---|
| Anzeige der Ereignisse und Aktivitäten des Gepäckwagenmanagements, die speziell diesem Depot zuzuordnen sind. |
| Button | Beschreibung |
|---|---|
| Neu… | Öffnet Dialog zum Anlegen einer Aktivität für dieses Depot. |
| Fachadministrator | Kassenwesen | Gepäckwagenmanagement | |
|---|---|---|---|
| Berechtigung | ja | nein | ja |
 Wagenbestand / Stückzahl
Wagenbestand / Stückzahl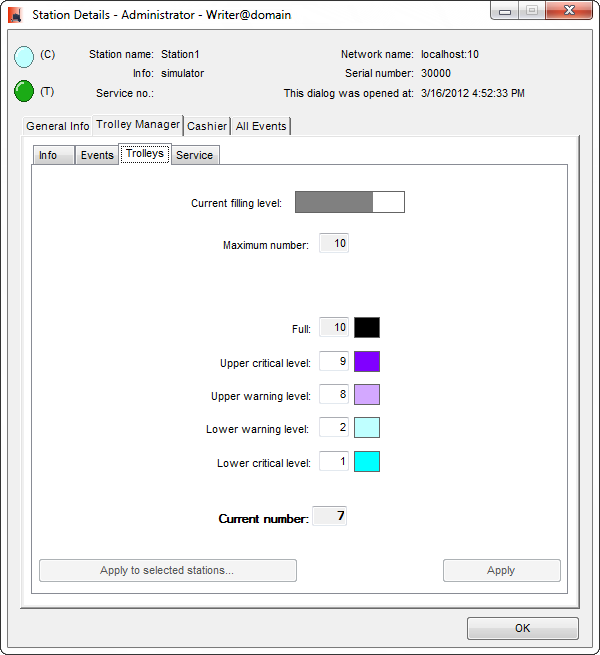
| Beschreibung |
|---|
| Einstelldialog für die Grenzwerte des Gepäckwagenmanagements. Werden die jeweiligen Grenzwerte über- bzw. unterschritten, wird die Statusfarbe mit der jeweils für die Grenze hinterlegten Farbe belegt. |
| Feld | Beschreibung |
|---|---|
| Anzahl Wagen | Stückzahl der derzeitig im Depot vorhandenen Wagen in Bezug zum maximal zulässigen Bestand an Gepäckwagen. |
| Maximaler physikalischer Bestand | Anzahl der Gepäckwagen, mit denen das Depot theoretisch gefüllt werden könnte. |
| Maximaler Bestand | Eingestellter Wert für den maximalen Bestand an Gepäckwagen im Depot |
| Kritischer Wert Oben | Eingestellter Wert für die Anzahl der Gepäckwagen im Depot, wenn es kritisch gefüllt ist |
| Warnwert Oben | Eingestellter Wert für die Anzahl der Gepäckwagen im Depot, wenn gewarnt (Warnwert Oben) werden soll |
| Warnwert Unten | Eingestellter Wert für die Anzahl der Gepäckwagen im Depot, wenn gewarnt (Warnwert Unten) werden soll |
| Kritischer Wert Unten | Eingestellter Wert für die Anzahl der Gepäckwagen im Depot, wenn es kritisch geleert ist |
| Aktueller Bestand | Aktueller Bestand an Gepäckwagen im Depot. |
| Button | Beschreibung |
|---|---|
| Für ausgewählte Stationen übernehmen | Es öffnet sich Dialog zur Auswahl von Depots (wenn Berechtigung vorhanden), um geänderte Daten zu speichern. |
| Übernehmen | Geänderte Daten werden für dieses Depot übernommen (wenn Berechtigung vorhanden). |
| Fachadministrator | Kassenwesen | Gepäckwagenmanagement | |
|---|---|---|---|
| Berechtigung (Ansicht) | ja | nein | ja |
| Berechtigung (Editieren) | ja | nein | nein |
Button „Für ausgewählte Stationen übernehmen“
| Beschreibung |
|---|
| Über diesen Dialog können einzelne Depots für die Datenübernahme selektiert werden. |
 Wagenbestand / Service
Wagenbestand / Service
| Beschreibung |
|---|
| Über diesen Dialog können einzelne Depots für die Datenübernahme selektiert werden. |
| Feld/Button | Beschreibung |
|---|---|
| Anzahl Wagen | Anzahl, wie viele Gepäckwägen freigegeben werden sollen. |
| Freigeben | Wagenentnahme freigeben (Klinke am Depot öffnen). |
| Klinke wieder zu | Klinke am Depot schließen (Beenden der Freigabe) |
| Unlimitierte Freigabe | Wagenfreigabe ohne Begrenzung. |
| Feld/Button | Beschreibung |
|---|---|
| Anzahl Wagen | Anzahl, wie viele Gepäckwägen zurückgegeben werden sollen. |
| Freigeben | Wagenrückgabe freigeben (Klinke am Depot öffnen). |
| Klinke wieder zu | Klinke am Depot schließen (Beenden der Freigabe) |
| Unlimitierte Freigabe | Wagenrückgabe ohne Begrenzung. |
| Fachadministrator | Kassenwesen | Gepäckwagenmanagement | |
|---|---|---|---|
| Berechtigung | ja | nein | ja |
 Kassenbestand / Info
Kassenbestand / Info
| Beschreibung |
|---|
| Übersicht über die Einzelkomponenten eines Depots. Fehlerhafte Komponenten werden hervorgehoben, indem diese zu blinken anfangen. |
| Fachadministrator | Kassenwesen | Gepäckwagenmanagement | |
|---|---|---|---|
| Berechtigung | ja | ja | nein |
 Kassenbestand / Ereignisse / Aktivitäten
Kassenbestand / Ereignisse / Aktivitäten
| Beschreibung |
|---|
| Anzeige der Ereignisse und Aktivitäten des Kassenwesens, die speziell diesem Depot zuzuordnen sind. |
| Button | Beschreibung |
|---|---|
| Neu… | Öffnet Dialog zum Anlegen einer Aktivität für dieses Depot. |
| Fachadministrator | Kassenwesen | Gepäckwagenmanagement | |
|---|---|---|---|
| Berechtigung | ja | ja | nein |
 Kassenbestand / Ereignisse / Aktivitäten
Kassenbestand / Ereignisse / Aktivitäten
| Beschreibung |
|---|
| Anzeige bzw. Editieren der Bezahleinstellungen für das Depot. |
| Feld | Beschreibung |
|---|---|
| Hopperkonfiguration | Die Nominalwerte der Hopper werden hier konfiguriert. |
| Akzeptierte Münzen | Die als Zahlungsmittel zulässigen Münzen werden hier konfiguriert. |
| Akzeptierte Geldscheine | Die als Zahlungsmittel zulässigen Banknoten werden hier konfiguriert. |
| Akzeptierte Karten | Die als Zahlungsmittel zulässigen Kreditkarten werden hier konfiguriert. |
| Zu zahlender Betrag | Die Gebühr für einen Gepäckwagen ist hier zu sehen. Nicht editierbar. |
| Davon Pfandbetrag | Der Teil der Gebühr, welcher als Pfand ausgegeben wird. |
| Davon Mietgebühr | Der Teil der Gebühr, welcher als Miete ausgegeben wird. |
| Mwst. | Der aktuell gültige Wert der Mehrwertsteuer. |
| Button | Beschreibung |
|---|---|
| Für ausgewählte Stationen übernehmen | Es öffnet sich Dialog zur Auswahl von Depots (wenn Berechtigung vorhanden), um geänderte Daten zu speichern. |
| Übernehmen | Geänderte Daten werden für dieses Depot übernommen (wenn Berechtigung vorhanden). |
| Fachadministrator | Kassenwesen | Gepäckwagenmanagement | |
|---|---|---|---|
| Berechtigung (Ansicht) | ja | ja | nein |
| Berechtigung (Editieren) | ja | nein | nein |
Button „Für ausgewählte Stationen übernehmen“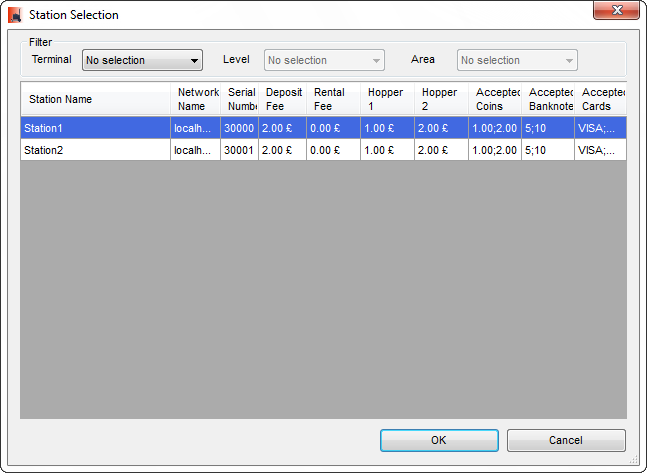
| Beschreibung |
|---|
| Über diesen Dialog können einzelne Depots für die Datenübernahme selektiert werden. |
 Kassenbestand / Ereignisse / Aktivitäten
Kassenbestand / Ereignisse / Aktivitäten
| Beschreibung |
|---|
| Einstelldialog für die Grenzwerte für Hopper 1 und Hopper 2. Werden die jeweiligen Grenzwerte über- bzw. unterschritten, wird die Statusfarbe mit der jeweils für die Grenze hinterlegten Farbe belegt. |
| Feld | Beschreibung |
|---|---|
| Füllstandsbalken | Balken zeigt den tatsächlichen Füllstand des Hoppers im Verhältnis zum maximalen Bestand an. Links vom Balken ist der Wert der zulässigen Münze für den Hopper zu sehen, rechts der tatsächliche Füllstandswert. |
| Maximaler Bestand | Eingestellter Wert für den maximalen Bestand an Münzen im entsprechenden Hopper. |
| Kritischer Wert Oben | Eingestellter Wert für Münzen im entsprechenden Hopper, wenn es kritisch gefüllt ist |
| Warnwert Oben | Eingestellter Wert für Münzen im entsprechenden Hopper, wenn gewarnt (Warnwert Oben) werden soll |
| Warnwert Unten | Eingestellter Wert für Münzen im entsprechenden Hopper, wenn gewarnt (Warnwert Unten) werden soll |
| Kritischer Wert Unten | Eingestellter Wert für Münzen im entsprechenden Hopper, wenn es kritisch geleert ist |
| Aktueller Bestand | Aktueller Bestand an Münzen im entsprechenden Hopper. |
| Button | Beschreibung |
|---|---|
| Für ausgewählte Stationen übernehmen | Es öffnet sich Dialog zur Auswahl von Depots (wenn Berechtigung vorhanden), um geänderte Daten zu speichern. |
| Übernehmen | Geänderte Daten werden für dieses Depot übernommen (wenn Berechtigung vorhanden). |
| Fachadministrator | Kassenwesen | Gepäckwagenmanagement | |
|---|---|---|---|
| Berechtigung (Ansicht) | ja | ja | nein |
| Berechtigung (Editieren) | ja | nein | nein |
Button „Für ausgewählte Stationen übernehmen“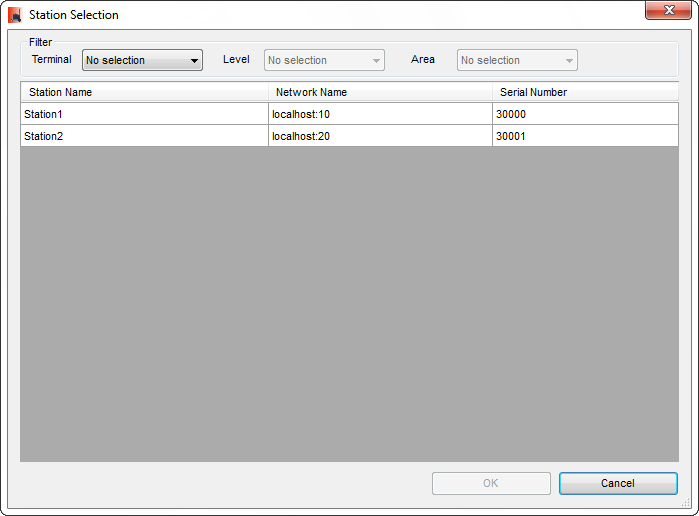
| Beschreibung |
|---|
| Über diesen Dialog können einzelne Depots für die Datenübernahme selektiert werden. |
 Kassenbestand / Ereignisse / Aktivitäten
Kassenbestand / Ereignisse / Aktivitäten
| Beschreibung |
|---|
| Anzeige bzw. Editieren der Bestandsgrenzen für Banknotenbox und Cashbox. |
| Feld | Beschreibung |
|---|---|
| Füllstandsbalken | Verhältnis von aktuellem Füllstand zu maximalem Bestand wird grafisch dargestellt. |
| Maximaler Bestand | Eingestellter Wert für den maximalen Bestand an Geldscheinen in der Banknotenbox. |
| Kritischer Wert Oben | Eingestellter Wert für Geldscheinen in der Banknotenbox, wenn es kritisch gefüllt ist |
| Warnwert Oben | Eingestellter Wert für Geldscheinen in der Banknotenbox, wenn gewarnt (Warnwert Oben) werden soll |
| Aktueller Bestand | Aktueller Bestand Geldscheinen in der Banknotenbox. |
| Feld | Beschreibung |
|---|---|
| Füllstandsbalken | Verhältnis von aktuellem Füllstand zu maximalem Bestand wird grafisch dargestellt. |
| Maximaler Bestand | Eingestellter Wert für den maximalen Bestand an Münzen in der Cashbox. |
| Kritischer Wert Oben | Eingestellter Wert für Münzen in der Cashbox, wenn es kritisch gefüllt ist |
| Warnwert Oben | Eingestellter Wert für Münzen in der Cashbox, wenn gewarnt (Warnwert Oben) werden soll |
| Aktueller Bestand | Aktueller Bestand an Münzen in der Cashbox. |
| Button | Beschreibung |
|---|---|
| Für ausgewählte Stationen übernehmen | Es öffnet sich Dialog zur Auswahl von Depots (wenn Berechtigung vorhanden), um geänderte Daten zu speichern. |
| Übernehmen | Geänderte Daten werden für dieses Depot übernommen (wenn Berechtigung vorhanden). |
| Fachadministrator | Kassenwesen | Gepäckwagenmanagement | |
|---|---|---|---|
| Berechtigung (Ansicht) | ja | ja | nein |
| Berechtigung (Editieren) | ja | nein | nein |
Button „Für ausgewählte Stationen übernehmen“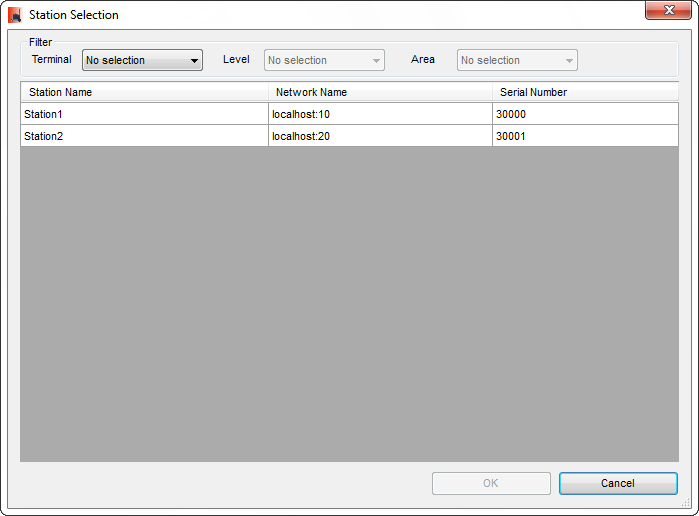
| Beschreibung |
|---|
| Über diesen Dialog können einzelne Depots für die Datenübernahme selektiert werden. |
 Kassenbestand / Ereignisse / Aktivitäten
Kassenbestand / Ereignisse / Aktivitäten
| Beschreibung |
|---|
| Anzeige aller Ereignisse und Aktivitäten, die speziell diesem Depot zuzuordnen sind. |
| Button | Beschreibung |
|---|---|
| Neu… | Öffnet Dialog zum Anlegen einer Aktivität für dieses Depot. |
| Fachadministrator | Kassenwesen | Gepäckwagenmanagement | |
|---|---|---|---|
| Berechtigung | ja | nein | nein |
 Meldungstexte
Meldungstexte
Diesen Dialog erhält man über das Menü „Verwaltung\Depots\Meldungstexte“.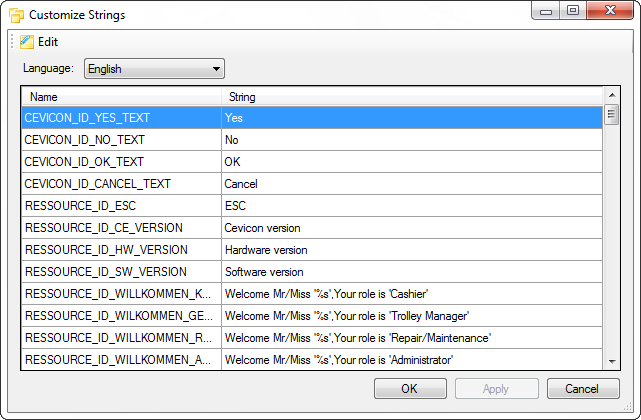
| Beschreibung |
|---|
| Auflistung der Meldungsressourcen, welche im Depot angezeigt werden, mit den hinterlegten Zeichenketten. |
| Feld/Button | Beschreibung |
|---|---|
| Sprache | Umschalten zwischen den derzeitigen Sprachen Deutsch und Englisch. |
| Ändern | Selektierte Ressource wird im Texteditor geöffnet (Beschreibung siehe weiter unten). |
| Name | Variable, die auf einen Anzeigetext verweist. |
| Zeichenkette | Anzeigetext für eine eingestellte Frage. |
| Fachadministrator | Kassenwesen | Gepäckwagenmanagement | |
|---|---|---|---|
| Berechtigung | ja | nein | nein |
| Beschreibung |
|---|
| Editieren der entsprechenden Ressource in der ausgewählten Sprache. Wird der Wert geändert, so wird der Anzeigetext in der Software angepasst. |
| Feld | Beschreibung |
|---|---|
| ID | Identifier, der für den dargestellten Text steht. |
| Sprache | Sprachauswahl für hinterlegten Text. |
| Wert | Hinterlegter Text für die jeweilige Sprache. |
| Fachadministrator | Kassenwesen | Gepäckwagenmanagement | |
|---|---|---|---|
| Berechtigung | ja | nein | nein |
 Kartenzahlungen
Kartenzahlungen
| Beschreibung |
|---|
| Übersicht über alle Kartenzahlungsvorgänge an allen Depots. |
| Button | Beschreibung |
|---|---|
| Suchen… | Öffnet Dialog zur Suche in der Liste (Dialogbeschreibung weiter unten). |
| Schließen | Beendet den Dialog. |
| Fachadministrator | Kassenwesen | Gepäckwagenmanagement | |
|---|---|---|---|
| Berechtigung | ja | ja | nein |
Filter- und Sortierfunktion der einzelnen Spalten
Im Filter kann das Suchergebnis durch Auswahl eines Anzeigekriteriums in der Combobox eingeschränkt werden. Außerdem kann durch Klicken auf den entsprechenden Spaltenkopf die Liste aufsteigend bzw. absteigend sortiert werden.
 Suchdialog
Suchdialog
Durch Klick auf den Button „Suche…“ gelangt man auf den Suchdialog. Mit diesem ist es möglich nach einzelnen Kartenzahlungen zu suchen. Der Suchbegriff wird in allen Spalten gesucht.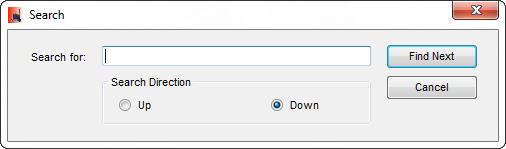
| Feld | Beschreibung |
|---|---|
| Suchen nach | Angabe des Strings, nachdem gesucht werden soll. |
| Suchrichtung | Angabe der Suchrichtung in der Liste. |
| Button | Beschreibung |
|---|---|
| Weitersuchen | Suche nach dem String in der Liste. Bei entsprechender Übereinstimmung, wird Zeile in der Liste markiert. |
| Abbrechen | Bricht die Suche ab und schließt den Dialog. |
| Fachadministrator | Kassenwesen | Gepäckwagenmanagement | |
|---|---|---|---|
| Berechtigung | ja | ja | nein |
 Arbeitsabläufe in ETISS
Arbeitsabläufe in ETISS
In diesen Abschnitten werden typische Szenarien, welche innerhalb der Anwendung realisiert werden, dokumentiert.
 Benutzerverwaltung
Benutzerverwaltung
Alle Benutzer, welche mit der Anwendung arbeiten wollen, müssen zunächst in der Benutzerverwaltung den entsprechenden Rollen zugeordnet werden. Nach der Erstinstallation wird der Anwender, der die Anwendung zum ersten Mal startet, als Fachadministrator automatisch in die Verwaltung aufgenommen. Alle weiteren Benutzer werden über Konfigurationsassistenten („Verwaltung / Benutzerverwaltung / Fachpersonal / Verwalten“ für Fachpersonal und „Verwaltung / Benutzerverwaltung / Servicepersonal / Verwalten“ für Servicepersonal) für die Anwendung bzw. Fernbedienung zugelassen.
 Rolle Fachadministrator
Rolle Fachadministrator
Die Mitarbeiter der Rolle Fachadministrator sind unter anderem für die Verwaltung des ETISS Systems verantwortlich. Dazu gehört Benutzerverwaltung. Er ist zuständig für die vollständige Verwaltung des Fachpersonals und des Servicepersonals.
 Verwalten des Fachpersonals
Verwalten des Fachpersonals
Eine der Aufgaben des Fachadministrators ist es, die Mitarbeiter des Fachpersonal (Fachadministratoren, Kassenwesen, Gepäckwagenmanagement) zu verwalten. Um beispielsweise einen Mitarbeiter anzulegen ist folgendermaßen vorzugehen:
Über den Menüpunkt „Verwaltung / Benutzerverwaltung / Fachpersonal / Verwalten“ wird nachfolgender Dialog aufgerufen.
Um einen neuen Mitarbeiter hinzuzufügen, wird der Button „Hinzufügen“ in der Menüleiste geklickt. Es erscheint ein neuer Dialog.
Hier wird entweder der Benutzername manuell eingetragen oder über den Auswahlbutton ein Benutzer aus dem Active Directory Verzeichnis ausgewählt. In das Feld „Beschreibung“ wird eine freitextliche Beschreibung eingetragen. Im Auswahlfeld „Rollenzugehörigkeit“ kann die Rolle ausgewählt werden (Fachadministrator, Kassenwesen, Gepäckwagenmanagement und Kassenwesen / Gepäckwagenmanagement). Alle Felder sind Pflichtfelder. Durch Betätigen des Buttons "Anlegen" wird der Benutzer der Liste des Fachpersonals hinzugefügt und bekommt dementsprechende Rechte.
Weitere administrative Tätigkeiten in diesem Umfeld sind:
Ändern der Eigenschaften des Benutzers
Beschreibung und Rollenzugehörigkeit werden analog zu „Neuen Benutzer anlegen“ geändert.
Löschen eines Benutzers
Der Benutzer wird aus dem System entfernt.
 Verwalten des Servicepersonals
Verwalten des Servicepersonals
Das Service-Personal ist in verschiedene Bereiche unterteilt.
Es gibt vier unterschiedliche Service-Rollen innerhalb des Service-Personals:
- Administrator
- Kassenwesen
- Wagentransport
- Reperatur/Wartung
Das Hinzufügen, Ändern und Löschen der Service-Mitarbeiter ist dem Fachbereich Fachadministrator vorbehalten. Dazu öffnet man die Service-Mitarbeiter-Verwaltung unter dem Menüpunkt „Verwaltung\Benutzerverwaltung\Servicepersonal\Verwalten“. Im nachfolgenden Dialog werden die Service-Mitarbeiter administriert.
Es können hier Service-Mitarbeiter hinzugefügt, bzw. modifiziert werden. Nach Betätigen des entsprechenden Buttons, öffnet sich nachfolgender Dialog, indem alle notwendigen Informationen abgefragt werden.
Ein Service-Mitarbeiter wird gelöscht, indem der Listeneintrag ausgewählt wird und danach der Button „Löschen“ betätigt wird. Es erfolgt noch eine zusätzliche Abfrage der System-Pin.
Über den Menüpunkt „Benutzerverwaltung\Servicepersonal\Schicht“ gelangt man in die Schichtverwaltung.
Hier wird definiert, welche Service-Mitarbeiter berechtigt sind, sich am Depot anzumelden. Der Fachbereich Fachadministrator hat keine Berechtigung die Schichtzuteilung vorzunehmen.
 Rolle Kassenwesen
Rolle Kassenwesen
Die Mitarbeiter der Rolle Kassenwesen überwachen und verwalten die Geldmittel in den Depots. Sie ordnen das Leeren von Kassetten, bzw. das Auffüllen von Hoppers an. Im Bereich der Benutzerverwaltung hat die Rolle Kassenwesen die Aufgabe, die Schichtzuordnung für die Service-Mitarbeiter der Rollen Administrator, Reparatur/Wartung und Kassenwesen vorzunehmen.
 Rolle Gepäckwagenmanagement
Rolle Gepäckwagenmanagement
Die Mitarbeiter der Rolle Gepäckwagenmanagement übernehmen die Steuerung und Verwaltung der Gepäckwagen. Diese Mitarbeiter sorgen für eine ausgeglichene Bestückung der auf dem Flughafen aufgestellten Depots mit Gepäckwagen. Im Bereich der Benutzerverwaltung hat die Rolle Gepäckwagenmanagement die Aufgabe, die Schichtzuordnung für die Service-Mitarbeiter der Rolle Administrator und Wagentransport vorzunehmen.
 Rechtestruktur und Funktionen
Rechtestruktur und Funktionen
Folgende Tabelle gibt einen Überblick, welche Berechtigungen welcher Fachbereich innerhalb der Benutzerverwaltung hat.
| Funktion | Fachadministrator | Kassenwesen | Gepäckwagenmanagement |
|---|---|---|---|
| Fachpersonal verwalten | ja | nein | Nein |
| Ansicht der Liste der Anmeldungen | ja | nein | Nein |
| Servicepersonal verwalten | ja | nein | Nein |
| Servicepersonal Schichtzuordnung | nein | ja
(für Administrator, Reparatur/Wartung und Kassenwesen) |
ja
(für Administrator, und Wagentransport) |
 Farbverwaltung und Prioritäten anpassen
Farbverwaltung und Prioritäten anpassen
Ein weiteres Merkmal ist die Farbeinstellung für die Rollen Kassenwesen und Gepäckwagenmanagement in der historischen Anzeige des Fortschrittsbalkens im Depot-Control. Dieser Konfigurationsdialog wird über das Menü „Benutzerverwaltung / Fachpersonal / Farbschema und Prioritäten anpassen“ gestartet.
Farbschema und Prioritäten anpassen
Hier kann zu jedem angezeigten Status die Farbe definiert werden. Die Priorität definiert, welcher Zustand bei mehreren gleichzeitigen Zustandsbedingungen dargestellt werden soll.
Beispiel:
Es liegt „Warnwert Unten“ in Hopper 1 an, gleichzeitig ist der Drucker defekt (Störung), dann wird der Status mit der höheren Priorität (d.h. dem niedrigeren Prioritätswert) angezeigt.
Man kann auftretende Ereignisse im Regelwerk einem Status zuordnen.
 Depotverwaltung
Depotverwaltung
Um diese Funktionalität nutzen zu können, muss der Anwender der Rolle Fachadministrator angehören. Über den Menüpunkt „Verwaltung / Depots“ gelangt man in folgendes Untermenü: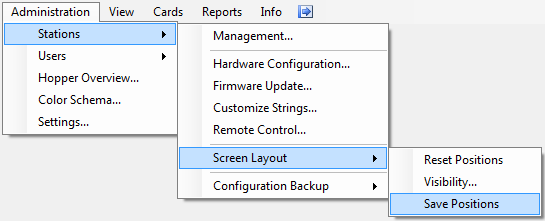
Hier werden alle Aktivitäten abgebildet, die die Depotverwaltung betreffen und zentral in der Software gesteuert werden.
Verwaltung
Durch Betätigen des Menüpunktes „Verwaltung / Depots / Verwaltung“ öffnet sich der Dialog zum Verwalten der Depots.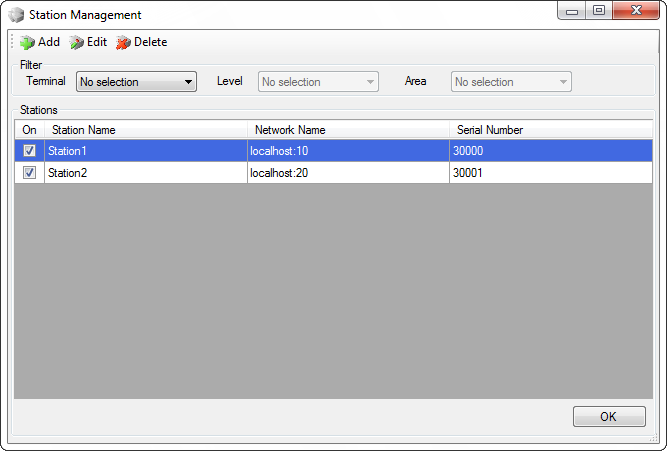
In dieser Depotübersicht besteht die Möglichkeit Depots hinzuzufügen, zu Ändern oder zu Löschen. Weiterhin kann man die Depots Online oder Offline schalten. Die Filterung der Standorte erleichtert die örtliche Zuordnung der Automaten.
Anlegen
Nach Betätigung der Buttons „Hinzufügen“ im Dialog „Depotmanagement“ öffnet sich nachfolgender Dialog.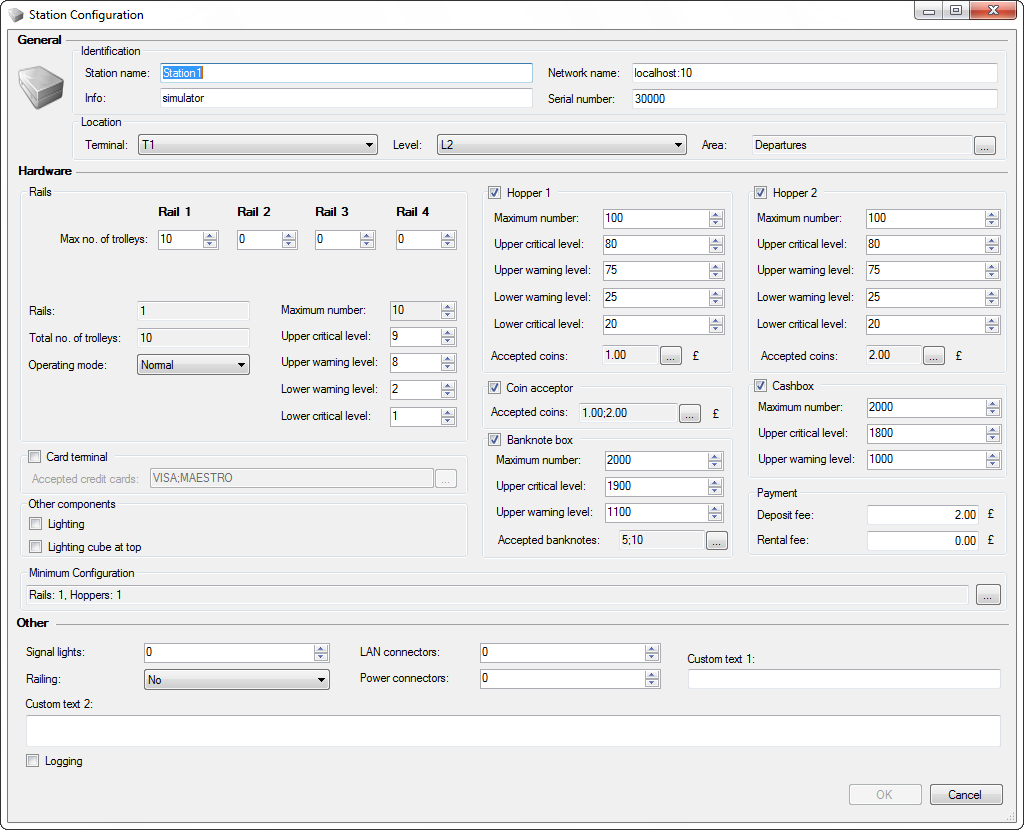
Um ein Automatendepot generell in das System aufzunehmen sind folgende Pflichteingabefelder notwendig (sichtbar an den blinkenden Icons mit Ausrufezeichen:
- Stationsname
- Netzwerkname
- Info
- Seriennummer
Alle anderen Felder sind mit Standardwerten belegt. Dieses Depot ist somit logisch richtig konfiguriert und kann in das Gesamtsystem aufgenommen werden.
Die Eingabe ist in logische Bereiche unterteilt.
| Feld | Beschreibung | Zulässige Werte | Pflichtfeld |
|---|---|---|---|
| Stationsname | Eindeutiger Stationsname | Text | Ja / Systemweit eindeutig |
| Netzwerkname | Eindeutiger DNS Netzwerkname | Text | Ja / Systemweit eindeutig |
| Seriennummer | Eindeutige Seriennummer für das Depot | 5 Stellen, Numerisch | Ja / Systemweit eindeutig |
| Information | Informationstext über die Station | Jeder ASCII Wert | Ja |
| Terminal | Auswahl des Terminals, in dem die Station steht | Auswahl | Nein |
| Ebene | Auswahl der Ebene, in der die Station steht | Auswahl | Nein |
| Bereich | Auswahl des/der Bereichs/Bereiche, in dem/denen die Station steht/stehen | Auswahlliste
(siehe Dialog am Ende der Tabelle) |
Nein |
| Feld | Beschreibung | Zulässige Werte | Pflichtfeld |
|---|---|---|---|
| Max phys. Wagen Schiene 1 | Maximale Anzahl von Gepäckwägen, die eine Schiene aufnehmen kann. | 0..100 | Nein |
| Max phys. Wagen Schiene 2 | Maximale Anzahl von Gepäckwägen, die eine Schiene aufnehmen kann. | 0..100 | Nein |
| Max phys. Wagen Schiene 3 | Maximale Anzahl von Gepäckwägen, die eine Schiene aufnehmen kann. | 0..100 | Nein |
| Max phys. Wagen Schiene 4 | Maximale Anzahl von Gepäckwägen, die eine Schiene aufnehmen kann. | 0..100 | Nein |
| Kritischer Wert oben Schiene 1 | Wert, ab welchem die Farbe für die einzelnen Depots in der Depotübersicht für „Kritischer Wert oben“ angezeigt werden soll. | 0.. Maximaler Bestand | Nein |
| Kritischer Wert oben Schiene 2 | Wert, ab welchem die Farbe für die einzelnen Depots in der Depotübersicht für „Kritischer Wert oben“ angezeigt werden soll. | 0.. Maximaler Bestand | Nein |
| Kritischer Wert oben Schiene 3 | Wert, ab welchem die Farbe für die einzelnen Depots in der Depotübersicht für „Kritischer Wert oben“ angezeigt werden soll. | 0.. Maximaler Bestand | Nein |
| Kritischer Wert oben Schiene 4 | Wert, ab welchem die Farbe für die einzelnen Depots in der Depotübersicht für „Kritischer Wert oben“ angezeigt werden soll. | 0.. Maximaler Bestand | Nein |
| Anzahl Schienen | Anzahl der Schienen, die am Depot angeschlossen sind. | Anzahl Schienen mit max. Bestand > 1 | Nein |
| Gesamt Wagen | Gesamt Wagenkapazität | Summe „Max. phys. Wagen“ pro Schiene | Nein |
| Betriebsmodus | Definition, in welchem Betriebsmodus das Depot verwendet wird. | „Normal“
„Rückgabe“ „Entnahme“ |
Nein |
| Maximaler Bestand | Wert, ab welchem die Farbe für die einzelnen Depots in der Depotübersicht für „Voll“ angezeigt werden soll. | Summe „Max. phys. Wagen“ pro Schiene | Nein |
| Kritischer Wert oben | Wert, ab welchem die Farbe für die einzelnen Depots in der Depotübersicht für „Kritischer Wert oben“ angezeigt werden soll. | Summe „Kritische Wert oben“ pro Schiene | Nein |
| Warnwert oben | Wert, ab welchem die Farbe für die einzelnen Depots in der Depotübersicht für „Warnwert oben“ angezeigt werden soll. | 0.. Kritischer Wert oben | Nein |
| Warnwert unten | Wert, ab welchem die Farbe für die einzelnen Depots in der Depotübersicht für „Warnwert unten“ angezeigt werden soll. | 0.. Warnwert oben | Nein |
| Kritischer Wert unten | Wert, ab welchem die Farbe für die einzelnen Depots in der Depotübersicht für „Kritischer Wert unten“ angezeigt werden soll. | 0.. Warnwert unten | Nein |
| Feld | Beschreibung | Zulässige Werte | Pflichtfeld |
|---|---|---|---|
| Hopper 1 | Auswahlfeld, ob Hopper 1 aktiv und nachfolgende Felder editierbar sind. | Ja/Nein | Nein |
| Maximaler Bestand | Wert, ab welchem die Farbe für die einzelnen Depots in der Depotübersicht für „Voll“ angezeigt werden soll. | 0..Maximal möglicher physikalischer Bestand | Nein |
| Kritischer Wert oben | Wert, ab welchem die Farbe für die einzelnen Depots in der Depotübersicht für „Kritischer Wert oben“ angezeigt werden soll. | 0.. Maximaler Bestand | Nein |
| Warnwert oben | Wert, ab welchem die Farbe für die einzelnen Depots in der Depotübersicht für „Warnwert oben“ angezeigt werden soll. | 0.. Kritischer Wert oben | Nein |
| Warnwert unten | Wert, ab welchem die Farbe für die einzelnen Depots in der Depotübersicht für „Warnwert unten“ angezeigt werden soll. | 0.. Warnwert oben | Nein |
| Kritischer Wert unten | Wert, ab welchem die Farbe für die einzelnen Depots in der Depotübersicht für „Kritischer Wert unten“ angezeigt werden soll. | 0.. Warnwert unten | Nein |
| Münze | Konfiguration, welcher Münztyp vom Hopper akzeptiert wird. | Auswahlfeld | Nein |
| Feld | Beschreibung | Zulässige Werte | Pflichtfeld |
|---|---|---|---|
| Hopper 2 | Auswahlfeld, ob Hopper 2 aktiv und nachfolgende Felder editierbar sind. | Ja/Nein | Nein |
| Maximaler Bestand | Wert, ab welchem die Farbe für die einzelnen Depots in der Depotübersicht für „Voll“ angezeigt werden soll. | 0..Maximal möglicher physikalischer Bestand | Nein |
| Kritischer Wert oben | Wert, ab welchem die Farbe für die einzelnen Depots in der Depotübersicht für „Kritischer Wert oben“ angezeigt werden soll. | 0.. Maximaler Bestand | Nein |
| Warnwert oben | Wert, ab welchem die Farbe für die einzelnen Depots in der Depotübersicht für „Warnwert oben“ angezeigt werden soll. | 0.. Kritischer Wert oben | Nein |
| Warnwert unten | Wert, ab welchem die Farbe für die einzelnen Depots in der Depotübersicht für „Warnwert unten“ angezeigt werden soll. | 0.. Warnwert oben | Nein |
| Kritischer Wert unten | Wert, ab welchem die Farbe für die einzelnen Depots in der Depotübersicht für „Kritischer Wert unten“ angezeigt werden soll. | 0.. Warnwert unten | Nein |
| Münze | Konfiguration, welcher Münztyp vom Hopper akzeptiert wird. | Auswahlfeld | Nein |
| Feld | Beschreibung | Zulässige Werte | Pflichtfeld |
|---|---|---|---|
| Kartenterminal | Ist Kartenterminal im Depot verfügbar? | Ja/Nein | Nein |
| Akzeptierte Karten | Auswahl der Bezahlkarten, die vom Kartenterminal erkannt werden. | Auswahlbox | Nein |
| Feld | Beschreibung | Zulässige Werte | Pflichtfeld |
|---|---|---|---|
| Beleuchtungsaufsatz | Ist Beleuchtungsaufsatz am Depot verfügbar? | Ja/Nein | Nein |
| Überdachung | Ist Überdachung am Depot verfügbar? | Ja/Nein | Nein |
| Feld | Beschreibung | Zulässige Werte | Pflichtfeld |
|---|---|---|---|
| Münzprüfer | Ist Münzprüfer im Depot verfügbar? | Ja/Nein | Nein |
| Münze | Auswahl der Münzen, die vom Münzprüfer erkannt werden. | Auswahlbox | Nein |
| Feld | Beschreibung | Zulässige Werte | Pflichtfeld |
|---|---|---|---|
| Banknotenbox | Ist Banknotenbox im Depot verfügbar? | Ja/Nein | Nein |
| Maximaler Bestand | Wert, ab welchem die Farbe für die einzelnen Depots in der Depotübersicht für „Voll“ angezeigt werden soll. | 0..Maximal möglicher physikalischer Bestand | Nein |
| Kritischer Wert oben | Wert, ab welchem die Farbe für die einzelnen Depots in der Depotübersicht für „Kritischer Wert oben“ angezeigt werden soll. | 0.. Maximaler Bestand | Nein |
| Warnwert oben | Wert, ab welchem die Farbe für die einzelnen Depots in der Depotübersicht für „Warnwert oben“ angezeigt werden soll. | 0.. Kritischer Wert oben | Nein |
| Akzeptierte Geldscheine | Konfiguration, welche Geldscheine von der Banknotenbox akzeptiert werden. | Auswahlfeld | Nein |
| Feld | Beschreibung | Zulässige Werte | Pflichtfeld |
|---|---|---|---|
| Cashbox | Ist Cashbox im Depot verfügbar? | Ja/Nein | Nein |
| Maximaler Bestand | Wert, ab welchem die Farbe für die einzelnen Depots in der Depotübersicht für „Voll“ angezeigt werden soll. | 0..Maximal möglicher physikalischer Bestand | Nein |
| Kritischer Wert oben | Wert, ab welchem die Farbe für die einzelnen Depots in der Depotübersicht für „Kritischer Wert oben“ angezeigt werden soll. | 0.. Maximaler Bestand | Nein |
| Warnwert oben | Wert, ab welchem die Farbe für die einzelnen Depots in der Depotübersicht für „Warnwert oben“ angezeigt werden soll. | 0.. Kritischer Wert oben | Nein |
| Feld | Beschreibung | Zulässige Werte | Pflichtfeld |
|---|---|---|---|
| Pfandbetrag | Höhe des Pfandbetrages für das Depot. | 0..50 | Nein |
| Mietgebühr | Höhe der Mietgebühr für das Depot. | 0..50 | Nein |
Hinweis:
Die Eingabe des Pfandbetrages und der Mietgebühr unterliegt folgenden Regeln:
Wird Pfandbetrag oder Mietgebühr geändert, wird überprüft, ob der insgesamt zu zahlende Betrag mit den eingestellten vom Münzprüfer akzeptierten Münzen und den vom Banknotenleser akzeptierten Geldscheinen eingezahlt werden kann.
Wird die Mietgebühr editiert, wird überprüft, ob man diesen Betrag mit den an Hopper 1 und Hopper 2 eingestellten Münzen zurückgeben kann.
Pfandbetrag und Mietgebühr dürfen nicht gleichzeitig 0 sein.
Bereich "Minimalkonfiguration"
Hier wird festgelegt, welche Komponenten mindestens benötigt werden, damit dieses Depot funktionsfähig ist.
Bei der Konfiguration erscheint nachfolgender Dialog: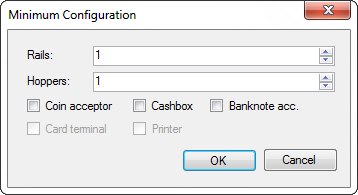
| Feld | Beschreibung | Zulässige Werte | Pflichtfeld |
|---|---|---|---|
| Schiene | Mindestanzahl an Schienen für das Depot bei Minimalkonfiguration. | 1..Anzahl der konfigurierten Schienen | Nein |
| Hopper | Mindestanzahl an Hopper bei Minimalkonfiguration. | 1..Anzahl der konfigurierten Hopper | Nein |
| Münzer | Ist Münzprüfer für Minimalkonfiguration notwendig | Ja/Nein | Nein |
| Kartenleser | Ist Kartenleser für Minimalkonfiguration notwendig | Ja/Nein | Nein |
| Cashbox | Ist Cashbox für Minimalkonfiguration notwendig | Ja/Nein | Nein |
| Banknoten | Ist Banknotenleser für Minimalkonfiguration notwendig | Ja/Nein | Nein |
| Feld | Beschreibung | Zulässige Werte | Pflichtfeld |
|---|---|---|---|
| Anzahl Signalleuchten | Anzahl der Signalleuchten, die am Depot vorhanden sind. | 0..4 | Nein |
| Geländer | Angabe, ob und welche Art von Geländer am Depot angebracht ist. | Auswahlfeld:
Nein Ohne Werbung Mit Werbung |
Nein |
| LAN-Anschluss | Anzahl der LAN-Anschlüsse am Depot | 0..9 | Nein |
| Starkstrom-Anschluss | Anzahl der Starkstromanschlüsse am Depot | 0..9 | Nein |
| Freitext1: | In den Einstellungen frei definierbarer Text. | Nein | |
| Freitext2: | In den Einstellungen frei definierbarer Text. | Nein |
 Hardwarekonfiguration
Hardwarekonfiguration
Durch Betätigen des Menüpunktes „Verwaltung / Depots / Hardwarekonfiguration“ öffnet sich ein Dialog zum Einstellen der Hardwarekonfiguration.
Hardwarekonfiguration bedeutet hier das Definieren der Sollkonfiguration und der Minimalkonfiguration.
Nach Selektion eines Depots kann die Sollkonfiguration und die dazu gehörige Minimalkonfiguration für ein Depot angepasst werden.
| Feld | Beschreibung | Zulässige Werte | Pflichtfeld |
|---|---|---|---|
| Schiene | Anzahl der Schienen, die am Depot angeschlossen sind. | 1..4 | Nein |
| Hopper | Anzahl Hopper, die im Depot vorhanden/aktiviert sind. | 1..2 | Nein |
| Münzer | Ist Münzprüfer am Automaten verfügbar? | Ja/Nein | Nein |
| Kartenleser | Ist Kartenleser am Automaten verfügbar? | Ja/Nein | Nein |
| Cashbox | Ist Cashbox am Automaten verfügbar? | Ja/Nein | Nein |
| Banknoten | Ist Banknotenleser am Automaten verfügbar? | Ja/Nein | Nein |
| Feld | Beschreibung | Zulässige Werte | Pflichtfeld |
|---|---|---|---|
| Schiene | Mindestanzahl an Schienen für das Depot bei Minimalkonfiguration. | 1..Anzahl der konfigurierten Schienen | Nein |
| Hopper | Mindestanzahl an Hopper bei Minimalkonfiguration. | 1..Anzahl der konfigurierten Hopper | Nein |
| Münzer | Ist Münzprüfer für Minimalkonfiguration notwendig | Ja/Nein | Nein |
| Kartenleser | Ist Kartenleser für Minimalkonfiguration notwendig | Ja/Nein | Nein |
| Cashbox | Ist Cashbox für Minimalkonfiguration notwendig | Ja/Nein | Nein |
| Banknoten | Ist Banknotenleser für Minimalkonfiguration notwendig | Ja/Nein | Nein |
 Firmware-Update
Firmware-Update
Durch Betätigen des Menüpunktes „Verwaltung / Depots / Firmware-Update“ öffnet sich der Dialog zum Aktualisieren der Firmware in den Depots.
Hier kann die Firmware für ein oder mehrere Depots aktualisiert werden. Nach Betätigen des Buttons „Update“ erscheint ein Dateiauswahl-Dialog, in dem die aktuelle Firmware geladen werden kann. Danach erscheint eine Statusanzeige, in der der aktuelle Status des Aktualisierungsvorganges angezeigt wird.
 Remote Control
Remote Control
 Meldungstexte
Meldungstexte
Durch Betätigen des Menüpunktes „Verwaltung / Depots / Meldungstexte“ öffnet sich der Dialog zum Anpassen der Meldungstexte, die am Depot angezeigt werden.
Hier werden die im Automaten definierten Texte angezeigt und es besteht die Möglichkeit, diese Anzeigetexte anzupassen. Zum Ändern eines Textes wird einen Listeneintrag mit einem Doppelklick der linken Maustaste ausgewählt. Danach öffnet sich der Text-Editor um den jeweiligen Text anzupassen.
 Fenster ausrichten
Fenster ausrichten
Durch Betätigen des Menüpunktes „Verwaltung / Depots / Layout / Fenster ausrichten“ werdenet die Depot-Controls in der Depotübersicht abhängig der aktuellen Ansicht (Kassenwesen / Gepäckwagenmanagement) bündig ausgerichtet.
 Sichtbar/Unsichtbar
Sichtbar/Unsichtbar
Durch Betätigen des Menüpunktes „Verwaltung / Depots / Layout / Sichtbar/Unsichtbar“ öffnet sich ein Dialog, in dem die Sichtbarkeit eines Depots für die Rollen Kassenwesen und Gepäckwagenmanagement festgelegt werden kann.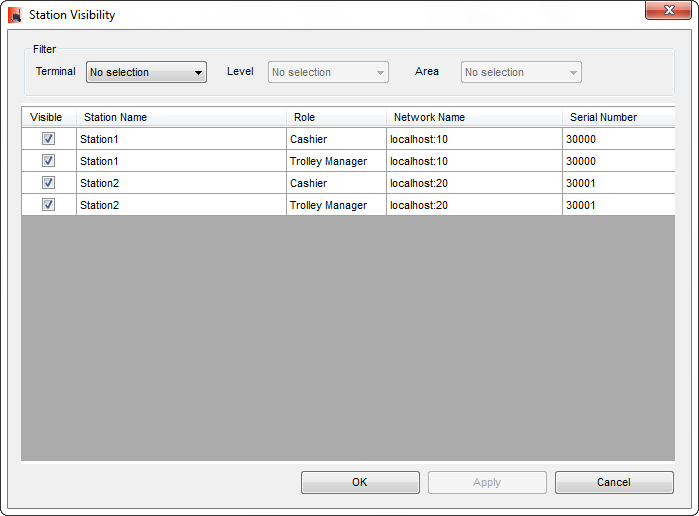
Depots können hier als Sichtbar/Unsichtbar markiert werden, um die Verwaltung in der Anwendung auszublenden. Unsichtbare Depots werden im System verwaltet, werden aber für die Rollen Kassenwesen bzw. Gepäckwagenmanagement (je nach Markierung) nicht in der Depotübersicht angezeigt.
 Positionen speichern
Positionen speichern
Durch Betätigen des Menüpunktes „Verwaltung / Depots / Layout / Positionen speichern“ werden geänderte Positionsdaten im Hauptfenster nach Abfrage des Systempins gespeichert. Gleichzeitig werden alle anderen angemeldeten Mitarbeiter diese nun definierte Ausrichtung der Depot-Controls ohne Neustart der Anwendung erhalten.
 Hopperverwaltung
Hopperverwaltung
Die Hopperverwaltung berücksichtigt alle Aktivitäten im Zusammenhang mit den so genannten Geldbehältern des Depots. Die Aktivitäten werden in einer eigenen Übersicht dargestellt. Zusätzlich existieren Statistiken, welche die Geldbewegungen im Detail für einen einstellbaren Zeitraum dokumentieren.
 Hopper Übersicht
Hopper Übersicht
Hier erhalten Sie eine Übersicht über alle im System verwalteten Hopperaktionen sowie der Information bei der Initialisierung des Depots. Folgende Aktionen sind möglich:
- Hopperwechsel
- Leerung
- Teilleerung
- Hopperkorrektur
- Information
Die Aktionen Hopperwechsel, Leerung, Teilleerung und Hopperkorrektur können durch den User „Kassenwesen“ bestätigt werden. In der Spalte „Bestätigt“ sehen Sie den Status der Bearbeitung durch den Mitarbeiter der Rolle „Kassenwesen“:![]()
Die Rolle „Kassenwesen“ besitzt als einziger Benutzertyp die Berechtigung, die Eingaben zu verändern.
| Funktion | Fachadministrator | Kassenwesen | Gepäckwagenmanagement |
|---|---|---|---|
| Hopperverwaltung Ansicht | ja | ja | Nein |
| Hopperverwaltung bestätigen | nein | ja | Nein |
 Hopperleerung
Hopperleerung
Die Leerung eines Hoppers wird in folgenden Arbeitsschritten abgebildet:
- Erfolgreiche Anmeldung am Automaten
- Türöffnung
- Navigieren zum Menü Hopper-Leerung mit Autorisierung
- Leerung eines Hoppers (1 oder 2) oder beider Hopper (1 und 2):
- Teilweise Leerung durch Angabe der Stückzahl je Hopper
- Komplette Leerung durch entsprechende Auswahl je Hopper
- Türschließung
Alle Arbeitsschritte werden durch entsprechende Protokollierung dokumentiert.
 Hopperwechsel
Hopperwechsel
- Erfolgreiche Anmeldung am Automaten
- Türöffnung
- Entfernen Verriegelungskreuz (=> Bus-Unterbrechung)
- Entnahme eines Hoppers (1 oder 2) oder beider Hopper (1 und 2)
- Einsetzen eines neuen Hoppers (1 oder 2) oder beider Hopper (1 und 2)
- Einsetzen und Verschließen Verriegelungskreuz:
- Automat geht automatisch in das entsprechende Untermenü und fordert zur Eingabe des Bestandes auf.
- Beim Eingeben des neuen Hopper-Füllstandes können nur Werte zwischen 20 (derzeitiger Mindestbestand) und dem Wert "Maximalbestand Hopper" (Wert ist in Dimos hinterlegt) akzeptiert werden.
- Wurden beide Hopper gleichzeitig entnommen, so führt die Software nach Einsetzen der Hopper zweimal durch die Hopper-Füllstandseingabe.
- Ohne Bestätigung des neuen Bestandes => keine Fortsetzung und beim Schließen der Automatentür ertönt ein akustischer Alarm
- Nach Bestätigung Türschließung
Alle Arbeitsschritte werden durch entsprechende Protokollierung dokumentiert.
 Hopperkorrektur
Hopperkorrektur
- Erfolgreiche Anmeldung
- Türöffnung
- Hopperkorrektur über Menü eingeben
- Türschließung
Alle Arbeitsschritte werden durch entsprechende Protokollierung dokumentiert.
 Bezahlkriterien
Bezahlkriterien
An einem vollständig ausgebauten und funktionsfähigen Depot ist eine Bezahlung mit folgenden Bezahlmitteln (Zahlungsmethoden) möglich:
- Münzen
- Geldscheinen
- Kreditkarten
 Münzzahlung (Zahlungsmethode)
Münzzahlung (Zahlungsmethode)
Wird am Automaten mit Münzen bezahlt, wird der Kunde so lange aufgefordert Geld einzuwerfen, bis der geforderte Betrag erreicht ist, bzw. der Bezahlbetrag über dem geforderten Betrag liegt. Ist zu viel bezahlt worden, wird der entsprechende Differenzbetrag aus den Hopperbeständen zurückerstattet.
Nach erfolgreicher Bezahlung wird ein Gepäckwagen freigegeben und der Wagen kann innerhalb des vorgesehenen Zeitfensters entnommen werden. Findet keine Wagenentnahme innerhalb des vorgesehenen Zeitfensters statt, wird der Pfandbetrag aus den Hopperbeständen zurückerstattet.
 Banknotenzahlung (Zahlungsmethode)
Banknotenzahlung (Zahlungsmethode)
Wird am Automaten mit Banknoten bezahlt, wird der Kunde so lange aufgefordert Geld einzuwerfen, bis der geforderte Betrag erreicht ist, bzw. der Bezahlbetrag über dem geforderten Betrag liegt. Ist zu viel bezahlt worden, wird der entsprechende Differenzbetrag aus den Hopperbeständen zurückerstattet.
Nach erfolgreicher Bezahlung wird ein Gepäckwagen freigegeben und der Wagen kann innerhalb des vorgesehenen Zeitfensters entnommen werden. Findet keine Wagenentnahme innerhalb des vorgesehenen Zeitfensters statt, wird der Pfandbetrag aus den Hopperbeständen zurückerstattet.
 Kartenzahlung (Zahlungsmethode)
Kartenzahlung (Zahlungsmethode)
Bei der Bezahlung mit Karten wird der geforderte Betrag von der verwendeten Karte abgebucht.
Nach erfolgreicher Bezahlung wird ein Gepäckwagen freigegeben und der Wagen kann innerhalb des vorgesehenen Zeitfensters entnommen werden. Findet keine Wagenentnahme innerhalb des vorgesehenen Zeitfensters statt, wird der Pfandbetrag aus den Hopperbeständen zurückerstattet.
 Konfiguration der Zahlungsmittel
Konfiguration der Zahlungsmittel
Für jeden Automat können die Bezahlmöglichkeiten und die Einzahlungsbeträge individuell eingestellt werden.
 Art des Bezahlsystems
Art des Bezahlsystems
Über die Einstellungen des jeweiligen Pfandbetrages und der Mietgebühr, können folgende Arten von Bezahlsystemen konfiguriert werden:
- Pfandsystem Der Bezahlbetrag besteht ausschließlich auf Pfand, d. h. bei einer Wagenrückgabe wird das eingeworfene Geld vollständig zurückerstattet.
- Mietsystem Der Bezahlbetrag besteht ausschließlich auf Miete, d. h. bei einer Wagenrückgabe wird nichts zurückerstattet.
- Mischsystem Der Bezahlbetrag besteht teils auf Miete und teils auf Pfand, d. h. bei einer Wagenrückgabe wird nur der Pfandbetrag zurückerstattet.
| Pfandbetrag | Mietgebühr | |
|---|---|---|
| Pfandsystem | >0 | 0 |
| Gebührensystem | 0 | >0 |
| Mischsystem | >0 | >0 |
 Konfiguration in der Depotverwaltung
Konfiguration in der Depotverwaltung
Über nachfolgendes Menü gelangt man in die Depotverwaltung: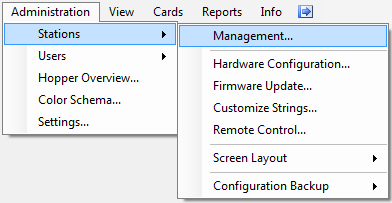
Nach Auswahl eines Depots kann die Konfiguration entsprechend den Anforderungen angepasst werden.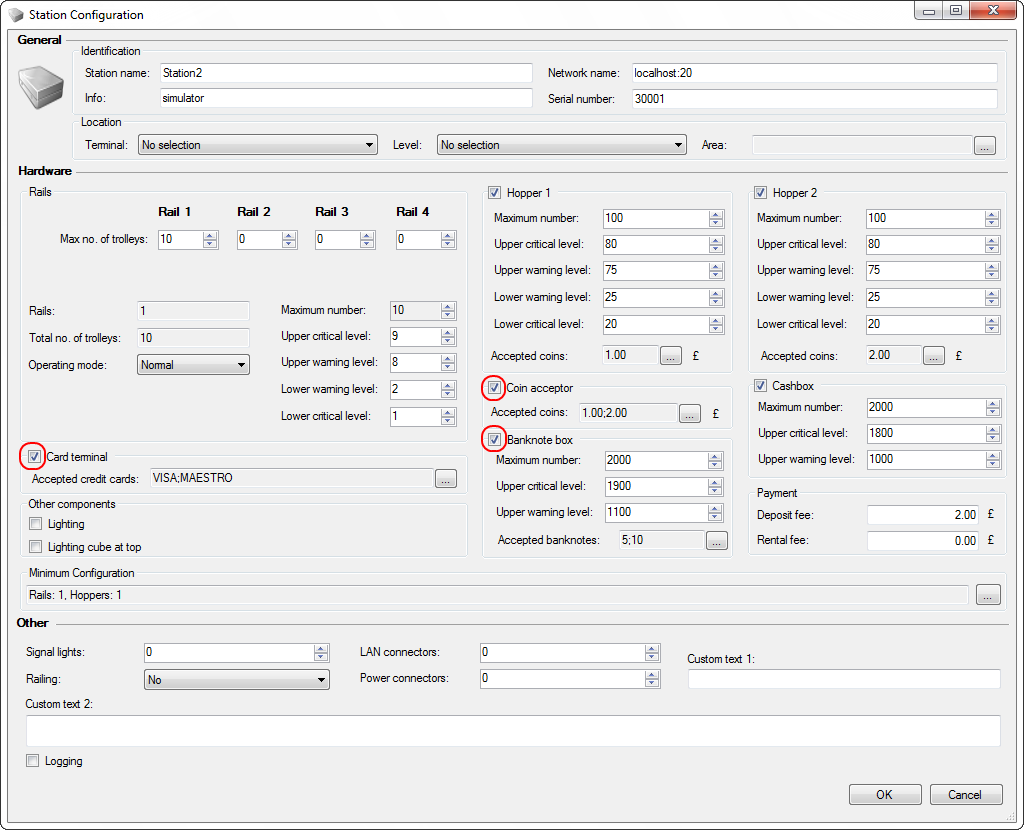
Es existiert ebenfalls ein Kontextmenü, um in einem existierenden Automaten die Konfiguration anzupassen. 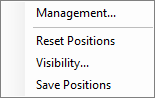
Über die Auswahl „Depot bearbeiten“ gelangt man direkt in oben abgebildeten Dialog „Depotverwaltung“.
Im Konfigurationsdialog werden neben den grundsätzlichen Komponenten auch die akzeptierten Münzen, Banknoten sowie Kreditkarten definiert (Button „…“ im entsprechenden Feld). 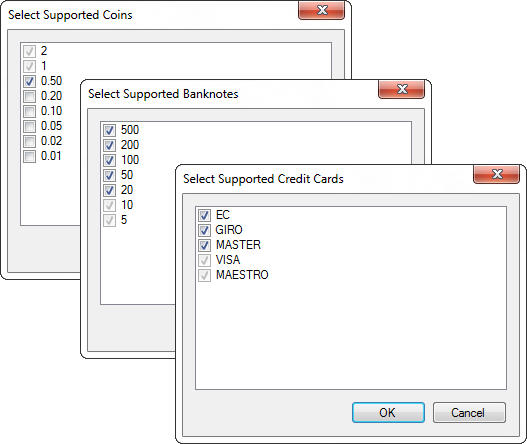
Dazu wählt man die gewünschten Optionen aus.
Die Optionen können während des Betriebes ohne Neustart des Automaten angepasst werden.
In der Detailansicht eines Depots existieren ebenfalls Konfigurationsmöglichkeiten für die akzeptierten Zahlungsmittel. 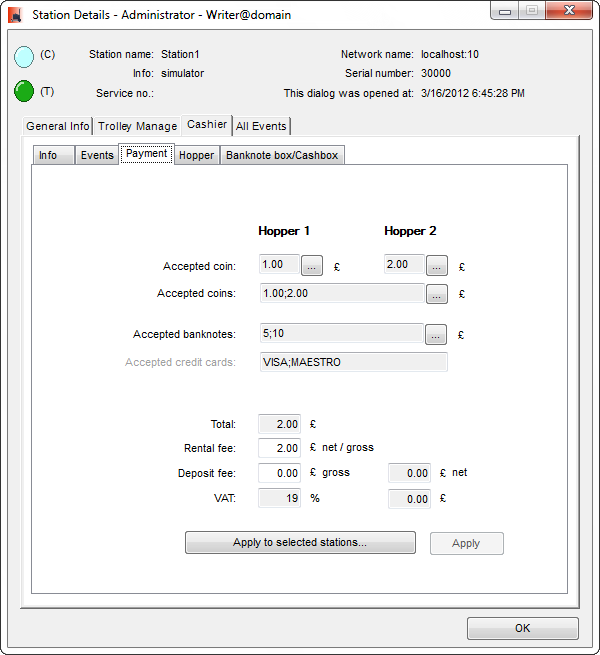
Die Änderungen können entweder für das aktuelle Depot oder für zusätzliche Stationen vorgenommen werden.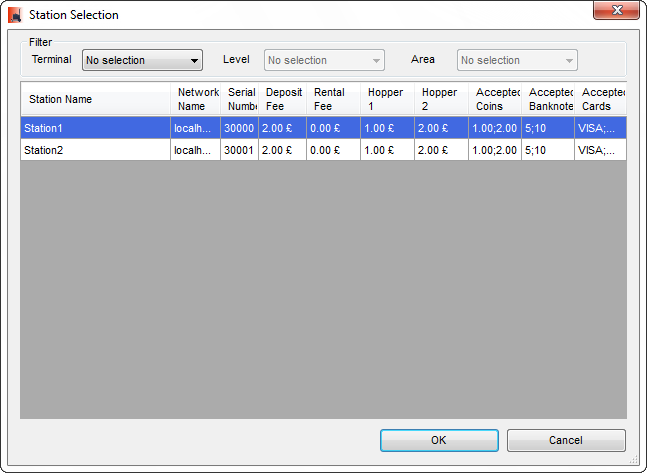
Es gilt jedoch zu beachten, dass unterschiedliche Rahmenparameter, wie die Konfiguration der nominalen Werte der Hopper, die Validierung der entsprechenden Zahlungsmittel beeinflusst. Um einmal getroffene Einstellungen als Standardwert für zukünftige Konfigurationen vorzugeben, kann man im Dialog „Einstellungen / Global“ die gewünschten Optionen angeben. Bei jedem neuen Depot werden diese Zahlungsmittel als Standardwerte vorgeschlagen.
Wenn man sich nachträglich für eine einheitliche Auswahl der Zahlungsmittel entscheidet, kann man direkt in diesem Dialog eine Aktualisierung der existierenden Automaten vornehmen.
 Layout Belegdrucke
Layout Belegdrucke
Dimos bietet die Möglichkeit das Layout für den Quittungsdruck nach Zahlungsmethode und Bezahlsystem individuell durch den „Quittung Drucklayout Designer“ anzupassen.
 Bezahlmatrix
Bezahlmatrix
Basierend auf den unterstützten Bezahlsystemen ergeben sich die jeweiligen Varianten der Bezahloptionen:
| Bezahloptionen | Kreditkartenzahlung | EC-Kartenzahlung | Barzahlung |
| Pfandsystem | 1 | 1 | 1 |
| Gebührensystem | 1 | 1 | 1 |
| Mischsystem | 1 | 1 | 1 |
Das bedeutet, je nach Einstellung für Pfandbetrag bzw. Gebühr ergibt sich die entsprechende Bezahloption. Die Druckvorlage der gerade aktiven Konfiguration wird im Automaten gespeichert.
 Bearbeiten und Speichern der Quittungsvorlage
Bearbeiten und Speichern der Quittungsvorlage
Eine Vollständige Anleitung zu dem Druckvorlagen Designer finden sie hier.
- Es existiert eine Standardvorlage für alle 9 Druckvarianten.
- Die Vorlagen können mittels des Druckvorlagen Designer bearbeitet und gespeichert werden.
- Die Anpassungen können bei Bedarf wieder rückgängig gemacht werden und auf die Standardeinstellungen zurückgesetzt werden.
- Der Druckvorlagen Designer wird durch Klicken auf den so genannten Ellipsis Button gestartet, es wird automatisch die zu dieser Variante passende Vorlage zum Bearbeiten geladen. Der Dialog befindet sich in Erweiterte Einstellungen | Fachadministrator | Layout Belegdrucke). Die Angabe "Anzahl VU" gibt die für die entsprechende Bezahloption derzeit existierende Anzahl der Automaten an.
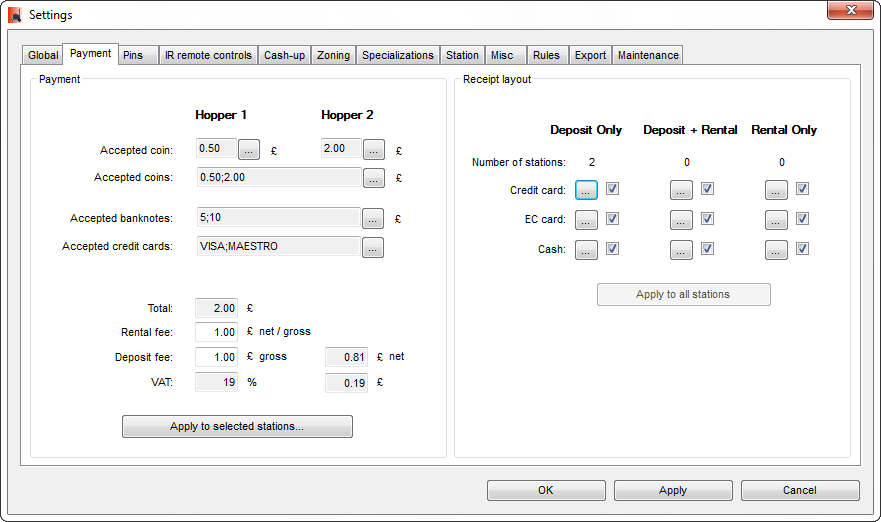
- Nach Klicken des Ellipsis Button („..“) erscheint der Dialog des Druckvorlagen Designer.
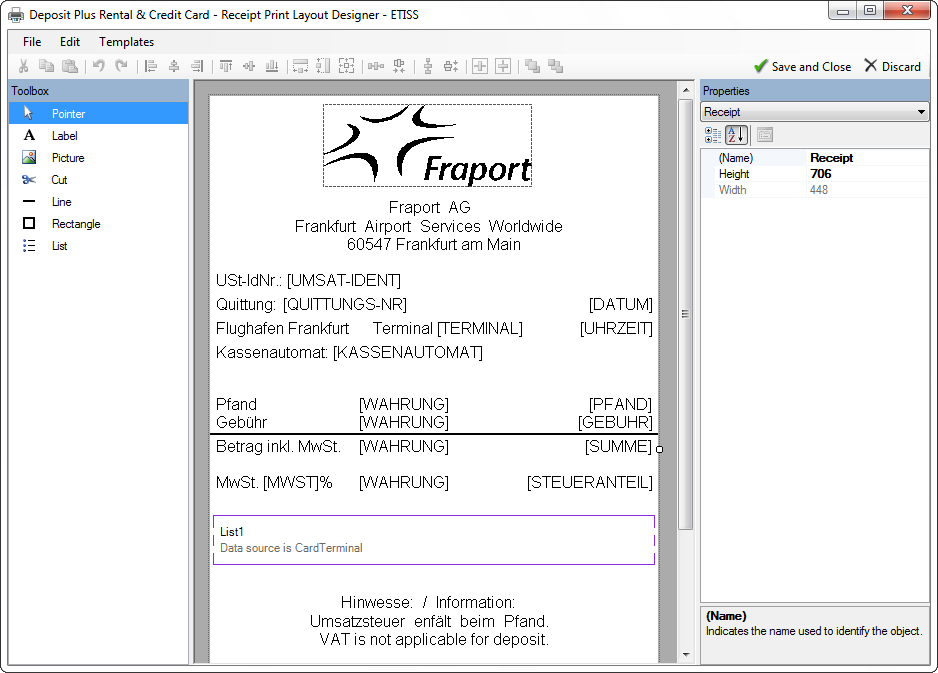
- In der Titelleiste des Fensters wird die in Bearbeitung befindliche Druckvorlage angezeigt. In Abbildung 123, ist es das Pfandsystem mit Kreditkartenzahlung.
- Nach Abschluss der Anpassungen können die Änderungen übernommen durch Datei | Speichern und Beenden oder über Datei |Verwerfen verworfen werden.
- Die Vorlage kann auf den Standard über Vorlagen |Druckvorlage auf Standardeinstellungen setzen zurückgesetzt werden.
- Die Vorlage kann mit folgenden Tools bearbeitet werden:
- Zeiger.
- Label.
- Bild.
- Schnitt.
- Linie.
- Rechteck.
- Liste.
- Es kann ein Objekt mit dem Zeiger Tool aktiviert werden und deren Eigenschaften im rechten Fenster (Eigenschaften) angepasst werden.
- Die Position eines Objektes kann mittels Drag und Drop verändert werden.
- Die Größe des Objektes kann ebenfalls durch Ziehen an den Kanten modifiziert werden.
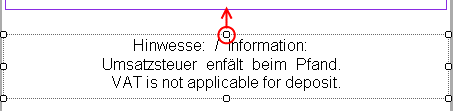
- Kommandos im Menü Bearbeiten und der Toolbar unterstützen die Bearbeitung folgender Aktionen:
- Ausschneiden.
- In den Vordergrund
- In den Hintergrund
- Horizontal zentrieren
- Vertikal zentrieren
- Linksbündig
- Zentriert ausrichten
- Rechtsbündig
- Oben ausrichten
- Zentriert ausrichten
- Unten ausrichten
- Ausrichtung
- Gleiche Weite
- Gleiche Höhe
- Gleiche Größe
- Größe
- Horizontaler Abstand gleich
- Horizontaler Abstand entfernen
- Vertikaler Abstand gleich
- Vertikaler Abstand entfernen
- Abstand
- Ausschneiden
- Kopieren
- Einfügen
- Löschen
- Eigenschaften
- Einfügen
- Eigenschaften
- Das Bildbearbeitungsprogramm (Bild) gestattet unterschiedliche Manipulationen. Beim Laden von externen Bilddateien werden die Eigenschaften automatisch auf die Größe in der Druckvorlage konvertiert. Es gilt zu beachten, dass für eine bessere Qualität die Funktion image quantization genutzt wird.
- Das Schnitt Tool unterstützt die Definition der Schnittlinie welche beim Ausdruck berücksichtigt wird.
- Existierende Druckvorlagen können über das Datei Menu:
- Importiere Layout von Datei...
- Exportiere Layout von Datei… exportiert bzw. importiert werden.
- Die Dateierweiterung wird mit dpl definiert. Das Dateiformat basiert auf XML mit der UTF-8 Kodierung.
 Aktivierung der Druckvorlagen
Aktivierung der Druckvorlagen
Nach der Bearbeitung und dem Abspeichern der Vorlage kann die Verwendung aktiviert werden. Dies geschieht durch das Klicken auf den Button "Für alle Stationen übernehmen". Grundsätzlich werden zwei Versionen einer jeden Druckvorlage vorgehalten. Eine Version wird bearbeitet und nach Freigabe über den Button als Arbeitsvorlage verwendet. Würde eine weitere Station aufgenommen werden, so wird mit der Synchronisation der Einstellungen ebenfalls die Arbeitsvorlage genutzt. Alle in Bearbeitung befindlichen Druckvorlagen werden über den Button "Für alle Stationen übernehmen" für die Verwendung freigeschalten. Bei erfolgreicher Übertragung der Druckvorlage wird eine Meldung für jede Station im Ereignisfenster erzeugt. Bei fehlerhafter Übertragung wird der Vorgang zum nächstmöglichen Zeitpunkt wiederholt.
 Druckvorlagen <> Bezahloptionen
Druckvorlagen <> Bezahloptionen
Grundsätzlich existiert folgende Matrix für die Distribution der Druckvorlagen:
| Bezahloptionen | Kreditkartenzahlung | EC-Kartenzahlung | Barzahlung |
| Pfandsystem | 1 | 1 | 1 |
| Gebührensystem | 1 | 1 | 1 |
| Mischsystem | 1 | 1 | 1 |
Welche Vorlage letztendlich übertragen wird, hängt von der aktuellen Konfiguration des Automaten ab.
 Aktivierung der Option Quittung
Aktivierung der Option Quittung
Die Aktivierung erfolgt über die Checkbox innerhalb der Dimos-Anwendung (siehe Abbildung 122). Die Übertragung wird bei Betätigung des Buttons „Für alle Stationen übernehmen" ausgelöst. Diese wird durch die Allgemeine Benachrichtigung „Die Druckvorlage wurde erfolgreich übertragen. Automat: <Depot Bezeichnung“ angezeigt. Bei deaktivierter Checkbox wird keine Quittungsausgabe am Automaten angeboten.
 Technische Detailinformationen
Technische Detailinformationen
Folgende Rahmenparameter sind Bestandteil der Implementierung:
Es werden die Grafikformate "PNG, BMP, JPEG, GIF" unterstützt. Es wird der Font Arial in folgenden Größen unterstützt (Angabe in Pixel): 13, 16, 18, 21, 32, 40, 56, 64
Die Standardvorlage ist fest programmiert.
Die Größe der Vorlagen und die Menge der eingebetteten Grafiken werden durch die begrenzte Kapazität im Automaten limitiert. Es werden Größen bis 40 KByte ohne Probleme verarbeitet. Die maximale Länge beträgt 32767 Pixel, welche ungefähr 4 Meter entspricht. Die Vorlagen werden in der Tabelle DefaultBinaryValues in der Datenbank abgespeichert.
Die Protokollierung der Nutzung der Quittungen wird derzeit nicht unterstützt. Es wird die existierende Implementierung für die Übertragung der Daten vom Dimos Server zum Automaten genutzt.
 Erweiterte Implementierung
Erweiterte Implementierung
In einer zukünftigen Version stehen folgende Möglichkeiten zur Verfügung:
- Verschiedene Vorlagen für einen Konfigurationstyp
- Unterschiedliche Zuordnung von Druckvorlagen für die zutreffenden Automaten
- Zusammenfassung der Automaten zu Gruppen bei der Verteilung der Druckvorlagen
- Anzeige von allen Versionen der Druckvorlage in der Oberfläche der Anwendung
- Ausgabe der aktuellen Druckvorlage am Display des Automaten
 Dynamische Zustandskonfiguration
Dynamische Zustandskonfiguration
Der Automat besteht aus insgesamt sieben Komponenten, welche untereinander in Beziehung stehen und das Arbeitsverhalten dieses Automaten bestimmen. Neben drei verschiedenen Betriebsmodi wird über die Zustandskonfiguration definiert, zu welchem Zeitpunkt der Automat bei Störungen der Komponenten den Zustand "Außer Betrieb" einnimmt. 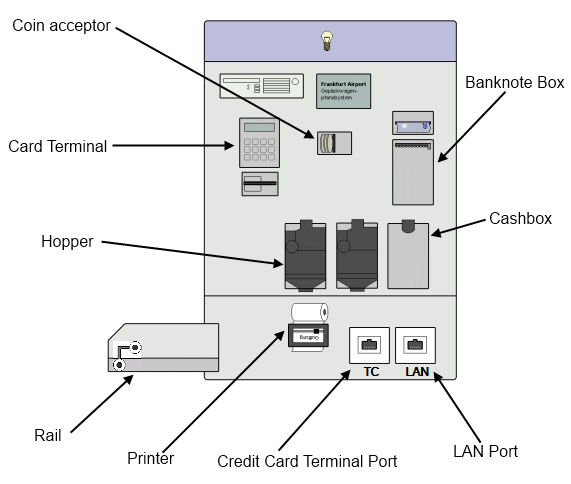
Mit der variablen Konfiguration der Hardware besteht die Möglichkeit unterschiedliche Betriebsmodi des Automaten vorzugeben. Weiterhin besteht die Möglichkeit die Komponenten für den Betrieb zu definieren.
 Komponente Hopper
Komponente Hopper
Generell werden maximal zwei Hopper vom Automaten unterstützt. Die nominalen Werte können zwischen 1 Cent und 2 € definiert werden. Bei Nutzung nur eines Hoppers wird immer Hopper 2 deaktiviert. Die Deaktivierung beider Hopper ist nicht möglich.
Wenn in Hopper 1 die Grenze von 20 Stück unterschritten wird, geht der Automat außer Betrieb. Wenn in Hopper 2 die Grenze von 20 Stück unterschritten wird, kann Hopper 2 nur noch Münzen aufnehmen aber keine ausgeben. Hierdurch soll sichergestellt werden, dass Hopper 2 schnellstmöglich aufgefüllt wird. Die Auszahlung des Pfandes bzw. des Rückgeldes bei Überzahlung erfolgt ausschließlich über Hopper 1, solange der Münzbestand im Hopper 2 unter der Grenze von 20 Stück liegt.
Die nominalen Werte können nur so gewählt werden, dass unvollständige Auszahlungen technisch nicht möglich sind.
Münzen die keinen Hopper zugeordnet worden sind, jedoch trotzdem angenommen werden können, werden in die Cashbox geleitet. Wenn ein Hopper voll ist, wird das Geld des betreffenden Hoppers in die Cashbox geleitet. Wenn die Cashbox voll oder deaktiviert ist, werden die betreffenden Münzwerte nicht angenommen. Ansonsten wird der Münzwert deaktiviert, welcher als nominaler Wert zu dem entsprechenden Hopper gehört.
Der Hopper kann dynamisch deaktiviert/aktiviert werden, jedoch nicht physikalisch entfernt werden. Dazu ist ein Neustart des Automaten notwendig.
Folgende Fehlerzustände sind möglich:
| Fehlerzustand | Beschreibung | Auswirkung auf die dynamische Konfiguration |
|---|---|---|
| Betrugsversuch | Manipulationsversuch am optischen Sensor des Hoppers. | Ja |
| Füllstandsfehler | Hopper kann Geld nicht ausbezahlen, da der enthaltene Betrag niedriger als der im System eingegebene Betrag ist. | Ja |
| Kommunikationsproblem | Die Kommunikation zur Komponente ist verloren gegangen. | Ja |
 Komponente Schienen
Komponente Schienen
Es existieren folgende mögliche Zustände für Schienen:
- Automatik
- Störung
- Service
Die ersten drei Zustände sind in der Automatensoftware einstellbar. Der Zustand „Störung“ kann auch einer funktionsfähigen Schiene entsprechen, welche in der Hardwarekonfiguration der Software deaktiviert worden ist. Der Automat unterstützt in der Maximalausstattung bis zu 4 Schienen mit der jeweiligen max. physikalischen Kapazität.
Es gilt die nachfolgend definierte Reihenfolge bei der Deaktivierung über die Hardwarekonfiguration. Deaktiviert wird immer von der Schiene 4 abwärts (also 4, 3, 2, 1). Die Anschlüsse sind fest definiert. Man kann jedoch bei einer Schiene den Anschluss aus diesen 4 Möglichkeiten frei wählen.
Wenn alle Schienen ausgefallen (Störung) sind, geht der Automat außer Betrieb. Dies ist dadurch bedingt das die Minimalkonfiguration eine Mindestanzahl an Schienen von 1 vorgibt.
Wenn eine Schiene im Zustand „Abgeschalten“ ist und alle weiteren physikalischen Schienen sind auf Störung, wird diese Schiene automatisch vom Automaten aktiviert, um den Betrieb aufrechtzuerhalten. Dies trifft nicht für den Zustand voll zu. Bei falschen Bestandskonfigurationen greifen die logistischen und physikalischen Grenzwerte.
Folgende Fehlerzustände sind möglich:
| Fehlerzustand | Beschreibung | Auswirkung auf die dynamische Konfiguration |
|---|---|---|
| Klinken-Sabotage | Mechanisches Eindrücken der Klinke. | Ja |
| Manipulation Schienenkapazität | Es werden Gepäckwägen über den maximalen Bestand eingeführt. | Ja |
| Fehler Lichtschranke | Dreimaliges Einführen eines Adapters ohne Reflektorfolie. | Ja |
 Komponente Cashbox
Komponente Cashbox
Wenn die Cashbox voll ist, werden die zugeordneten Münzwerte deaktiviert. Die Cashbox kann dynamisch deaktiviert/aktiviert werden, jedoch nicht physikalisch entfernt werden. Dazu ist ein Neustart des Automaten notwendig. Eine Entfernung der Cashbox über den Servicemode ist nicht möglich, der Servicemode kann nicht verlassen werden. Es wird ein Komponentenfehler ausgewiesen. Ist die Cashbox voll, so hat dies ebenso Auswirkungen auf die dynamische Konfiguration.
 Komponente Kartenterminal
Komponente Kartenterminal
Das Kartenterminal kann dynamisch deaktiviert/aktiviert werden, jedoch nicht physikalisch in Betrieb genommen werden. Dazu ist ein Neustart des Automaten notwendig. Der Bezahlvorgang wird vollkommen autark verwaltet, lediglich die Meldungen stehen für Statistikzwecke zur Verfügung.
Wenn Karten zurückgelassen werden, ertönt nach einer gewissen Zeit (abhängig vom Telecashterminal) ein akustisches Signal. Die Funktionsfähigkeit des Kartenterminals setzt die Funktionsfähigkeit der Komponente Drucker voraus, d. h. ist ein Drucker leer oder gestört so wird das Kartenterminal deaktiviert.
Folgende Fehlerzustände sind möglich:
| Fehlerzustand | Beschreibung | Auswirkung auf die dynamische Konfiguration |
|---|---|---|
| Keine Verbindung | Verbindung zum Telecash-Server ist unterbrochen. | Ja |
| Störung | Technisches Problem am Kartenleser oder die Kommunikation ist verloren gegangen. | Ja |
| Defekt | Eine Karte oder ein anderer Gegenstand wurde im Kartenleser zurückgelassen. | Ja |
| Service-Zugriff | Fernzugriff oder Zugriff vor Ort von Telecash auf den Kartenleser. | Ja |
 Komponente Banknotenleser
Komponente Banknotenleser
Der Banknotenleser kann dynamisch deaktiviert/aktiviert werden, jedoch nicht physikalisch in Betrieb genommen werden. Wenn die maximale Aufnahmekapazität erreicht ist, erfolgt automatisch die Anpassung der zulässigen Zahlungsmittel.
Folgende Fehlerzustände sind möglich:
| Fehlerzustand | Beschreibung | Auswirkung auf die dynamische Konfiguration |
|---|---|---|
| Betrugsversuch | Banknotenleser interpretiert mit Sensorik einen Betrugsversuch. | Ja |
| Nicht akzeptierter Geldschein | Eine nicht-gültige Banknote wurde eingeführt. | Nein |
| Geldscheinverstopfung | Eine Banknote verstopft Mechanik des Banknotenlesers bzw. der Banknotenbox. | Ja |
| Störung | Der Banknotenleser ist beschädigt oder die Kommunikation ist verloren gegangen. | Ja |
 Komponente Münzprüfer
Komponente Münzprüfer
Der Münzprüfer kann dynamisch deaktiviert/aktiviert werden, jedoch nicht physikalisch in Betrieb genommen werden.
Folgende Fehlerzustände sind möglich:
| Fehlerzustand | Beschreibung | Auswirkung auf die dynamische Konfiguration |
|---|---|---|
| Nicht akzeptierte Münze | Eine nicht-gültige Münze wurde eingeworfen. | Nein |
| Warnung Sensor | Ein Sensorfehler wurde festgestellt. | Nein |
| Störung | Eine Störung an der Komponente ist aufgetreten oder die Kommunikation ist verloren gegangen. | Ja |
 Komponente Drucker
Komponente Drucker
Der Drucker wird zusammen mit dem Kartenterminal deaktiviert/aktiviert. Ein funktionsfähiger Drucker ist die Vorraussetzung für eine Kartenzahlung.
Folgende Fehlerzustände sind möglich:
| Fehlerzustand | Beschreibung | Auswirkung auf die dynamische Konfiguration |
|---|---|---|
| Wenig Papier | Es ist nur noch wenig Papier vorhanden. | Nein |
| Kein Papier | Es ist kein Papier mehr vorhanden. | Ja |
| Sensorfehler | Ein Sensorfehler wurde festgestellt, bzw. der Druckkopf wurde abgehoben. | Ja |
| Störung | Eine Störung an der Komponente ist aufgetreten oder die Kommunikation ist verloren gegangen. | Ja |
 Minimal/Sollkonfiguration
Minimal/Sollkonfiguration
Eine Minimal bzw. Sollkonfiguration steuert den Wirkungskreis, in dem sich der Automat bewegt. Jeder Automat enthält sieben Komponenten, welche in beliebigen Kombinationen verwaltet werden können. Wenn die Minimalkonfiguration unterschritten wird, geht der Automat in den Zustand "Außer Betrieb“. Alle Komponenten, welche nicht in der Definition der Sollkonfiguration enthalten sind, werden für den Betrieb des Automaten nicht berücksichtigt. Das bedeutet, dass unterschiedliche Ausstattungen der Automaten trotzdem eine synchrone Arbeitsweise gestatten. Die Minimalkonfiguration ist immer eine Teilmenge der Sollkonfiguration. Auch der Normalbetrieb kann unterhalb der Sollkonfiguration stattfinden (z.B. bei Druckerfehler).
Es besteht ebenfalls die Möglichkeit, keine Minimalkonfiguration (mind. 1 Schiene und 1 Hopper sind zwingend vorgegeben) vorzugeben. Damit wird die maximale Verfügbarkeit des Automaten erreicht.
 Dynamische Konfiguration und Money Management
Dynamische Konfiguration und Money Management
Übersicht über Minimal/Sollkonfiguration im Zusammenspiel mit den Geldbehältern (Money Management):
| Ausgangssituation | Ergebnis | |||||||||||||
| Hopper 1 (1 €) | Hopper 2 (2 €) | Banknoten | Cashbox (CB) | Akzeptierte Münzen | Rückgabe Münzen | Banknoten | Beschreibung | |||||||
| Voll | < 20 | Leer | Voll | < 20 | Leer | Voll | Voll | 1 € | 2 € | 1 € | 2 € | 5 € | 10 € | |
| 0 | 0 | 0 | 0 | 0 | 0 | 0 | 0 | 1 | 1 | 1 | 1 | 1 | 1 | Bezahlung OK |
| 1 | 0 | 0 | 0 | 0 | 0 | 0 | 0 | CB | H2 | 1 | 1 | 1 | 1 | |
| 0 | 1 | 0 | 0 | 0 | 0 | 0 | 0 | 0 | 0 | 0 | 0 | 0 | 0 | außer Betrieb |
| 0 | 0 | 1 | 0 | 0 | 0 | 0 | 0 | 0 | 0 | 0 | 0 | 0 | 0 | außer Betrieb |
| 1 | 0 | 0 | 0 | 0 | 0 | 0 | 1 | 0 | H2 | 1 | 1 | 1 | 1 | |
| 0 | 1 | 0 | 0 | 0 | 0 | 0 | 1 | 0 | 0 | 0 | 0 | 0 | 0 | außer Betrieb |
| 0 | 0 | 1 | 0 | 0 | 0 | 0 | 1 | 0 | 0 | 0 | 0 | 0 | 0 | außer Betrieb |
| 0 | 0 | 0 | 1 | 0 | 0 | 0 | 0 | H1 | CB | 1 | 1 | 1 | 1 | |
| 0 | 0 | 0 | 0 | 1 | 0 | 0 | 0 | H1 | H2 | 1 | 0 | 1 | 1 | |
| 0 | 0 | 0 | 0 | 0 | 1 | 0 | 0 | H1 | H2 | 1 | 0 | 1 | 1 | |
| 0 | 0 | 0 | 1 | 0 | 0 | 0 | 1 | H1 | 0 | 1 | 1 | 1 | 1 | |
| 0 | 0 | 0 | 0 | 1 | 0 | 0 | 1 | H1 | H2 | 1 | 0 | 1 | 1 | |
| 0 | 0 | 0 | 0 | 0 | 1 | 0 | 1 | H1 | H2 | 1 | 0 | 1 | 1 | |
| 1 | 0 | 0 | 1 | 0 | 0 | 0 | 1 | 0 | 0 | 1 | 1 | 1 | 1 | |
| 0 | 1 | 0 | 0 | 1 | 0 | 0 | 1 | 0 | 0 | 0 | 0 | 0 | 0 | außer Betrieb |
| 0 | 0 | 1 | 0 | 0 | 1 | 0 | 1 | 0 | 0 | 0 | 0 | 0 | 0 | außer Betrieb |
| 1 | 0 | 0 | 1 | 0 | 0 | 0 | 0 | 0 | 0 | 1 | 1 | 1 | 1 | |
| 0 | 1 | 0 | 0 | 1 | 0 | 0 | 0 | 0 | 0 | 0 | 0 | 0 | 0 | außer Betrieb |
| 0 | 0 | 1 | 0 | 0 | 1 | 0 | 0 | 0 | 0 | 0 | 0 | 0 | 0 | außer Betrieb |
| 1 | 0 | 0 | 1 | 0 | 0 | 0 | 0 | CB | CB | 1 | 1 | 1 | 1 | |
| 0 | 1 | 0 | 0 | 1 | 0 | 0 | 0 | 0 | 0 | 0 | 0 | 0 | 0 | außer Betrieb |
| 0 | 0 | 1 | 0 | 0 | 1 | 0 | 0 | 0 | 0 | 0 | 0 | 0 | 0 | außer Betrieb |
| 1 | 0 | 0 | 1 | 0 | 0 | 0 | 1 | 0 | 0 | 1 | 1 | 1 | 1 | |
| 0 | 1 | 0 | 0 | 1 | 0 | 0 | 1 | 0 | 0 | 0 | 0 | 0 | 0 | außer Betrieb |
| 0 | 0 | 1 | 0 | 0 | 1 | 0 | 1 | 0 | 0 | 0 | 0 | 0 | 0 | außer Betrieb |
| 1 | 0 | 0 | 1 | 0 | 0 | 1 | 0 | CB | CB | 1 | 1 | 0 | 0 | |
| 1 | 0 | 0 | 1 | 0 | 0 | 1 | 1 | 0 | 0 | 1 | 1 | 0 | 0 | Rückgabestation |
| 0/1 | 0/1 | 0/1 | 0/1 | 1 | 0 | 0 | 0 | 0 | 0 | 0 | außer Betrieb | |||
| 0/1 | 0/1 | 0/1 | 0/1 | 1 | 0 | 0 | 0 | 0 | 0 | 0 | außer Betrieb | |||
Beschreibung:
Auf der linken Seite befindet sich die Ausgangssituation des Depots hinsichtlich der Geldbehälter. Die Hopper unterscheiden die Ausnahmezustände „Voll“, „Bestand unter 20“ und „Leer“. Banknotenbox und Cashbox kennen nur den Ausnahmezustand „Voll".
Die Kombinationen dieser Ausgangszustände, im Zusammenhang mit der Minimalkonfiguration und der Hopperbestückung, bestimmen ob ein Depot in Betrieb ist oder nicht. Obige Grafik zeigt dies exemplarisch für eine Standardkonfiguration von 1€ für Hopper 1 und 2 € für Hopper 2.
Auf der rechten Seite sind Verhaltensweisen des Geldes ersichtlich. Es wird unter „Akzeptierte Münzen“ dargestellt, in welchen Geldbehälter das Geld einsortiert wird, und ob es akzeptiert wird. Unter „Rückgabe Münzen“ sind die Münzen ersichtlich, die ausbezahlt werden können.
Verhaltensweisen der Geldbehälter:
Ist ein Hopper „leer“ oder besitzt er einen „Bestand von unter 20 Münzen“, so werden keine Münzen ausbezahlt. Ist ein Hopper „voll“, so werden die Münzen in die nicht volle Cashbox geleitet, ansonsten können die Münzen nicht akzeptiert werden. Ist die Cashbox „voll“, werden keine Münzen in die Cashbox geleitet. Gleiches gilt für die Banknotenbox.
 Alarm Management
Alarm Management
Grundsätzliche werden folgende Alarme erzeugt:
- Automaten-Sabotage
- Unbefugte Türöffnung
- Klinken-Sabotage
- Manipulation Schienenkapazität
- Fehler Lichtschranke
- Manipulation Schiene
Zusätzlich zu den klassischen Störungen werden fehlende Geldbehälter sowie ein so genanntes Sicherungskreuz in diesem Kontext berücksichtigt. Die Alarme berücksichtigen fachliche Abläufe die im Wesentlichen wie folgt definiert werden:
- Das Auslösen dieser Alarme kann nur manuell durch eine Aktion des Servicemitarbeiters behoben werden.
- Die daraus resultierenden Störungen werden nicht automatisch zurückgesetzt.
- Die akustische Signalisierung erlischt nach einer einstellbaren Zeitspanne (Erweiterte Einstellungen / Automat / Automat Zeiten Erweitert / Alarm Timeout).
 Automaten Sabotage
Automaten Sabotage
Dieser Alarm wird ausgelöst, wenn man mit Gewalt die Tür der Station aufbricht. Es wird ein akustisches Signal ausgelöst, welches nach einer einstellbaren Zeitspanne aufhört zu ertönen.
Zwei Ereignisse sind diesem Alarm zugeordnet.
- Alarm "Tür-Sabotage" – Start
- Alarm "Tür-Sabotage" – Ende
Das Zurücksetzen des Alarms "Automaten-Sabotage" erfolgt nach der erfolgreichen Anmeldung am Depot. Zusätzlich wird das akustische Signal beendet, wenn die Anmeldung innerhalb der Zeitspanne für die maximale Länge des Ertönens erfolgt.
 Klinken Sabotage
Klinken Sabotage
Durch manuelles Eindrücken der Klinke mit einem Metallstück wird der Alarm ausgelöst. Es wird ein akustisches Signal ausgelöst, welches nach einer einstellbaren Zeitspanne aufhört zu ertönen. Alle Schienen wechseln in den Status „Störung“.
Zwei Ereignisse sind diesem Alarm zugeordnet.
- Alarm "Klinken-Sabotage" – Start
- Alarm "Klinken-Sabotage" – Ende
Das Zurücksetzen des Alarms "Klinken-Sabotage " erfolgt nach der erfolgreichen Anmeldung am Depot. Zusätzlich wird das akustische Signal beendet, wenn die Anmeldung innerhalb der Zeitspanne für die maximale Länge des Ertönens erfolgt. Die betroffene Schiene verbleibt im Status "Störung". Der Status der Schiene wird durch das manuelle Zurücksetzen durch den angemeldeten Benutzer im Depotmenü durchgeführt.
 Manipulation Schienenkapazität
Manipulation Schienenkapazität
Wenn die physikalisch max. Schienenkapazität erreicht ist und trotzdem in dieser Schiene ein Gepäckwagen eingeführt wird, wird dieser Alarm ausgelöst. Es wird ein akustisches Signal ausgelöst, welches nach einer einstellbaren Zeitspanne aufhört zu ertönen.
Zwei Ereignisse sind diesem Alarm zugeordnet.
- Alarm "Manipulation Schienen-Kapazität" - Start
- Alarm "Manipulation Schienen-Kapazität" - Ende
Das Zurücksetzen des Status " Manipulation Schienenkapazität" erfolgt nach der erfolgreichen Anmeldung am Depot durch einen Service-Mitarbeiter. Zusätzlich wird das akustische Signal beendet, wenn die Anmeldung innerhalb der Zeitspanne für die maximale Länge des Ertönens erfolgt. Die betroffene Schiene verbleibt im Status "Störung". Der Status der Schiene wird durch das manuelle Zurücksetzen durch den angemeldeten Benutzer im Depotmenü durchgeführt.
 Fehler Lichtschranke
Fehler Lichtschranke
Der Alarm wird ausgelöst, wenn man dreimal einen Wagen ohne Reflektorfolie durch den Klinkenkasten zieht. Es wird ein akustisches Signal ausgelöst, welches nach einer einstellbaren Zeitspanne aufhört zu ertönen. Die betroffene Schiene wechselt in den Status Störung. Zwei Ereignisse sind diesem Alarm zugeordnet.
- Lichtschranke "Störung" – Start
- Lichtschranke "Störung" – Ende
Das Zurücksetzen des Status " Fehler Lichtschranke " erfolgt nach der erfolgreichen Anmeldung am Depot durch einen Service-Mitarbeiter. Zusätzlich wird das akustische Signal beendet, wenn die Anmeldung innerhalb der Zeitspanne für die maximale Länge des Ertönens erfolgt. Die betroffene Schiene verbleibt im Status "Störung". Der Status der Schiene wird durch das manuelle Zurücksetzen durch den angemeldeten Benutzer im Depotmenü durchgeführt.
 Manipulation Schiene
Manipulation Schiene
Der Alarm wird ausgelöst, wenn eine Manipulation an der Klinke durch Überkleben der Sensoren oder Einführen von baugleichen Adaptern etc. erfolgt.
Zwei Ereignisse sind diesem Alarm zugeordnet.
- Alarm "Manipulation Schiene " - Start
- Alarm "Manipulation Schiene " - Ende
Das Zurücksetzen des Status " Manipulation Schiene" erfolgt nach der erfolgreichen Anmeldung am Depot durch einen Service-Mitarbeiter. Zusätzlich wird das akustische Signal beendet, wenn die Anmeldung innerhalb der Zeitspanne für die maximale Länge des Ertönens erfolgt. Die betroffene Schiene verbleibt im Status "Störung". Der Status der Schiene wird durch das manuelle Zurücksetzen durch den angemeldeten Benutzer im Depotmenü durchgeführt.
 Statistiken
Statistiken
Es werden umfangreiche Hilfsmittel angeboten, die eine Übersicht über aktuelle Abläufe und Aktivitäten in der jüngeren Vergangenheit des gesamten Systems aufzeigen. Dazu werden unter anderem Statistiken für die einzelnen Fachbereiche generiert. Weiterhin besteht die Möglichkeit zu jedem beliebigen Zeitpunkt eine Übersicht der Geldbestände zu erstellen.
 Report Schichtauswertung
Report Schichtauswertung
Sie erhalten diesen Report, indem Sie den Menüpunkt „Reports\Schichtauswertung“ auswählen. Der Zeitraum bei Aufrufen des Reports definiert werden. Bei jedem neuen Aufruf wird der letzte Zeitpunkt automatisch als neuer Startzeitpunkt als Standardwert vorgeschlagen.
| Feld | Beschreibung |
|---|---|
| Datum | Ausführungsdatum des Reports |
| Uhrzeit | Ausführungszeitpunkt des Reports |
| Für den Zeitraum von: bis: | Start bzw. Endzeitpunkt des Betrachtungszeitraums |
| Feld | Beschreibung |
|---|---|
| Normaler Modus | Die zurückgeführten (Wagen Zugang) bzw. entnommenen (Wagen Abgang) Gepäckwagen, welche über reguläre Einzahl/Auszahlvorgänge für den angegebenen Zeitraum bewegt worden sind. |
| Service Modus | Die zurückgeführten (Wagen Zugang) bzw. entnommenen (Wagen Abgang) Gepäckwagen, welche über Servicevorgänge (ohne Bezahlung) für den angegebenen Zeitraum bewegt worden sind. |
| Mitarbeiterknopf | Zurückgeführte Wagen über den Mitarbeiterknopf |
| Gesamtanzahl der Wagen
Normal |
Der Wagenbestand in allen Depots, welche sich in den Schienen im Modus Automatik befinden |
| Gesamtanzahl der Wagen
Störung |
Der Wagenbestand in allen Depots, welche sich in den Schienen im Modus Störung befinden, Diese Gepäckwagen stehen für den Standardbetrieb nicht zur Verfügung |
| Gesamtanzahl der Wagen
Summe |
Die Summe der Gepäckwagen aus den beiden aufgeführten Modi |
| Feld | Beschreibung |
|---|---|
| Start | Die Summe der Geldmenge in Euro zu diesem Zeitpunkt in allen existierenden Depots. |
| Ende | Die Summe der Geldmenge in Euro zu diesem Zeitpunkt in allen existierenden Depots. |
| Differenz | Der Differenzbetrag in Euro aus Start bis Ende |
| Kartenzahlungen | Die Summe der Kartenzahlungen, welche im Betrachtungszeitraum in allen Depots erfolgten. |
| Geld im Tresor | Platzhalter für manuelle Statistikwerte |
| Bargeld aus der Kulanzkasse | Platzhalter für manuelle Statistikwerte |
| Geld im Transport | Platzhalter für manuelle Statistikwerte |
| Summe | Platzhalter für manuelle Statistikwerte |
| Sonstiges | Platzhalter für sonstige Bemerkungen |
| Unterschrift Einsatzleiter OI KW (Übergabe) | Platzhalter für Unterschrift Einsatzleiter OI KW (Übergabe) |
| Unterschrift Einsatzleiter OI KW (Aufnahme) | Platzhalter für Unterschrift Einsatzleiter OI KW (Aufnahme) |
| Fachadministrator | Kassenwesen | Gepäckwagenmanagement | |
|---|---|---|---|
| Berechtigung | ja | ja | ja |
 Reports Kassenwesen
Reports Kassenwesen
 Kassenbestand je Depot
Kassenbestand je Depot
In diesem Report, werden sämtliche Geldbestände für jedes Depot aufgelistet.
Sie erhalten diesen Report, indem Sie den Menüpunkt „Reports\Kassenwesen\Kassenbestand je Depot“ auswählen.
| Feld | Beschreibung |
|---|---|
| Terminal | Bezeichnung des Terminals |
| Ebene | Bezeichnung der Ebene |
| Bereich | Bezeichnung des Bereichs |
| Stationsname | Bezeichnung des Depots |
| Entnahmestation | Flag ob Entnahmestation |
| Rückgabestation | Flag ob Rückgabestation |
| Hopper 1 Kapazität (Stk.) | Kapazität für Hopper 1 in Stück. |
| Hopper 1 Ist-Bestand (Stk.) | Ist-Bestand Hopper 1 in Stück. |
| Hopper 1 Ist-Bestand (Betrag) | Ist-Bestand Hopper 1 in Betrag. |
| Hopper 2 Kapazität (Stk.) | Kapazität für Hopper 2 in Stück. |
| Hopper 2 Ist-Bestand (Stk.) | Ist-Bestand Hopper 2 in Stück. |
| Hopper 2 Ist-Bestand (Betrag) | Ist-Bestand Hopper 2 in Betrag. |
| Cashbox Kapazität (Stk.) | Kapazität für die Cashbox in Stück. |
| Cashbox Ist-Bestand (Stk.) | Ist-Bestand Cashbox in Stück. |
| Cashbox Ist-Bestand (Betrag) | Ist-Bestand Cashbox in Betrag. |
| Banknotenbox Kapazität (Stk.) | Kapazität für die Banknotenbox in Stück. |
| Banknotenbox Ist-Bestand (Stk.) | Ist-Bestand Banknotenbox in Stück. |
| Banknotenbox Ist-Bestand (Betrag) | Ist-Bestand Banknotenbox in Betrag. |
| Geldbestand Gesamt | Geldbestand Gesamt in Bargeld |
| Kreditkartenzahlung | Geldbestand Kreditkartenterminal |
| Gesamt | Geldbestand Gesamt + Kreditkartenzahlung |
| Fachadministrator | Kassenwesen | Gepäckwagenmanagement | |
|---|---|---|---|
| Berechtigung | ja | ja | nein |
 Geldbewegungen je Depot
Geldbewegungen je Depot
In diesem Report werden sämtliche Geldbewegungen für jedes Depot in einem bestimmten Zeitraum aufgelistet. Dieser Zeitraum ist einstellbar zwischen „Aktuell“ und 7 Tage. Aktuell bedeutet, dass ein Report im Zeitraum von Mitternacht (00:00) bis zum aktuellen Zeitpunkt erstellt wird. Alles weitere bedeutet die rückwirkende Anzeige in vollen Tagen (beginnt jeweils um 00:00) bis zum aktuellen Zeitpunkt. Man erhält diesen Report, indem der Menüpunkt „Rports\Kassenwesen\Geldbewegungen je Depot“ ausgewählt wird. Nach der Auswahl des gewünschten Zeitraums erfolgt die Erstellung des Reports.
| Feld | Beschreibung |
|---|---|
| Stationsname | Bezeichnung des Depots |
| Datum | Datum der Geldbewegung |
| Uhrzeit | Uhrzeit der Geldbewegung |
| Vorgang | Bezeichnung der Geldbewegung |
| Beschreibung | Beschreibung der Geldbewegung |
| Service – Mitarbeiter (Personal – Nummer) | Personalnummer des Servicemitarbeiters |
| Ausgangsbetrag | Ausgangsbetrag |
| Einzahlung | Einzahlung während Geldbewegung |
| Auszahlung | Auszahlung während Geldbewegung |
| Neuer Betrag gesamt | Ausgangsbetrag verrechnet mit „Einzahlung“ bzw. „Auszahlung“ |
| davon Bargeld | Bargeldbestand |
| davon Kartenzahlung | Bestand im Kartenterminal |
| Vorgang | Beschreibung |
|---|---|
| Bestand-Update | Aktualisierung des Bestandes nach Wiederherstellung der Netzwerkverbindung oder Neustart des Dienstes, wenn Differenzen zum vorherigen Status existieren. |
| Auszahlung PAX | Wagenrückgabe durch Passagier. |
| Einzahlung PAX | Wagenentnahme durch Passagier. |
| Zahlung mit Kreditkarte | Wagenentnahme durch Passagier, per Kartenzahlung. |
| Hop1-Wechsel | Hopper 1 wurde gewechselt. |
| Hop2-Wechsel | Hopper 2 wurde gewechselt. |
| Hop1 „Leerung“ | Hopper 1 wurde geleert. |
| Hop2 „Leerung“ | Hopper 2 wurde geleert. |
| „Hopper-Bestand“ Korrektur | Der Hopperbestand wurde manuell am Automaten geändert. |
| Cashbox „Entnahme“ | Die Cashbox wurde entnommen. |
| Banknotenbox „Entnahme“ | Die Banknotenbox wurde entnommen. |
| Hopper 1 „Füllstandsfehler“ - Start | Fehlbestand im Hopper 1. |
| Hopper 2 „Füllstandsfehler“ - Start | Fehlbestand im Hopper 2. |
| Hopper Update | Korrekturbuchung nach Hopper Füllstandsfehler. |
| Hopper ertrag | Korrekturbuchung wenn Hopper Füllstandsfehler behoben wird und eine positive Differenz vorliegt |
| GW „Nicht-Entnahme“ | Ein Gepäckwagen wurde nicht entnommen, es fanden aber Bestandsveränderungen in den Geldbehältern statt. |
| Kassenabschluss | Kassenabschluss am Kreditkartenterminal |
| Fachadministrator | Kassenwesen | Gepäckwagenmanagement | |
|---|---|---|---|
| Berechtigung | ja | ja | nein |
 Reports Gepäckwagenmanagement
Reports Gepäckwagenmanagement
 Wagenbestand je Depot
Wagenbestand je Depot
In diesem Report, werden die Gepäckwagen-Füllstände für jedes Depot aufgelistet. Als zusätzliche Information sind für jedes Depot noch die Grenzwerte dargestellt.
Sie erhalten diesen Report, indem Sie den Menüpunkt „Reports\Gepäckwagenmanagement\Wagenbestand je Depot“ auswählen.
| Feld | Beschreibung |
|---|---|
| Terminal | Bezeichnung des Terminals |
| Ebene | Bezeichnung der Ebene |
| Bereich | Bezeichnung des Bereichs |
| Stationsname | Bezeichnung des Depots |
| Entnahmestation | Flag ob Entnahmestation |
| Rückgabestation | Flag ob Rückgabestation |
| Kritischer Wert Unten | Grenzwert „Kritischer Wert Unten“. |
| Warnwert Unten | Grenzwert „Warnwert Unten“. |
| Warnwert Oben | Grenzwert „Warnwert Oben“. |
| Kritischer Wert Oben | Grenzwert „Kritischer Wert Oben“. |
| Ist-Anzahl GW aktuell | Aktueller Bestand an Gepäckwägen. |
| Kapazität GW | Maximal möglicher Bestand an Gepäckwägen im Depot. |
| Fachadministrator | Kassenwesen | Gepäckwagenmanagement | |
|---|---|---|---|
| Berechtigung | ja | nein | ja |
 Entnahme/Zuführung GW pro Fernbedienung
Entnahme/Zuführung GW pro Fernbedienung
Dieser Report dient zur Übersicht über die Gepäckwagen-Bewegungen an den einzelnen Depots, die durch das Service-Personal (mit Fernbedienungen) ausgeführt worden sind. Der Darstellungszeitraum ist auswählbar (Siehe Report für Kassenwesen).
Sie erhalten diesen Report, indem Sie den Menüpunkt „Reports\Gepäckwagenmanagement\Entnahme/Zuführung GW pro Fernbedienung“ auswählen.
| Feld | Beschreibung |
|---|---|
| Fernbedienungs ID | ID der Fernbedienung |
| Uhrzeit | Datum und Uhrzeit der Wagenbewegung |
| Entnahme GW (Stückzahl) | Entnahme eines Gepäckwagens |
| Zuführung GW (Stückzahl) | Rückgabe eines Gepäckwagens |
| Delta | Deltawert |
| Stationsname | Name des Depots |
| Terminal | Bezeichnung des Terminals |
| Ebene | Bezeichnung der Ebene |
| Standort | Bezeichnung des Standortes |
| Fachadministrator | Kassenwesen | Gepäckwagenmanagement | |
|---|---|---|---|
| Berechtigung | ja | nein | ja |
 Liste der Anmeldungen
Liste der Anmeldungen
Eine auf einen auswählbaren Zeitraum bezogene Auswertung beschreibt die angemeldeten Benutzer nebst Rollenzugehörigkeit in der Anwendung. Das Menü „Reports\Administrator\Liste der Anmeldungen“ erzeugt diese Auswertung.
| Feld | Beschreibung |
|---|---|
| Benutzer | Bezeichnung des Client-Benutzers |
| Rolle | Rolle des Benutzers |
| Anmeldezeit | Zeitpunkt der Anmeldung |
| Abmeldezeit | Zeitpunkt der Abmeldung |
| IP-Adresse | IP-Adresse des Clients |
| Standort | Bezeichnung des Standortes |
| Fachadministrator | Kassenwesen | Gepäckwagenmanagement | |
|---|---|---|---|
| Berechtigung | ja | nein | nein |
 Hopperübersicht
Hopperübersicht
Durch Betätigen des Menüs „Verwaltung\Hopperübersicht“ wird eine Übersicht über die verwendeten Hopperaktivitäten dargestellt. Grundsätzlich werden vier unterschiedliche Aktivitäten definiert:
- Leerung
- Teilleerung
- Hopperwechsel
- Bestandsänderung
Die Informationen dieser Übersicht werden aus unterschiedlichen Quellen zusammengestellt. Basierend auf der Seriennummer können die Tauschvorgänge der Hopper genau dokumentiert werden.
| Feld | Beschreibung |
|---|---|
| Bestätigt | Status der Bearbeitung durch den Mitabreiter. |
| Anfragezeit | Zeitpunkt der Aktion. |
| Automat | Bezeichnung des Depots. |
| Personal-Nr | Bezeichung des zur Bestätigung berechtigten Mitarbeiters. |
| Hop.-Nr. | Hopperposition im Depot. |
| Ser.-Nr. (Prev) | Seriennummer des Hoppers vor der Aktion (nur für Hoppertausch relevant). |
| Ser.-Nr. | Seriennummer des Hoppers nach der Aktion (nur für Hoppertausch relevant). |
| Stück (Prev) | Stückzahl der Münzen im Hopper vor der Aktion. |
| Stück | Stückzahl der Münzen im Hopper nach der Aktion. |
| Münze (Prev) | Münztyp vor der Aktion. |
| Münze | Münztyp nach der Aktion. |
| Benutzer-Nr | Service Mitarbeiter am Depots. |
| Aktion | Beschreibung der durchgeführten Aktion. |
| Fachadministrator | Kassenwesen | Gepäckwagenmanagement | |
|---|---|---|---|
| Berechtigung (Ansicht) | ja | nein | nein |
| Berechtigung (Bearbeiten) | nein | ja | nein |
 Kartenzahlungsübersicht
Kartenzahlungsübersicht
Durch Betätigen des Menüs „Kartenzahlung\Übersicht“ wird eine Übersicht über alle Zahlungsvorgänge, die über das Kreditkartenterminal abgewickelt wurden, angezeigt.
| Feld | Beschreibung |
|---|---|
| Zeitpunkt | Zeitpunkt des Bezahlvorgangs |
| Terminal Nr. | Nummer des Terminals |
| Depot | Bezeichnung des Depots |
| Karten-Typ | Typ der Karte |
| Karten Nr. | Die letzten vier Ziffern der Kartennummer |
| Betrag | Bezahlbetrag |
| Vorgangs Nr. | Nummer des Vorgangs |
| Authorisierungs Nr. | Authorisierungsnummer |
| Online | Status der Netzwerkverbinung |
| Status | Status des Bezahlvorgangs |
| Fachadministrator | Kassenwesen | Gepäckwagenmanagement | |
|---|---|---|---|
| Berechtigung | ja | ja | nein |
 Schnittstellen
Schnittstellen
Es können auswählbare Datenbankinhalte exportiert werden. Dabei wählt man im Dialog Einstellungen->Export zunächst die Tabellen aus, welche exportiert werden sollen.
Wenn Spalten dieser Tabellen vom Export ausgeschlossen werden sollen, so kann man diese Auswahl im Dialog Spalten ignorieren separat für jede Tabelle durchführen.
Letztlich werden mittels vordefinierter Variablen die Exportdaten über einen externen Prozess weiterverarbeitet.
>mqftp.exe -q AQ.GWPS.BIAF.STATISTIK -i mqsrv01.frankfurt-airport.de -m PFRA01SV01 -c
MQFTP.CHANNEL -r -f "$(FilePath)" -b- -u- -v -oEine Möglichkeit ist die Nutzung von mqftp.exe (internes Programm zum Versenden von Dateien an eine Queue), um die Daten nach IBM-Websphere zu übertragen.
 Sonstiges
Sonstiges
Die geladenen Module sowie die Versionsinformationen werden über den Menüpunkt "Info“ aufgerufen.
| Beschreibung |
|---|
| Auflistung der geladenen Einzelmodule inkl. der Versionsinformationen. |
| Fachadministrator | Kassenwesen | Gepäckwagenmanagement | |
|---|---|---|---|
| Berechtigung | ja | ja | ja |
 Versionsinformationen
Versionsinformationen
| Beschreibung |
|---|
| Auflistung der geladenen Einzelmodule inkl. der Versionsinformationen. |
| Fachadministrator | Kassenwesen | Gepäckwagenmanagement | |
|---|---|---|---|
| Berechtigung | ja | ja | ja |