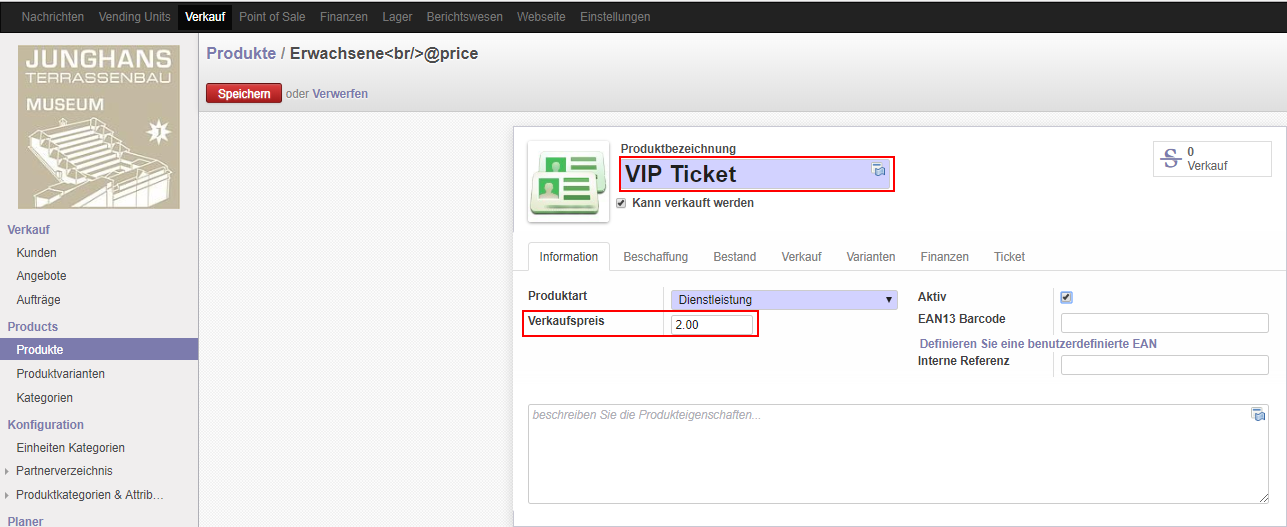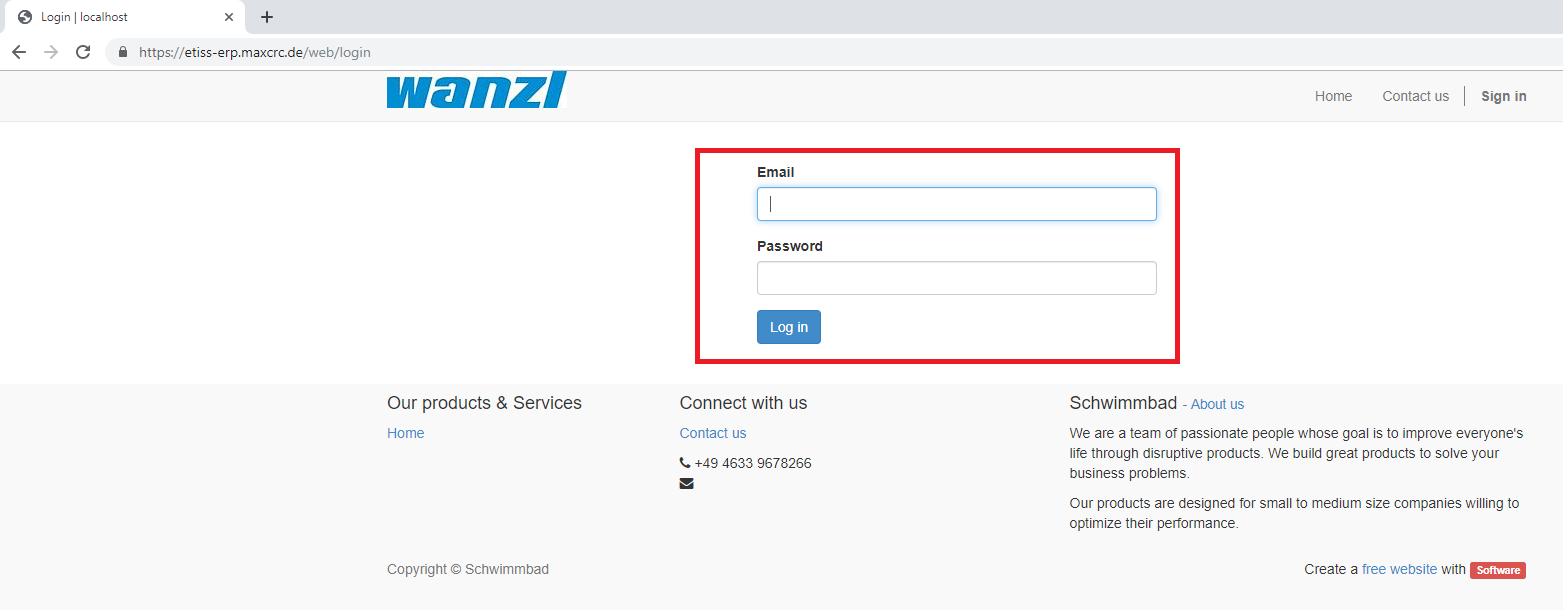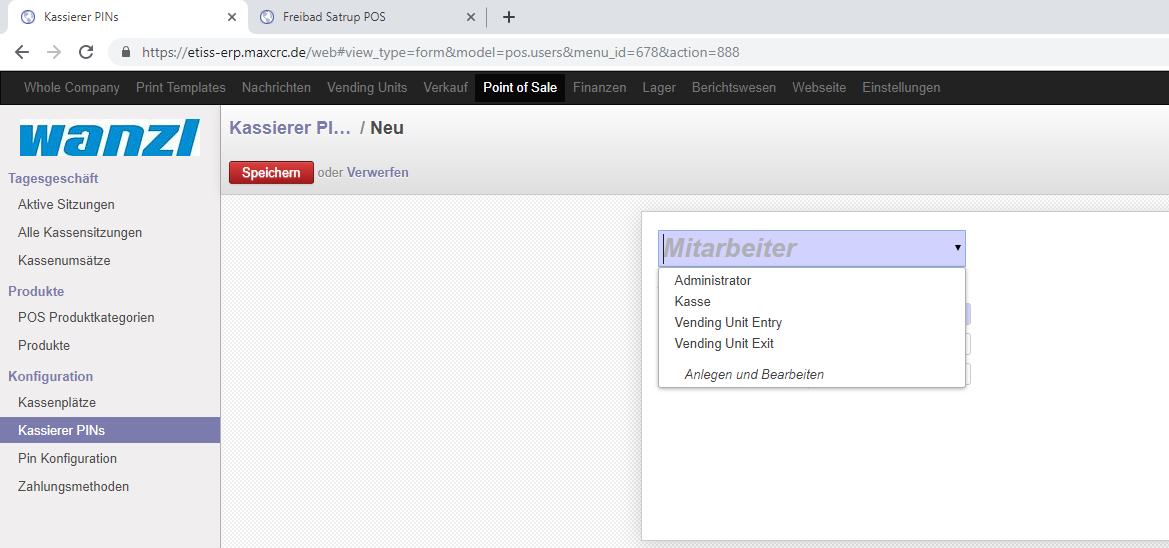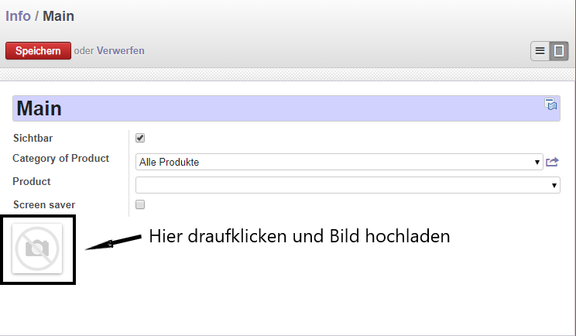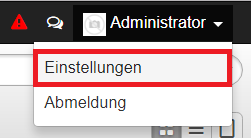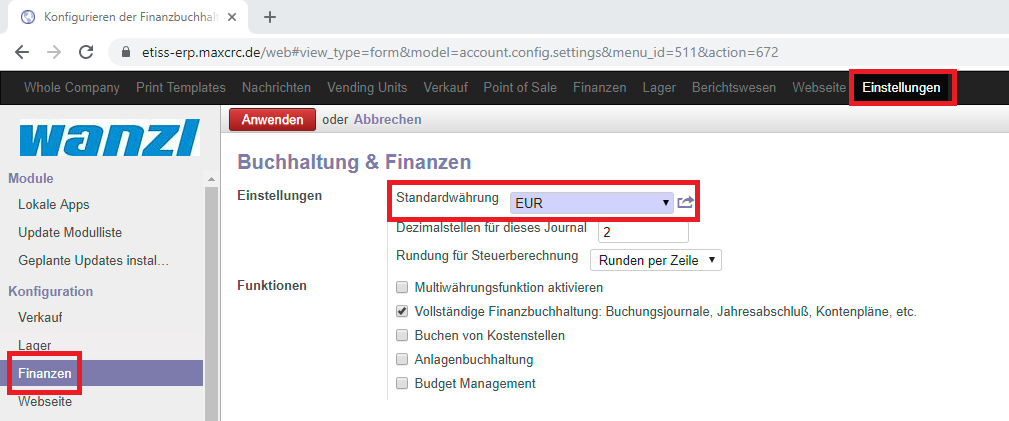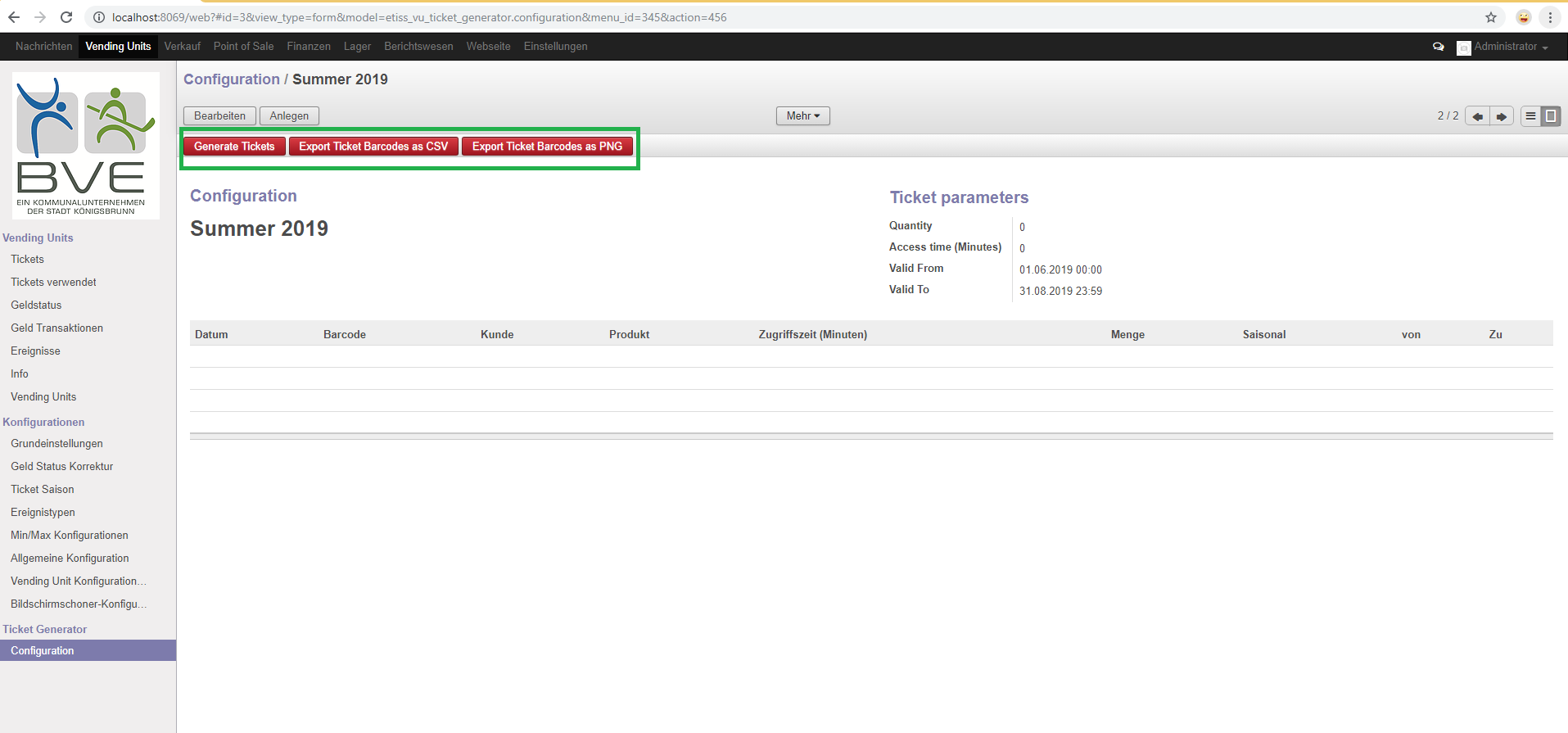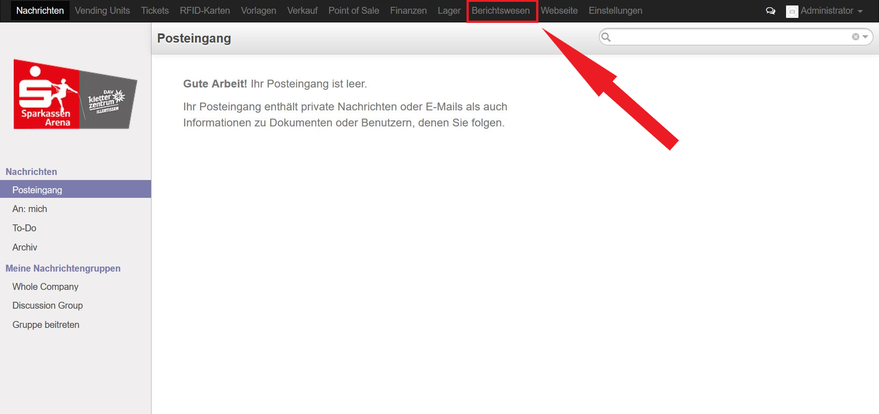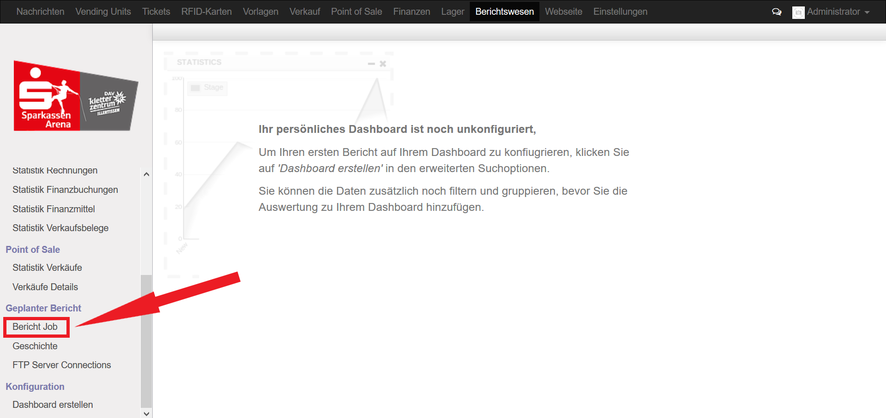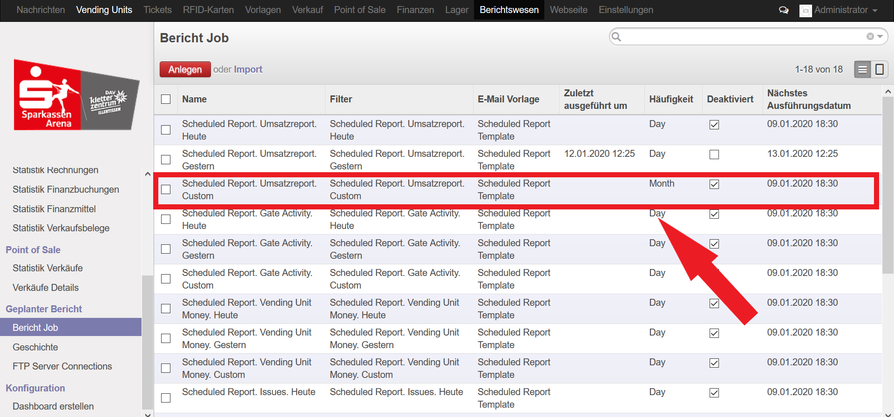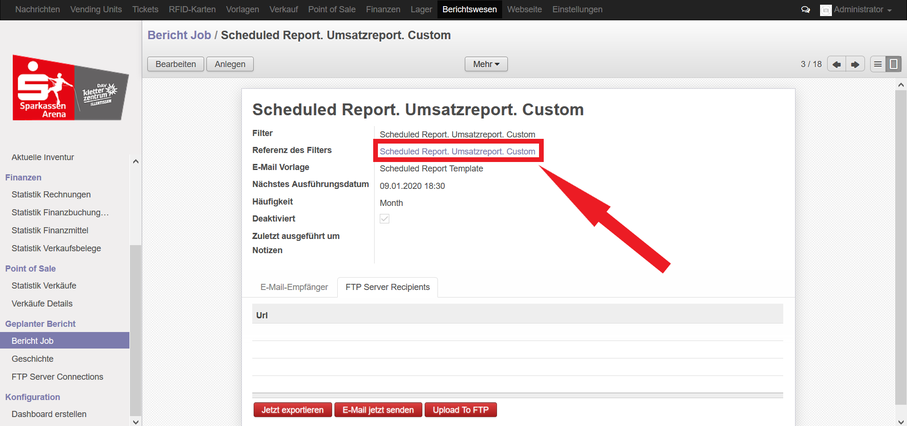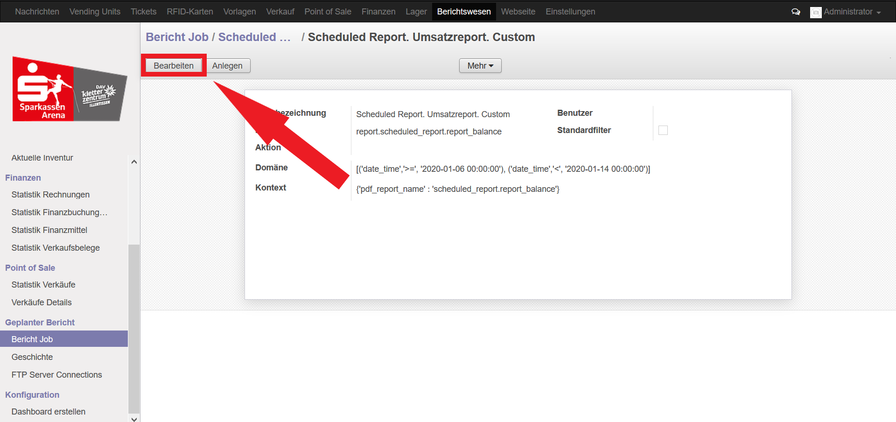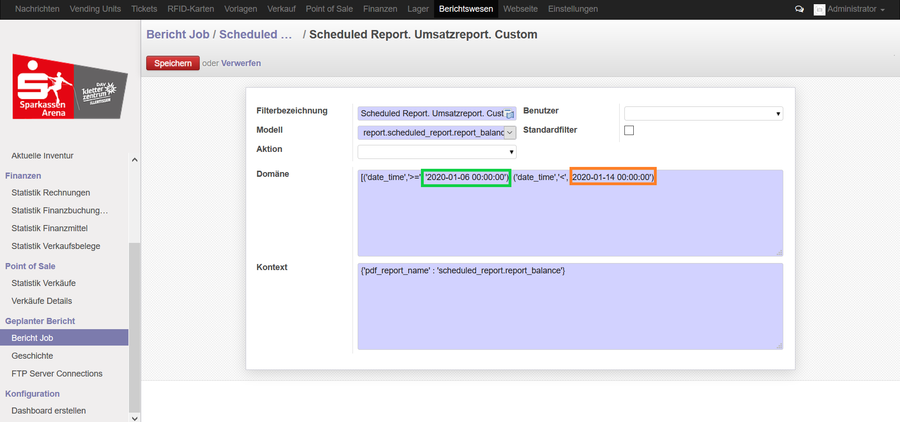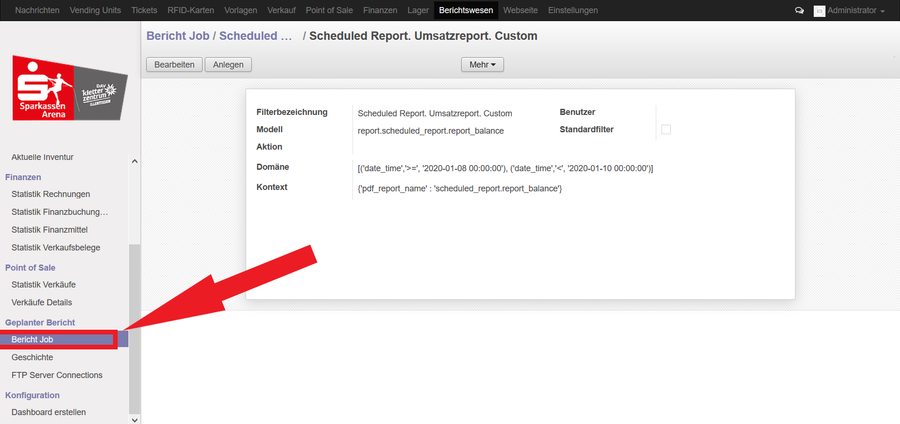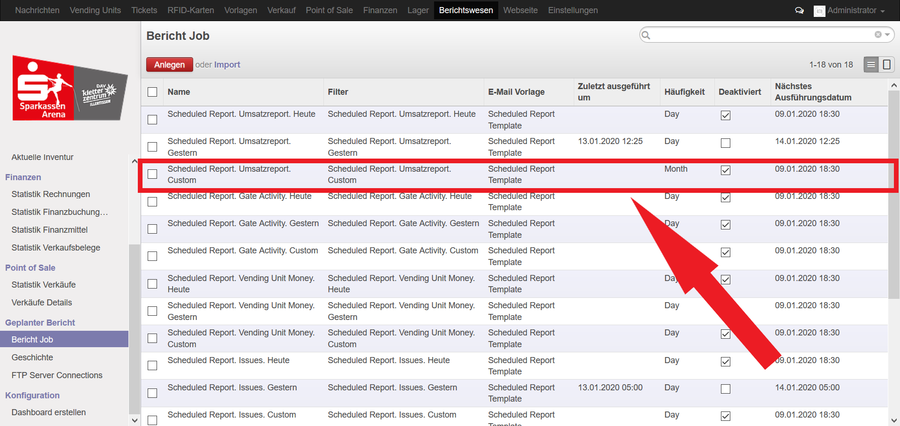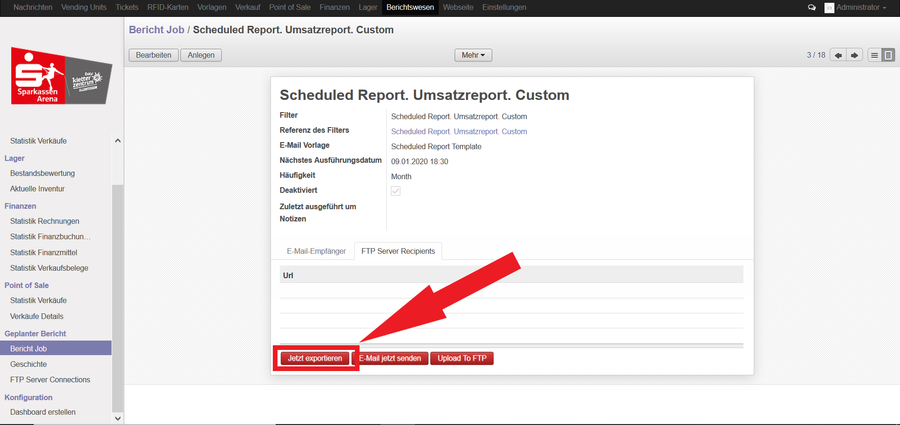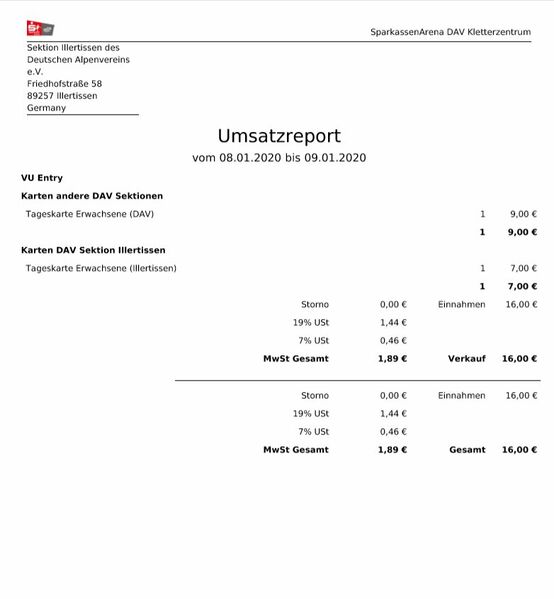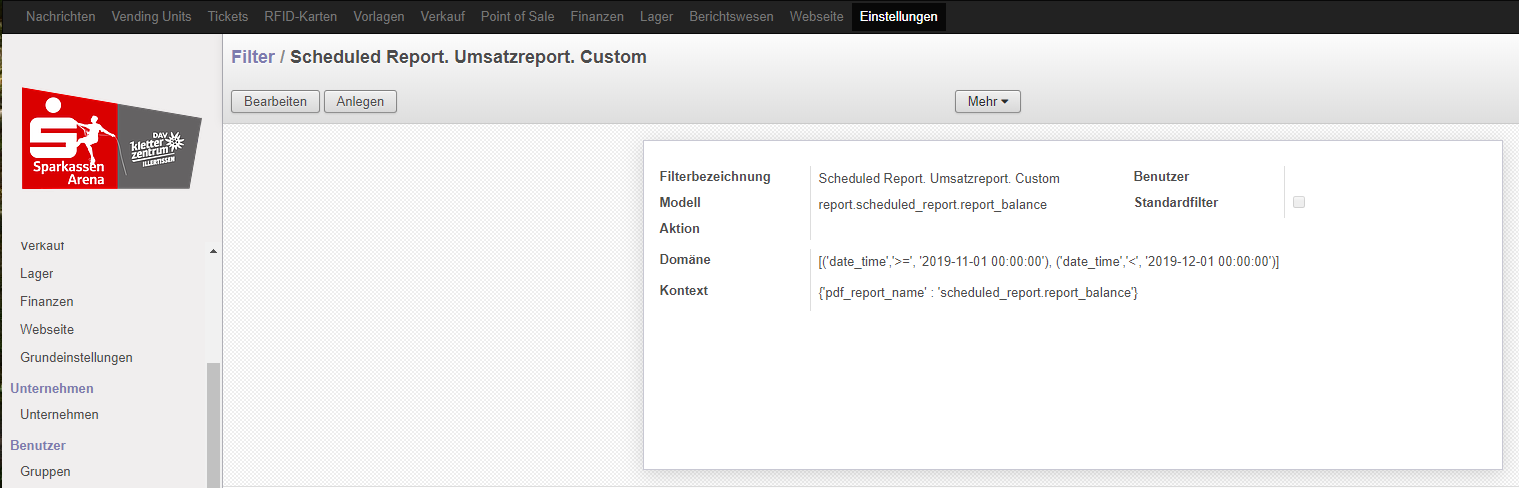Backend Frontend ~ ETISS ERP ~ Backend Bedienungsanleitung
Inhaltsverzeichnis
 Produkte
Produkte
 Zusätzliches Produkt hinzufügen
Zusätzliches Produkt hinzufügen
| 1. | Display Name | Name des Produktes auf dem Bildschirm des Kassenautomaten |
| 2. | Druckerame | Produktbezeichnung auf dem ausgedruckten Ticket |
| 3. | Zugriffszeit (Minuten) | Zeitspanne, die die Nutzung des Produktes gestattet. Die Zeitspanne beginnt zu zählen, wenn das Ticket zum ersten Mal eingesetzt worden ist. |
| 4. | Partner ist erforderlich (z.B. bei Jahreskarten) | Der Vorname sowie der Familienname werden beim Kauf des Tickets abgefragt. Es wird im Backend automatisch ein Kundenkonto erzeugt und dem Ticket zugeordnet. |
| 5. | Seasoned | Dieses Produkt ist nur gültig für die aktive Saison. |
| 6. | Not saleable at VU | Dieses Produkt kann nicht am Automaten verkauft werden. |
| 7. | Not saleable at POS | Dieses Produkt kann nicht am Kassen-PC verkauft werden. |
| 8. | Sub Product | Dieses Produkt wird für die Nachzahlung am Ausgang verwendet, wenn die Zugriffszeit abgelaufen ist. |
| 9. | Group Size Min/Max | Diese Option wird verwendet, um festzulegen welche Tickets beim Kauf dieses Produktes gedruckt werden. Alle Tickets haben identische Parameter, die Anzahl richtet sich nach der Angabe am Kassenautomaten beim Kauf des Produktes. |
| 10. | Speichern | Die Konfiguration des neuen Produktes mit Klicken auf Speichern sichern. |
 Produkt erzeugen (Variante 1)
Produkt erzeugen (Variante 1)
- Navigation Konfiguration Verkauf->Produkte wählen. Nach dem Produkt suchen, welches als Basis für das neue Produkt dienen soll, es ist ein Produkttyp aus der Liste der verfügbaren Produkte.
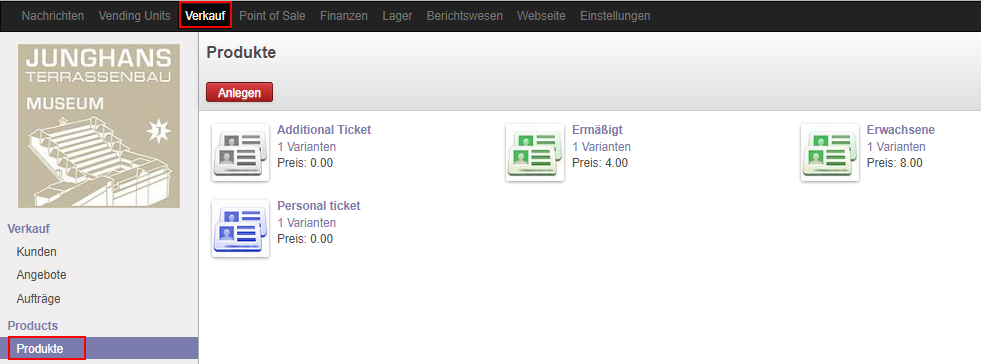
- Auf das gewünschte Produkt als Vorlage klicken, um die Eigenschaften zu öffnen. Menüpunkt Mehr auswählen und auf Duplizieren klicken.

- Jetzt können Sie die Ticket Parameter Festlegen
 Produkt erzeugen (Variante 2)
Produkt erzeugen (Variante 2)
- Navigation Konfiguration Verkauf->Produkte wählen
- Entweder auf Anlegen klicken oder nach dem Produkt suchen, welches als Basis für das neue Produkt dienen soll, es ist ein Produkttyp aus der Liste der verfügbaren Produkte.
- Auf das gewünschte Produkt als Vorlage klicken, um die Eigenschaften zu öffnen.
- Menüpunkt Mehr auswählen und auf Duplizieren klicken.
- Die Produktbezeichnung und den Verkaufspreis des neuen Produktes definieren
| 1. | Display Name | Name des Produktes auf dem Bildschirm des Kassenautomaten |
| 2. | Druckerame | Produktbezeichnung auf dem ausgedruckten Ticket |
| 3. | Zugriffszeit (Minuten) | Zeitspanne, die die Nutzung des Produktes gestattet. Die Zeitspanne beginnt zu zählen, wenn das Ticket zum ersten Mal eingesetzt worden ist. |
| 4. | Partner ist erforderlich (z.B. bei Jahreskarten) | Der Vorname sowie der Familienname werden beim Kauf des Tickets abgefragt. Es wird im Backend automatisch ein Kundenkonto erzeugt und dem Ticket zugeordnet. |
| 5. | Seasoned | Dieses Produkt ist nur gültig für die aktive Saison. |
| 6. | Not saleable at VU | Dieses Produkt kann nicht am Automaten verkauft werden. |
| 7. | Not saleable at POS | Dieses Produkt kann nicht am Kassen-PC verkauft werden. |
| 8. | Sub Product | Dieses Produkt wird für die Nachzahlung am Ausgang verwendet, wenn die Zugriffszeit abgelaufen ist. |
| 9. | Group Size Min/Max | Diese Option wird verwendet, um festzulegen welche Tickets beim Kauf dieses Produktes gedruckt werden. Alle Tickets haben identische Parameter, die Anzahl richtet sich nach der Angabe am Kassenautomaten beim Kauf des Produktes. |
| 10. | Speichern | Die Konfiguration des neuen Produktes mit Klicken auf Speichern sichern. |
 Produkt mit Zeitplan verknüpfen (optional)
Produkt mit Zeitplan verknüpfen (optional)
- Navigation Verkauf->Zeitpläne wählen und den Eintrag Anlegen wählen
| 1. | Name | Name des Zeitplanes angeben |
| 2. | Aktiviert | Wird bei der Prüfung des Tickets berücksichtigt |
| 3 | Sequence | Definiert die Priorität des Zeitplanes. Es gilt je höher die Nummer, je höher die Priorität. Dies ist besonders nützlich bei Verwendung von mehreren Zeitplänen für ein Produkt. |
| 4 | Startdatum | Das Datum, ab dem der Zeitplan gültig ist. |
| 5 | Enddatum | Das Datum, nachdem der Zeitplan ungültig wird. Wenn kein Datum hier angegeben wird, dann ist der Zeitplan endlos gültig. Dies kann durch einen anderen Zeitplan mit höherer Priorität übersteuert werden. |
| 6 | Beschränken Sie den Verkauf des Produkts | Zeitplan beschränkt den Verkauf |
| 7. | Verbindungszeit (min) | Standardwert = 0 |
| Planer | Angabe der Wochentage und Zeiten an denen der Zeitplan zutrifft. Zeiten außerhalb dieser Konfiguration führen zu keinem positiven Prüfergebnis. Dabei ist es unerheblich, ob ein Produkt zugeordnet ist. | |
| Produkte | Dieses Produkt wird mit dem Zeitplan geprüft | |
| Vending Units | An diesen VU's ist der Zeitplan gültig | |
| Ferien | Feld ohne Funktion
Um Ferien zu hinterlegen wechseln Sie unter Verkauf links auf den Reiter Ferien. | |
- Auf Bearbeiten klicken
- Danach den Tab Produkte auswählen, das neue Produkt hinzufügen und den Dialog mit Speichern beenden.
 Anlegen einer neuen Produktkategorie
Anlegen einer neuen Produktkategorie
- Tragen Sie bei Bezeichnung den Namen der Kategorie ein
- Falls Sie eine Unterkategorie erstellen wollen wählen Sie bei Oberkategorie die Oberkategorie aus
 Verknüpfen eines Produktes mit einer Produktkategorie
Verknüpfen eines Produktes mit einer Produktkategorie
- Gehen Sie auf den Reiter Verkauf -> Produkte
- Wählen Sie ein Produkt aus
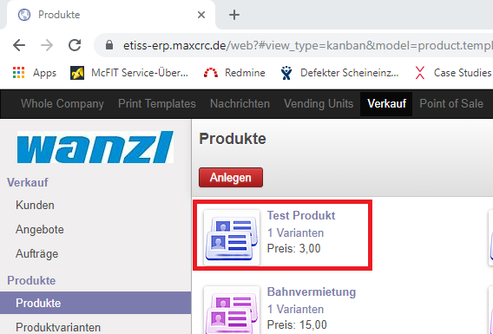
- Klicken Sie auf Bearbeiten und gehen Sie auf den Reiter Finanzen
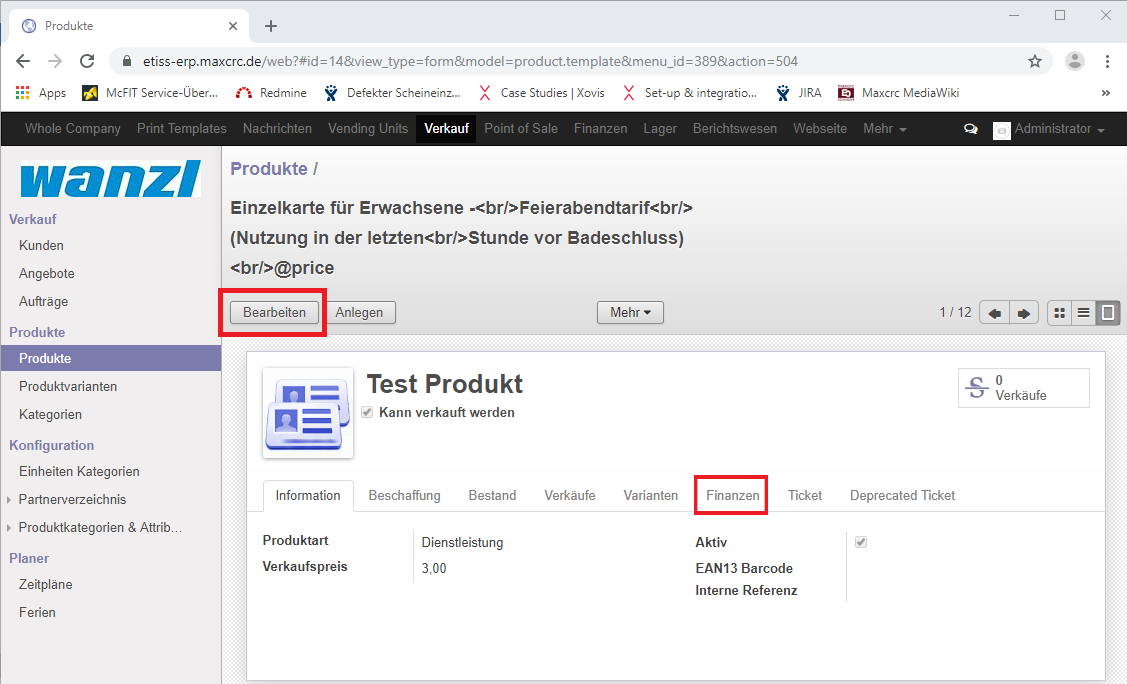
- Wählen Sie in dem Dropdown-Menü Interne Kategorie die gewünschte Kategorie aus
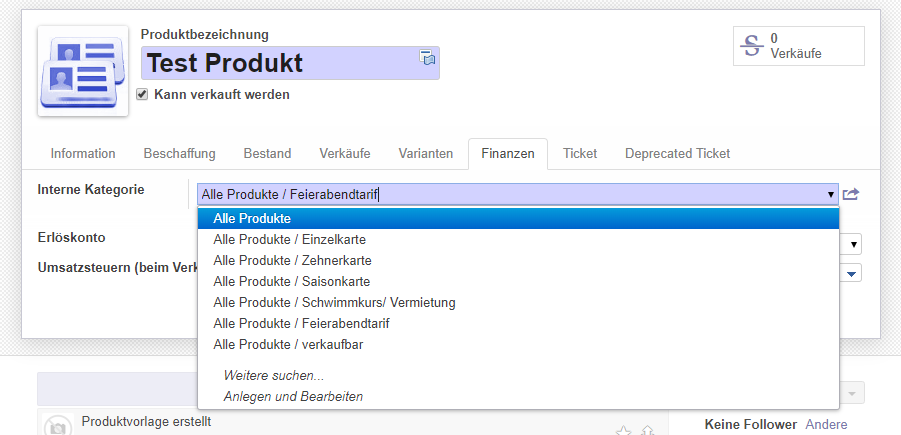
 POS
POS
 Eröffnung einer Kassensitzung
Eröffnung einer Kassensitzung
- Rufen Sie das Web-Portal des Backends auf
- Danach wählt man Aktive Sitzungen aus
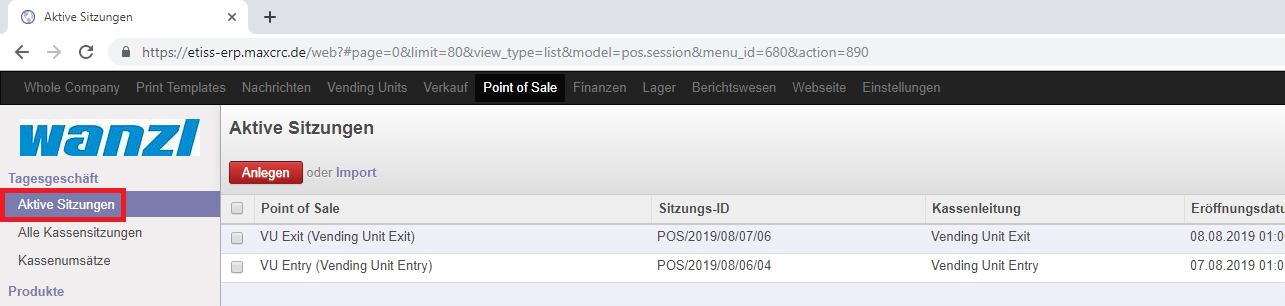 In dieser Liste darf der Eintrag Kasse nicht als angemeldet auftauchen.
In dieser Liste darf der Eintrag Kasse nicht als angemeldet auftauchen.
- Jetzt wählt man Anlegen oben links aus. Im oberen Eintrag erscheint der Name, im unteren Eintrag wählt man Kasse aus.
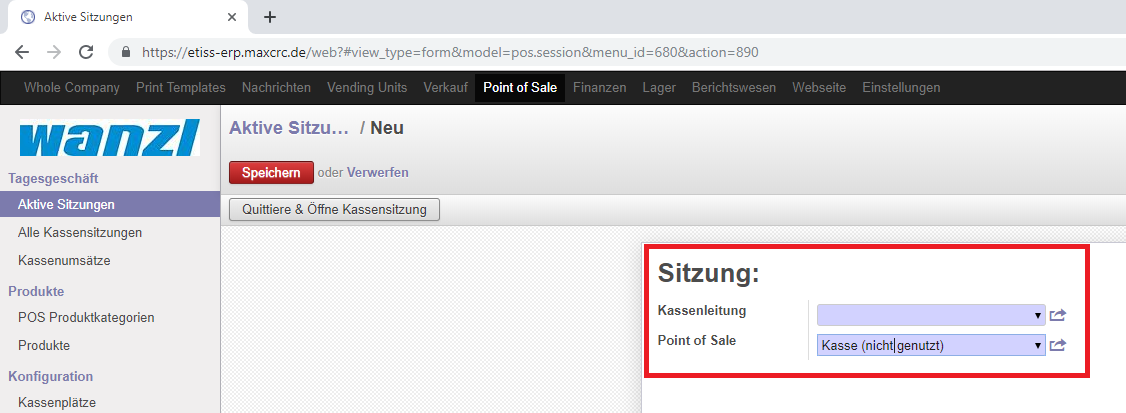
- Im oberen Eintrag erscheint der Name, im unteren Eintrag wählt man Kasse aus.
- Danach klickt man Quittiere & Öffne Kassensitzung
- Die Kassensitzung ist nun aktiv
- Falls Sie den Kassieren noch keine PINS zugewiesen haben, müssen Sie dies noch tun.
- Gehen Sie dafür auf den Reiter Kassierer PINs
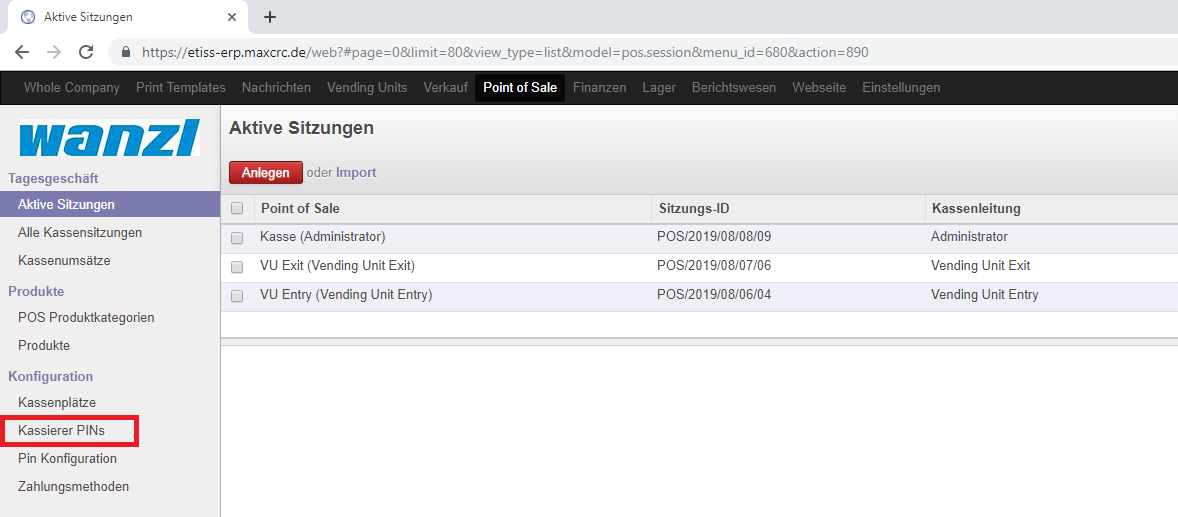
- Tragen Sie bei der Benutzeranmeldung den Benutzername für den Login an der Kasse.
- Legen Sie den PIN fest (4-5 Ziffern)
- Bestätigen Sie Ihre Eingaben indem Sie links oben auf Speichern klicken
 Schließung einer Kassensitzung
Schließung einer Kassensitzung
- Danach wählt man Aktive Sitzungen aus
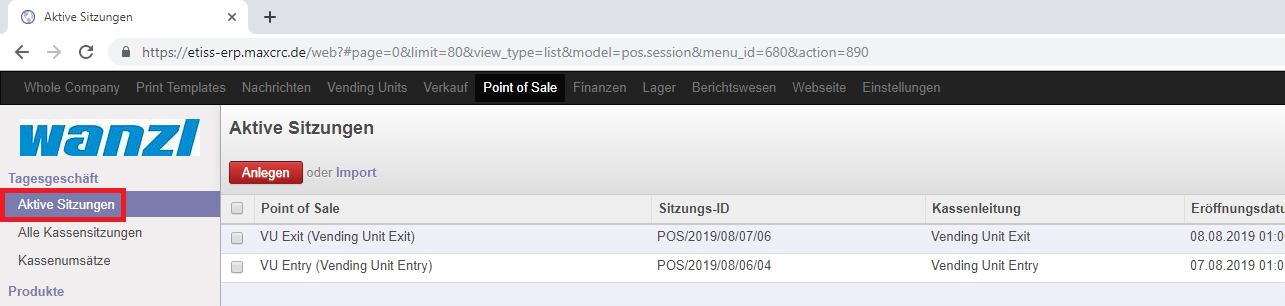
- Klicken Sie unter dem Reiter Point of Sale auf Kasse
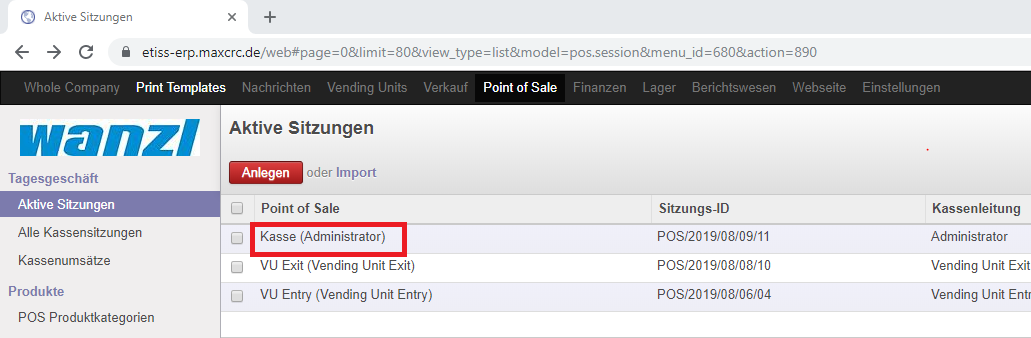
- Klicken Sie danach auf Abschluss Quittieren & Buchen
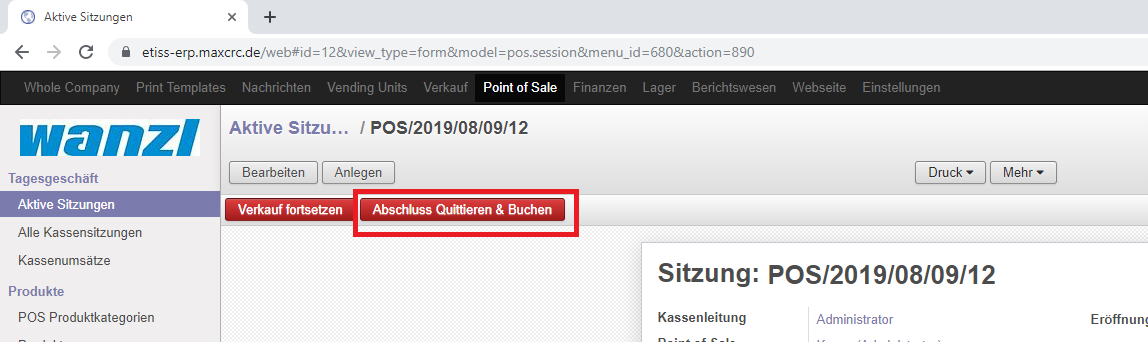
 Konfiguration
Konfiguration
 Hintergrundbild an der VU festlegen
Hintergrundbild an der VU festlegen
- Gehen Sie unter dem Reiter Vending Units auf Info.
- Klicken Sie Main und dann oben links auf bearbeiten.
Sichern Sie Ihre Veränderungen indem sie links oben auf speichern klicken.
 Bildschirmschoner an der VU festlegen
Bildschirmschoner an der VU festlegen
- Gehen Sie zu Vending Units -> Bildschirmschonerkonfiguration -> Anlegen
![]() Bildschirmschoner mit Textnachricht
Bildschirmschoner mit Textnachricht
| 1. | Namensbezeichnung für Bildschirmschoner eingeben |
| 2. | Timeout in sec eingeben |
| 3. | Uhrzeit von/bis wann der Bildschirmschoner aktiviert ist |
| 4. | Wählen Sie Text message |
| 5. | Schreiben Sie hier ihre Nachricht |
| Speichern Sie mit Speichern ihre Eingaben |
![]() Bildschirmschoner mit Slideshow
Bildschirmschoner mit Slideshow
| 1. | Namensbezeichnung für Bildschirmschoner eingeben |
| 2. | Timeout in sec eingeben |
| 3. | Uhrzeit von/bis wann der Bildschirmschoner aktiviert ist |
| 4. | Wählen Sie Images slideshow |
| 5. | Zeit bis das Bild wechselt |
| 6. | Klicken Sie auf anlegen und bearbeiten |
Bild für Anzeige im Bildschirmschoner erzeugen:
| 1. | Name eingeben |
| 2. | Bildschirmschoner Checkbox auswählen |
| 3. | Bild hochladen |
| 4. | Speichern klicken |
Bildschirmschoner mit Diashow abspeichern:
Bildschirmschoner für VU auswählen
Im Menü Vending Unit -> Allgemeine Konfiguration -> Default Configuration Entry auswählen.
Default configuration entry editieren: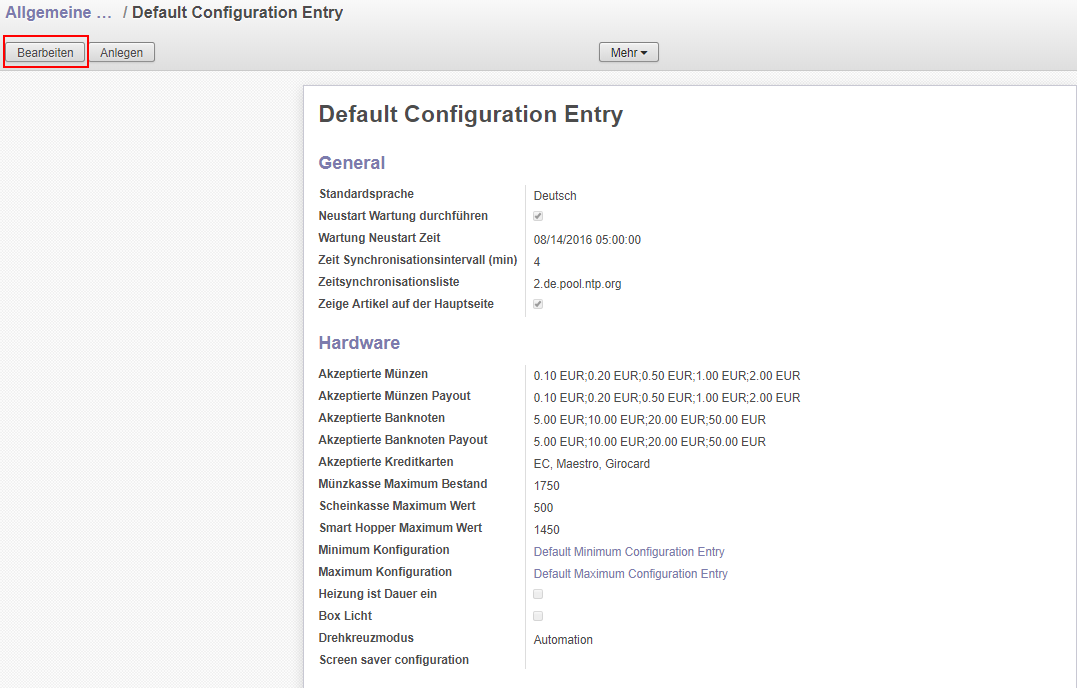
Default Configuration Entry abspeichern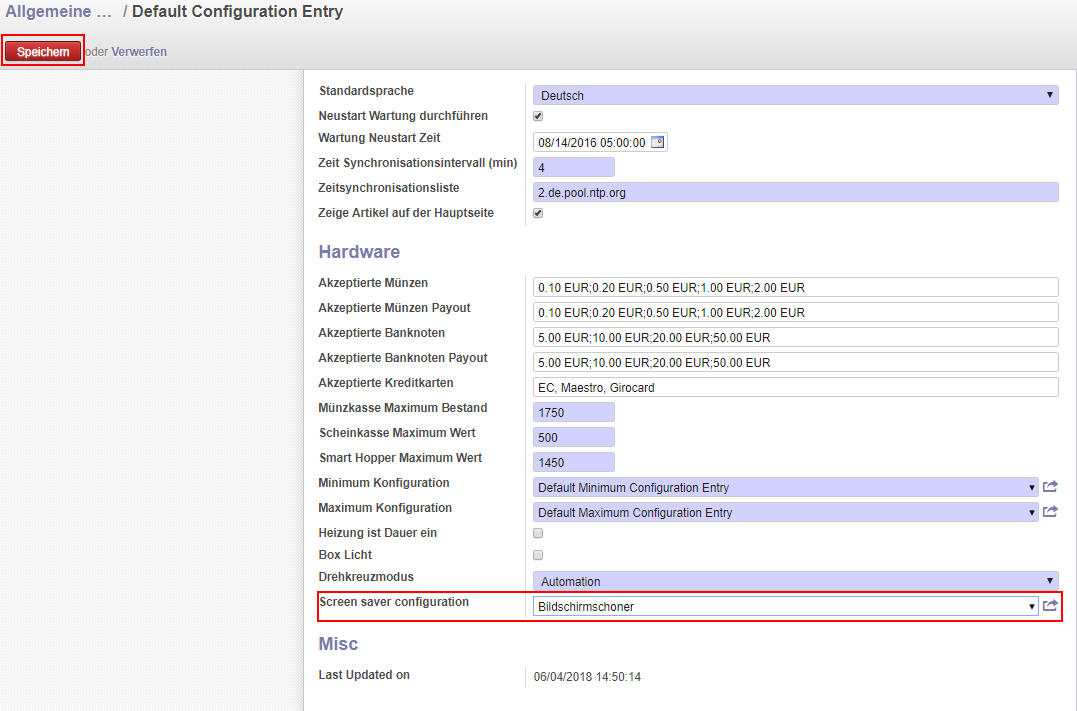
- Bildschirmschoner Konfiguration auswählen
- Speichern klicken
 Geldbestand
Geldbestand
- Gehen Sie zu Vending Units -> Allgemeine Configuration -> Default Configuration Entry -> Hardware -> Bearbeiten
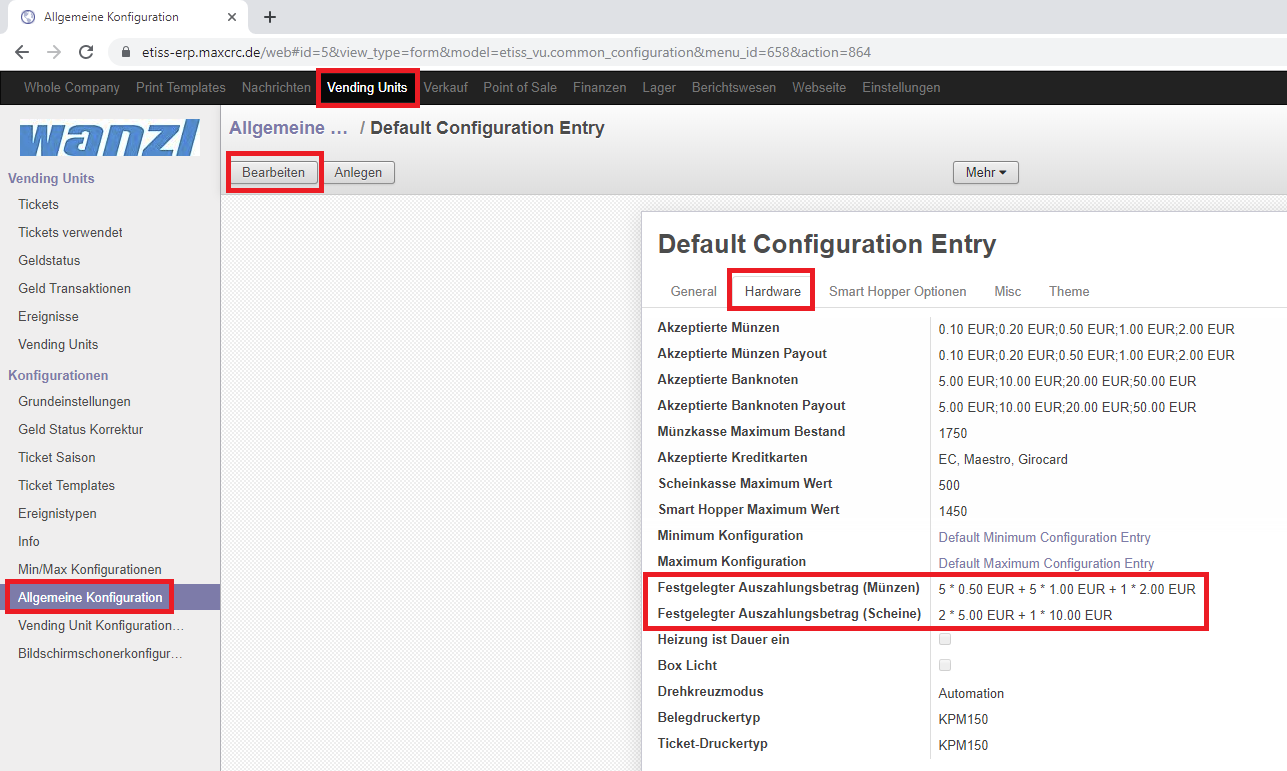
Die Zeichenkette für das Auszahlungslimit hat folgendes Format:
5 * 0.50 EUR + 5 * 1.00 EUR + 1 * 2.00 EUR
<count of coins> * <denomination 1> + <count of coins> * <denomination 2> + ... <count of coins> * <denomination n>
It means that there are only 3 denominations of coins have limit:
- 5 x 0,50 EUR;
- 5 x 1,00 EUR;
- 1 x 2,00 EUR.
Die Felder "Fixed Payout Coins Amount" und "Fixed Payout Bills Amount" definieren, wie viele Münzen und Scheine in den Auszahlungseinheiten der Geräte (SmartHopper und BNA-Payout) verbleiben sollen. Der Restbetrag kann mit den richtigen Limit-Buttons "Bill Acceptor" und "Smart Hopper" in die Kasse/BN-Box verschoben werden.
 Konfiguration der Maßeinheit
Konfiguration der Maßeinheit
- Gehen Sie zu <backend-url>/web#id=1&view_type=form&model=product.uom
- Klicken Sie auf Bearbeiten
- Verändern Sie das Feld Rundungsgenauigkeit (Standardwert: 0.00100)
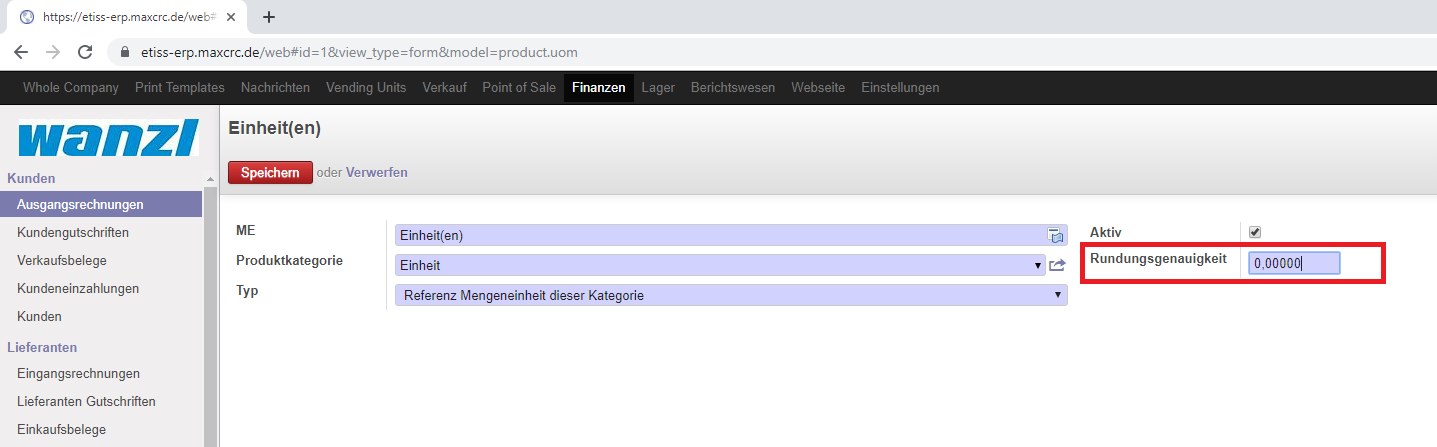
 Übersetzung in Odoo aktualisieren
Übersetzung in Odoo aktualisieren
- Gehen Sie zu Administrator -> Einstellungen
- Wählen Sie bei Sprache German / Deutsch aus und klicken Sie auf Speichern
- Gehen Sie zu Einstellungen > Übersetzung laden
Wählen Sie Deutsch / Deutsch in dem Feld "Sprache"
- Setzen Sie einen Haken bei Bisherige Übersetzungen ändern
- Klicken Sie dann auf Laden
 Konfiguration Finanzen
Konfiguration Finanzen
 Konfiguration Steuersätze
Konfiguration Steuersätze
Für alle Produkte sollte die richtige Steuer ausgewählt werden.

Bearbeiten Sie alle Umsatzsteuersätze die Sie verwendet haben
Setzen Sie einen Haken bei Preis inklusive Steuer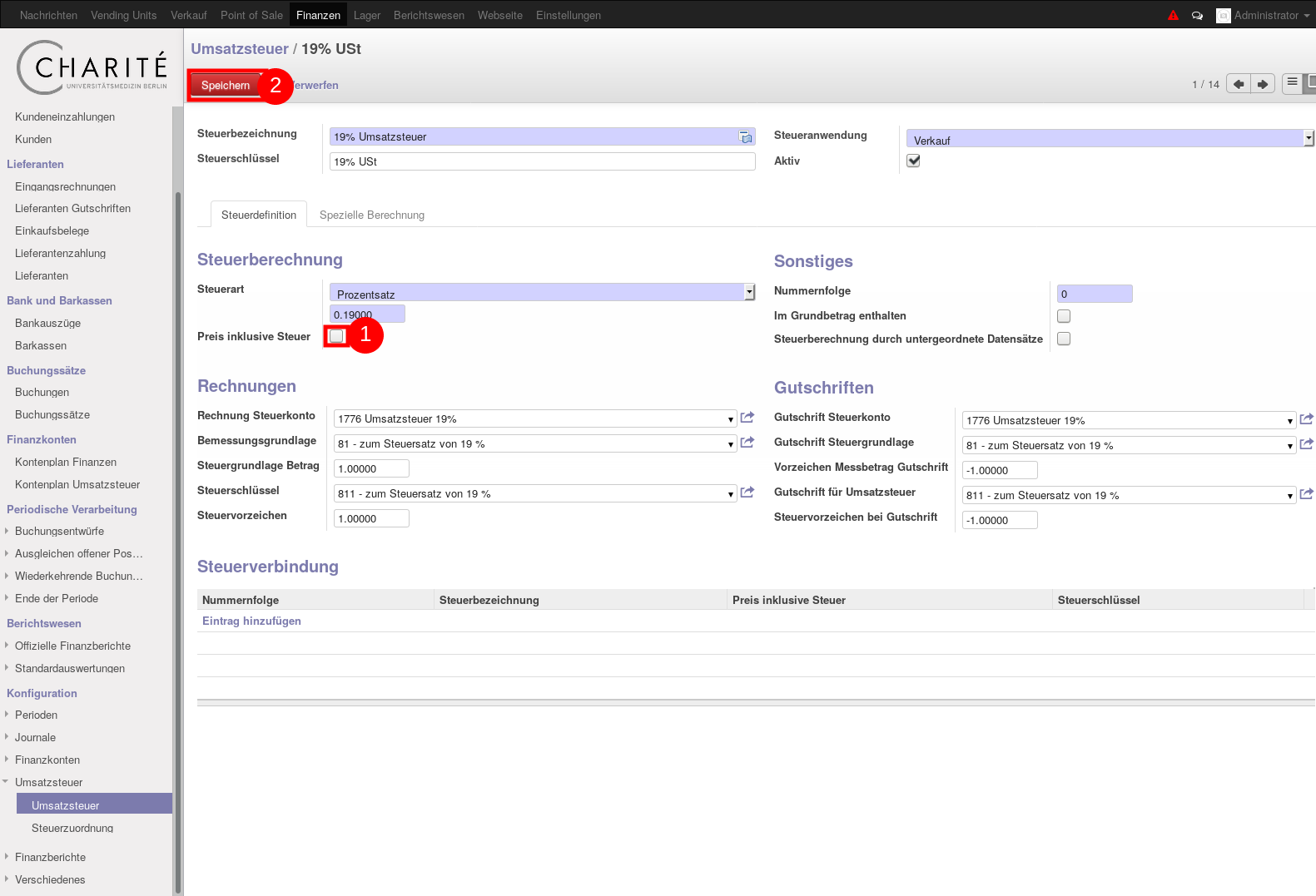
 Änderung der Währung
Änderung der Währung
 Logs
Logs
 Vending Units
Vending Units
 Tickets
Tickets
Log der verkauften Tickets mit folgenden Details:
| Datum | |
| Barcode | |
| Disabled | Ob das Ticket manuell als ungültig markiert wurde |
| Produkt | Genaue Bezeichnung des Produkts |
| Menge | |
 Tickets verwendet
Tickets verwendet
Log der verwendeten Tickets mit folgenden Details:
| Erstellungsdatum | Zeitpunkt an dem das Ticket eingelesen wurde |
| Produkt | Genaue Bezeichnung des Produkts |
| Ticket | Barcodebezeichnung |
| geöffnet | Ticket in Eingangsrichtung eingelesen |
| Exited | Ticket in Ausgangsrichtung eingelesen |
 Geldstatus
Geldstatus
Log aller Geldbewegung im Automaten mit folgenden Details:
| Vending Unit | Bezeichnung bei an VU |
| Datum | Zeitpunkt an dem die Transaktion durchgeführt wurde |
| Gesamtgeld | |
| Gesamtbargeld | |
| Gesamtdifferenz Geld | Gelddifferenz die bei der Transaktion entsteht |
| Geld Rückgeld Grund | Zahlungsart: |
| PaymentCash - Barzahlung | |
| PaymentTerminal - Kartenzahlung | |
| Geldkomponente | Hardwarekomponente, die die Transaktion durchführt |
| BNA Inhalt | Anzahl der Scheine im Banknotenbehälter und der Payout-Einheit |
| BNA Geld | Geldbetrag im Banknotenbehälter und der Payout-Einheit |
| BNA Payout Inhalt | Anzahl der Scheine in der Payout-Einheit |
| BNA Payout Geld | Geldbetrag in der Payout-Einheit |
| BNA Cashbox Inhalt | Anzahl der Scheine im Banknotenbehälter |
| BNA Cashbox Geld | Geldbetrag im Banknotenbehälter |
| Münzkasse Inhalt | Anzahl der Münzen in der Münzkasse |
| Münzkasse Geld | Geldbetrag in der Münzkasse |
| Smart Hopper Inhalt | Anzahl der Münzen im Smart Hopper |
| Smart Hopper Geld | Geldbetrag im Smart Hopper |
| Karte Inhalt | Zählt die Anzahl der Kartenzahlungen die auf dem gleichen Backend durchgeführt wurden |
| Karte Geld | Geldbetrag der den gezahlten Betrag mit der Karte aufsummiert |
 Geld Transaktionen
Geld Transaktionen
Log aller Einnahmen mit folgenden Details:
| Vending Unit | Bezeichnung an welcher VU |
| Datum | Zeitpunkt an dem die Transaktion durchgeführt wurde |
| VU Datum | Zeitpunkt an dem die Transaktion durchgeführt wurde (Ortszeit Automat) |
| Transaktionstyp | Zahlungsart: |
| PaymentCash - Barzahlung | |
| PaymentTerminal - Kartenzahlung | |
| Transaktionsgeld | Geldmenge die tranferiert wurde |
| Differenz Geld | |
| Beginn Gesamtsumme Geld | Geldsumme vor der Transaktion |
| Ende Gesamtsume | Geldsumme nach der Transaktion |
| Geld Status Beginn ID | |
| Geld Status Ende ID | |
| Info | Kundenbeleg bei Kartenzahlung |
 Ereignisse
Ereignisse
Log aller Ereignisse mit folgenden Details:
| Datum | Zeitpunkt an dem die Transaktion durchgeführt wurde | |
| Vending Unit | Bezeichnung an welcher VU | |
| Ereignistyp | HopperClearance | Leerung Hopper |
| CoinCashboxClearance | Leerung Münzkasse | |
| BillCashboxClearance | Leerung Banknotenbehälter | |
| OutOfOrderStart | ||
| OutOfOrderStop | ||
| OffModeStart | ||
| OffModeStop | ||
| HopperOutOfCoinsStart | Hopper hat keine Münzen mehr | |
| HopperOutOfCoinsStop | Hopper hat wieder Münzen | |
| HopperOverflowStart | Hopper überfüllt | |
| HopperOverflowStop | Hopper Überfüllung beseitigt | |
| BillCashboxOverflowStart | Banknotenbehälter überfüllt | |
| BillCashboxOverflowStop | Banknotenbehälter Überfüllung beseitigt | |
| CoinCashboxOverflowStart | Münzkasse überfüllt | |
| CoinCashboxOverflowStop | Münzkasse Überfüllung beseitigt | |
| PrinterOutOfPaperStart | Druckpapier leer | |
| PrinterOutOfPaperStop | Druckpapier nachgefüllt | |
| StatusUpdate | Statusaktualisierung | |
| MinimalHardwareConfigurationViolationStart | Minimale Hardware Konfiguration Fehler | |
| MinimalHardwareConfigurationViolationStop | Minimale Hardware Konfiguration Fehler beseitigt | |
| FullHardwareConfigurationViolationStart | Maximale Hardware Konfiguration Fehler | |
| FullHardwareConfigurationViolationStop | Maximale Hardware Konfiguration Fehler beseitigt | |
| DoorOpened | Tür wurde geöffnet | |
| DoorClosed | Tür wurde geschlossen | |
| GeneralNotification | Allgemeine Mitteilung | |
| BillCashboxCorrection | Banknotenbehälterfüllstand wurde korrigiert | |
| HopperCorrection | Hopperfüllstand wurde korrigiert | |
| BillCashboxReplaced | Banknotenbehälter ausgetauscht | |
| HopperRemoved | Hopper entnommen | |
| HopperReplaced | Hopper ersetzt | |
| CoinCashboxRemoved | Münzkasse entnommen | |
| CoinCashboxReplaced | Münzkasse ersetzt | |
| HopperFillingError | Hopper-Befüllungsfehler | |
| CustomerLoginFailed | Benutzer Login fehlgeschlagen | |
| HopperFraudAttemptStart | Hopper-Betrugsversuch | |
| HopperFraudAttemptStop | Hopper-Betrugsversuch beendet | |
| DepositTransactionStartet | Einzahltransaktion gestartet | |
| DepositTransactionCancelled | Einzahltransaktion abgebrochen | |
| DepositTransactionFinished | Einzahltransaktion beendet | |
| DepositTransactionRolledback | Einzahltransaktion Geld zurückgegeben | |
| DepositRollback | Einzahlung zurückgegeben | |
| WithdrawalTransactionStartet | Auszahlungsa gestartet | |
| Withdrawal | Auszahlung | |
| WithdrawalTransactionFinished | Auszahlung beendet | |
| BillCashboxNoteStoredInPayoutAtPowerUp | ||
| BillCashboxNoteStoredInBNBoxAtPowerUp | ||
| SystemTimeSynchronized | Systemzeit synchronisiert | |
| SystemTimeSynchronizationFailed | Systemzeit Synchronisierun | |
| SystemTimeChanged | Systemzeit geändert | |
 Tickets
Tickets
 Ticket Generator (optional)
Ticket Generator (optional)
Das neue Modul "etiss_vu_ticket_generator" ist verfügbar. Dieses Modul bietet die Möglichkeit, eine bestimmte Anzahl von Tickets mit einigen Parametern zu generieren.
Es gibt auch einen Export von Barcodes, in CSV oder PNG.
![]() Um eine neue Konfiguration des Ticketgenerators zu erstellen, wählen Sie im Hauptmenü "Verkaufseinheiten" und drücken Sie die Schaltfläche "Konfiguration" im Abschnitt "Ticket Generator".
Um eine neue Konfiguration des Ticketgenerators zu erstellen, wählen Sie im Hauptmenü "Verkaufseinheiten" und drücken Sie die Schaltfläche "Konfiguration" im Abschnitt "Ticket Generator".
![]() Definieren Sie die Parameter im Abschnitt "Ticketparameter" und drücken Sie die Taste Speichern, um die Konfiguration zu sichern.
Definieren Sie die Parameter im Abschnitt "Ticketparameter" und drücken Sie die Taste Speichern, um die Konfiguration zu sichern.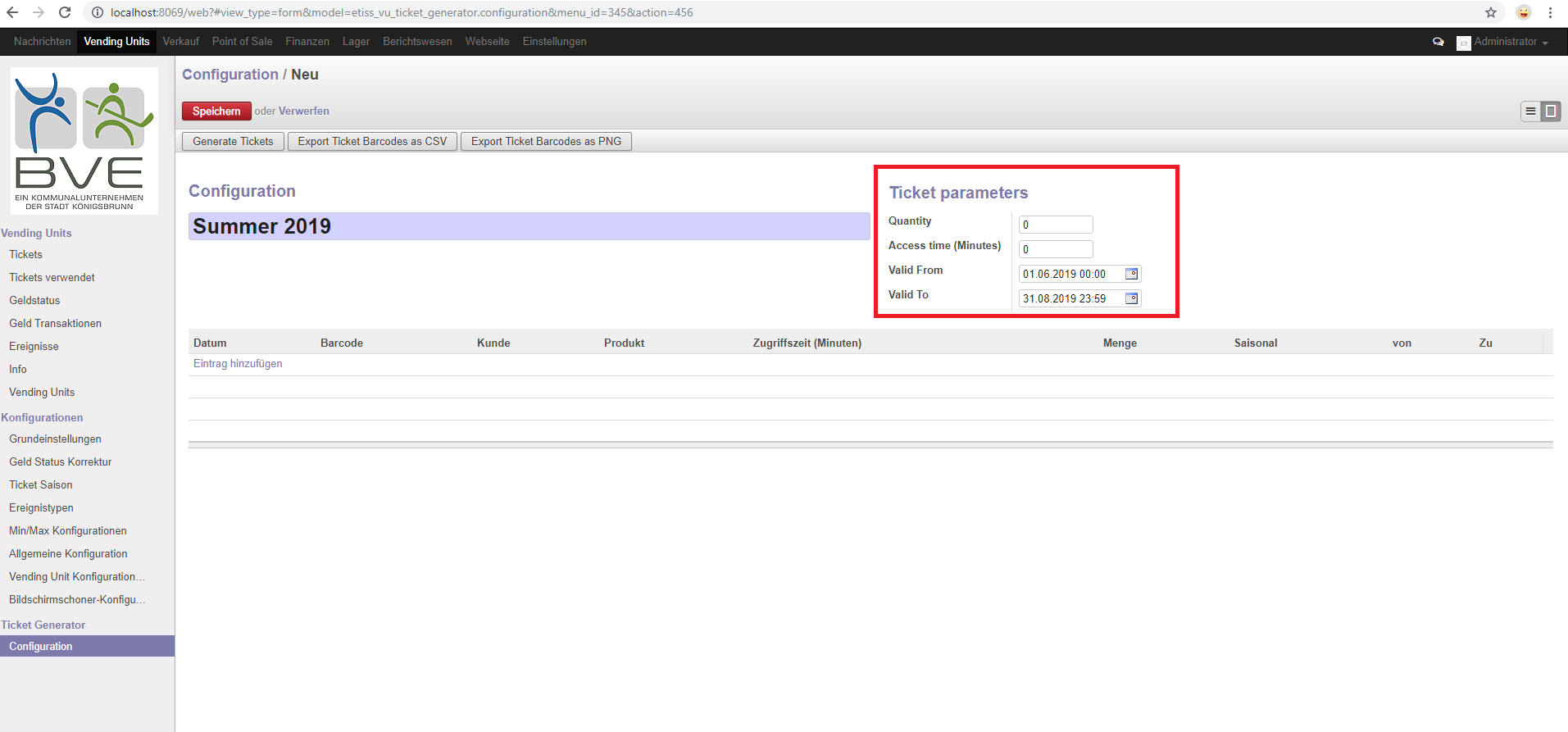
![]() Die Konfiguration des Ticketgenerators hat folgende Aktionen:
Die Konfiguration des Ticketgenerators hat folgende Aktionen:
- "Tickets generieren",
- "Ticketbarcodes als CSV exportieren",
- "Ticketbarcodes als PNG exportieren".
![]() Klicken Sie auf die Schaltfläche "Tickets generieren", um die Tickets mit den definierten Parametern zu generieren. Geben Sie im Popup-Fenster die Anzahl der zu generierenden Tickets an und klicken Sie auf "Generieren".
Klicken Sie auf die Schaltfläche "Tickets generieren", um die Tickets mit den definierten Parametern zu generieren. Geben Sie im Popup-Fenster die Anzahl der zu generierenden Tickets an und klicken Sie auf "Generieren".
![]() Drücken Sie "Export Ticket Barcodes as PNG" und das Archiv mit Bildern (Barcode als Name und qrcode als Inhalt) wird heruntergeladen.
Drücken Sie "Export Ticket Barcodes as PNG" und das Archiv mit Bildern (Barcode als Name und qrcode als Inhalt) wird heruntergeladen.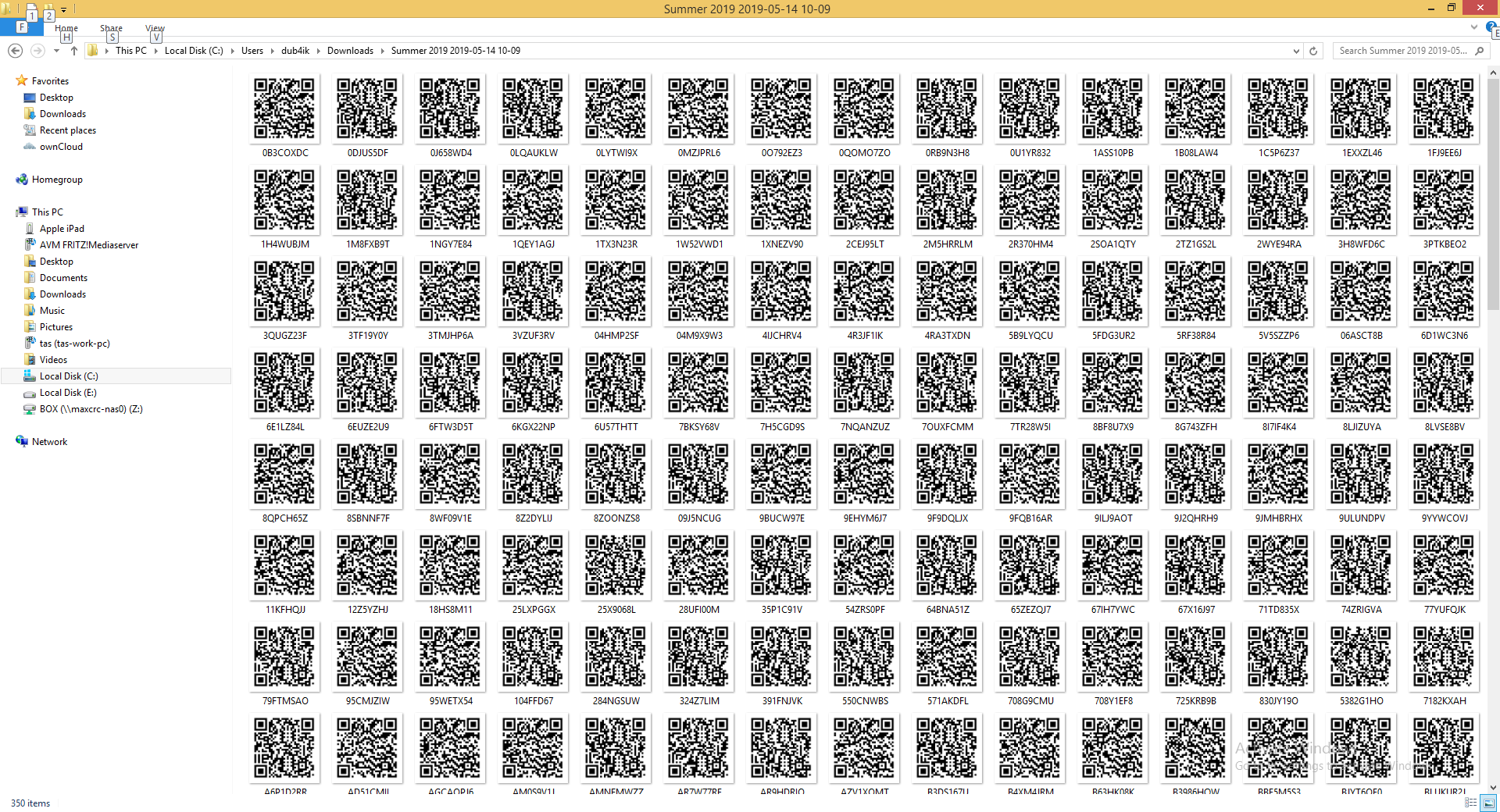
 Ticket Templates Konfiguration
Ticket Templates Konfiguration
 Ticket Policy
Ticket Policy
Single Entry/Exit
Benutztes Feld: quantity
Dies ist eine einfache Ticketrichtlinie. In diesem Fall wird das Feld "Menge" für die Validierung als Menge der erlaubten Einträge verwendet. Der Zutritt ist erlaubt, wenn es keine Ticketverwendung gibt oder die letzte Ticketverwendung die Ausfahrt war. Das bedeutet, dass Sie, wenn Sie den Mengenparameter auf 10 setzen - Sie können 10 mal eintreten, aber nach jedem Eingang sollten Sie den Ausgang registrieren.
(Eingang -> Ausgang -> Eingang -> Ausgang)
Many Entries/Exits
Benutztes Feld: quantity
In diesem Fall wird wie beim Single Entry/Exit das Feld "Quantity" für die Validierung als Anzahl der erlaubten Einträge verwendet. Diese Richtlinie erlaubt es jedoch, "nacheinander" einzugeben. Das bedeutet, dass, wenn Sie den Mengenparameter auf 5 einstellen, 5 Personen nacheinander eintreten können.
(Eingang -> Eingang -> Eingang -> Ausgang -> Ausgang -> Ausgang)
Day Entry/Exit
Benutztes Feld: quantity
Das Feld "Menge" wird als Anzahl der Tage verwendet, an denen das Ticket gültig ist. Der Tag gilt als verbraucht, wenn das Datum mindestens eine Ticketnutzung hat. Der Eintritt ist erlaubt, wenn es keine Ticketverwendung gibt oder die letzte Ticketverwendung derwar und die Anzahl der genutzten Tage kleiner als die definierte "Menge" ist.
(Eingang -> Ausgang -> Eingang -> Ausgang)
Time period
Benutztes Feld: access time (minutes)
Das Feld "Zugriffszeit" wird als die Zeitspanne verwendet, die das Ticket ab der ersten Nutzung gültig ist. Der Zutritt ist erlaubt, wenn es keine Ticketnutzung gibt oder die letzte Ticketnutzung der Ausgang war und die Zeit nicht abgelaufen ist.
(Eingang -> Ausgang -> Eingang -> Ausgang)
Season
Benutztes Feld: Season Unique Name
Das Feld "Season Unique Name" wird bei der Ticketerstellung verwendet, um das "Datum von" und das "Datum bis" festzulegen, wann das Ticket gültig sein soll. Der Zutritt ist erlaubt, wenn es keine Ticketverwendung gibt oder die letzte Ticketverwendung der Ausgang war und die Scanzeit zwischen "Datum von" und "Datum bis" liegt.
Calculated Date Time Range Based On Sale Date
Benutztes Feld: access time (minutes)
Das Feld "Zugriffszeit" wird als Zeitspanne verwendet, in der das Ticket ab dem Verkaufsdatum gültig ist. Der Eintritt ist erlaubt, wenn das Ticket nicht abgelaufen ist oder die letzte Nutzung des Tickets die Ausfahrt war.
(Eingang -> Ausgang -> Eingang -> Ausgang)
Richtlinientyp mit folgenden Werten:
- Single Entry/Exit
- there are an exit should be registered to allow to enter (entrance -> exit -> entrance)
- Many Entries/Exits
- there are a multiple entrance/exit should be allowed (entrance -> entrance -> exit -> exit). But quantity of exits should be less or equal to quantity of entries.
- Day Entry/Exit
- use quantity field as quantity of days while ticket will be valid (many entries/exits per day = ticket use)
- Time Period
- use access time
- Season
- use season unique name
- Person Limit
- use season unique name
- Calculated Date Time Range Based On Sale Date
- use access time to calculate validity date time range(date from - date to)
| Field | Single Entry/Exit | Many Entries/Exits | Day Entry/Exit | Time Period | Season | Calculated Date Time Range Based on Sale Date |
|---|---|---|---|---|---|---|
| Quantity | + | >1 | >1 | - | - | - |
| Access Time | - | - | - | + | - | + |
| Season Unique Name | - | - | - | - | + | - |
| Allow Free Exit On FMCU | + | + | + | + | + | + |
 Kunden
Kunden
 Kunden anlegen
Kunden anlegen
- Gehen Sie zu Verkauf -> Kunden -> Anlegen
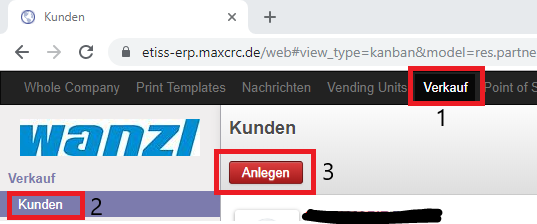
- Geben Sie die gewünschten Informationen ein bestätigen Sie Ihre Eingaben indem sie auf Speichern klicken
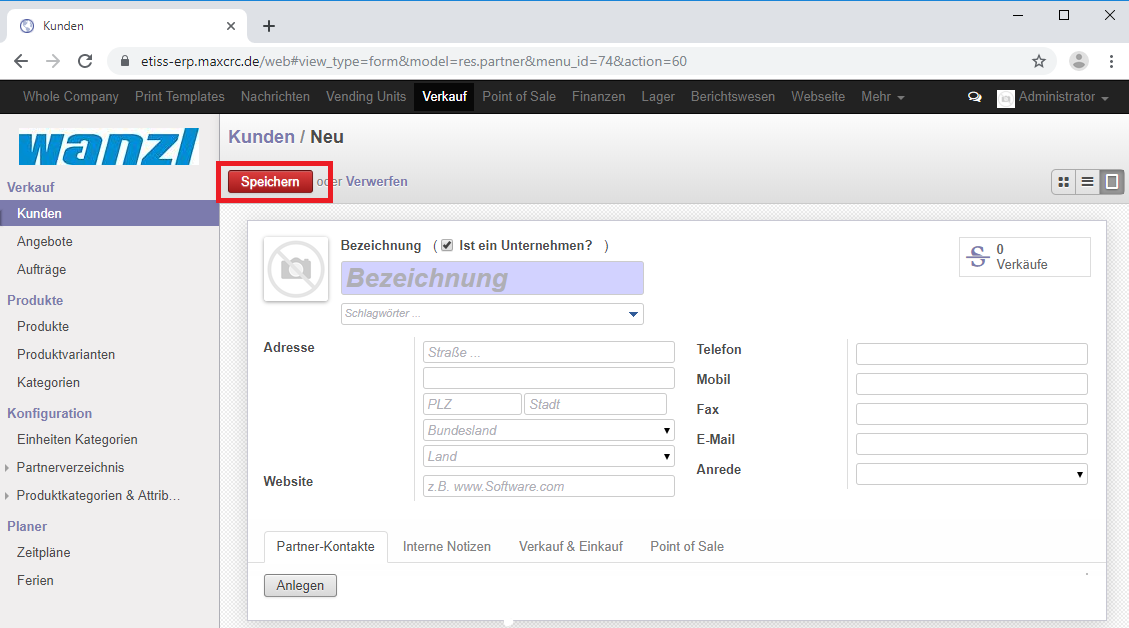
 Kunden entfernen
Kunden entfernen
- Gehen Sie zu Verkauf -> Kunden
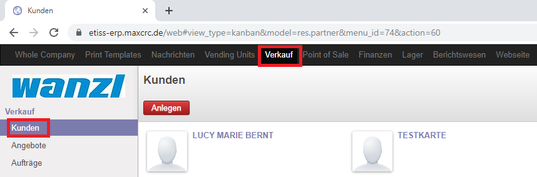
- Klicken Sie auf den Kunden der gelöscht werden soll
- Klicken Sie auf Mehr und klicken Sie dann auf Löschen
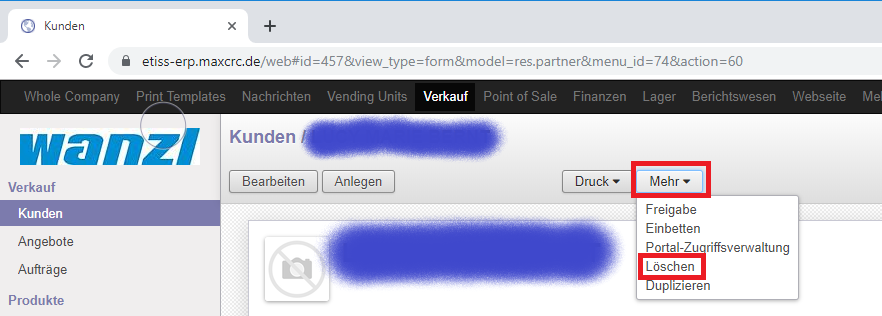
 Einstellungen
Einstellungen
 Hinterlegen der Unternehmensinformationen
Hinterlegen der Unternehmensinformationen
- Gehen Sie auf den Reiter Einstellungen -> Unternehmen
- Klicken Sie auf Anlegen
- Tragen Sie die Unternehmensinformationen ein
- Klicken Sie auf Speichern
 Anlegen von Benutzern für das Backend/POS und für die VUs
Anlegen von Benutzern für das Backend/POS und für die VUs
- Gehen Sie auf den Reiter Einstellungen -> Benutzer
- Klicken Sie auf Anlegen
- Tragen Sie den Benutzernamen und das Passwort ein
- Wählen Sie aus welche Rechte der Benutzer besitzen soll
- Klicken Sie auf Speichern
 Anlegen einer neuen Sprache
Anlegen einer neuen Sprache
- Gehen Sie auf den Reiter Einstellungen -> Sprachen
- Klicken Sie auf Anlegen
- Tragen Sie die Konfigurationsparameter ein
- Klicken Sie auf Speichern
 Hinterlegen eines Zahlungsanbieters für Kreditkartenzahlung
Hinterlegen eines Zahlungsanbieters für Kreditkartenzahlung
- Gehen Sie auf den Reiter Einstellungen -> Zahlungsanbieter
- Klicken Sie auf Anlegen
- Tragen Sie die Konfigurationsparameter ein
- Klicken Sie auf Speichern
 Einrichten eines Mailservers für ausgehende E-Mails
Einrichten eines Mailservers für ausgehende E-Mails
- Gehen Sie auf den Reiter Einstellungen -> E-Mail -> Ausgehende E-Mail-Server
- Klicken Sie auf Anlegen
- Tragen Sie die Konfigurationsparameter ein
- Klicken Sie auf Speichern
 Umsatzbericht
Umsatzbericht
Sie haben die Möglichkeit einen Umsatzbericht zu generieren. Den Zeitraum können Sie für Tage, Wochen und Monate bzw. von Datum bis Datum festlegen. Hierzu gehen Sie wie folgt vor:
Öffnen Sie das Backend und klicken Sie auf dem Tab "Berichtswesen".
Scrollen Sie nun unterhalb des Logos die Liste runter, bis Sie unter der Gruppe "Geplanter Bericht" die Untergruppe "Bericht Job" sehen. Klicken Sie auf "Bericht Job".
Hier haben Sie die Möglichkeit einen gewünschten Umsatzbericht auszuwählen. Im folgenden wird sich mit dem allgemeinen erstellen eines beliebigen gesetzten Zeitraum befasst.
Gehen Sie dafür wie folgt vor:
Klicken Sie auf die im oberen Bild makierte Zeile, welche für die benutzerdefinierten ('Custom') Umsatzberichte zu wählen ist.
Wichtig: Setzen Sie keinen Haken, sondern klicken Sie beliebig auf die Zeile.
Es erscheint nun folgendes Menü:
Sie haben in diesem Menü bereits, mittels dem Button "Jetzt exportieren", die Möglichkeit den voreingestellten Zeitraum des Umsatzberichtes als PDF zu laden. Um diesen Zeitraum allerdings zu verändern, müssen Sie auf den Link 'Sheduled Report, Umsatzreport, Custom', (siehe Bildschirmaufnahme) gehen.
Betätigen Sie nun die Schaltfläche "Bearbeiten".
Sie sehen nun folgendes Menü:
In den gekennzeichneten Flächen kann das gewünschte Datum (von ... bis ...) eingetragen werden.
grün: Beginn des Zeitraumes
orange: Ende des Zeitraumes
Wichtig:
1. Die Schreibweise darf nicht verändert werden
2. 2020-01-06 --> Jahr-Monat-Tag ; 00:00:00Uhr --> Stunde:Minute:SekundeUhr
3. Achten Sie darauf, dass Sie für Ihr gewünschten Zeitraum die richtigen Parameter setzen.
In diesem Beispiel wird der Zeitraum vom 2020-01-06 bis zum 2020-01-13 betrachtet. Dabei ist zu beachten, dass das 'bis'-Datum auf dem Folgetag bis 00:00:00 Uhr gesetzt wird (hier: 2020-01-14 00:00:00Uhr), damit der 2020-01-13 vollständig in der Umsatzbetrachtung/im Umsatzbericht inkludiert wird.
Alternativ wäre ebenfalls 2020-01-13 23:59:59 Uhr als 'bis'-Datum möglich.
Speichern Sie, nach Einstellung des Zeitraumes.
Gehen Sie wieder in das Berichtwesen-Menü.
Wählen Sie nun erneut die Zeile aus, unter der Sie die Veränderung durchgeführt haben.
Um nun den Umsatzbericht in Form einer PDF zu erhalten, müssen Sie auf die Schaltfläche "Jetzt exportieren" klicken.
Sie erhalten nun die PDF mit dem gewünschten Zeitraum.
![]() Anlegen von benutzerdefinierten Filtern für das Berichtswesen
Anlegen von benutzerdefinierten Filtern für das Berichtswesen
Alle Auswertungen basieren auf vordefinierte Filter, die unter Einstellungen -> Benutzer-Interface -> Benutzerdefinierte Filter eingesehen werden können. Die Filterbezeichnung für Statistiken beginnt mit "Scheduled Report". Wenn man beispielsweise einen angepassten Umsatzreport anwenden möchte, wählt man den Filter "Scheduled Report. Umsatzreport. Custom" aus.
| Bezeichnung | Beschreibung | Standardwert |
|---|---|---|
| Filterbezeichnung | Name des Filters | Name des Filters |
| Modell | Basis-Layout | report_balance |
| Aktion | auszulösende Aktion bei Ausführung | |
| Domäne | Filterkriterien | Zeitspanne |
| Kontext | Ausgabeformat | {'pdf_report_name' : 'scheduled_report.report_balance'} |
Wenn man auf Bearbeiten klickt, kann man jetzt die Zeitspanne für die gewünschte Auswertung eingeben.
Beispiel: Zeitspanne: 06.01.2020 - 13.01.2020 hat folgende Definition:
[('date_time','>=', '2020-01-06 00:00:00'), ('date_time','<', '2020-01-14 00:00:00')]
Die Filter werden dann wie folgt angewendet.
- Gehen Sie auf den Reiter Berichtswesen -> Bericht Job
- Klicken Sie auf Sscheduled Report. Umsatzreport Custom
- Klicken Sie auf "Jetzt exportieren"
- Wählen Sie einen Speicherort aus und klicken Sie auf Speichern