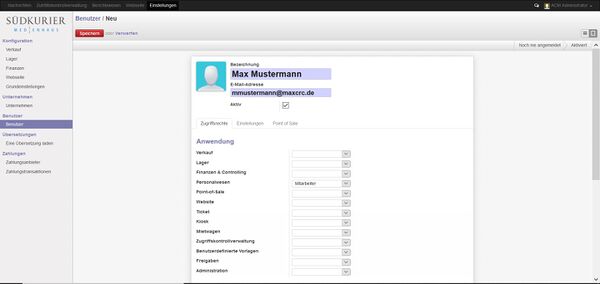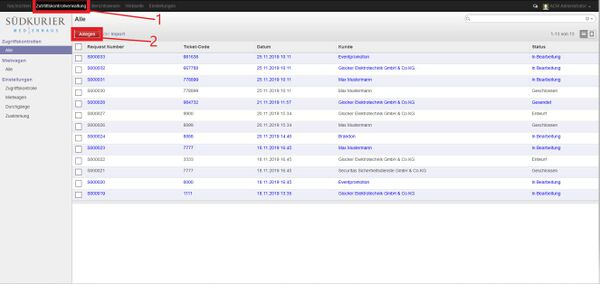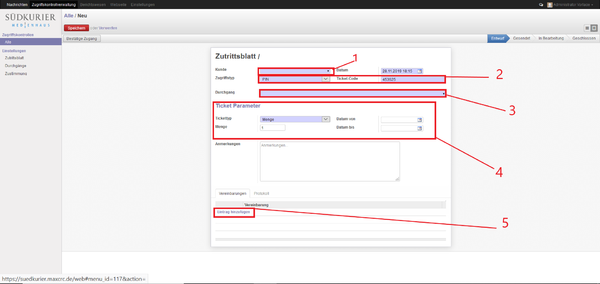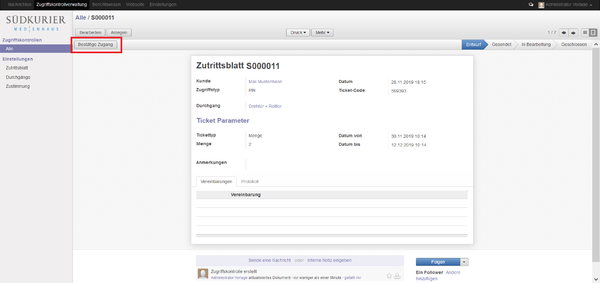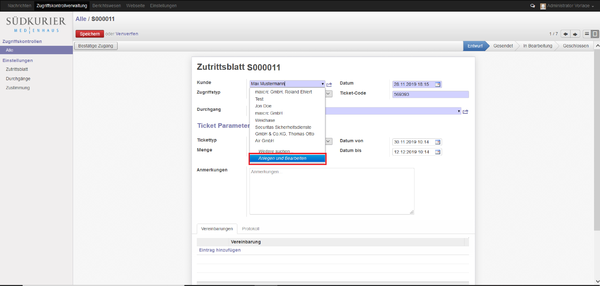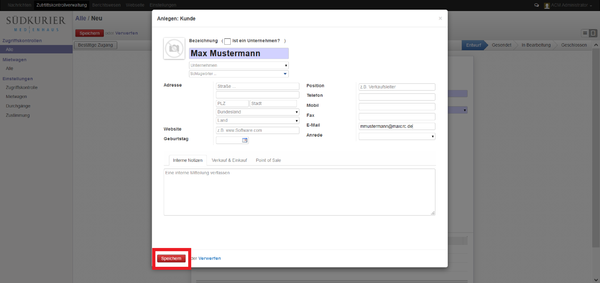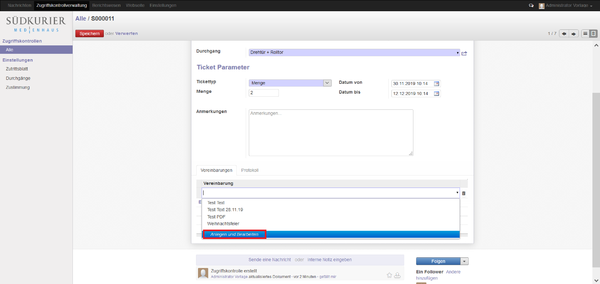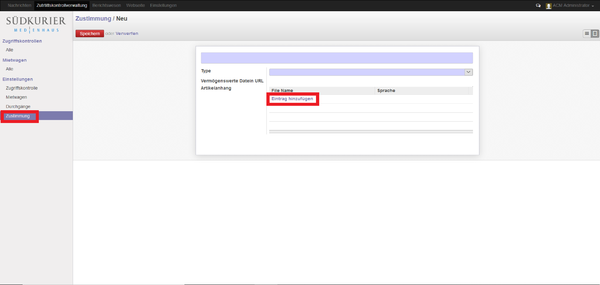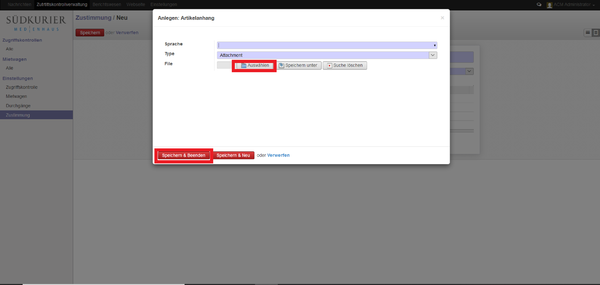Backend Frontend ~ ETISS ERP ~ Elektronischer Pförtner
Diese Beschreibung unterstützt den Anwender bei der Konfiguration der Anzeige am Automatenbildschirm. Es werden neben den fachlichen Ablaufszenarien auch die Berechtigungen der Anwender dokumentiert. Die Dokumentation wird in Abstimmung mit dem Kunden mit den für ihn wichtigen Inhalten vervollständigt. Grundsätzlich stehen folgende zusätzliche Links für die Testperiode zur Verfügung:
Portalzugang: [1]
Automatenbildschirm: [2]
Simulator Drucker: [3]
Simulator Barcodescanner: [4]
Nutzung / Funktionen
Benutzeranlage
Man muss sich zunächst mit einem gültigen Benutzer im Portal [5] anmelden:
Danach navigiert man auf Webseite (rechts oben) -> Einstellungen->Benutzer und klickt auf Anlegen.
Für diesen Benutzer kann man ein initiales Kennwort versenden. Mit diesen Informationen kann der neue Benutzer dann seine Arbeit im Portal beginnen.
Zutrittskontrollverwaltung:
Hier sehen Sie eine Auflistung aller Prozesse im Kontext der Zutrittskontrollen.
Im Portal ruft man den Menüpunkt Zutrittskontrollverwaltung->Anlegen auf, um eine neue Instanz zu registrieren:
- Hier die notwendigen Daten (es können weitere Kunden angelegt werden, sofern diese noch nicht gelistet sind*) angeben.
- Erklärung der notwendigen Angaben (s.Bildschirmaufnahme):
- Kunde: Hier den Namen des Kundens angeben (das Datum ebenfalls überprüfen)
- Zugriffstyp: Wählen Sie zwischen den Zugriffstypen, PIN-Code und QR-Code, aus.
- Durchgang: Wählen Sie den Durchgang aus.
- Ticketparameter: Hier ist es notwendig, die Art des Tickets zu wählen. Dabei können Sie die Gültigkeit in Abhängikeit der der Zeit und Menge, nur der Zeit oder nur der Menge, wählen. Als weitere Option dient der Service-Typ, welcher einem Ticket einen permanenten Zugang gewährt.
- "Eintrag hinzufügen": Unter dem Reiter Vereinbarungen, können Sie dem Zutrittsblatt eine PDF oder ein Bild anhängen, welche/s an dem Automaten angezeigt wird, sobald der PIN/QR-Code eingegeben wurde.
Hinweis: Unter dem Reiter "Protokoll", können Sie die Aktivität eines Tickets einsehen.
- Um eine PDF anzufügen, die nach Eingabe des PIN-Code angezeigt wird, ist es nötig unter der Registerkarte "Zustimmung" auf Eintrag hinzufügen zu klicken (Sie können weitere PDF´s hinzufügen**).
- Um die Zugriffskontrolle in Betrieb zu nehmen, müssen Sie auf die Schaltfläche "Bestätige Zugang" klicken, damit der Entwurf den Status in Bearbeitung bekommt.
Wichtig: Sobald der Zugang bestätigt wird, können an dem Zugang keine weiteren Veränderung vorgenommen werden.
4. Den Vorgang speichern.
*
- Um einen neuen Kunden zu registrieren, müssen Sie auf den Pfeil (im Feld des Kundennamens) klicken und den untersten Punkt, "Anlegen und Bearbeiten", wählen.
- Hier ebenfalls alle relevanten Daten eintragen.
- Speichern Sie die Registrierung.
**
- Sie können eine neue PDF direkt über Zugriffskontrollen -> Anlegen -> Zustimmung -> Anlegen und Bearbeiten oder über Einstellungen -> Zustimmung -> Anlegen hinzufügen.
2. Hier dem einen Namen geben, den Typen des Dokuments auswählen ( Sie haben die möglichkeit eine PDF, ein Bild oder eine Abschrift hinzuzufügen) und das Dokument aus Ihren Dateien hochladen.
3. Sie können dabei mehrere Dokumente/ Versionen eines Dokuments auswählen, um eine Auswahl an Sprachen zu erstellen.
4. Speichern Sie Ihre Einstellungen.