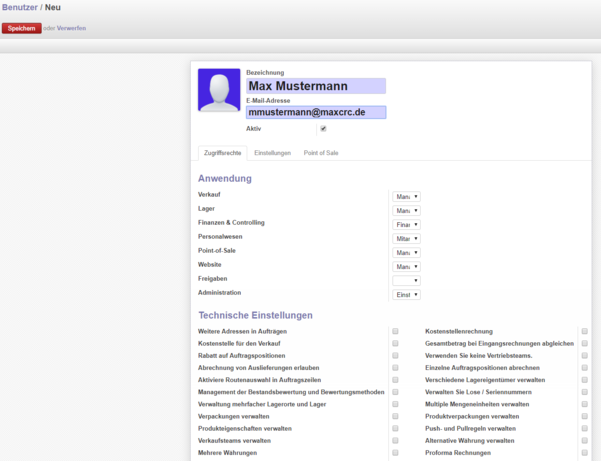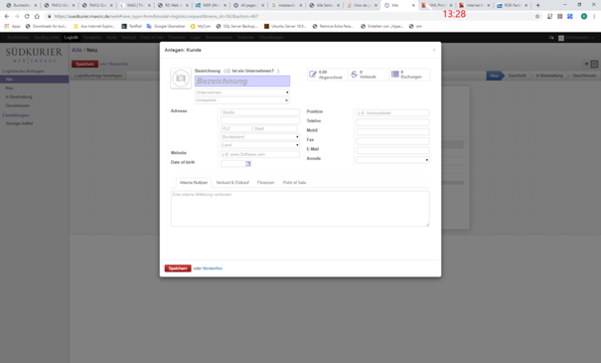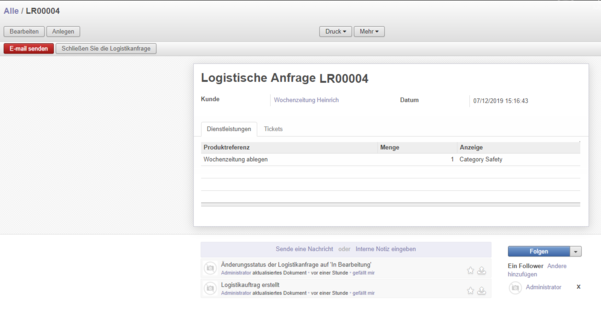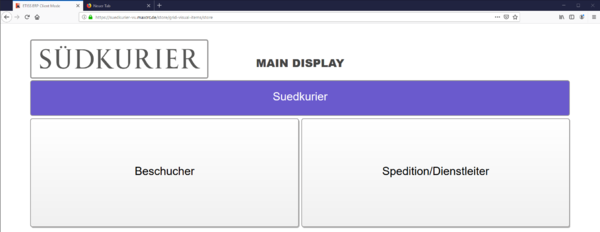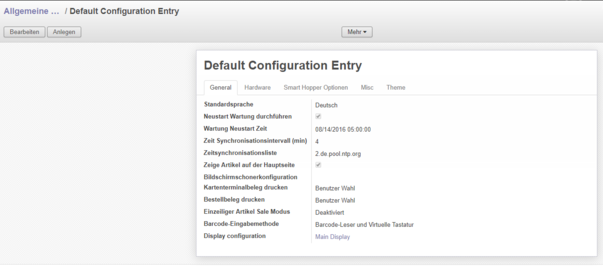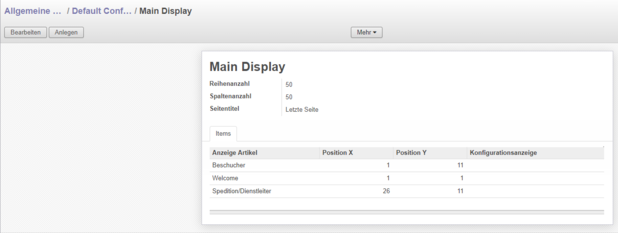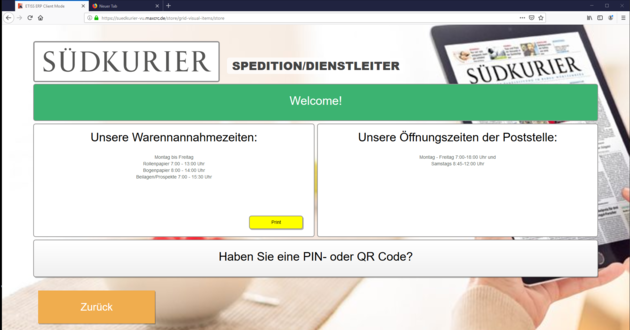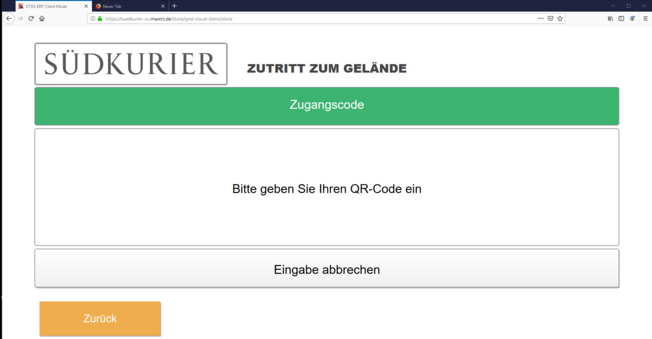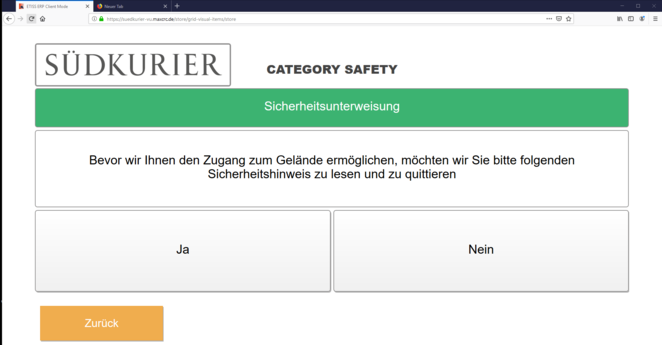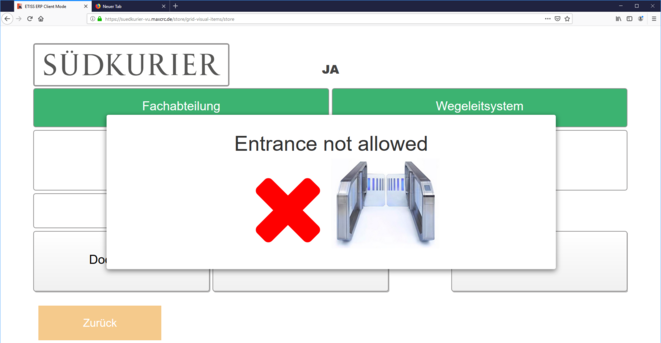Backend Frontend ~ ETISS ERP ~ Elektronischer Pförtner
Diese Beschreibung unterstützt den Anwender bei der Konfiguration der Anzeige am Automatenbildschirm. Es werden neben den fachlichen Ablaufszenarien auch die Berechtigungen der Anwender dokumentiert. Die Dokumentation wird in Abstimmung mit dem Kunden mit den für ihn wichtigen Inhalten vervollständigt. Grundsätzlich stehen folgende zusätzliche Links für die Testperiode zur Verfügung:
Portalzugang: [1]
Automatenbildschirm: [2]
Siimulator Drucker: [3]
Simulator Barcodescanner: [4]
Inhaltsverzeichnis
Nutzung / Funktionen
Benutzeranlage
Man muss sich zunächst mit einem gültigen Benutzer im Portal [5] anmelden:
Danach navigiert man auf Einstellungen->Benutzer und klickt auf Anlegen
Für diesen Benutzer kann man ein initiales Kennwort versenden. Mit diesen Informationen kann der neue Benutzer dann seine Arbeit im Portal beginnen.
Kundenanlage:
Im Portal ruft man den Menüpunkt Logistik->Anlegen, Kunde->Bearbeiten auf:
Erzeugung Auftrag
Diese Kunden können jetzt einem Auftrag zugeordnet werden. Dieser Auftrag wird unter Logistik->Anlegen erzeugt.
Der Inhalt des jeweiligen Auftrages kann in der Produktreferenz definiert werden.
Die Bearbeitungshistorie wird im unteren Teil des Formulars angezeigt.
Dieser Auftrag kann jetzt gedruckt und als PDF-Dokument versendet werden. Wenn die Mailfunktion konfiguriert ist, kann man auch direkt den Auftrag via Mail an den Kunden versenden.
Technische Information
Konfiguration des Automatenbildschirm
Der Bildschirm des Automaten wird in so genannte Sektionen aufgeteilt. Der Ausgangsbildschirm beinhaltet grundlegende Informationen, die in einer Konfigurationsvorlage enthalten sind.
Die Elemente des Hauptfensters werden unter Vending Units->Allgemeine Konfiguration in der Liste dargestellt.
Der Eintrag Display Configuration enthält den Link Main Display. Hier werden die einzelnen Elemente des Hauptfensters definiert.
Klickt man auf die entsprechenden Assistenten Besucher bzw. Spedition/Dienstleister, dann wird erhält man weitere Auswahlmöglichkeiten.
Assistent Spedition/Dienstleister
Die Elemente entsprechen einem zuvor definiertem Ablaufschema. In diesem Bildschirm werden zum Beispiel ein QR-Code eingescannt. Bei erfolgreicher Authentifizierung wird danach der Zugang zum Gelände ermöglicht.
nach erfolgreichem Scan, der im Simulator [6] nachgestellt werden kann, erscheint der Hinweis zur Bestätigung der Sicherheitsunterweisung.
Wird diese Einweisung bestätigt, kann man das Gebäude betreten.
Sollte der Zugang gesperrt sein, so wird dies am Bildschirm ausgewiesen.
Assistent Besucher
In diesem Assistenten werden generelle Informationen vermittelt, die auch bei Bedarf am Automaten ausgedruckt werden können. Der Druck kann über den Drucksimulator [7] nachgestellt werden.