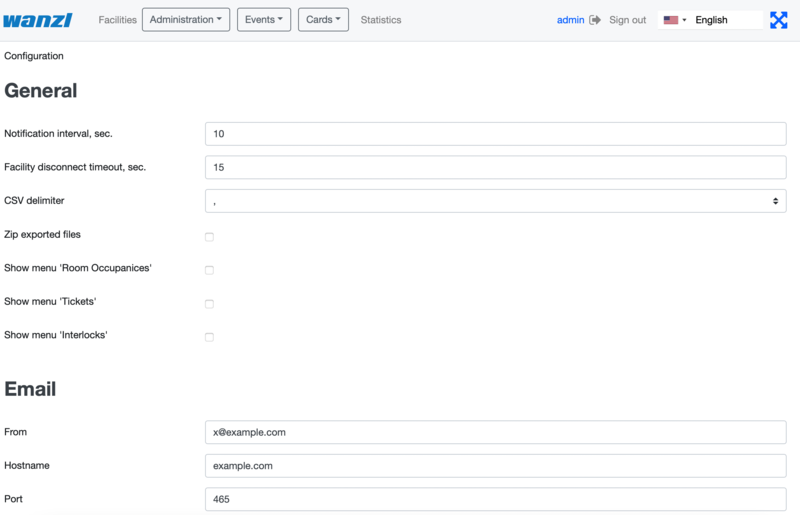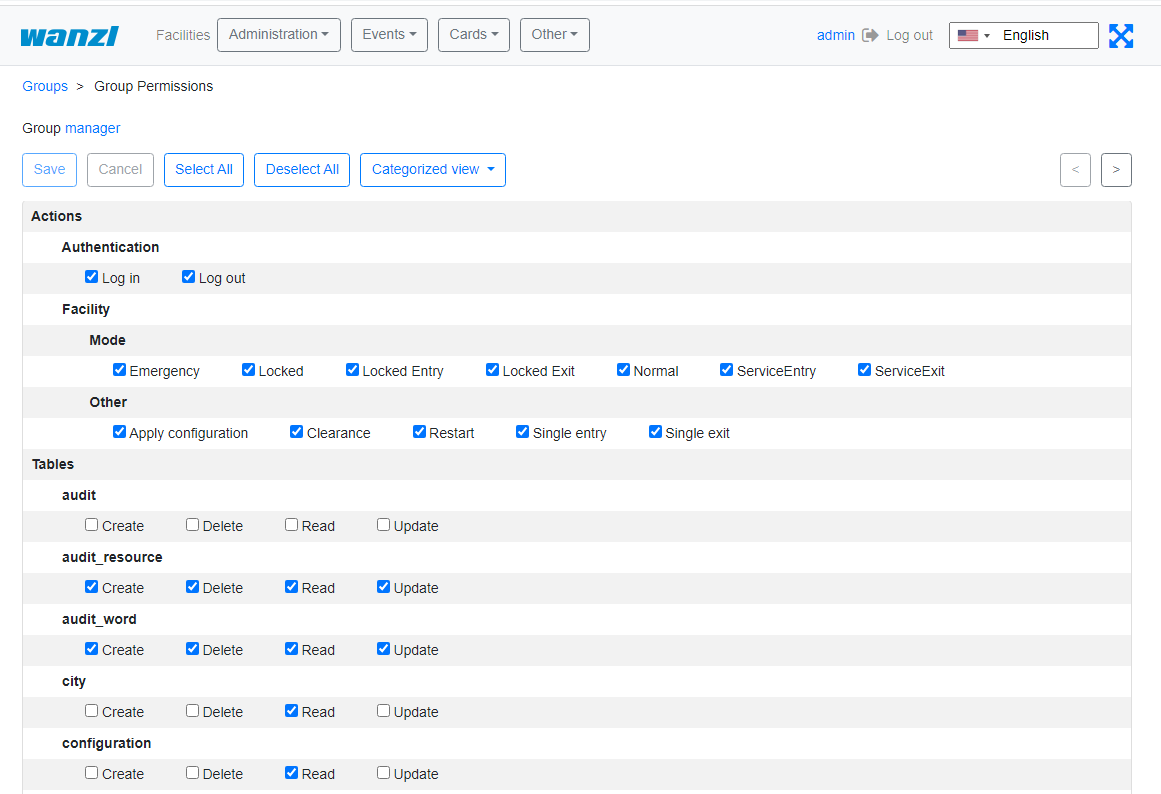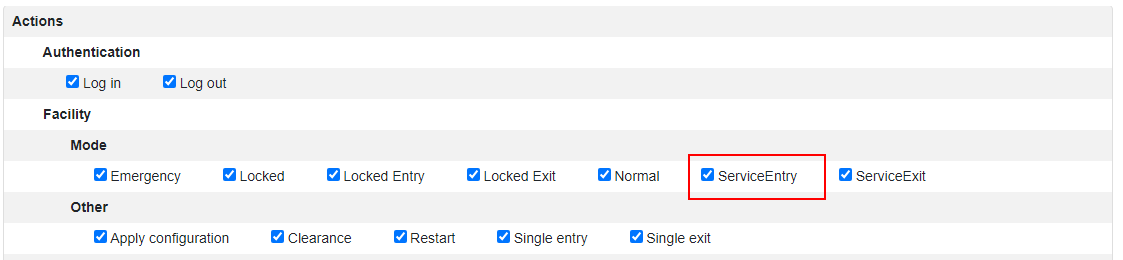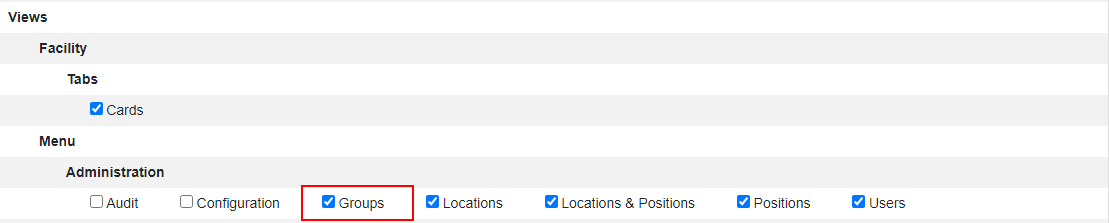Wanzl Access Manager ~ Management Dashboard
Inhaltsverzeichnis
[Verbergen]
General
The Wanzl Access Manager offers a central dashbaord for access controls in a homogeneous interface, displays the corresponding states and supports the user in the administration of these components. The Wanzl Access Manager is a leading platform for monitoring and managing access controls of security areas.
Sign Up
Please enter the login information provided by support here to log in to the central dashboard.

Headline
| Number | Function |
|---|---|
| 1 | Button Management Dashboard |
| 2 | Administration |
| 3 | Events Button |
| 4 | Cards Button |
| 5 | Statistics Button |
| 6 | Logged in User |
| 7 | Log out Button |
| 8 | Languages menu |
| 9 | Adjust the display to entire width of the screen |
Menu items
Facilities
https://<dns-name or ip-address>/gatesIn this view, all access controls are displayed in an intuitive interface. There are grouping options in two categories. First, you can group by Location. Within the location you can then summarize different Locations.
Individual gates can be added via the menu item "New".

When the light view is off, the access controls are shown in the list.

When one or more facilities are selected with the control,
the facilities can be controlled with the following buttons:
The Gate display contains the following controls:
The symbols under the gate convey various information about it:
| Symbol | Description | Note |
|---|---|---|
| No connection to the gate | ||
| The gate is in the Normal state | ||
| The gate is in the Locked state | ||
| The gate is in the fire alarm state | ||
| The gate is in the emergency open state | ||
| The cleaning mode is active | ||
| Alarm is active at the gate | ||
| The gate is permanently open | ||
| One or more devices at the gate have failed | ||
| Current selected configuration of the gate | Only if there are two or more configurations at the gate |
Gate-View
In this view, you can observe the state of each gate, control the gate, and apply the gate's configurations (if there are two or more).

These buttons allow you to perform various actions:
Set up a new Gate
Please click the button New

In this view you create a New gate. The fields Names, Displayed Name and Position of the Gate must be verified with values. Press Save then click on Facilities.


You can now see in the view that you have created a NEW gate,
in this case the sixth gate in this view.

In the next step you connect the gate to the server.
https://<IP-Adresse des Dashboards>To do this, check on the General tab that the correct gate name has been entered.

Then check the following points on the Server tab.

Server#0 (server)- must be set to remote.
Activated slide-switch is activated.
Your server should be entered under Name*.
Your URL should be entered under URL*.
Gate should be entered under Username*.
Your password should be entered under Password*.
Save at the end.
In the next step, please click on System in the top bar.
You will now see the following display, here please press restart once. Now your new gate should be connected.

Finally, you can check the connection in the Status tab. CONNECTED must now appear under State.

Edit existing Gate
https://<dns-name or ip-address>/gatesYou are in the same view as where you would create a new gate.
Please move the slide switch "Grid view" to the left.

In the view click on the name of the gate which you want to edit (in the example TestGate_P1).

In this view, please press the "Edit" function.

You can now edit the gate in this view.

Remove Gate
https://<dns-name or ip-address>/gatesYou are in the same view as where you would create a new gate.
Please move the slide switch "Grid view" to the left.

In the view click on the name of the gate which you want to delete (in the example TestGate_P1).

In this view, please press the "Delete" function.

To be on the safe side, you will now be asked again whether you really want to delete the element? Please confirm this.

After deleting, you will automatically be shown the next gate (in the example P1_TestGate2). Please click on Facilities here.

You will then see in the Grid View that Gate TestGate_P1 is missing and has been successfully deleted.

Administration
User
https://<dns-name or ip-address>/usersOn this page you can see an overview of all users

| Number | Function |
|---|---|
| 1 | Create new user |
| 2 | Filter users by location |
| 3 | Filter users by position |
Set up new User
Press under User on the button New
https://<dns-name or ip-address>/new-user| Field Name | Description |
|---|---|
| Id | Automatically generated unique number of the user |
| Username* | Username of the user to login |
| Password* | User's password for login |
| Email address of the user for sending log messages | |
| First name | User's first name |
| Last name | Last name of the user |
| Info | Description of the user |
| Superuser | The highest rights are assigned to the user |
| Locked | The user's login is blocked |
| Disable notifications | The user does not receive any notifications in the FMCU Management Dashboard |
* Strictly required fields Through the button Save the new user is created.
Edit existing User
Press under User a user to edit

Event Notifications
Under this tab, the notifications can be selected which the user should receive.
Note: If the checkbox Disable notifications is set, no notifications are displayed regardless of these settings.

Locations & Positions Tab
You can set different locations in countries and cities. Separate access rights can be defined for each location via the authorization model.

Groups Tab
This tab allows you to customize the user's group memberships.

Permissions Tab
The user's permissions are displayed under this tab

All changes are applied by clicking the Save button.
Groups
https://<dns-name or ip-address>/groupsOn this page you can see an overview of all groups

Set up new Group
https://<dns-name or ip-address>/new-groupClick under Gruppen the button New

please enter a group name, optional you can write a description to the group
| Field Name | Description |
|---|---|
| Id | Automatically generated unique number of the group |
| Name | Name of the Group |
| Info | Description of the Group |
* Strictly required fields
The new group is created by clicking the Save button.
Edit existing Group
Click under Gruppen the Group you want edit

Users Tab
This tab allows you to customize the members of the group.
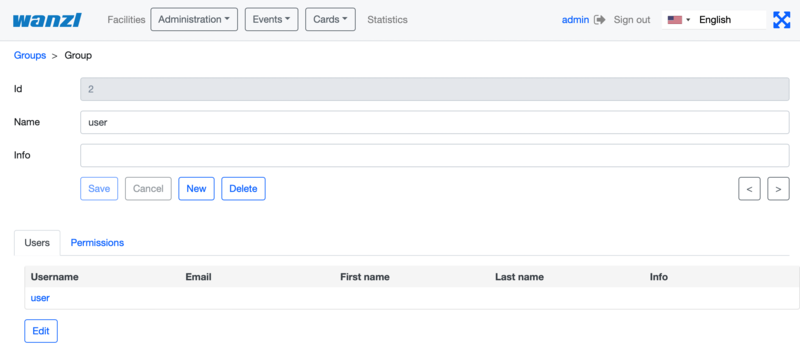
Permissions Tab
The permissions that are inherited by the members of the group are displayed under this tab.
All changes are applied by clicking the Save button.

Positions
https://<dns-name or ip-address>/citiesOn this page you can see an overview of all positions
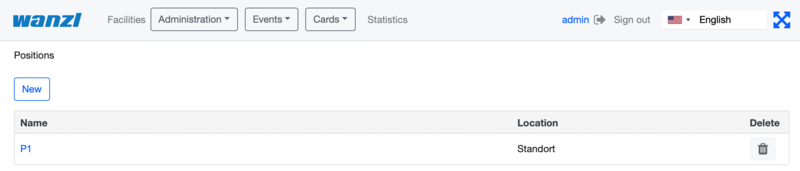
Set up new Position
https://<dns-name or ip-address>/new-cityUnder Positions click on the button New
Enter the name of the position and assign the position to a location using the dropdown field.

Click on the Save button to create the position
Edit existing Position
Under Positions click to edit the position

Here you can edit the position name and location

Locations
https://<dns-name or ip-address>/countriesOn this page you can see an overview of all locations
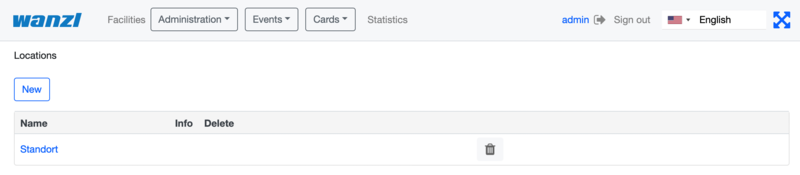
Set up new Location
https://<dns-name or ip-address>/new-countryPress under Locations the button New

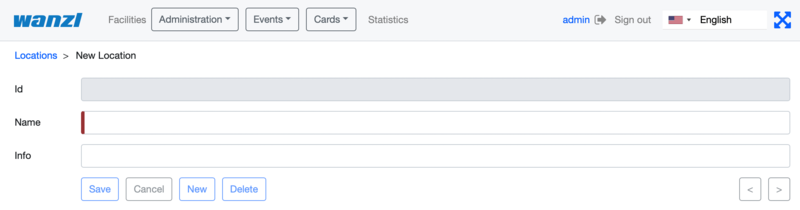
| Field Name | Description |
|---|---|
| Id | Automatically generated unique number of the location |
| Name* | Location name |
| Info | Description of the location |
* Strictly required fields
Click on the Save button to create the position
Edit existing Location
Under Location , click the location you want to edit
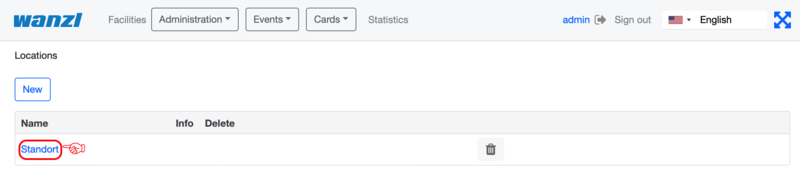
Here you can edit the name, code and info of the location

Locations & Positions
https://<dns-name or ip-address>/locationsHere you can see an overview of all positions and their assigned locations

Configuration
https://<dns-name or ip-address>/configurationsEvents
Events
https://<dns-name or ip-address>/eventsIn this view, the events of all access controls are shown in an intuitive list view. There are filtering options and a name search for the events.
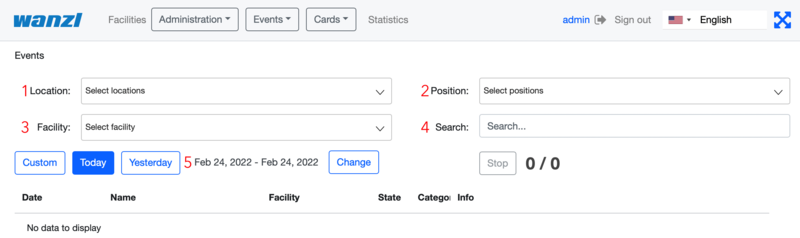
The following filters can be set:
- Location
- Position
- Facility
- Search by Event name
- Time Period
Event Definitions
https://<dns-name or ip-address>/event-definitionsIn this view, all events that the FMCU contains are listed and their event definition groups, supported states and categories are assigned.

Event definition Groups
https://<dns-name or ip-address>/event-definition-groupsAll event definition groups are listed under this tab.

Create a new Event definition Group
Click Event defenition groups on the Button New
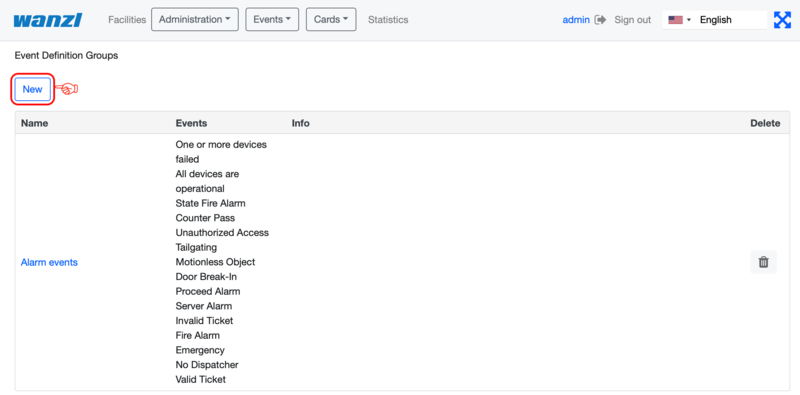

| Fieldname | Description |
|---|---|
| ID | Automatically generated unique group number |
| Name | Name of the group |
| Info | Group description |
* Absolutely required fields
Under the Event defenition tab select the event definitions that are to be assigned to the group.
Event Subscriptions
https://<dns-name or ip-address>/event-subscriptionsThere is the possibility to link groups of alarm messages with groups of users. As a result, only group members are notified of alarm messages that are also grouped,
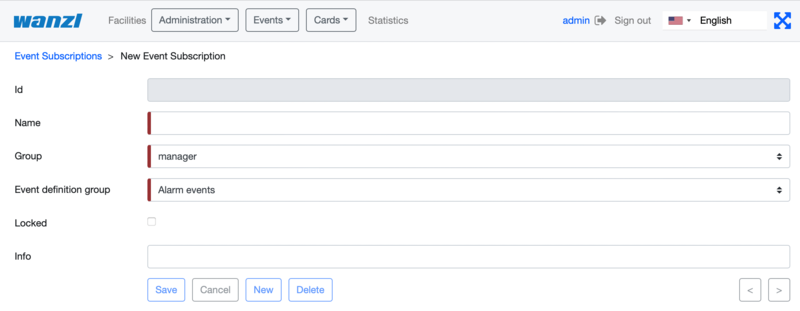
| Fieldname | Description |
|---|---|
| ID | internal value |
| Group | Summary of users |
| Ereignisdefinitionsgruppe | Event definition group |
| Locked | Notifications deactivated/activated |
| Info | Description field |
Notifications
https://<dns-name or ip-address>/notificationsSent notifications are displayed in this overview. You can adjust the view accordingly using a date filter.
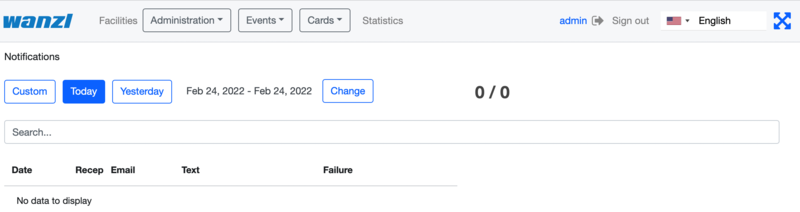
Cards
Cards
https://<dns-name or ip-address>/cardsThis view shows an overview of the RFID cards in the system with the gates enabled for access.
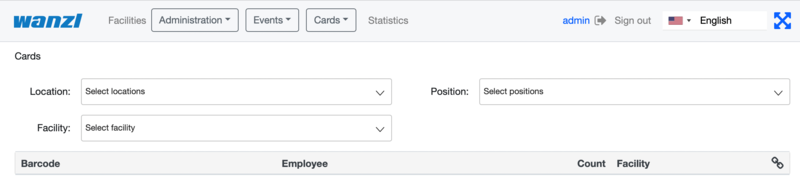
Edit Cards
https://<dns-name or ip-address>/cards-editIn this view, cards can be added / removed and authorizations for individual gates can be defined.
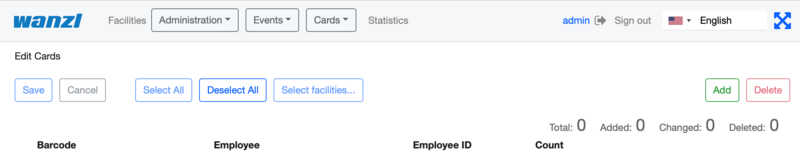
After you push the Add Button you will be shown the following window

| Field | Description |
|---|---|
| Barcode | Card content that is captured by the reader |
| Employee | Description field |
| Employee ID | Description field |
| Quantity | Number of accesses for this card |
Statistics
In this view, all activities for the assigned access controls are shown. You can adjust the view with date filters. It is possible to group the screen output, e.g. only to evaluate the number per day or month. Finally, the data can be exported in Excel format or CSV-format.
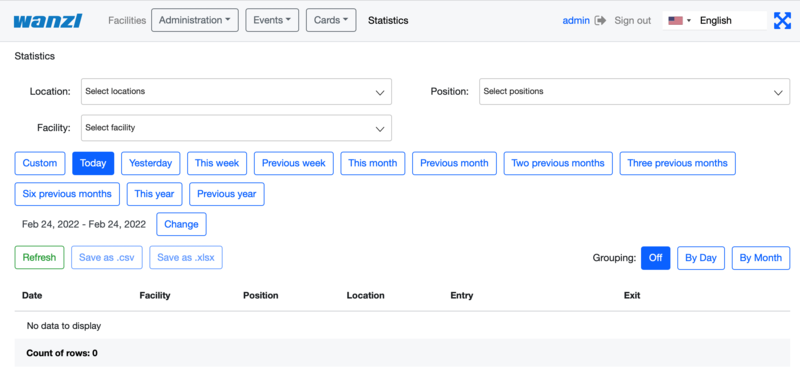
Additional Topics
Authorization
The access to certain resources provied by the application, e.g. facilities, actions, elements of the user interface, can be limited or unlimited. The access is unlimited if the user is a superuser. Any superuser can set or unset the property Superuser for any other user. The access for non-superuser users can be limited through his groups (group-level authorization) and/or locations (location-level authorization).
Group-Level Authorization
The group-level authorization is implemented through group permissions, which a set of rules specifing access different resources for group users. The permissions are split into categories and subcategories for easier navigation.
In the picture are shown permissions for group manager. If a checkbox corresponding to a certain resource is set, the resource for the users is allowed, otherwise denied.
Some examples of permissions:
- Actions / Facility / Mode / ServiceEntry. If the action ServiceEntry is set, the users of this group can open the gate in entry direction.
- Tables / audit / Read. The page Administration | Audit shows data from the audit database table. By default, access to the audit table is denied for all groups. That means, the data on the Administration | Audit page can be shown only for superusers.
- Views | Menu | Administration | Groups. If the view is not set for a group, the menu item is hidden for the users of this group.
The permissions are split in the following top categories:
| Category | Description | Example |
|---|---|---|
| Actions | Actions, the user can execute from the dashboard | ServiceEntry, allow/deny users to open facilities permanently in entry direction |
| Tables | Create, read, update and delete records in database tables | Allow/deny users to access the audit table |
| Views | Show or hide user interface elements | Show/hide menu Administration / Groups |
If the user belongs to more than one groups and the access to a resource in one of the groups are allowed, the access to the resource to the resource is allowed.
Location-Level Authorization