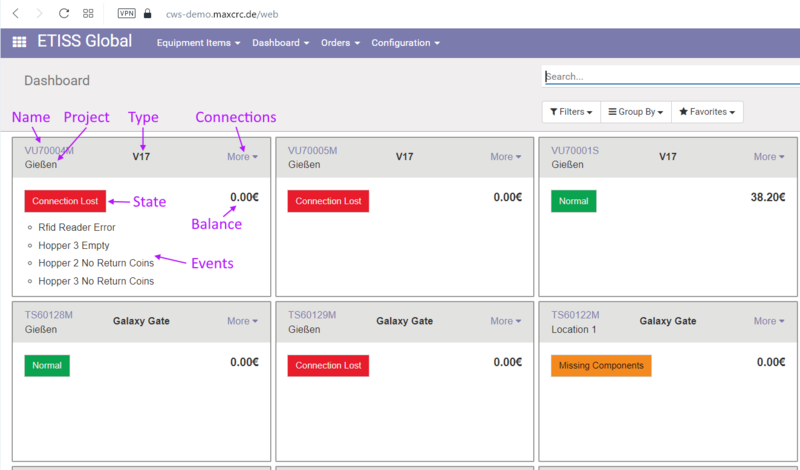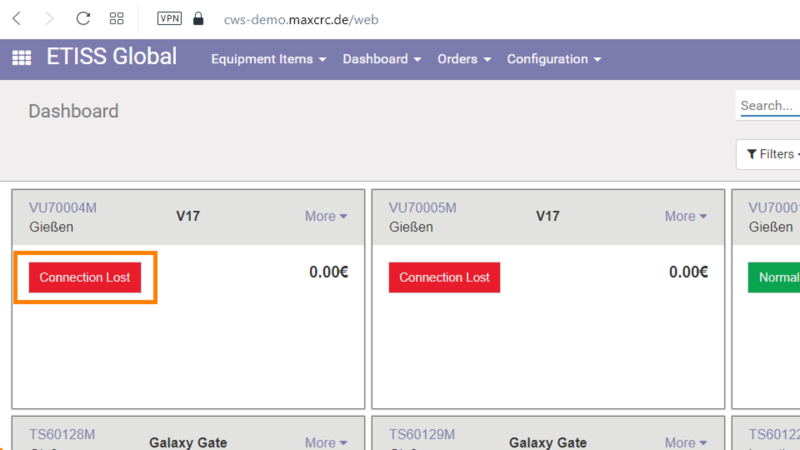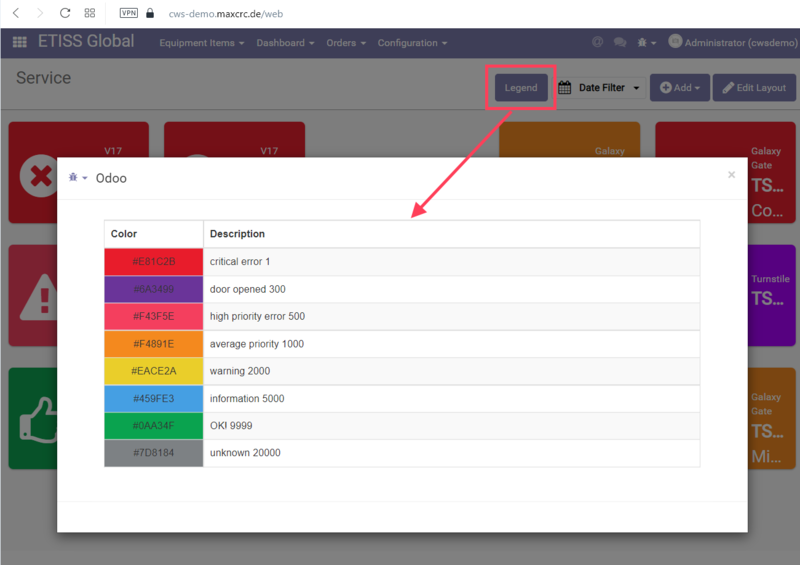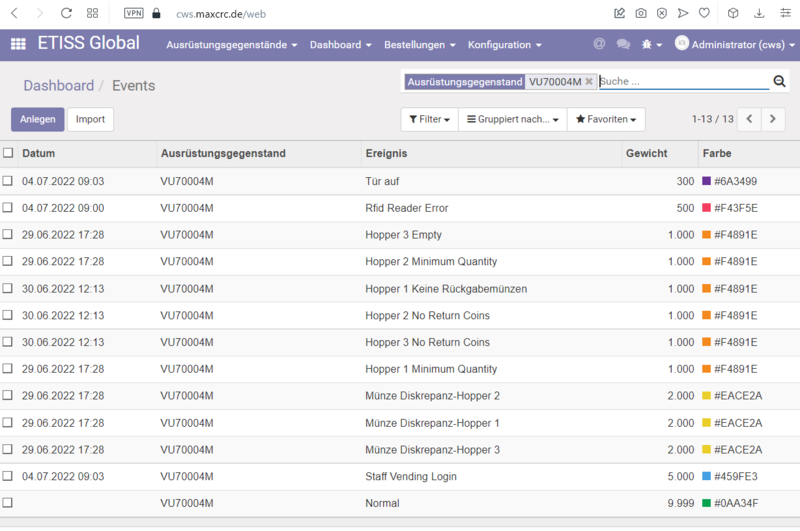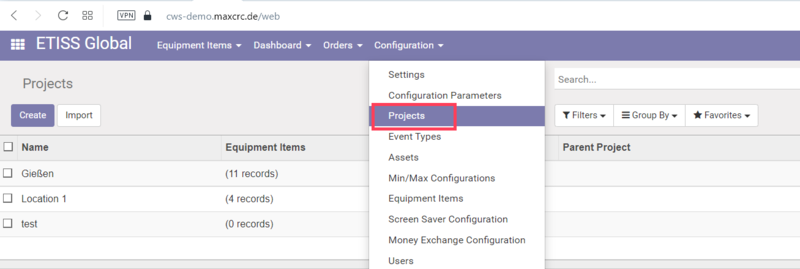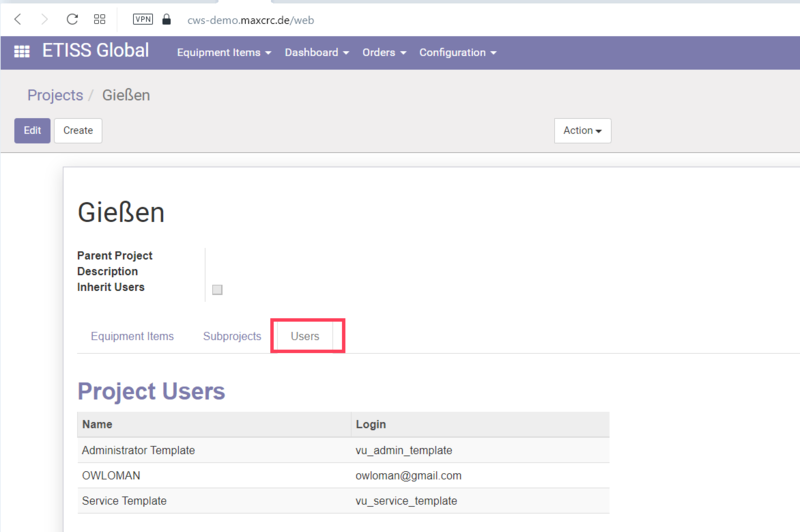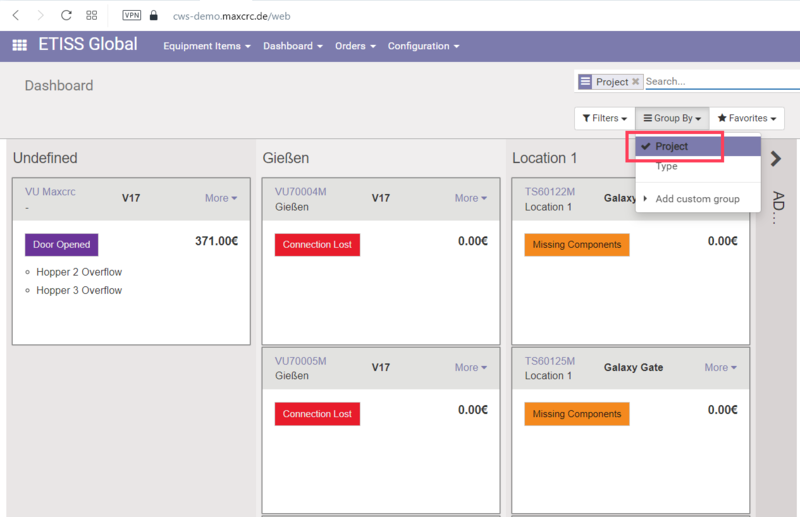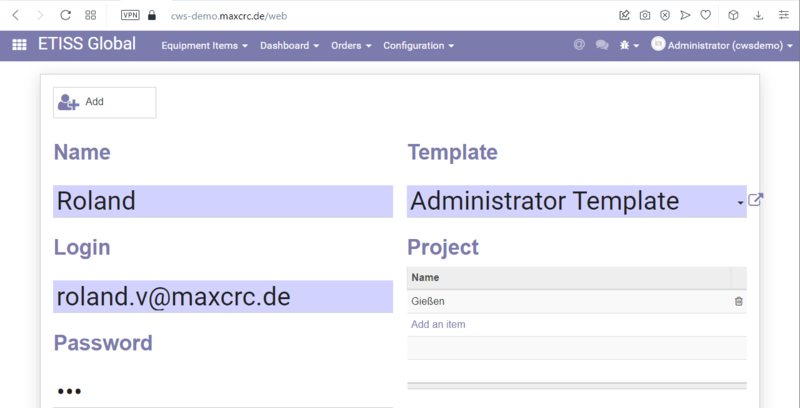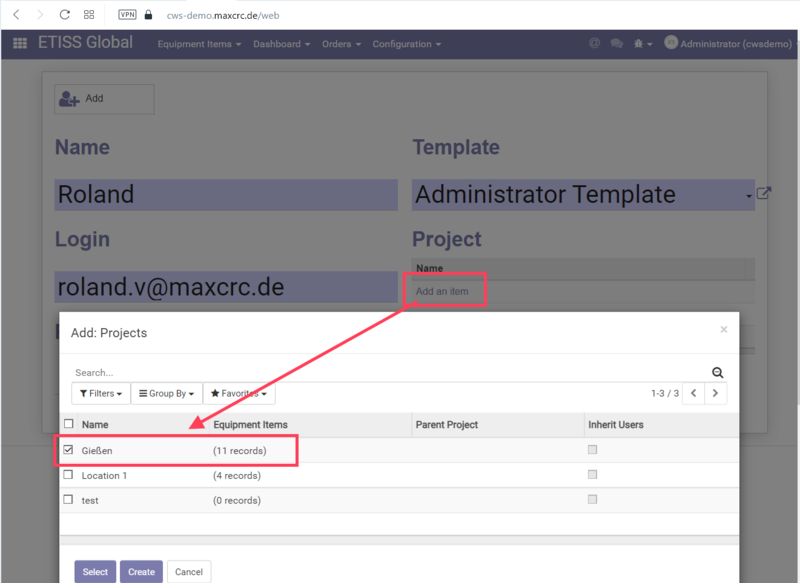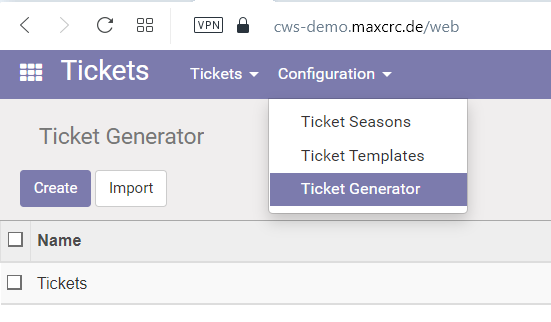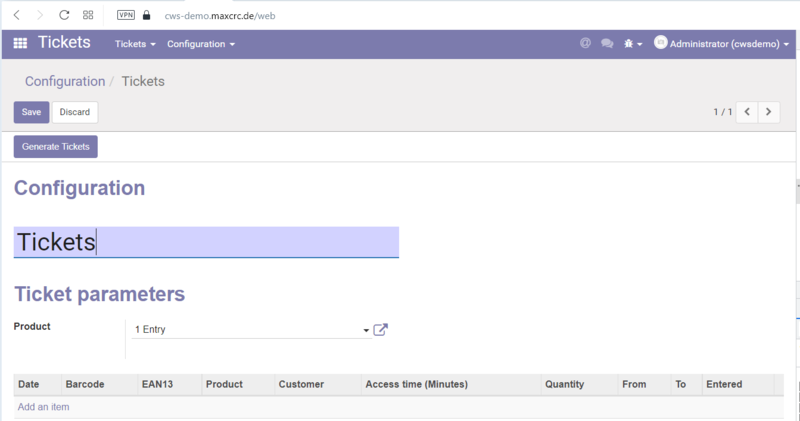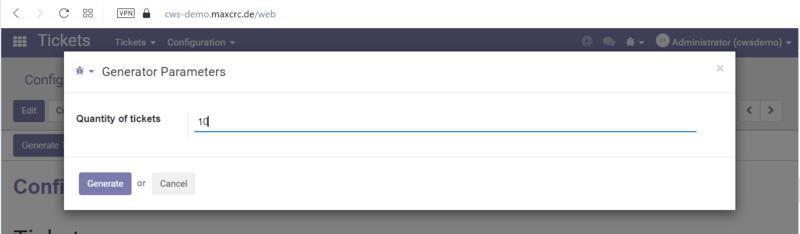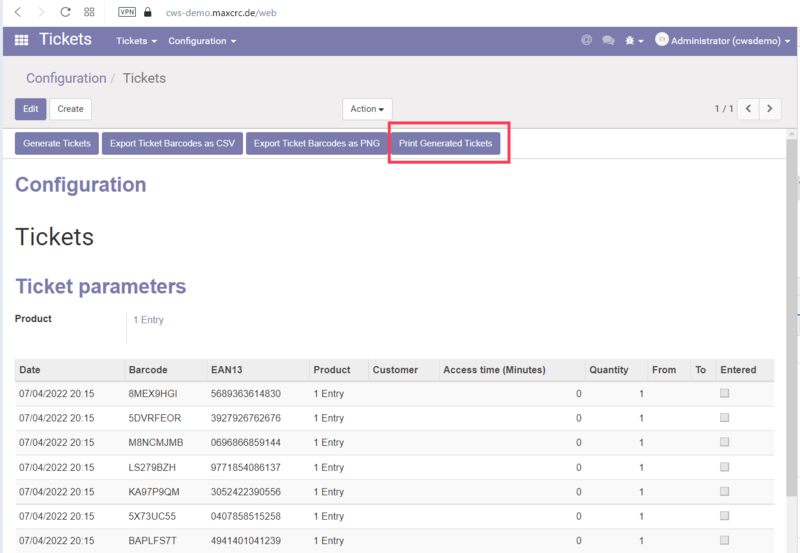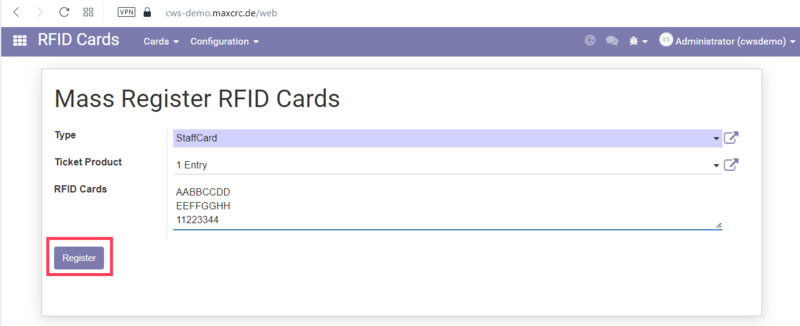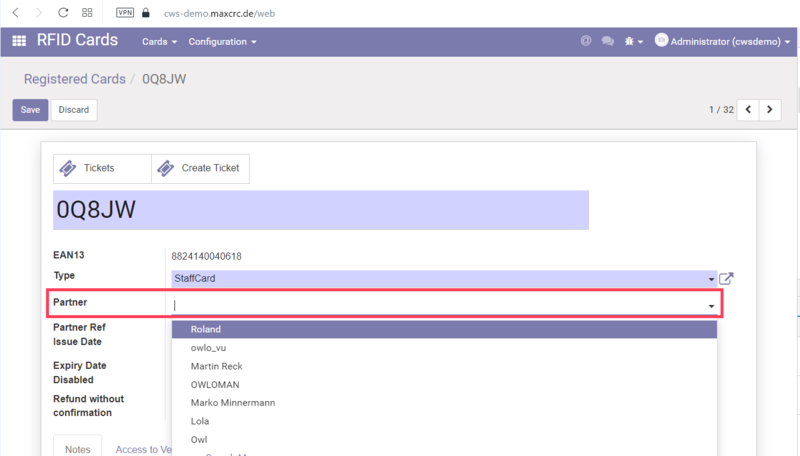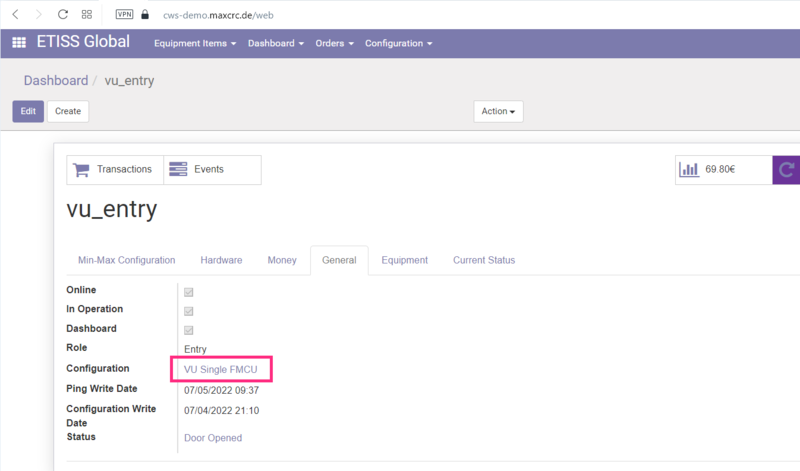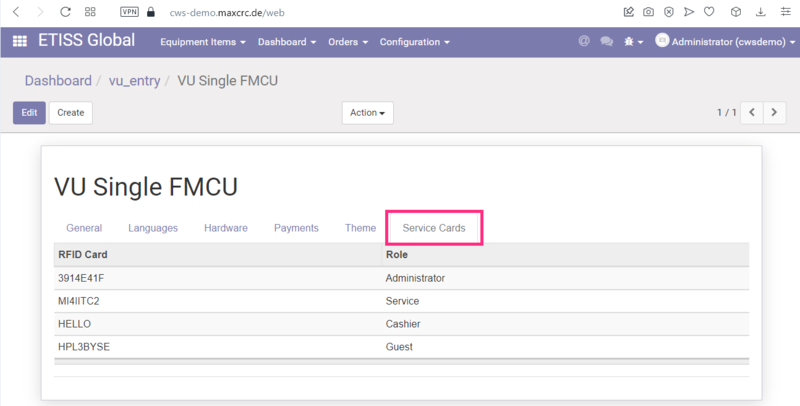ETISS CWS ~ User Guide
Inhaltsverzeichnis
DASHBOARD
Main elements description
The dashboard is designed to give user a convenient way of managing and controlling equipment items registered in the system. Each dashboard item represents a physical device and consists of the following elements:
- Name: Equipment item name.
- Project: A project to which this equipment item belongs.
- Type: Equipment item type. In case of Vending Units, this can be either V21 or V7, or other modifications.
- Connections: This link allows to quickly connect to the item either with ssh, or VNC and check the status.
- Balance: In case of VU, shows the current amount of money in the Vending Unit.
- Events: Shows the list of events that have happened recently.
- State: Displays current state of the equipment item.
VU state and events
When something happens with Vending Unit or other equipment, it sends an event to the server. You can view current status of the unit and events that happened earlier by pressing a button on the dashboard:
Each event in the list is color-coded and has different weight. More reddish colors have bigger weight and need to be checked immediately. You can see detailed colors description by pressing on the "Legend" button.
The events list can be sorted by date and weight.
Projects
Each equipment item can belong to a certain project. You can configure projects in "ETISS CWS" -> "Configuration" -> "Projects" menu. Once you add an item to a project, you can limit visibility of the project items for certain users by assigning a user to the project. After that, each user will be able to see and work only with equipment items that belong to a certain project.
There's also a nice ability to group equipment items by their project or type.
USER MANAGEMENT
Available access levels
The system has 3 access levels:
- Cashier - "vu_cashier_template": Works with money, has limited access to other functions of the system.
- Service - "vu_service_template": Maintains the equipment and can control it's various aspects.
- Administrator - "vu_admin_template": Has admin privileges and address to all functions of ETISS CWS system.
To login into the system using any of these roles, open the login page, enter desired user login (email), enter password and click "Login".
Creating a new user
To create a new user navigate to "ETISS CWS" -> "Configuration" -> "Partner registration" menu and fill in following fields:
- Name: User's name.
- Login: A login which is going to be user to log in to the system.
- Password: User's password.
- Template: Access level template ("Cashier template" - only works with money, "Service template" - takes care of the Units, "Administrator template" - Local GOD).
- Project: User will see and be able to work only with equipment items that belong to selected here projects.
Assigning a project to a user
To assign a project while creating a new user, in the "Project" area click "Add item" and select the required project and click "Add" button. If you've already created a user, you can open a project where you'd like to add the user, then select "Users" tab and add a user there.
TICKETS
Ticket generator
Ticket generator allows to generate a specified number of tickets and print them out if needed. This feature can be used, for example, in case if you need to create a lot of free tickets and give them to people.
To open ticket generator, navigate to "Main menu" -> "Tickets" -> "Configuration" -> "Ticket generator":
Next, fill in the following fields:
- Name: The name of the generated tickets (not printed anywhere, just a display name).
- Product: The product based on which tickets will be generated. (Ex: to generate free tickets, you need to select free product here).
Click "Save", and after that click Generate tickets button.
Select the number of tickets to generate and click Generate
Printing generated tickets
Once tickets were generated, you can print them out by pressing Print generated tickets button.
RFID CARDS
RFID cards generator
RFID card generator can be used with reader to mass register RFID cards. An operator scans the card with the reader, these cards then being added to the list of cards separated by the line break, space, comma, or semicolon. And finally, after selecting the card type, these cards then can be registered in the system in one click.
Generating RFID cards
To use RFID cards generator go to "RFID cards" -> "Configuration" -> "Mass register" and fill in the following fields:
- Type: The type of RFID card to be registered.
- Ticket product: The product on which the linked ticket will be based.
- RFID cards: An array of RFID cards to be registered. These can be obtained from card reader or pasted via clipboard manually. The system understands the following card separation symbols: line break, space, comma, or semicolon.
Assigning a partner to generated card
After all necessary cards were successfully generated you can assign a previously created partner to them. This can be done by opening a card and selecting a partner.
From the menu "RFID cards" -> "Cards" -> "Registered cards" open any card, click "Edit" and in the Partner field select desired partner.
Now this card is associated with a partner.
Assigning a card to Vending Unit
After assigning a partner to a card, this card can be linked to the vending unit with a specified access level. To do this, login as Administrator, find and open a vending unit to which you need to link a card, and click on its configuration settings. In this case it's "VU Single FMCU" link.
On the "Service cards" tab you can add cards and specify their corresponding access level.
Assigning a card to project
The card also can be linked to a project. But you have to keep in mind that assigning a card to a particular VU configuration has precedence over assigning it to the project. To assign a card to a project, go to the "ETISS CWS" -> "Configuration" -> "Projects" menu, select a project and on the "Service cards" tab link a card with corresponding access level.