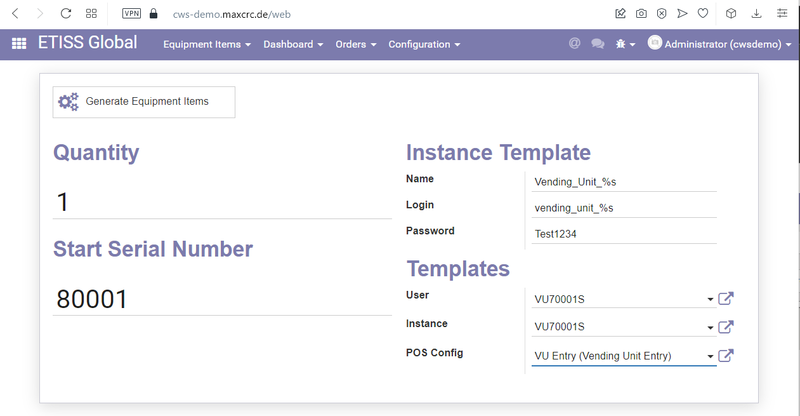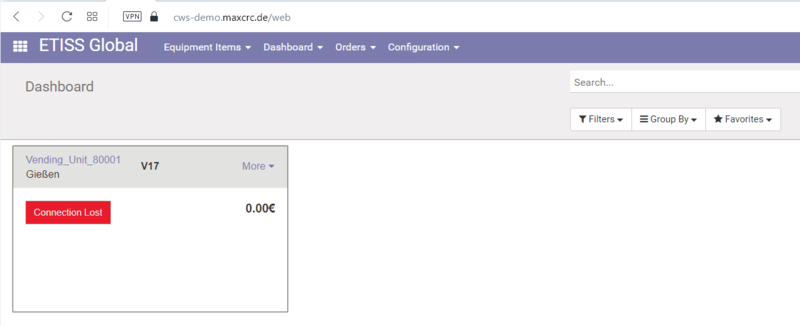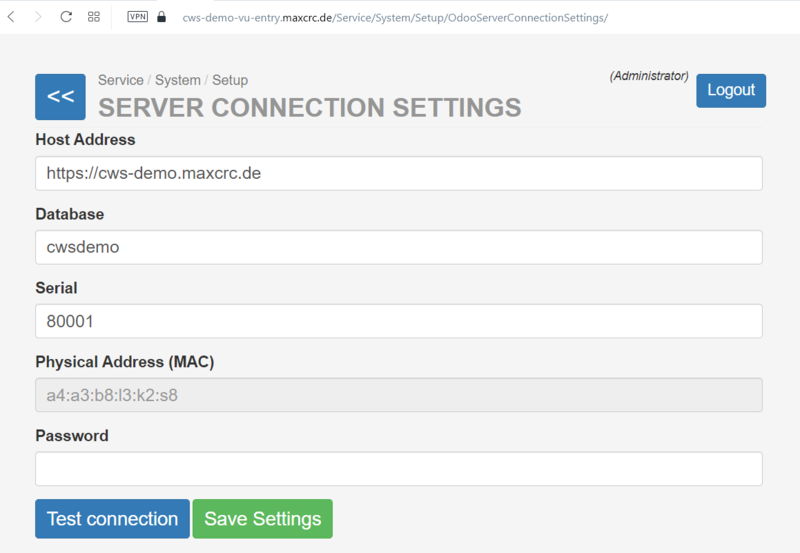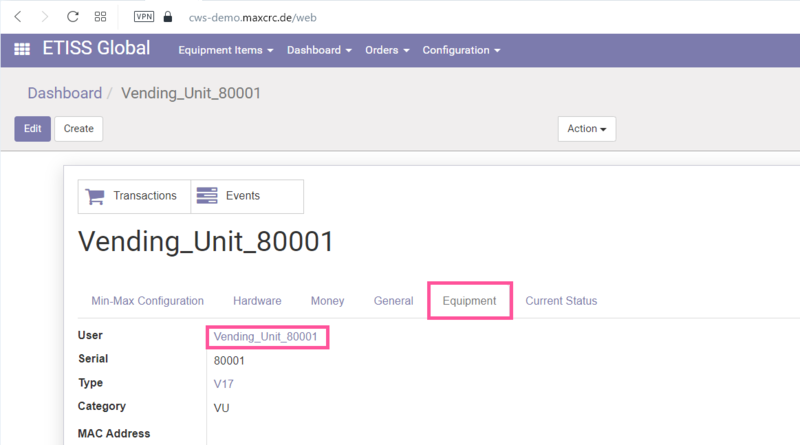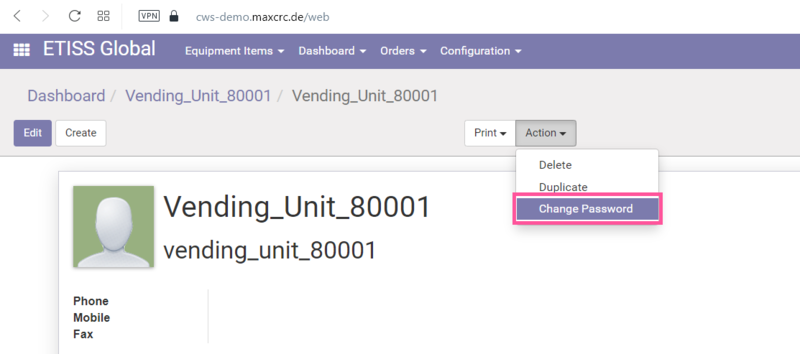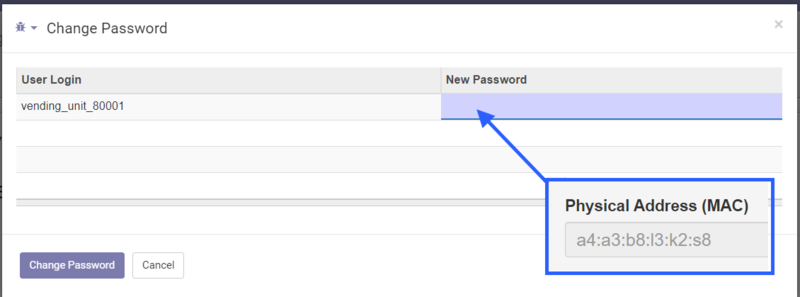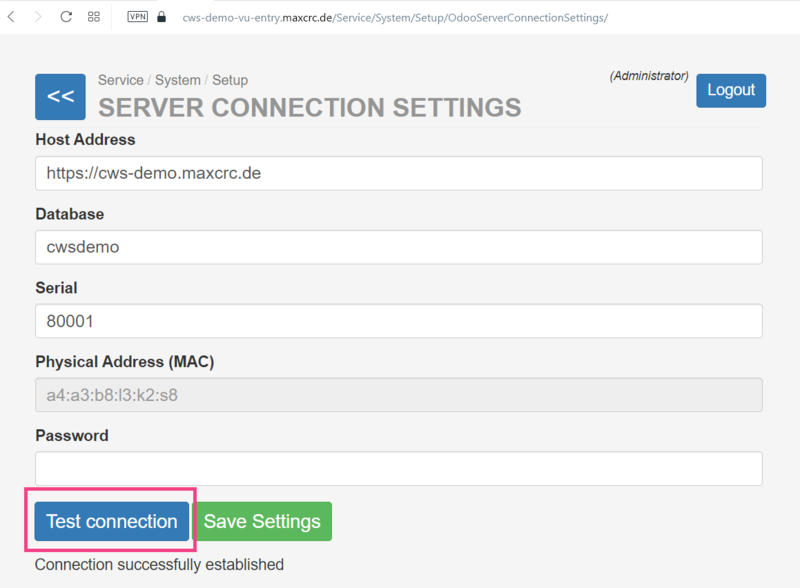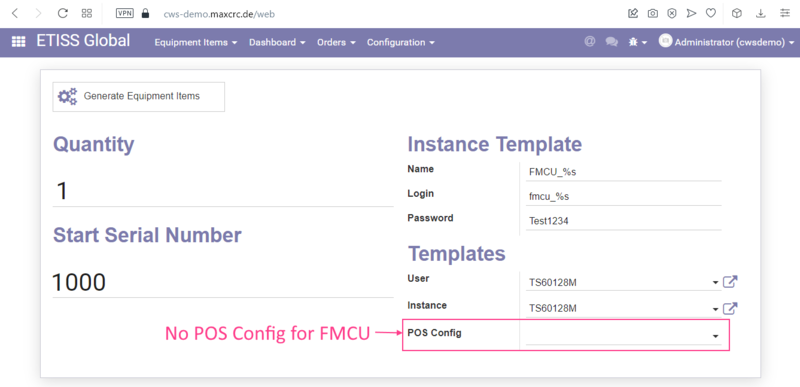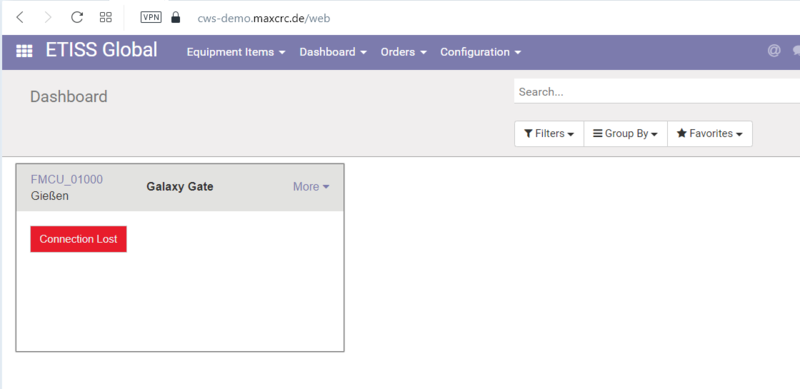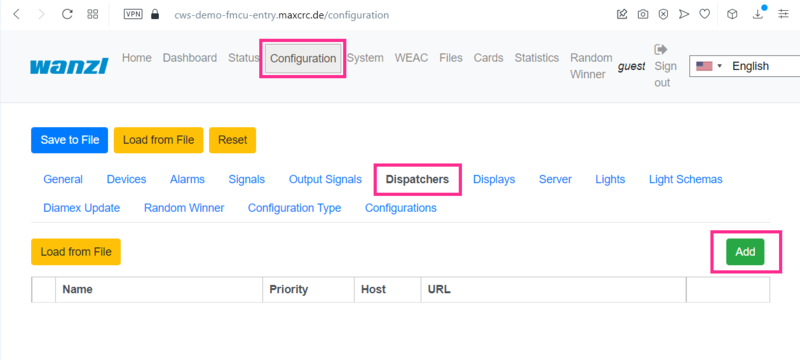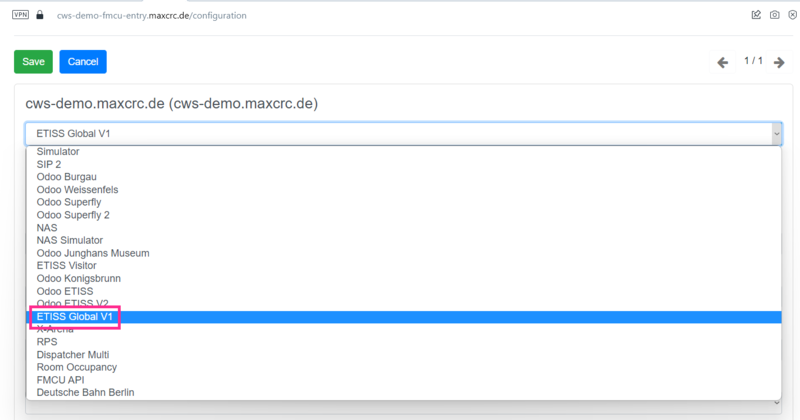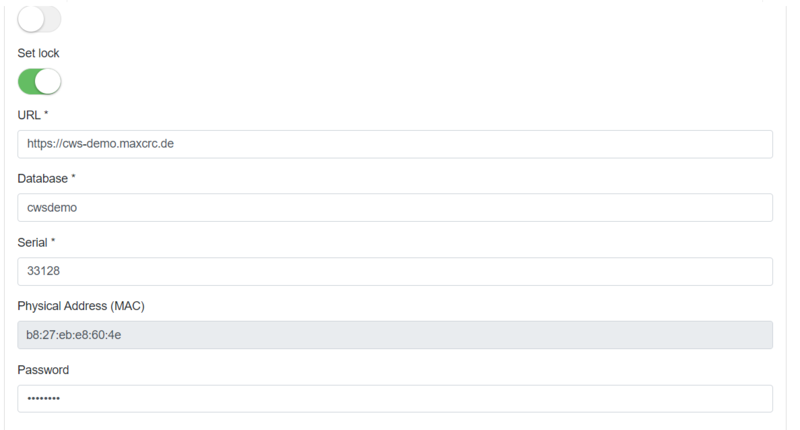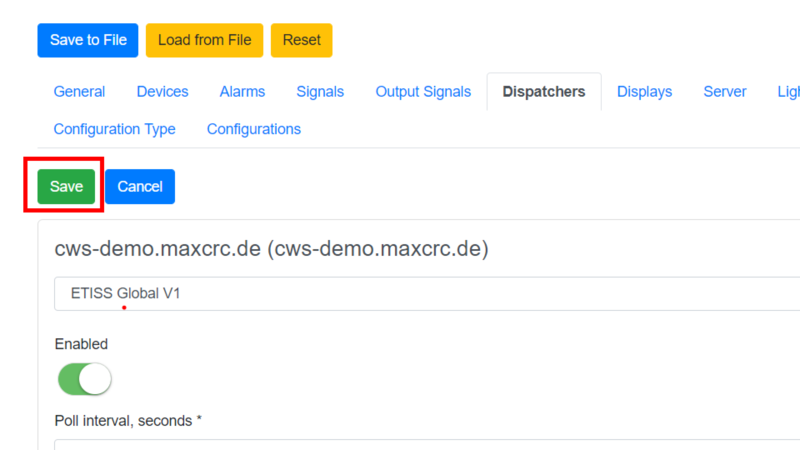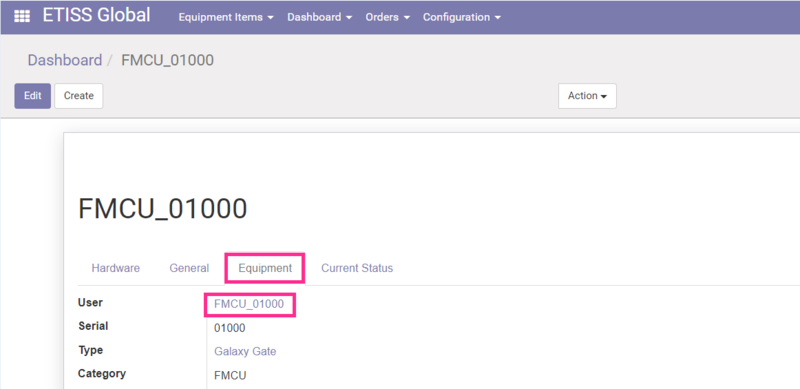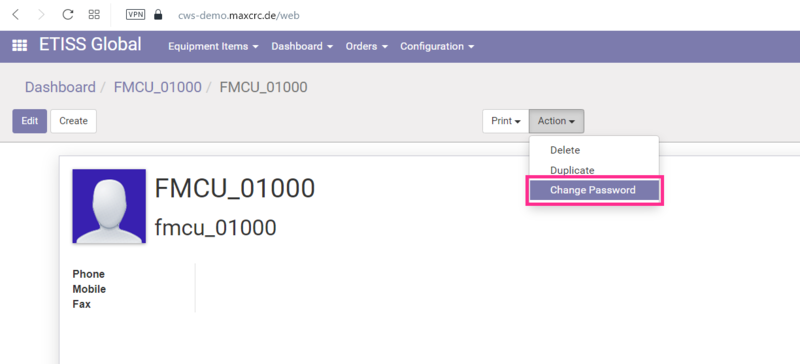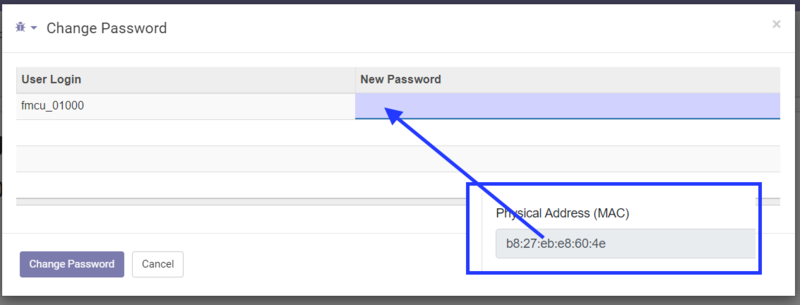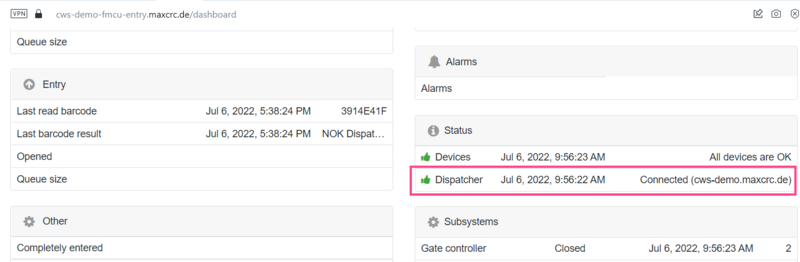ETISS CWS ~ Bedienungsanleitung
Inhaltsverzeichnis
Allgemeine Beschreibung
Der Equipment Items Generator wird verwendet, um Verkaufseinheiten, Drehkreuze und FMCUs mit bestimmten Parametern zu generieren. Es erleichtert die Aufgabe, physische Geräte im System zu registrieren.
Hinweis dass dieser Generator verwendet wird, um im Grunde vorhandene Einheiten mit verschiedenen Einstellungen zu klonen. Um es verwenden zu können, müssen Sie mindestens eine Einheit als Vorlage haben. Andernfalls müssen Sie, wenn Sie bei Null anfangen, alles manuell erstellen.
Verkaufseinheiten Generieren
Um einen oder mehrere Verkaufseinheiten zu generieren, navigieren Sie zum Menü „ETISS CWS“ -> „Ausrüstungsartikel“ und wählen Sie „Ausrüstungsartikel-Generator“.
Sie erhalten die folgende Ansicht:
Füllen Sie in diesem Formular alle erforderlichen Felder aus:
- Menge: Die Anzahl der zu generierenden Verkaufseinheiten.
- Seriennummer starten: Der Startwert der zu generierenden Seriennummern.
- Name: Verkaufseinheit Name (Beachten Sie, dass der Wert %s während des Generierungsprozesses für jede generierte Einheit durch die VU-Seriennummer ersetzt wird).
- Login: Login des Benutzers der Verkaufseinheit (das System erstellt einen zugeordneten Benutzer mit Login und Passwort, um eine Verbindung zwischen der VU und dem Server herzustellen).
- Passwort: Benutzerpasswort der Verkaufseinheit (es ist kein Pflichtfeld, wenn Sie das Passwort weglassen, wird es zufällig generiert).
- Benutzer: Die Benutzervorlage, die für die verknüpfte Benutzererstellung verwendet wird. Das System verwendet die Gruppen, Sichtbarkeitseinstellungen usw. dieses Benutzers (dies legt meistens die erforderliche Zugriffsebene für den Benutzer fest).
- Beispiel: Eine vorhandene VU-Instanz, auf der alle generierten Instanzen basieren. Das System verwendet den Typ, die Konfiguration usw. dieser Instanz. (Wenn Sie V21-Einheiten generieren, wählen Sie hier eine vorhandene V21-Instanz aus).
- POS Config: Eine vorhandene „Point of Sale“-Konfiguration, die in alle generierten VU-Instanzen kopiert wird.
Sobald alle Felder ausgefüllt sind, klicken Sie auf die Schaltfläche „Ausrüstungsgegenstände generieren“ und warten Sie, bis der Generierungsprozess abgeschlossen ist. Danach sehen Sie Ihre neu erstellten Verkaufseinheiten.
VU Server Connection Settings
Next, login to the VU as Administrator and navigate to the "Service" -> "System" -> "Setup" -> "Server Connection Settings" page.
On this page enter the following server connection settings:
- Host Address: The URL address of the server.
- Database: The database name.
- Serial: Serial number of the VU.
- Password: No need to fill in this field if you don't use "login/password" authorization. The VU's MAC address will be used as a password.
After filling in all these parameters click "Save settings" button. At this point we're almost done with the setup. All we need to do is to specify a password for the VU's linked user. The password should be the same as the MAC Address of the VU.
Changing VU's user password
In the Odoo backend open the VU's linked user and change it's password to the value of MAC Address.
Testing server connection settings
When the password has been changed, go back to the VU's settings page and click "Test connection" button. The message "Connection successfully established" should appear.
Generating FMCU's
The process of generation FMCU's is basically the same as for VU's only you don't need to specify POS config in generator.
Once you've successfully generated FMCU, it'll look like this on the dashboard:
Creating a dispatcher
After that, login to the FMCU and create a new dispatcher to establish a connection between FMCU and the server.
Enter the following parameters:
- Dispatcher type: ETISS CWS v1.
- Name: The name of the dispatcher.
- URL: The URL of the server.
- Database: The database name.
- Serial: Serial number of the FMCU.
- Password: No need to fill in this field if you don't use "login/password" authorization. The FMCU's MAC address will be used as a password.
After filling in all these parameters click "Save" button at the top and save the dispatcher.
Changing FMCU's user password
Next, open previously generated FMCU unit in the Odoo backend and change it's linked user password to FMCU's MAC address.
Testing dispatcher connection
After this, open "Dashboard" tab of the FMCU and check that dispatcher is connected correctly in the "Status" section.