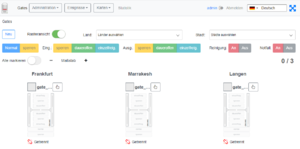Gate ~ FMCU Galaxy Gate ~ management dashboard
Inhaltsverzeichnis
Allgemein
Der Wanzl Access Manager bietet eine zentrale Ansicht für Zutrittskontrollen in einer homogenen Oberfläche, stellt entsprechende Zustände dar und unterstützt die Benutzer bei der Administration dieser Komponenten. Der Wanzl Access Manager ist eine führende Plattform für die Verwaltung von Zutrittskontrollen und das Überwachen von Sicherheitsbereichen.
Kopfzeile
| Nummer | Funktion |
|---|---|
| 1 | Button Management Dashboard |
| 2 | Aufklappmenü Administration |
| 3 | Aufklappmenü Ereignisse |
| 4 | Aufklappmenü Karten |
| 5 | Button Statistiken |
| 6 | Anzeige Angemeldeter Benutzer |
| 7 | Button zur Abmeldung des Benutzers |
| 8 | Aufklappmenü zur Wahl der Anzeigesprache |
| 9 | Button Anpassung der Darstellung auf die gesamte Bildschrimbreite |
Menüpunkte
Anlagen
https://<dns-name or ip-address>/gatesIn dieser Ansicht werden alle Zutrittskontrollen in einer intuitiven Oberfläche dargestellt. Es existieren Gruppierungsmöglichkeiten in zwei Kategorien. Zunächst kann man nach Standort gruppieren. Innerhalb des Standortes kann man dann verschiedene Lokationen zusammenfassen.
Einzelne Gates können über den Menüpunkt "Neu" hinzugefügt werden.
Administration
Benutzer
https://<dns-name or ip-address>/usersAuf dieser Seite sehen Sie eine Übersicht aller Benutzer

| Nummer | Funktion |
|---|---|
| 1 | Neuen Benutzer anlegen |
| 2 | Benutzer nach Standort filtern |
| 3 | Benutzer nach Postition filtern |
Neuen Benutzer anlegen
Klicken Sie unter Benutzer auf den Button Neu
https://<dns-name or ip-address>/new-user| Feldname | Beschreibung |
|---|---|
| Id | Automatisch generierte eindeutige Nummer des Benutzers |
| Benutzername* | Benutzername des Benutzers für die Anmeldung |
| Passwort* | Passwort des Benutzers für die Anmeldung |
| Email Adresse des Benutzers zum Versand von Log Nachrichten | |
| Vorname | Vorname des Benutzers |
| Nachname | Nachname des Benutzers |
| Info | Beschreibung des Benutzers |
| Superuser | Die höchsten Rechte werden dem Benutzer vergeben |
| Locked | Die Anmeldung des Benutzers ist gesperrt |
| Meldungen deaktivieren | Der Benutzer erhält keine Benachritgungen im FMCU Management Dashboard |
* Unbedingt erforderliche Felder Durch den Button Speichern wird der neue Benutzer angelegt.
Vorhandenen Benutzer editieren
Klicken Sie unter Benutzer auf den zu bearbeitenden Benutzer
Ereignisbenachrichtigungen
Unter diesem Reiter können die Benachrichtigungen ausgewählt werden welcher der Benutzer erhalten soll.
Hinweis: Ist die Checkbox Meldungen deaktivieren gesetzt werden unabhängig von diesen Einstellungen keine Benachrichtigungen angezeigt.
Reiter Standorte & Positionen
Man kann unterschiedliche Standorte in Länder und Städte festlegen. Über das Berechtigungsmodell lassen sich separate Zugriffsrechte für jeden Standort definieren.
Reiter Gruppen
Unter diesem Reiter können Sie die Gruppenmitgliedschaften des Benutzers anpassen.
Reiter Berechtigungen
Unter diesem Reiter werden die Berechtigungen des Benutzers angezeigt
Durch den Button Speichern werden alle Änderungen angewendet.
Gruppen
https://<dns-name or ip-address>/groupsAuf dieser Seite sehen Sie eine Übersicht aller Gruppen
Neue Gruppe anlegen
https://<dns-name or ip-address>/new-groupKlicken Sie unter Gruppen auf den Button Neu
| Feldname | Beschreibung |
|---|---|
| Id | Automatisch generierte eindeutige Nummer der Gruppe |
| Name | Name der Gruppe |
| Info | Beschreibung der Gruppe |
* Unbedingt erforderliche Felder
Durch den Button Speichern wird die neue Gruppe angelegt.
Vorhandene Gruppe editieren
Klicken Sie unter Gruppen auf die zu bearbeitende Gruppe
Reiter Benutzer
Unter diesem Reiter können Sie die Mitglieder der Gruppe anpassen.
Klicken Sie auf den Button Bearbeiten und wählen Sie die Benutzer an bzw. ab welche der Gruppe hinzugefügt bzw. entfernt werden sollen.
Reiter Berechtigungen
Unter diesem Reiter werden die Berechtigungen angezeigt welche den Mitgliedern der Gruppe vererbt werden.
Durch den Button Speichern werden alle Änderungen angewendet.
Positionen
https://<dns-name or ip-address>/citiesAuf dieser Seite sehen Sie eine Übersicht aller Positionen
Neue Position anlegen
https://<dns-name or ip-address>/new-cityKlicken Sie unter Positionen auf den Button Neu Geben Sie den Namen der Postition ein und ordnen Sie die Position mit dem Dropdown Feld einem Standort zu. Klicken Sie auf den Button Speichern umd die Position anzulegen
Vorhandene Position editieren
Klicken Sie unter Positionen auf die zu bearbeitende Position
Hier können Sie die den Namen und den Standort der Position bearbeiten
Standorte
https://<dns-name or ip-address>/countriesAuf dieser Seite sehen Sie eine Übersicht aller Standorte
Neuen Standort anlegen
https://<dns-name or ip-address>/new-countryKlicken Sie unter Standorte auf den Button Neu
| Feldname | Beschreibung |
|---|---|
| Id | Automatisch generierte eindeutige Nummer des Standorts |
| Name* | Name des Standorts |
| Code* | Ländercode des Standorts |
| Info | Beschreibung des Standorts |
* Unbedingt erforderliche Felder
Klicken Sie auf den Button Speichern umd die Position anzulegen
Vorhandenen Standort editieren
Klicken Sie unter Standort auf die zu bearbeitende Standort
Hier können Sie die den Namen, den Code sowie die Info des Standorts bearbeiten
Standorte & Positionen
https://<dns-name or ip-address>/locationsHier sehen Sie eine Übersicht aller Positionen und deren zugeordnete Standorte
Konfiguration
https://<dns-name or ip-address>/configurations
Ereignisse
Ereignisse
https://<dns-name or ip-address>/eventsIn dieser Ansicht werden die Ereignisse aller Zutrittskontrollen in einer intuitiven Listenansicht dargestellt. Es existieren Filterungsmöglichkeiten und eine Namenssuche der Ereignisse.
Es können folgende Filter gesetzt werden:
- Standort
- Position
- Anlage
- Suche nach Ereignisnamen
- Zeitraum
Ereignisdefinitionen
https://<dns-name or ip-address>/event-definitionsIn dieser Ansicht werden alle Ereignisse welche die FMCU beinhaltet aufgelistet und deren Ereignisdefinitionsgruppen, Unterstütze Zustände und Kategorie zugeordnet.
Ereignisdefinitionsgruppen
https://<dns-name or ip-address>/event-definition-groupsUnter diesem Reiter werden alle Ereignsidefinitionsgruppen aufgelistet.
Neue Ereignisdefinitionsgruppe anlegen
Klicken Sie unter Ereignisdefinitionsgruppen auf den Button Neu
| Feldname | Beschreibung |
|---|---|
| Id | Automatisch generierte eindeutige Nummer der Gruppe |
| Name | Name der Gruppe |
| Info | Beschreibung der Gruppe |
* Unbedingt erforderliche Felder
Wählen Sie unter dem Reiter Ereignisdefinitionen die Ereignisdefinitionen aus welche der Gruppe zugeornet werden sollen.
Ereignisabonnements
https://<dns-name or ip-address>/event-subscriptionsEs gibt hier die Möglichkeit, Gruppen von Alarmmeldungen mit Gruppen von Benutzern zu verbinden. Im Ergebnis werden nur Gruppenmitglieder über ebenfalls gruppierte Alarmmeldungen benachrichtigt,
| Feldname | Beschreibung |
|---|---|
| id | interner Wert |
| Gruppe | Zusammenfassung von Benutzern |
| Ereignisdefinitionsgruppe | Zusammenfassung von Alarmmeldungen |
| Locked | Benachrichtigung deaktiviert/aktiviert |
| Info | Beschreibungsfeld |
Benachrichtigungen
https://<dns-name or ip-address>/notificationsIn dieser Übersicht werden versendete Benachrichtigungen angezeigt. Man kann über Datumsfilter die Ansicht entsprechend anpassen.
Karten
Karten
https://<dns-name or ip-address>/cardsIn dieser Ansicht wird eine Übersicht der im System vorhandenen RFID-Karten mit den für den Zutritt freigeschalteten Gates angezeigt.
Karten bearbeiten
https://<dns-name or ip-address>/cards-editIn dieser Ansicht können Karten hinzugefügt/entfernt und Berechtigungen für einzelne Gates definiert werden.
| Feld | Beschreibung |
|---|---|
| Barcode | Karteninhalt, der vom Leser erfasst wird |
| Mitarbeiter | Beschreibungsfeld |
| Mitarbeiter ID | Beschreibungsfeld |
| Anzahl | Anzahl der Zutritte für diese Karte |
Statistik
In dieser Ansicht werden alle Aktivitäten zu den zugeordneten Zutrittskontrollen dargestellt. Man kann mit Datumsfiltern die Ansicht anpassen. Es gibt die Möglich die Bildschirmausgabe zu gruppieren, um z.B. nur die Anzahl pro Tag oder Monat auszuwerten. Schließlich kann man die Daten im Excel-Format oder CSV-Format exportieren.