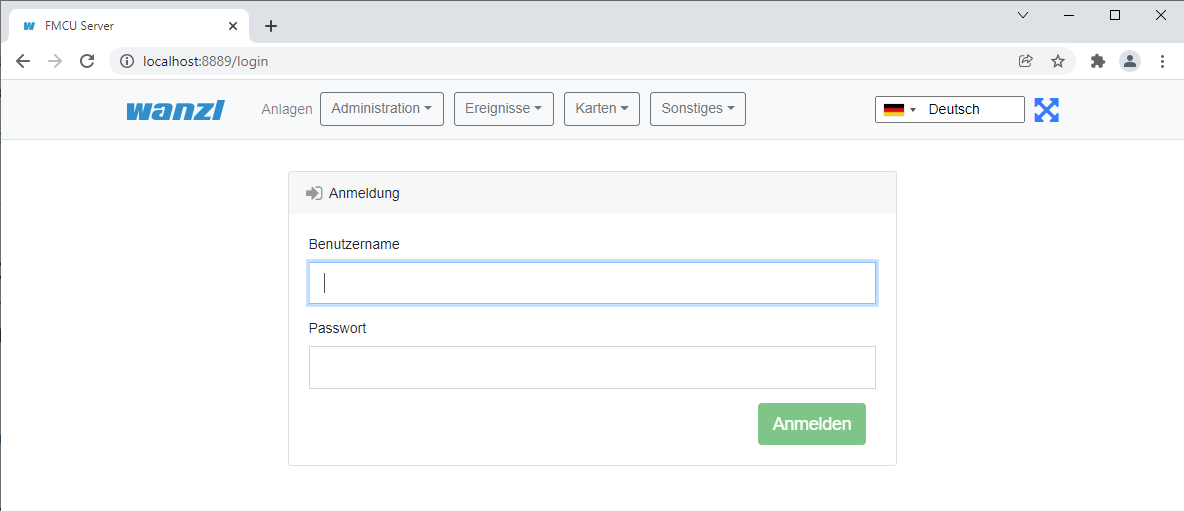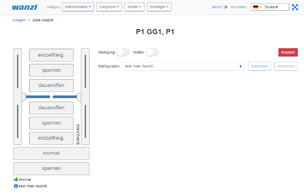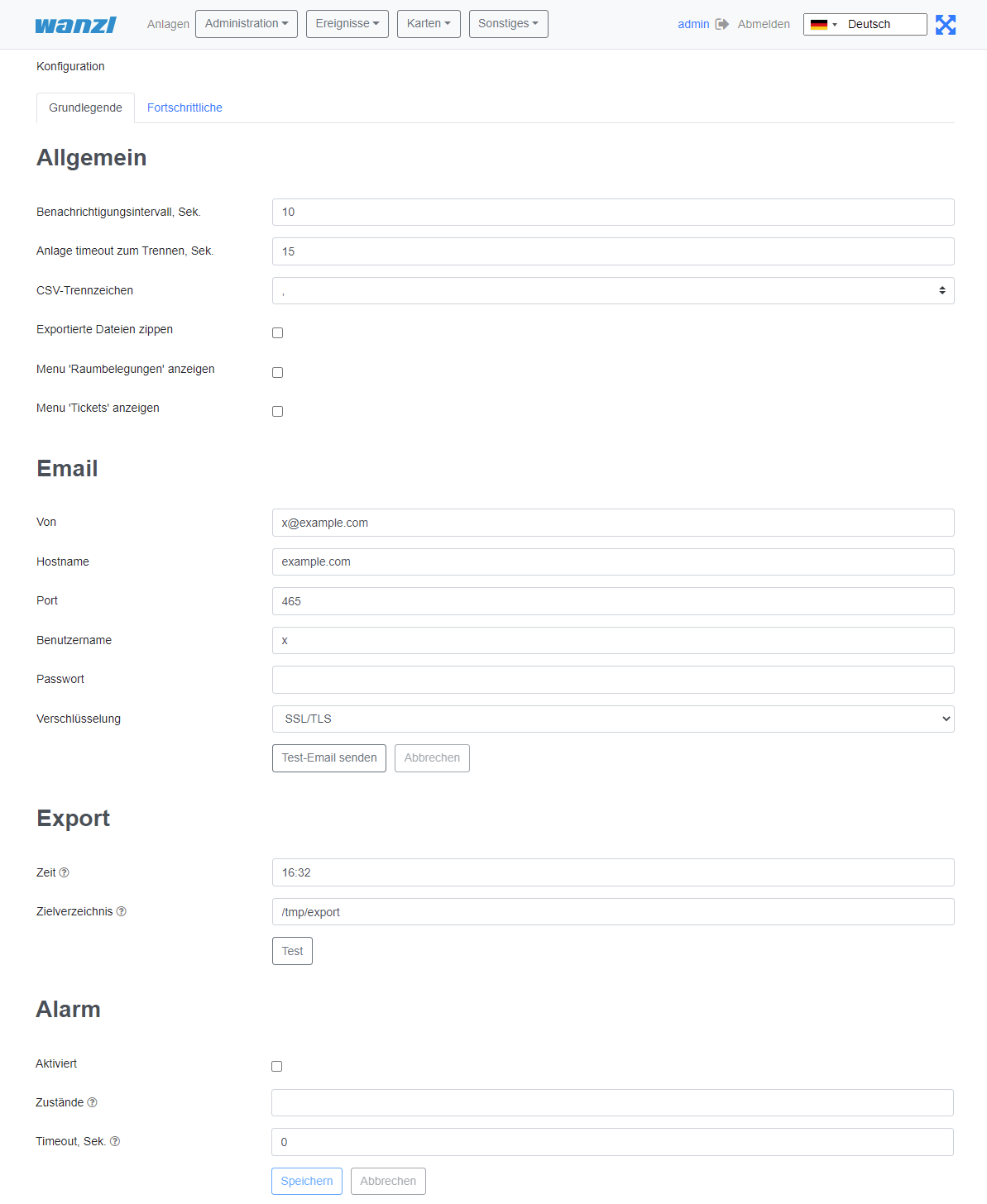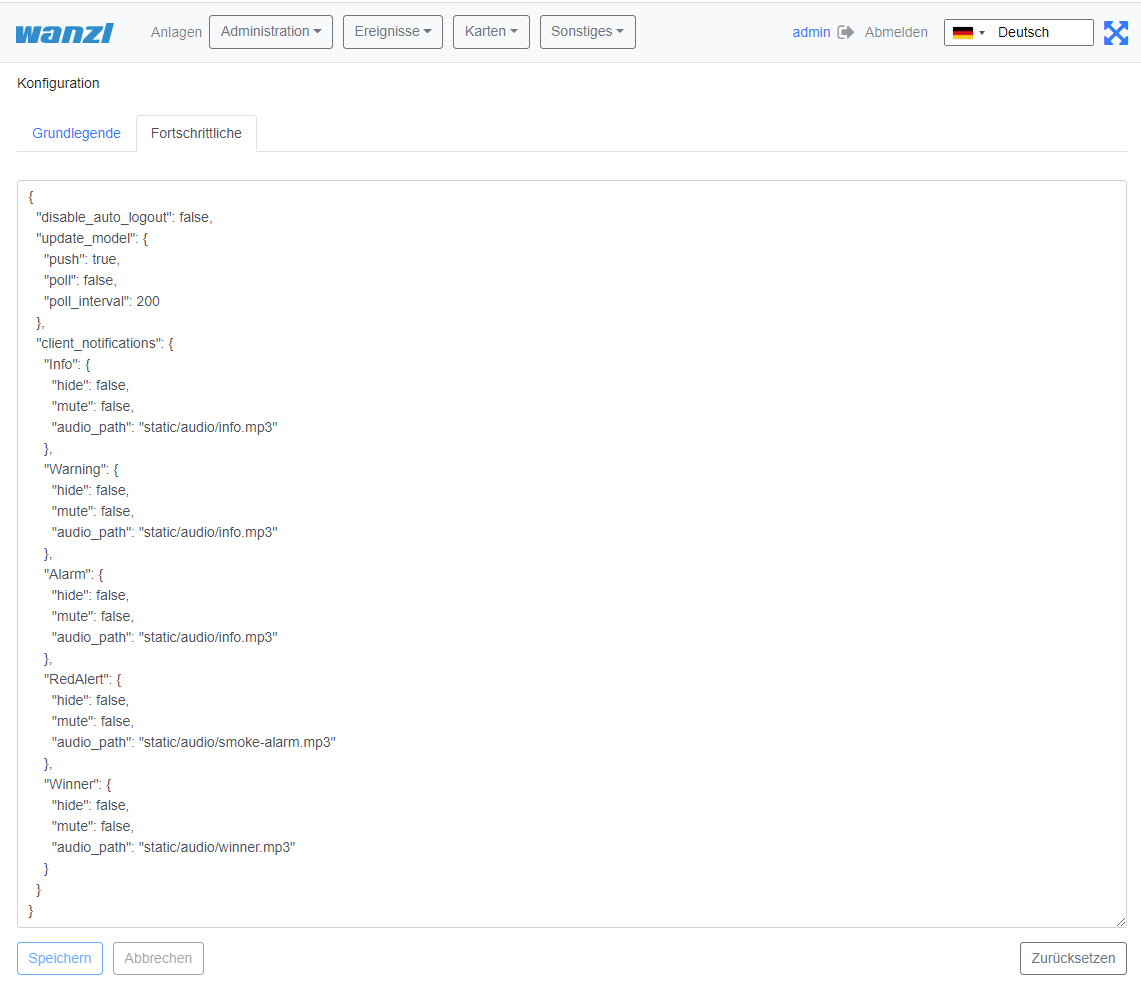Gate ~ FMCU ~ management dashboard: Unterschied zwischen den Versionen
(→Konfiguration) (Markierung: 2017-Quelltext-Bearbeitung) |
(→Konfiguration) (Markierung: 2017-Quelltext-Bearbeitung) |
Inhaltsverzeichnis
Allgemein[Bearbeiten | Quelltext bearbeiten]
Der Wanzl Access Manager bietet eine zentrale Ansicht für Zutrittskontrollen in einer homogenen Oberfläche, stellt entsprechende Zustände dar und unterstützt die Benutzer bei der Administration dieser Komponenten. Der Wanzl Access Manager ist eine führende Plattform für die Verwaltung von Zutrittskontrollen und das Überwachen von Sicherheitsbereichen.
Anmeldung[Bearbeiten | Quelltext bearbeiten]
Bitte tragen Sie hier die vom Support mitgeteilten Anmeldinformationen ein, um sich am zentralen Dashboard anzumelden.
Kopfzeile[Bearbeiten | Quelltext bearbeiten]
| Nummer | Funktion |
|---|---|
| 1 | Button Management Dashboard |
| 2 | Aufklappmenü Administration |
| 3 | Aufklappmenü Ereignisse |
| 4 | Aufklappmenü Karten |
| 5 | Button Statistiken |
| 6 | Anzeige Angemeldeter Benutzer |
| 7 | Button zur Abmeldung des Benutzers |
| 8 | Aufklappmenü zur Wahl der Anzeigesprache |
| 9 | Button Anpassung der Darstellung auf die gesamte Bildschrimbreite |
Menüpunkte[Bearbeiten | Quelltext bearbeiten]
Anlagen[Bearbeiten | Quelltext bearbeiten]
https://<dns-name or ip-address>/gates
In dieser Ansicht werden alle Zutrittskontrollen in einer intuitiven Oberfläche dargestellt. Es existieren Gruppierungsmöglichkeiten in zwei Kategorien. Zunächst kann man nach Standort gruppieren. Innerhalb des Standortes kann man dann verschiedene Lokationen zusammenfassen. Einzelne Gates können über den Menüpunkt "Neu" hinzugefügt werden.
| Symbol | Beschreibung | Notiz |
|---|---|---|
| in Zustand Normal wechseln, die Türen in beide Richtungen sperren | ||
| die Türe dauerhaft öffnen oder für einzelne Person öffnen | Richtung Eingang | |
| die Türe dauerhaft öffnen oder für einzelne Person öffnen | Richtung Ausgang | |
| Den Modus Reinigung ein- und ausschalten | Reinigung | |
| Den Modus Notauf ein- und ausschalten | Notauf |
Die Gate-Darstellung enthält die folgenden Bedienelemente:
| Symbol | Beschreibung | Notiz |
|---|---|---|
| das Gate wählen | um die Schaltflächen oben (Normal, sperren, usw.) zu aktivieren | |
| zur Seite Anlage navigieren | ||
| zur Seite Gate-Ansicht navigieren | ||
| in Zustand Normal wechseln | ||
| die Türen in beide Richtungen sperren | ||
| die Türe in Richtung Eingang/Ausgang für einzelne Person öffnen | ||
| die Türe in Richtung Eingang/Ausgang sperren | ||
| die Türe in Richtung Eingang/Ausgang dauerhaft öffnen |
Die Symbole unter dem Gate vermitteln verschiedene Informationen darüber:
| Symbol | Beschreibung | Notiz |
|---|---|---|
| Keine Verbindung zum Gate | ||
| Das Gate befindet sich im Zustand Normal | ||
| Das Gate befindet sich im Zustand Gesperrt | ||
| Das Gate befindet sich im Zustand Feueralarm | ||
| Das Gate befindet sich im Zustand Notauf | ||
| Der Modus Reinigung ist aktiv | ||
| Beim Gate ist Alarm aktiv | ||
| Das Gate ist dauerhaft geöffnet | ||
| Ein oder mehrere Geräte beim Gate sind ausgefallen | ||
| Aktuelle ausgewählte Konfiguration des Gates | Nut wenn zwei oder mehre Konfigurationen beim Gate vorhanden sind |
Gate-Ansicht[Bearbeiten | Quelltext bearbeiten]
In dieser Ansicht können Sie den Zustand des einzelnen Gates beobachten, das Gate steuern und die Konfigurationen des Gates (wenn zwei oder mehrere vorhanden sind) anwenden.
Mit diesen Schaltflächen können Sie verschiedene Aktionen ausführen:
| Symbol | Beschreibung | Notiz |
|---|---|---|
| Den Modus Reinigung ein- und ausschalten | ||
| Den Zustand Notauf manuell ein- und ausschalten | ||
| Das Gate neustarten | ||
| Eine neu Konfiguration des Gates aus der Combobox wählen | Nur wenn zwei oder mehrere Konfigurationen beim Gate vorhanden sind | |
| Die neu Konfiguration anwenden | ||
| Auf die neu Konfiguration verzichten |
Neues Gate anlegen[Bearbeiten | Quelltext bearbeiten]
In dieser Ansicht legen Sie ein neues Gate an. Die Felder Namen, Anzeigename und Position des Gates müssen mit Werten belegt werden. Danach auf Anlagen klicken.Sie sehen nun in der Ansicht das Sie ein NEUES Gate angelegt haben,
in diesem Fall das vierte Gate in dieser Ansicht.
Im nächsten Schritt verbinden Sie das Gate mit dem Server.
https://<IP-Adresse des Dashboards>
Prüfen Sie dann auf dem Reiter Server folgende Punkte.
Server#0 (server)- muss auf Fern eingestellt sein.
Schiebeschalter Aktiviert ist aktiviert.
Unter Name* sollte ihr Server eingetragen sein.
Unter URL* sollte ihre URL eingetragen sein.
Unter Benutzername* sollte gate eingetragen sein.
Unter Passwort* sollte ihr Passwort eingetragen sein.
Am Ende Speichern.
Im nächsten Schritt bitte in der oberen Leiste auf System klicken.
Sie bekommen jetzt folgende Darstellung, hier bitte einmal auf Neustart drücken. Jetzt sollte Ihr neues Gate verbunden sein.
Sie können abschließend im Reiter Status noch die Verbindung prüfen. Unter Zustand muss jetzt VERBUNDEN erscheinen.
Vorhandenes Gate bearbeiten[Bearbeiten | Quelltext bearbeiten]
https://<dns-name or ip-address>/gates
Verschieben Sie hier bitte den Schiebeschalter "Rasteransicht" nach links.
In der Ansicht klicken Sie auf den Namen des Gates welches Sie bearbeiten möchten (im Beispiel P1_TestGate2).
In dieser Ansicht bitte die Funktion "Bearbeiten" drücken.
In dieser Ansicht können Sie nun das Gate bearbeiten.
Gate entfernen[Bearbeiten | Quelltext bearbeiten]
https://<dns-name or ip-address>/gates
Verschieben Sie hier bitte den Schiebeschalter "Rasteransicht" nach links.
In der Ansicht klicken Sie auf den Namen des Gates welches Sie löschen möchten (im Beispiel P1_TestGate6).
In dieser Ansicht bitte die Funktion "Löschen" drücken.
Es wird nun zur Sicherheit nochmal abgefragt ob Sie das Element wirklich löschen möchten? Bestätigen Sie dies bitte.
Sie bekommen nach dem Löschen schon automatisch das nächste Gate angezeigt (hier im Beispiel P1_TestGate2). Hier bitte auf Anlagen drücken.
Sie sehen dann in der Rasteransicht das, das Gate P1_TestGate6 fehlt und erfolgreich gelöscht wurde.
Administration[Bearbeiten | Quelltext bearbeiten]
Benutzer[Bearbeiten | Quelltext bearbeiten]
https://<dns-name or ip-address>/users
Auf dieser Seite sehen Sie eine Übersicht aller Benutzer 
| Nummer | Funktion |
|---|---|
| 1 | Neuen Benutzer anlegen |
| 2 | Benutzer nach Standort filtern |
| 3 | Benutzer nach Postition filtern |
Neuen Benutzer anlegen[Bearbeiten | Quelltext bearbeiten]
Klicken Sie unter Benutzer auf den Button Neu
https://<dns-name or ip-address>/new-user
| Feldname | Beschreibung |
|---|---|
| Id | Automatisch generierte eindeutige Nummer des Benutzers |
| Benutzername* | Benutzername des Benutzers für die Anmeldung |
| Passwort* | Passwort des Benutzers für die Anmeldung |
| Email Adresse des Benutzers zum Versand von Log Nachrichten | |
| Vorname | Vorname des Benutzers |
| Nachname | Nachname des Benutzers |
| Info | Beschreibung des Benutzers |
| Superuser | Die höchsten Rechte werden dem Benutzer vergeben |
| Locked | Die Anmeldung des Benutzers ist gesperrt |
| Meldungen deaktivieren | Der Benutzer erhält keine Benachritgungen im FMCU Management Dashboard |
* Unbedingt erforderliche Felder Durch den Button Speichern wird der neue Benutzer angelegt.
Vorhandenen Benutzer editieren[Bearbeiten | Quelltext bearbeiten]
Klicken Sie unter Benutzer auf den zu bearbeitenden Benutzer
Ereignisbenachrichtigungen[Bearbeiten | Quelltext bearbeiten]
Unter diesem Reiter können die Benachrichtigungen ausgewählt werden welcher der Benutzer erhalten soll.
Hinweis: Ist die Checkbox Meldungen deaktivieren gesetzt werden unabhängig von diesen Einstellungen keine Benachrichtigungen angezeigt.
Reiter Standorte & Positionen[Bearbeiten | Quelltext bearbeiten]
Man kann unterschiedliche Standorte in Länder und Städte festlegen. Über das Berechtigungsmodell lassen sich separate Zugriffsrechte für jeden Standort definieren.
Reiter Gruppen[Bearbeiten | Quelltext bearbeiten]
Unter diesem Reiter können Sie die Gruppenmitgliedschaften des Benutzers anpassen.
Reiter Berechtigungen[Bearbeiten | Quelltext bearbeiten]
Unter diesem Reiter werden die Berechtigungen des Benutzers angezeigt
Durch den Button Speichern werden alle Änderungen angewendet.
Gruppen[Bearbeiten | Quelltext bearbeiten]
https://<dns-name or ip-address>/groups
Auf dieser Seite sehen Sie eine Übersicht aller Gruppen
Neue Gruppe anlegen[Bearbeiten | Quelltext bearbeiten]
https://<dns-name or ip-address>/new-group
Klicken Sie unter Gruppen auf den Button Neu
| Feldname | Beschreibung |
|---|---|
| Id | Automatisch generierte eindeutige Nummer der Gruppe |
| Name | Name der Gruppe |
| Info | Beschreibung der Gruppe |
* Unbedingt erforderliche Felder
Durch den Button Speichern wird die neue Gruppe angelegt.
Vorhandene Gruppe editieren[Bearbeiten | Quelltext bearbeiten]
Klicken Sie unter Gruppen auf die zu bearbeitende Gruppe
Reiter Benutzer[Bearbeiten | Quelltext bearbeiten]
Unter diesem Reiter können Sie die Mitglieder der Gruppe anpassen.
Klicken Sie auf den Button Bearbeiten und wählen Sie die Benutzer an bzw. ab welche der Gruppe hinzugefügt bzw. entfernt werden sollen.
Reiter Berechtigungen[Bearbeiten | Quelltext bearbeiten]
Unter diesem Reiter werden die Berechtigungen angezeigt welche den Mitgliedern der Gruppe vererbt werden.
Durch den Button Speichern werden alle Änderungen angewendet.
Positionen[Bearbeiten | Quelltext bearbeiten]
https://<dns-name or ip-address>/cities
Auf dieser Seite sehen Sie eine Übersicht aller Positionen
Neue Position anlegen[Bearbeiten | Quelltext bearbeiten]
https://<dns-name or ip-address>/new-city
Klicken Sie unter Positionen auf den Button Neu Geben Sie den Namen der Postition ein und ordnen Sie die Position mit dem Dropdown Feld einem Standort zu. Klicken Sie auf den Button Speichern umd die Position anzulegen
Vorhandene Position editieren[Bearbeiten | Quelltext bearbeiten]
Klicken Sie unter Positionen auf die zu bearbeitende Position
Hier können Sie die den Namen und den Standort der Position bearbeiten
Standorte[Bearbeiten | Quelltext bearbeiten]
https://<dns-name or ip-address>/countries
Auf dieser Seite sehen Sie eine Übersicht aller Standorte
Neuen Standort anlegen[Bearbeiten | Quelltext bearbeiten]
https://<dns-name or ip-address>/new-country
Klicken Sie unter Standorte auf den Button Neu
| Feldname | Beschreibung |
|---|---|
| Id | Automatisch generierte eindeutige Nummer des Standorts |
| Name* | Name des Standorts |
| Code* | Ländercode des Standorts |
| Info | Beschreibung des Standorts |
* Unbedingt erforderliche Felder
Klicken Sie auf den Button Speichern umd die Position anzulegen
Vorhandenen Standort editieren[Bearbeiten | Quelltext bearbeiten]
Klicken Sie unter Standort auf die zu bearbeitende Standort
Hier können Sie die den Namen, den Code sowie die Info des Standorts bearbeiten
Standorte & Positionen[Bearbeiten | Quelltext bearbeiten]
https://<dns-name or ip-address>/locations
Hier sehen Sie eine Übersicht aller Positionen und deren zugeordnete Standorte
Konfiguration[Bearbeiten | Quelltext bearbeiten]
https://<dns-name or ip-address>/configuration
Auf dieser Seite können Sie verschiedene Funktionen des Servers anpassen.
Grundlegende[Bearbeiten | Quelltext bearbeiten]
Allgemein[Bearbeiten | Quelltext bearbeiten]
| Funktion | Beschreibung | Standardwert |
|---|---|---|
| Benachrichtigungsintervall, Sek. | 10 | |
| Anlage timeout zum Trennen, Sek. | 15 | |
| CSV-Trennzeichen | , | |
| Exportierte Dateien zippen | aus | |
| Menu 'Raumbelegungen' anzeigen | aus | |
| Menu 'Tickets' anzeigen | aus |
Email[Bearbeiten | Quelltext bearbeiten]
| Funktion | Beschreibung | Standardwert |
|---|---|---|
| Von | x@example.com | |
| Hostname | example.com | |
| Benutzername | x | |
| Passwort | ||
| Verschlüsselung | SSL/TLS | |
| Test-Email senden | ||
| Abbrechen |
Export[Bearbeiten | Quelltext bearbeiten]
| Funktion | Beschreibung | Standardwert |
|---|---|---|
| Zeit | 16:32 | |
| Zielverzeichnis | /tmp/export | |
| Test |
Alarm[Bearbeiten | Quelltext bearbeiten]
| Funktion | Beschreibung | Standardwert |
|---|---|---|
| Aktiviert | aus | |
| States | ||
| Open gate timeout | 0 |
Fortscrhrittliche[Bearbeiten | Quelltext bearbeiten]
Die fortscrhrittliche Konfiguration wird im JSON-Format gespeichert.
Die Schlüssel der obersten Ebene enthalten die folgenden Werte:
{
"push": true,
"poll": false,
"poll_interval": 200
}
{
"Info": {
"hide": false,
"mute": false,
"audio_path": "static/audio/info.mp3"
},
"Warning": {
"hide": false,
"mute": false,
"audio_path": "static/audio/info.mp3"
},
"Alarm": {
"hide": false,
"mute": false,
"audio_path": "static/audio/info.mp3"
},
"RedAlert": {
"hide": false,
"mute": false,
"audio_path": "static/audio/smoke-alarm.mp3"
},
"Winner": {
"hide": false,
"mute": false,
"audio_path": "static/audio/winner.mp3"
}
}
Die Schlüssel unter *client_notifications* haben folgende Bedeutung:
Die unterstützten Schlüssel unter Info, Warning, Alarm, RedAlert, Winner sind:
Ereignisse[Bearbeiten | Quelltext bearbeiten]
Ereignisse[Bearbeiten | Quelltext bearbeiten]
https://<dns-name or ip-address>/events
In dieser Ansicht werden die Ereignisse aller Zutrittskontrollen in einer intuitiven Listenansicht dargestellt. Es existieren Filterungsmöglichkeiten und eine Namenssuche der Ereignisse.
Es können folgende Filter gesetzt werden:
- Standort
- Position
- Anlage
- Suche nach Ereignisnamen
- Zeitraum
Ereignisdefinitionen[Bearbeiten | Quelltext bearbeiten]
https://<dns-name or ip-address>/event-definitions
In dieser Ansicht werden alle Ereignisse welche die FMCU beinhaltet aufgelistet und deren Ereignisdefinitionsgruppen, Unterstütze Zustände und Kategorie zugeordnet.
Ereignisdefinitionsgruppen[Bearbeiten | Quelltext bearbeiten]
https://<dns-name or ip-address>/event-definition-groups
Unter diesem Reiter werden alle Ereignsidefinitionsgruppen aufgelistet.
Neue Ereignisdefinitionsgruppe anlegen[Bearbeiten | Quelltext bearbeiten]
Klicken Sie unter Ereignisdefinitionsgruppen auf den Button Neu
| Feldname | Beschreibung |
|---|---|
| Id | Automatisch generierte eindeutige Nummer der Gruppe |
| Name | Name der Gruppe |
| Info | Beschreibung der Gruppe |
* Unbedingt erforderliche Felder
Wählen Sie unter dem Reiter Ereignisdefinitionen die Ereignisdefinitionen aus welche der Gruppe zugeornet werden sollen.
Ereignisabonnements[Bearbeiten | Quelltext bearbeiten]
https://<dns-name or ip-address>/event-subscriptions
Es gibt hier die Möglichkeit, Gruppen von Alarmmeldungen mit Gruppen von Benutzern zu verbinden. Im Ergebnis werden nur Gruppenmitglieder über ebenfalls gruppierte Alarmmeldungen benachrichtigt,
| Feldname | Beschreibung |
|---|---|
| id | interner Wert |
| Gruppe | Zusammenfassung von Benutzern |
| Ereignisdefinitionsgruppe | Zusammenfassung von Alarmmeldungen |
| Locked | Benachrichtigung deaktiviert/aktiviert |
| Info | Beschreibungsfeld |
Benachrichtigungen[Bearbeiten | Quelltext bearbeiten]
https://<dns-name or ip-address>/notifications
In dieser Übersicht werden versendete Benachrichtigungen angezeigt. Man kann über Datumsfilter die Ansicht entsprechend anpassen.
Karten[Bearbeiten | Quelltext bearbeiten]
Karten[Bearbeiten | Quelltext bearbeiten]
https://<dns-name or ip-address>/cards
In dieser Ansicht wird eine Übersicht der im System vorhandenen RFID-Karten mit den für den Zutritt freigeschalteten Gates angezeigt.
Karten bearbeiten[Bearbeiten | Quelltext bearbeiten]
https://<dns-name or ip-address>/cards-edit
In dieser Ansicht können Karten hinzugefügt/entfernt und Berechtigungen für einzelne Gates definiert werden.
| Feld | Beschreibung |
|---|---|
| Barcode | Karteninhalt, der vom Leser erfasst wird |
| Mitarbeiter | Beschreibungsfeld |
| Mitarbeiter ID | Beschreibungsfeld |
| Anzahl | Anzahl der Zutritte für diese Karte |
Statistik[Bearbeiten | Quelltext bearbeiten]
In dieser Ansicht werden alle Aktivitäten zu den zugeordneten Zutrittskontrollen dargestellt. Man kann mit Datumsfiltern die Ansicht anpassen. Es gibt die Möglich die Bildschirmausgabe zu gruppieren, um z.B. nur die Anzahl pro Tag oder Monat auszuwerten. Schließlich kann man die Daten im Excel-Format oder CSV-Format exportieren.
{{translate|Gate ~ FMCU Galaxy Gate ~ management dashboard}}
{{DISPLAYTITLE:Gate ~ FMCU Galaxy Gate ~ management dashboard}}
=Allgemein=
Der Wanzl Access Manager bietet eine zentrale Ansicht für Zutrittskontrollen in einer homogenen Oberfläche, stellt entsprechende Zustände dar und unterstützt die Benutzer bei der Administration dieser Komponenten. Der Wanzl Access Manager ist eine führende Plattform für die Verwaltung von Zutrittskontrollen und das Überwachen von Sicherheitsbereichen.
<br />
= Anmeldung =
Bitte tragen Sie hier die vom Support mitgeteilten Anmeldinformationen ein, um sich am zentralen Dashboard anzumelden.<br />
[[Datei:FMCU-Server-Anmeldung.png|ohne|link|800x345=]]
<br />
=Kopfzeile=
[[Datei:Gate ~ FMCU ~ management dashboard Headline.png|links|rahmenlos|1000x1000px]]
{| class="wikitable"
!Nummer
!Funktion
|-
|1
|Button Management Dashboard
|-
|2
|Aufklappmenü Administration
|-
|3
|Aufklappmenü Ereignisse
|-
|4
|Aufklappmenü Karten
|-
|5
|Button Statistiken
|-
|6
|Anzeige Angemeldeter Benutzer
|-
|7
|Button zur Abmeldung des Benutzers
|-
|8
|Aufklappmenü zur Wahl der Anzeigesprache
|-
|9
|Button Anpassung der Darstellung auf die gesamte Bildschrimbreite
|}
<br /><br />
=Menüpunkte=
==Anlagen==
<syntaxhighlight>
https://<dns-name or ip-address>/gates
</syntaxhighlight>
In dieser Ansicht werden alle Zutrittskontrollen in einer intuitiven Oberfläche dargestellt. Es existieren Gruppierungsmöglichkeiten in zwei Kategorien. Zunächst kann man nach '''Standort''' gruppieren. Innerhalb des Standortes kann man dann verschiedene '''Lokationen''' zusammenfassen.
Einzelne Gates können über den Menüpunkt "'''Neu'''" hinzugefügt werden.
[[Datei:FMCU1.png|ohne|mini]]<br />
<br />
Wenn ein oder mehrere Anlagen mit dem Steuerelement [[Datei:FMCU-Server-Check-Select.png|ohne|link=]] gewählt sind, können die Anlagen mit den folgenden Buttons gesteuert werden:
{| class="wikitable"
|+
!'''Symbol'''
!'''Beschreibung'''
!'''Notiz'''
|-
|[[Datei:FMCU-Server-Button-Normal-Sperren.png|ohne|link=]]
|in Zustand Normal wechseln, die Türen in beide Richtungen sperren
|
|-
|[[Datei:FMCU-Server-Button-Sperren-Dauer-Einzeln.png|ohne|link=]]
|die Türe dauerhaft öffnen oder für einzelne Person öffnen
|Richtung Eingang
|-
|[[Datei:FMCU-Server-Button-Sperren-Dauer-Einzeln.png|ohne|link=]]
|die Türe dauerhaft öffnen oder für einzelne Person öffnen
|Richtung Ausgang
|-
|[[Datei:FMCU-Server-Button-An-Aus.png|ohne|link=]]
|Den Modus '''Reinigung''' ein- und ausschalten
|Reinigung
|-
|[[Datei:FMCU-Server-Button-An-Aus.png|ohne|link=]]
|Den Modus '''Notauf''' ein- und ausschalten
|Notauf
|}
<br />
Die Gate-Darstellung enthält die folgenden Bedienelemente:
{| class="wikitable"
|+
!'''Symbol'''
!'''Beschreibung'''
!'''Notiz'''
|-
|[[Datei:FMCU-Server-Check-Select.png|ohne|link=]]
|das Gate wählen
|um die Schaltflächen oben ('''Normal''', '''sperren''', usw.) zu aktivieren
|-
|[[Datei:FMCU-Server-Link-Gate.png|ohne|link=]]
|zur Seite '''Anlage''' navigieren
|
|-
|[[Datei:FMCU-Server-Button-Gate-View.png|ohne|link=]]
|zur Seite '''Gate-Ansicht''' navigieren
|
|-
|[[Datei:FMCU-Server-Button-Normal.png|ohne|link=]]
|in Zustand Normal wechseln
|
|-
|[[Datei:FMCU-Server-Button-Sperren.png|ohne|link=]]
|die Türen in beide Richtungen sperren
|
|-
|[[Datei:FMCU-Server-Button-Einzelnfreig.png|ohne|link=]]
|die Türe in Richtung Eingang/Ausgang für einzelne Person öffnen
|
|-
|[[Datei:FMCU-Server-Button-Einzelnfreig.png|ohne|link=]]
|die Türe in Richtung Eingang/Ausgang sperren
|
|-
|[[Datei:FMCU-Server-Button-DauerOffen.png|ohne|link=]]
|die Türe in Richtung Eingang/Ausgang dauerhaft öffnen
|
|}
<br />
Die Symbole unter dem Gate vermitteln verschiedene Informationen darüber:
{| class="wikitable"
|+
!'''Symbol'''
!'''Beschreibung'''
!'''Notiz'''
|-
|[[Datei:FMCU-Server-Disconnected.png|ohne|link=]]
|Keine Verbindung zum Gate
|
|-
|[[Datei:FMCU-Server-Icon-Normal.png|ohne|link=]]
|Das Gate befindet sich im Zustand Normal
|
|-
|[[Datei:FMCU-Server-Icon-Locked.png|ohne|link=]]
|Das Gate befindet sich im Zustand Gesperrt
|
|-
|[[Datei:FMCU-Server-Icon-Firealarm.png|ohne|link=]]
|Das Gate befindet sich im Zustand Feueralarm
|
|-
|[[Datei:FMCU-Server-Icon-Emergency.png|ohne|link=]]
|Das Gate befindet sich im Zustand Notauf
|
|-
|[[Datei:FMCU-Server-Icon-Clearance.png|ohne|link=]]
|Der Modus Reinigung ist aktiv
|
|-
|[[Datei:FMCU-Server-Icon-Alarm.png|ohne|link=]]
|Beim Gate ist Alarm aktiv
|
|-
|[[Datei:FMCU-Server-Icon-Service.png|ohne|link=]]
|Das Gate ist dauerhaft geöffnet
|
|-
|[[Datei:FMCU-Server-Failed-Device.png|ohne|link=]]
|Ein oder mehrere Geräte beim Gate sind ausgefallen
|
|-
|[[Datei:FMCU-Server-Configuration.png|ohne|link=]]
|Aktuelle ausgewählte Konfiguration des Gates
|Nut wenn zwei oder mehre Konfigurationen beim Gate vorhanden sind
|}
<br />
===Gate-Ansicht===
In dieser Ansicht können Sie den Zustand des einzelnen Gates beobachten, das Gate steuern und die Konfigurationen des Gates (wenn zwei oder mehrere vorhanden sind) anwenden.
[[Datei:FMCU-Server-Gate-Ansicht.png|ohne|mini|304x304px]]
<br />
Mit diesen Schaltflächen können Sie verschiedene Aktionen ausführen:
{| class="wikitable"
|+
!'''Symbol'''
!'''Beschreibung'''
!'''Notiz'''
|-
|[[Datei:FMCU-Server-Button-Clearance.png|ohne|link=]]
|Den Modus Reinigung ein- und ausschalten
|
|-
|[[Datei:FMCU-Server-Button-Emergency.png|ohne|link=]]
|Den Zustand Notauf manuell ein- und ausschalten
|
|-
|[[Datei:FMCU-Server-Button-Restart.png|ohne|link=]]
|Das Gate neustarten
|
|-
|[[Datei:FMCU-Server-Combo-Configuration.png|ohne|link=]]
|Eine neu Konfiguration des Gates aus der Combobox wählen
|Nur wenn zwei oder mehrere Konfigurationen beim Gate vorhanden sind
|-
|[[Datei:FMCU-Server-Button-Apply.png|ohne|link=]]
|Die neu Konfiguration anwenden
|
|-
|[[Datei:FMCU-Server-Button-Cancel.png|ohne|link=]]
|Auf die neu Konfiguration verzichten
|
|}
===Neues Gate anlegen===
In dieser Ansicht legen Sie ein '''neues''' Gate an. Die Felder '''Namen''', '''Anzeigename''' und '''Position''' des Gates müssen mit Werten belegt werden. Danach auf Anlagen klicken.[[Datei:FMCU3.png|ohne|mini|304x304px]]
Sie sehen nun in der Ansicht das Sie ein '''NEUES''' Gate angelegt haben,
in diesem Fall das vierte Gate in dieser Ansicht.
[[Datei:FMCU4.png|ohne|mini|299x299px]]
Im nächsten Schritt verbinden Sie das Gate mit dem Server.
<syntaxhighlight>
https://<IP-Adresse des Dashboards>
</syntaxhighlight>Prüfen Sie hierzu auf dem Reiter '''Allgemein''' das der korrekte Gate-Name eingetragen ist.
[[Datei:FMCU5.png|ohne|mini]]
Prüfen Sie dann auf dem Reiter '''Server''' folgende Punkte.
Server#0 (server)- muss auf Fern eingestellt sein.
Schiebeschalter Aktiviert ist aktiviert.
Unter Name* sollte ihr Server eingetragen sein.
Unter URL* sollte ihre URL eingetragen sein.
Unter Benutzername* sollte gate eingetragen sein.
Unter Passwort* sollte ihr Passwort eingetragen sein.
Am Ende '''Speichern.'''
[[Datei:FMCU7.png|ohne|mini|295x295px]]
Im nächsten Schritt bitte in der oberen Leiste auf System klicken.
[[Datei:FMCU9.png|ohne|mini]]
Sie bekommen jetzt folgende Darstellung, hier bitte einmal auf Neustart drücken.
Jetzt sollte Ihr neues Gate verbunden sein.
[[Datei:FMCU10.png|ohne|mini]]
Sie können abschließend im Reiter '''Status''' noch die Verbindung prüfen. Unter Zustand muss jetzt '''VERBUNDEN''' erscheinen.
[[Datei:FMCU11.png|ohne|mini]]<br />
===Vorhandenes Gate bearbeiten===
<syntaxhighlight>
https://<dns-name or ip-address>/gates
</syntaxhighlight>Sie befinden sich in der gleichen Ansicht wo Sie auch ein neues Gate anlegen würden.
Verschieben Sie hier bitte den Schiebeschalter "Rasteransicht" nach links.
[[Datei:FMCU12.png|ohne|mini]]
In der Ansicht klicken Sie auf den Namen des Gates welches Sie bearbeiten möchten (im Beispiel P1_TestGate2).
[[Datei:FMCU18.png|ohne|mini]]
In dieser Ansicht bitte die Funktion "Bearbeiten" drücken.
[[Datei:FMCU19.png|ohne|mini]]
In dieser Ansicht können Sie nun das Gate bearbeiten.
[[Datei:FMCU20.png|ohne|mini]]
===Gate entfernen===
<syntaxhighlight>
https://<dns-name or ip-address>/gates
</syntaxhighlight>Sie befinden sich in der gleichen Ansicht wo Sie auch ein neues Gate anlegen würden.
Verschieben Sie hier bitte den Schiebeschalter "Rasteransicht" nach links.
[[Datei:FMCU12.png|ohne|mini]]
In der Ansicht klicken Sie auf den Namen des Gates welches Sie löschen möchten (im Beispiel P1_TestGate6).
[[Datei:FMCU13.png|ohne|mini]]
In dieser Ansicht bitte die Funktion "Löschen" drücken.
[[Datei:FMCU14.png|ohne|mini]]
Es wird nun zur Sicherheit nochmal abgefragt ob Sie das Element wirklich löschen möchten?
Bestätigen Sie dies bitte.
[[Datei:FMCU15.png|ohne|mini]]
Sie bekommen nach dem Löschen schon automatisch das nächste Gate angezeigt (hier im Beispiel P1_TestGate2).
Hier bitte auf Anlagen drücken.
[[Datei:FMCU16.png|ohne|mini]]
Sie sehen dann in der Rasteransicht das, das Gate P1_TestGate6 fehlt und erfolgreich gelöscht wurde.
[[Datei:FMCU17.png|ohne|mini]]<br />
=Administration=
==Benutzer==
<syntaxhighlight>
https://<dns-name or ip-address>/users
</syntaxhighlight>
Auf dieser Seite sehen Sie eine Übersicht aller Benutzer
[[Datei:Gate_~_FMCU_~_management_dashboard_Users.png|rahmenlos|1241x1241px]]
{| class="wikitable"
!Nummer
!Funktion
|-
|1
|Neuen Benutzer anlegen
|-
|2
|Benutzer nach Standort filtern
|-
|3
|Benutzer nach Postition filtern
|}
<br />
===Neuen Benutzer anlegen===
Klicken Sie unter [[#Benutzer| Benutzer]] auf den Button '''Neu'''
<syntaxhighlight>
https://<dns-name or ip-address>/new-user
</syntaxhighlight>
[[Datei:Gate ~ FMCU ~ management dashboard new Users.png|rahmenlos|1139x1139px]]
{| class="wikitable"
!Feldname
!Beschreibung
|-
|Id
|Automatisch generierte eindeutige Nummer des Benutzers
|-
|Benutzername*
|Benutzername des Benutzers für die Anmeldung
|-
|Passwort*
|Passwort des Benutzers für die Anmeldung
|-
|Email
|Email Adresse des Benutzers zum Versand von Log Nachrichten
|-
|Vorname
|Vorname des Benutzers
|-
|Nachname
|Nachname des Benutzers
|-
|Info
|Beschreibung des Benutzers
|-
|Superuser
|Die höchsten Rechte werden dem Benutzer vergeben
|-
|Locked
|Die Anmeldung des Benutzers ist gesperrt
|-
|Meldungen deaktivieren
|Der Benutzer erhält keine Benachritgungen im FMCU Management Dashboard
|}
'''*''' Unbedingt erforderliche Felder
Durch den Button '''Speichern''' wird der neue Benutzer angelegt.
===Vorhandenen Benutzer editieren===
Klicken Sie unter [[#Benutzer | Benutzer]] auf den zu bearbeitenden Benutzer
====Ereignisbenachrichtigungen====
Unter diesem Reiter können die Benachrichtigungen ausgewählt werden welcher der Benutzer erhalten soll.<br />'''Hinweis:''' Ist die Checkbox '''Meldungen deaktivieren''' gesetzt werden unabhängig von diesen Einstellungen keine Benachrichtigungen angezeigt.<br />
====Reiter Standorte & Positionen====
Man kann unterschiedliche Standorte in Länder und Städte festlegen. Über das Berechtigungsmodell lassen sich separate Zugriffsrechte für jeden Standort definieren.
<br />
====Reiter Gruppen====
Unter diesem Reiter können Sie die Gruppenmitgliedschaften des Benutzers anpassen.
<br />
====Reiter Berechtigungen====
Unter diesem Reiter werden die Berechtigungen des Benutzers angezeigt
<br />
Durch den Button '''Speichern''' werden alle Änderungen angewendet.
<br /><br /><br />
==Gruppen==
<syntaxhighlight>
https://<dns-name or ip-address>/groups
</syntaxhighlight>
Auf dieser Seite sehen Sie eine Übersicht aller Gruppen[[Datei:Gate ~ FMCU ~ management dashboard groups.png|rahmenlos|1133x1133px]]<br /><br />
===Neue Gruppe anlegen===
<syntaxhighlight>
https://<dns-name or ip-address>/new-group
</syntaxhighlight>
Klicken Sie unter [[#Gruppen | Gruppen]] auf den Button '''Neu'''[[Datei:Gate ~ FMCU ~ management dashboard new groups.png|rahmenlos|1134x1134px]]
{| class="wikitable"
!Feldname
!Beschreibung
|-
|Id
|Automatisch generierte eindeutige Nummer der Gruppe
|-
|Name
|Name der Gruppe
|-
|Info
|Beschreibung der Gruppe
|}
'''*''' Unbedingt erforderliche Felder
<br />
Durch den Button '''Speichern''' wird die neue Gruppe angelegt.
<br />
===Vorhandene Gruppe editieren===
Klicken Sie unter [[#Gruppen | Gruppen]] auf die zu bearbeitende Gruppe
====Reiter Benutzer====
Unter diesem Reiter können Sie die Mitglieder der Gruppe anpassen.
Klicken Sie auf den Button '''Bearbeiten''' und wählen Sie die Benutzer an bzw. ab welche der Gruppe hinzugefügt bzw. entfernt werden sollen.<br />
====Reiter Berechtigungen====
Unter diesem Reiter werden die Berechtigungen angezeigt welche den Mitgliedern der Gruppe vererbt werden.
<br />Durch den Button '''Speichern''' werden alle Änderungen angewendet.
<br />
==Positionen==
<syntaxhighlight>
https://<dns-name or ip-address>/cities
</syntaxhighlight>
Auf dieser Seite sehen Sie eine Übersicht aller Positionen
===Neue Position anlegen===
<syntaxhighlight>
https://<dns-name or ip-address>/new-city
</syntaxhighlight>
Klicken Sie unter [[#Positionen | Positionen]] auf den Button '''Neu'''
Geben Sie den Namen der Postition ein und ordnen Sie die Position mit dem Dropdown Feld einem Standort zu.
Klicken Sie auf den Button '''Speichern''' umd die Position anzulegen
===Vorhandene Position editieren===
Klicken Sie unter [[#Positionen| Positionen]] auf die zu bearbeitende Position
<br />
Hier können Sie die den Namen und den Standort der Position bearbeiten
<br /><br /><br />
==Standorte==
<syntaxhighlight>
https://<dns-name or ip-address>/countries
</syntaxhighlight>
Auf dieser Seite sehen Sie eine Übersicht aller Standorte
===Neuen Standort anlegen===
<syntaxhighlight>
https://<dns-name or ip-address>/new-country
</syntaxhighlight>
Klicken Sie unter [[#Standorte | Standorte]] auf den Button '''Neu'''
{| class="wikitable"
!Feldname
!Beschreibung
|-
|Id
|Automatisch generierte eindeutige Nummer des Standorts
|-
|Name*
|Name des Standorts
|-
|Code*
|Ländercode des Standorts
|-
|Info
|Beschreibung des Standorts
|}
'''*''' Unbedingt erforderliche Felder
<br />
Klicken Sie auf den Button '''Speichern''' umd die Position anzulegen
===Vorhandenen Standort editieren===
Klicken Sie unter [[#Standort| Standort]] auf die zu bearbeitende Standort<br />Hier können Sie die den Namen, den Code sowie die Info des Standorts bearbeiten
==Standorte & Positionen==
<syntaxhighlight>
https://<dns-name or ip-address>/locations
</syntaxhighlight>
Hier sehen Sie eine Übersicht aller Positionen und deren zugeordnete Standorte
==Konfiguration==
<syntaxhighlight>
https://<dns-name or ip-address>/configuration
</syntaxhighlight><br />
Auf dieser Seite können Sie verschiedene Funktionen des Servers anpassen.
<br />
===Grundlegende===
<br />
[[Datei:FMCU-Server-Konfiguration.png|ohne|link|800x879=]]
<br />
====Allgemein====
{| class="wikitable"
|+
!'''Funktion'''
!'''Beschreibung'''
!'''Standardwert'''
|-
|Benachrichtigungsintervall, Sek.
|
|10
|-
|Anlage timeout zum Trennen, Sek.
|
|15
|-
|CSV-Trennzeichen
|
|,
|-
|Exportierte Dateien zippen
|
|aus
|-
|Menu 'Raumbelegungen' anzeigen
|
|aus
|-
|Menu 'Tickets' anzeigen
|
|aus
|}
<br />
====Email====
{| class="wikitable"
|+
!'''Funktion'''
!'''Beschreibung'''
!'''Standardwert'''
|-
|Von
|
|x@example.com
|-
|Hostname
|
|example.com
|-
|Benutzername
|
|x
|-
|Passwort
|
|
|-
|Verschlüsselung
|
|SSL/TLS
|-
|Test-Email senden
|
|
|-
|Abbrechen
|
|
|}
<br />
====Export====
{| class="wikitable"
|+
!'''Funktion'''
!'''Beschreibung'''
!'''Standardwert'''
|-
|Zeit
|
|16:32
|-
|Zielverzeichnis
|
|/tmp/export
|-
|Test
|
|
|}
<br />
====Alarm====
{| class="wikitable"
|+
!'''Funktion'''
!'''Beschreibung'''
!'''Standardwert'''
|-
|Aktiviert
|
|aus
|-
|States
|
|
|-
|Open gate timeout
|
|0
|}
<br />
===Fortscrhrittliche===
Die fortscrhrittliche Konfiguration wird im JSON-Format gespeichert.
<br />
[[Datei:FMCU-Server-Konfiguration-Fortschrittliche.png|ohne|link|800x696=]]
<br />
Die Schlüssel der obersten Ebene enthalten die folgenden Werte:
<br />
{| class="wikitable"
|+
!'''Funktion'''
!'''Beschreibung'''
!'''Standardwert'''
|-
|disable_auto_logout
|
|false
|-
|update_model
|
|
{
"push": true,
"poll": false,
"poll_interval": 200
}
|-
|client_notifications
|
|
{
"Info": {
"hide": false,
"mute": false,
"audio_path": "static/audio/info.mp3"
},
"Warning": {
"hide": false,
"mute": false,
"audio_path": "static/audio/info.mp3"
},
"Alarm": {
"hide": false,
"mute": false,
"audio_path": "static/audio/info.mp3"
},
"RedAlert": {
"hide": false,
"mute": false,
"audio_path": "static/audio/smoke-alarm.mp3"
},
"Winner": {
"hide": false,
"mute": false,
"audio_path": "static/audio/winner.mp3"
}
}
|}
Die Schlüssel unter *client_notifications* haben folgende Bedeutung:
{| class="wikitable"
|+
!'''Funktion'''
!'''Beschreibung'''
|-
|Info
|
|-
|Warning
|
|-
|Alarm
|
|-
|RedAlert
|
|-
|Winner
|
|}
Die unterstützten Schlüssel unter '''Info''', '''Warning''', '''Alarm''', '''RedAlert''', '''Winner''' sind:
{| class="wikitable"
|+
!'''Funktion'''
!'''Beschreibung'''
|-
|hide
|
|-
|mute
|
|-
|audio_path
|
|}
<br />
==Ereignisse=
==Ereignisse==
<syntaxhighlight>
https://<dns-name or ip-address>/events
</syntaxhighlight>
In dieser Ansicht werden die Ereignisse aller Zutrittskontrollen in einer intuitiven Listenansicht dargestellt. Es existieren Filterungsmöglichkeiten und eine Namenssuche der Ereignisse.
[[Datei:Gate ~ FMCU ~ management dashboard Events.png|rahmenlos|1050x1050px]]
Es können folgende Filter gesetzt werden:
#Standort
#Position
#Anlage
#Suche nach Ereignisnamen
#Zeitraum
==Ereignisdefinitionen==
<syntaxhighlight>
https://<dns-name or ip-address>/event-definitions
</syntaxhighlight>
In dieser Ansicht werden alle Ereignisse welche die FMCU beinhaltet aufgelistet und deren Ereignisdefinitionsgruppen, Unterstütze Zustände und Kategorie zugeordnet.[[Datei:Gate ~ FMCU ~ management dashboard event-definitions.png|rahmenlos|1037x1037px]]
==Ereignisdefinitionsgruppen==
<syntaxhighlight>
https://<dns-name or ip-address>/event-definition-groups
</syntaxhighlight>
Unter diesem Reiter werden alle Ereignsidefinitionsgruppen aufgelistet.[[Datei:Gate ~ FMCU ~ management dashboard event-definition-groups.png|rahmenlos|1038x1038px]]
===Neue Ereignisdefinitionsgruppe anlegen===
Klicken Sie unter [[#Ereignisdefinitionsgruppen|Ereignisdefinitionsgruppen]] auf den Button '''Neu'''
[[Datei:Gate ~ FMCU ~ management dashboard new event-definition-group.png|rahmenlos|1048x1048px]]
{| class="wikitable"
!Feldname
!Beschreibung
|-
|Id
|Automatisch generierte eindeutige Nummer der Gruppe
|-
|Name
|Name der Gruppe
|-
|Info
|Beschreibung der Gruppe
|}
'''*''' Unbedingt erforderliche Felder
Wählen Sie unter dem Reiter '''Ereignisdefinitionen''' die Ereignisdefinitionen aus welche der Gruppe zugeornet werden sollen.
<br />
==Ereignisabonnements==
<syntaxhighlight>
https://<dns-name or ip-address>/event-subscriptions
</syntaxhighlight>
Es gibt hier die Möglichkeit, Gruppen von Alarmmeldungen mit Gruppen von Benutzern zu verbinden. Im Ergebnis werden nur Gruppenmitglieder über ebenfalls gruppierte Alarmmeldungen benachrichtigt,
<br />
[[Datei:image event subscription.png|ohne|mini]]
{| class="wikitable"
|+
!Feldname
!Beschreibung
|-
|id
|interner Wert
|-
|Gruppe
|Zusammenfassung von Benutzern
|-
|Ereignisdefinitionsgruppe
|Zusammenfassung von Alarmmeldungen
|-
|Locked
|Benachrichtigung deaktiviert/aktiviert
|-
|Info
|Beschreibungsfeld
|}
==Benachrichtigungen==
<syntaxhighlight>
https://<dns-name or ip-address>/notifications
</syntaxhighlight>
In dieser Übersicht werden versendete Benachrichtigungen angezeigt. Man kann über Datumsfilter die Ansicht entsprechend anpassen.
[[Datei:image notofication statistics.png|ohne|mini]]
<br />
=Karten=
==Karten==
<syntaxhighlight>
https://<dns-name or ip-address>/cards
</syntaxhighlight>
In dieser Ansicht wird eine Übersicht der im System vorhandenen RFID-Karten mit den für den Zutritt freigeschalteten Gates angezeigt.
[[Datei:image card overview.png|ohne|mini]]
==Karten bearbeiten==
<syntaxhighlight>
https://<dns-name or ip-address>/cards-edit
</syntaxhighlight>
In dieser Ansicht können Karten hinzugefügt/entfernt und Berechtigungen für einzelne Gates definiert werden.
[[Datei:image card settings.png|ohne|mini]]
<br />
{| class="wikitable"
|+
!Feld
!Beschreibung
|-
|Barcode
|Karteninhalt, der vom Leser erfasst wird
|-
|Mitarbeiter
|Beschreibungsfeld
|-
|Mitarbeiter ID
|Beschreibungsfeld
|-
|Anzahl
|Anzahl der Zutritte für diese Karte
|}
=Statistik=
In dieser Ansicht werden alle Aktivitäten zu den zugeordneten Zutrittskontrollen dargestellt. Man kann mit Datumsfiltern die Ansicht anpassen. Es gibt die Möglich die Bildschirmausgabe zu gruppieren, um z.B. nur die Anzahl pro Tag oder Monat auszuwerten. Schließlich kann man die Daten im Excel-Format oder CSV-Format exportieren.
[[Datei:image statistics.png|ohne|mini]]
<br />
[[Kategorie:Galaxy Gate]]
{{DEFAULTSORT:Gate ~ FMCU Galaxy Gate ~ management dashboard}}| Zeile 614: | Zeile 614: | ||
===Fortscrhrittliche=== | ===Fortscrhrittliche=== | ||
| + | |||
| + | Die fortscrhrittliche Konfiguration wird im JSON-Format gespeichert. | ||
| + | |||
<br /> | <br /> | ||
[[Datei:FMCU-Server-Konfiguration-Fortschrittliche.png|ohne|link|800x696=]] | [[Datei:FMCU-Server-Konfiguration-Fortschrittliche.png|ohne|link|800x696=]] | ||
| + | |||
| + | <br /> | ||
| + | |||
| + | Die Schlüssel der obersten Ebene enthalten die folgenden Werte: | ||
| + | |||
| + | <br /> | ||
| + | |||
| + | {| class="wikitable" | ||
| + | |+ | ||
| + | !'''Funktion''' | ||
| + | !'''Beschreibung''' | ||
| + | !'''Standardwert''' | ||
| + | |- | ||
| + | |disable_auto_logout | ||
| + | | | ||
| + | |false | ||
| + | |- | ||
| + | |update_model | ||
| + | | | ||
| + | | | ||
| + | { | ||
| + | "push": true, | ||
| + | "poll": false, | ||
| + | "poll_interval": 200 | ||
| + | } | ||
| + | |- | ||
| + | |client_notifications | ||
| + | | | ||
| + | | | ||
| + | { | ||
| + | "Info": { | ||
| + | "hide": false, | ||
| + | "mute": false, | ||
| + | "audio_path": "static/audio/info.mp3" | ||
| + | }, | ||
| + | "Warning": { | ||
| + | "hide": false, | ||
| + | "mute": false, | ||
| + | "audio_path": "static/audio/info.mp3" | ||
| + | }, | ||
| + | "Alarm": { | ||
| + | "hide": false, | ||
| + | "mute": false, | ||
| + | "audio_path": "static/audio/info.mp3" | ||
| + | }, | ||
| + | "RedAlert": { | ||
| + | "hide": false, | ||
| + | "mute": false, | ||
| + | "audio_path": "static/audio/smoke-alarm.mp3" | ||
| + | }, | ||
| + | "Winner": { | ||
| + | "hide": false, | ||
| + | "mute": false, | ||
| + | "audio_path": "static/audio/winner.mp3" | ||
| + | } | ||
| + | } | ||
| + | |} | ||
| + | |||
| + | Die Schlüssel unter *client_notifications* haben folgende Bedeutung: | ||
| + | |||
| + | {| class="wikitable" | ||
| + | |+ | ||
| + | !'''Funktion''' | ||
| + | !'''Beschreibung''' | ||
| + | |- | ||
| + | |Info | ||
| + | | | ||
| + | |- | ||
| + | |Warning | ||
| + | | | ||
| + | |- | ||
| + | |Alarm | ||
| + | | | ||
| + | |- | ||
| + | |RedAlert | ||
| + | | | ||
| + | |- | ||
| + | |Winner | ||
| + | | | ||
| + | |} | ||
| + | |||
| + | Die unterstützten Schlüssel unter '''Info''', '''Warning''', '''Alarm''', '''RedAlert''', '''Winner''' sind: | ||
| + | |||
| + | {| class="wikitable" | ||
| + | |+ | ||
| + | !'''Funktion''' | ||
| + | !'''Beschreibung''' | ||
| + | |- | ||
| + | |hide | ||
| + | | | ||
| + | |- | ||
| + | |mute | ||
| + | | | ||
| + | |- | ||
| + | |audio_path | ||
| + | | | ||
| + | |} | ||
| + | |||
<br /> | <br /> | ||