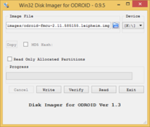Gate ~ FMCU ~ Inbetriebnahme: Unterschied zwischen den Versionen
(Markierung: 2017-Quelltext-Bearbeitung) |
(Markierung: 2017-Quelltext-Bearbeitung) |
Inhaltsverzeichnis
Vorbereitung[Bearbeiten | Quelltext bearbeiten]
Die Inbetriebnahme des Galaxy Gate wird durch Bereitstellung eines Image gestartet. Die Netzwerkkonfiguration wird mit einer statischen IP-Adresse vorbereitet. Die externe Kamera XOVIS ist außerdem mit einer statischen IP-Adresse ausgestattet.
| Device | IP address |
| Odroid IP | 192.168.1.100 |
| Xovis IP | 192.168.1.168 |
Diese initialen Parameter sind Bestandteil des Image. Alle weiteren Schritte basieren auf diese Konfiguration der IP-Adressen.
Das Image wird in Form einer Datei von maxcrc über eine im Voraus angegebene Download-URL bereitgestellt. maxcrc aktualisiert das Image im Falle von Softwareänderungen wie Fehlerbehebungen oder der Unterstützung neuer Hardwarekomponenten. Im Vorfeld muss immer geprüft werden, ob das aktuelle Image im Downloadbereich Image-Datei existiert.
Diese Datei wird nun extrahiert und mit einem Software-Tool auf die eMMC-Karte kopiert. Dieser Vorgang kann mit jedem Windows-Computer ausgeführt werden, auf dem ein Kartenleser mit einem Micro-SD-Steckplatz verfügbar ist.
Mit dem Tool „Win32DiskImager“ wird nun das Image auf die SD-Karte übertragen. Das Tool kann hier heruntergeladen werden:
Nach dem Starten des Programms wählen Sie die zuvor extrahierte Bilddatei aus. Der Gerätebuchstabe ist das Laufwerk, das der SD-Karte auf dem PC zugewiesen ist. Stellen Sie sicher, dass die USB-Karte ordnungsgemäß mit eMMC oder MicroSD eingesteckt ist, bevor Sie auf die Schaltfläche klicken. Sie müssen den Schreibvorgang bestätigen, bevor der Prozess beginnt. Nach dem Schreiben müssen Sie auf die Schaltfläche „Überprüfen“ klicken, um sicherzustellen, dass die geschriebenen Daten fehlerfrei auf die SD-Karte übertragen werden. Der letzte Schritt besteht darin, die vorbereitete SD-Karte in den Einplatinencomputer ODROID einzulegen.



Technische Information[Bearbeiten | Quelltext bearbeiten]
Konfiguration[Bearbeiten | Quelltext bearbeiten]
Anforderungen[Bearbeiten | Quelltext bearbeiten]
Bedienungsanleitung[Bearbeiten | Quelltext bearbeiten]
Technischer Hintergrund[Bearbeiten | Quelltext bearbeiten]
Wo finde ich ?[Bearbeiten | Quelltext bearbeiten]
Funktionen[Bearbeiten | Quelltext bearbeiten]
Tipps zum Arbeiten[Bearbeiten | Quelltext bearbeiten]
==Vorbereitung==
Die Inbetriebnahme des Galaxy Gate wird durch Bereitstellung eines Image gestartet. Die Netzwerkkonfiguration wird mit einer statischen IP-Adresse vorbereitet. Die externe Kamera XOVIS ist außerdem mit einer statischen IP-Adresse ausgestattet.
{| class="wikitable"
|'''Device'''
|'''IP address'''
|-
|Odroid IP
|192.168.1.100
|-
|Xovis IP
|192.168.1.168
|}
Diese initialen Parameter sind Bestandteil des Image. Alle weiteren Schritte basieren auf diese Konfiguration der IP-Adressen.
{{Box_Hinweis|Hinweis Text = Die Netzwerkkonfigurationsparameter müssen überprüft werden, bevor die Hardware an den Kunden geliefert wird, um sicherzustellen, dass die Zutrittskontrolle ordnungsgemäß funktioniert. Darüber hinaus hängen die RFID-Leserkomponenten von den Kundenanforderungen ab. Die korrekte Konfiguration der '''F'''acility '''M'''anagement '''C'''ontrol '''U'''nit (FMCU) ist für die erfolgreiche Implementierung beim Kunden unerlässlich.}}Das Image wird in Form einer Datei von maxcrc über eine im Voraus angegebene Download-URL bereitgestellt. maxcrc aktualisiert das Image im Falle von Softwareänderungen wie Fehlerbehebungen oder der Unterstützung neuer Hardwarekomponenten. Im Vorfeld muss immer geprüft werden, ob das aktuelle Image im Downloadbereich [http://nas0.dnsalias.com:5000/sharing/FIAGBSgVH Image-Datei] existiert.
Diese Datei wird nun extrahiert und mit einem Software-Tool auf die eMMC-Karte kopiert. Dieser Vorgang kann mit jedem Windows-Computer ausgeführt werden, auf dem ein Kartenleser mit einem Micro-SD-Steckplatz verfügbar ist.<br />Mit dem Tool „Win32DiskImager“ wird nun das Image auf die SD-Karte übertragen. Das Tool kann hier heruntergeladen werden:
[https://dn.odroid.com/DiskImager_ODROID/ DiskImager_ODROID]
<br />
{{Mehrere Bilder
| Kopfzeile = Hilfsmittel zum Übertagen der Image-Datei auf die SD Karte
| align = center
| Bild1 = MicroSD Cover.png
| Untertitel1 = MicroSD Cover
| Breite1 = 200
| Bild2 = image SD card cover.png
| Untertitel2 = SD card
| Breite2 = 200
| Bild3 = image SD card Leser.png
| Untertitel3 = SD Card Leser
| Breite3 = 350
}}
<br />
Nach dem Starten des Programms wählen Sie die zuvor extrahierte Bilddatei aus.
Der Gerätebuchstabe ist das Laufwerk, das der SD-Karte auf dem PC zugewiesen ist. Stellen Sie sicher, dass die USB-Karte ordnungsgemäß mit eMMC oder MicroSD eingesteckt ist, bevor Sie auf die Schaltfläche klicken. Sie müssen den Schreibvorgang bestätigen, bevor der Prozess beginnt. Nach dem Schreiben müssen Sie auf die Schaltfläche „Überprüfen“ klicken, um sicherzustellen, dass die geschriebenen Daten fehlerfrei auf die SD-Karte übertragen werden. Der letzte Schritt besteht darin, die vorbereitete SD-Karte in den Einplatinencomputer ODROID einzulegen.
{{Mehrere Bilder
| Kopfzeile = Benutzeroberfläche Image Tool
| unten = 1
| Breite = 250150
| Bild1 = image tool dialog.png
| Untertitel1 = Imagetool Dialog
| Bild2 = image tool confirmation dialog.png
| Untertitel2 = Bestätigung Schreibvorgang
| Bild3 = image ODROID SD card cover.png
| Untertitel3 = ODROID Ansicht Kartensteckplatz
}}
<br />
==Technische Information==
===Konfiguration===
<br />
===Anforderungen===
==Bedienungsanleitung==
==Technischer Hintergrund==
==Wo finde ich ?==
==Funktionen==
==Tipps zum Arbeiten==
{{Links | Thema1 = }}| Zeile 49: | Zeile 49: | ||
| Kopfzeile = Benutzeroberfläche Image Tool | | Kopfzeile = Benutzeroberfläche Image Tool | ||
| unten = 1 | | unten = 1 | ||
| − | | Breite = | + | | Breite = 250 |
| Bild1 = image tool dialog.png | | Bild1 = image tool dialog.png | ||
| Untertitel1 = Imagetool Dialog | | Untertitel1 = Imagetool Dialog | ||