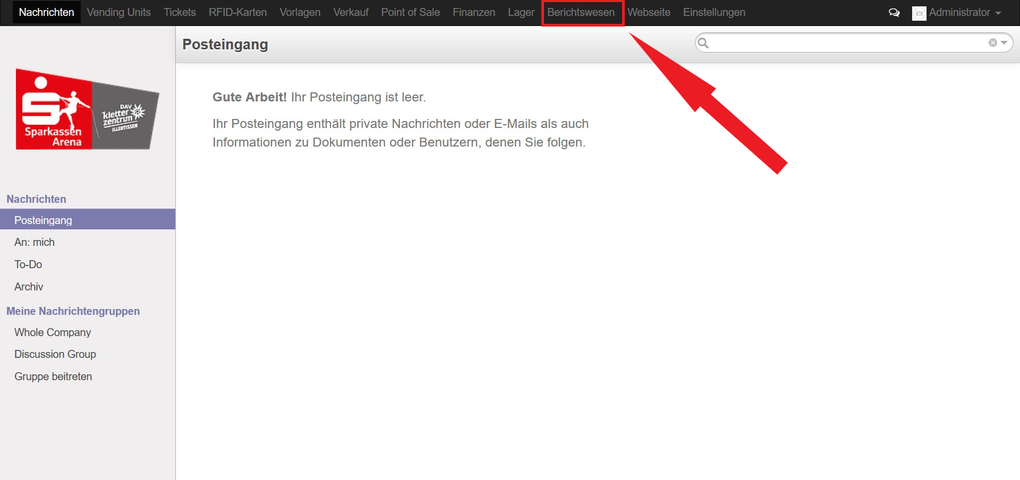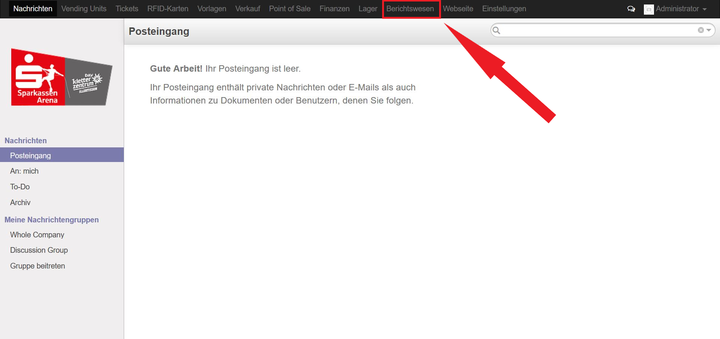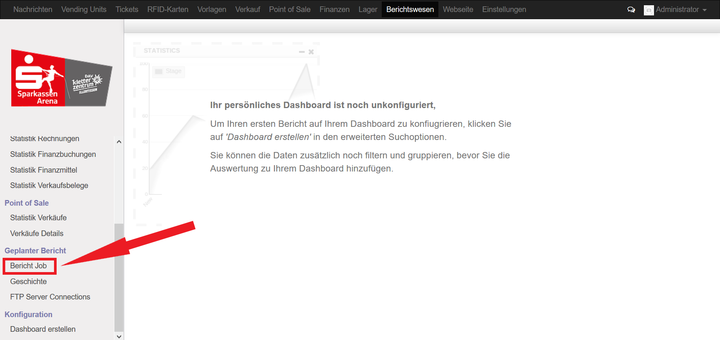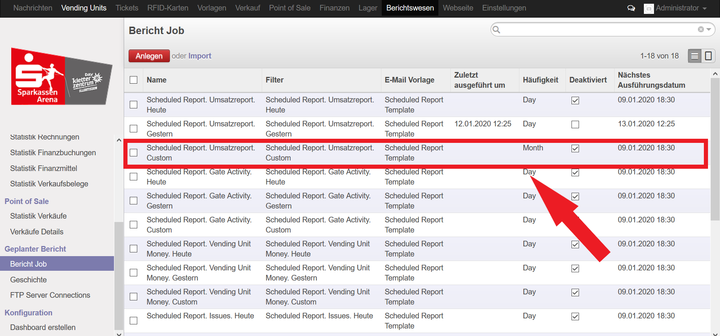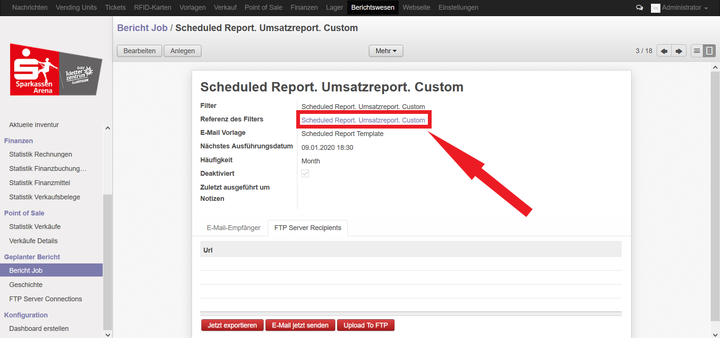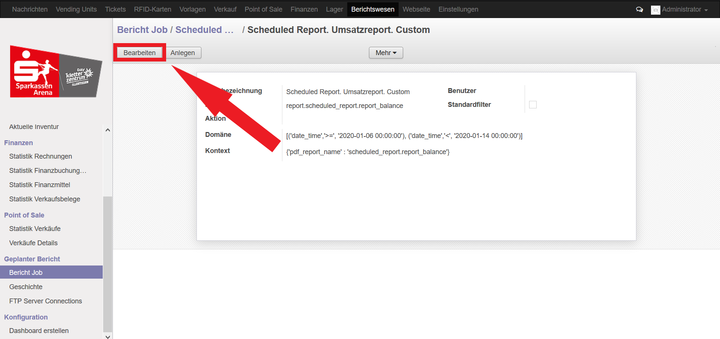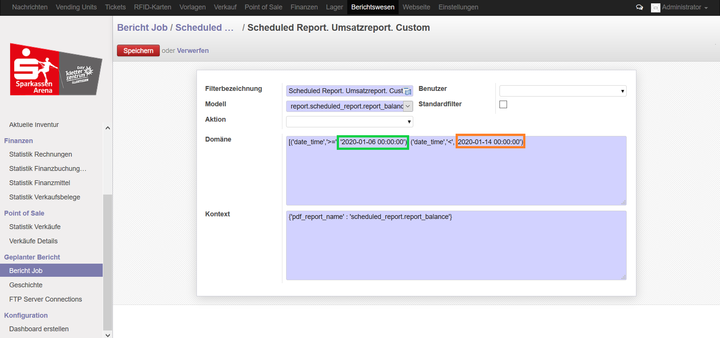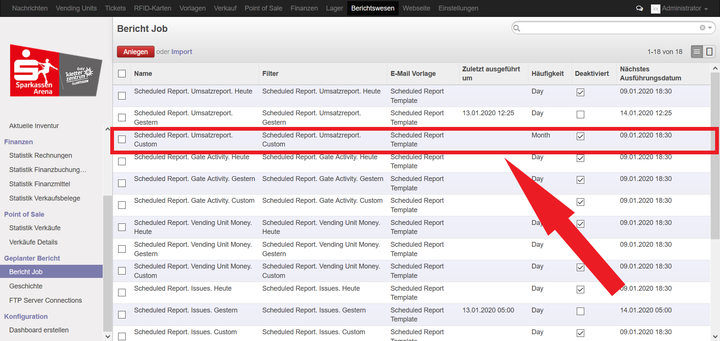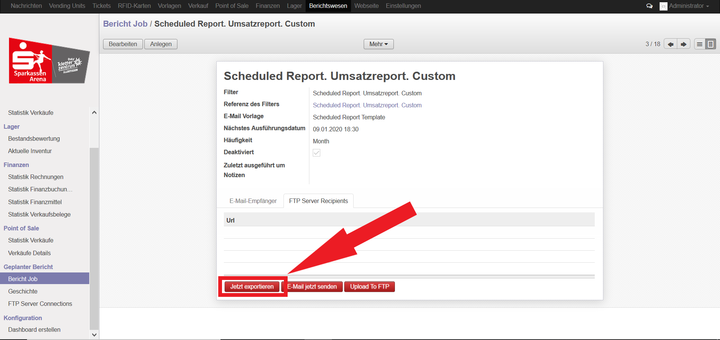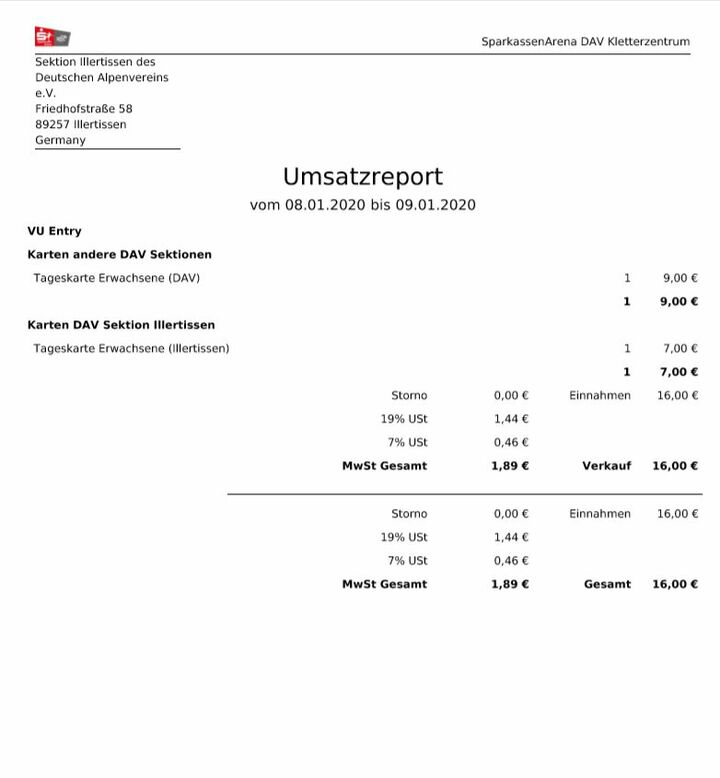Backend Frontend ~ ETISS ERP ~ Reporting: Unterschied zwischen den Versionen
Bbala (Diskussion | Beiträge) (Fertigstellung der Dokumentation 'Umsatzbericht') |
Bbala (Diskussion | Beiträge) K |
Berichtswesen
Umsatzbericht
Im Backend Frontend haben Sie die Möglichkeit einen Umsatzbericht zu generieren. Den Zeitraum können Sie für Tage, Wochen und Monate bzw. von Datum bis Datum festlegen. Hierzu gehen Sie wie folgt vor:
Öffnen Sie das Backend und klicken Sie auf dem Tab "Berichtswesen".
Scrollen Sie nun unterhalb des Logos die Liste runter, bis Sie unter der Gruppe "Geplanter Bericht" die Untergruppe "Bericht Job" er sehen. Klicken Sie auf "Bericht Job".
Hier haben Sie die Möglichkeit einen gewünschten Umsatzbericht auszuwählen. Im folgenden wird sich mit dem allgemeinen erstellen eines beliebigen gesetzten Zeitraum befasst.
Gehen Sie dafür wie folgt vor:
Klicken Sie auf die im oberen Bild makierte Zeile, welche für die benutzerdefinierten ('Custom') Umsatzberichte zu wählen ist.
Wichtig: Setzen Sie keinen Haken, sondern klicken Sie beliebig auf die Zeile.
Es erscheint nun folgendes Menü:
Sie haben in diesem Menü bereits, mittels dem Button "Jetzt exportieren", die Möglichkeit den voreingestellten Zeitraum des Umsatzberichtes als PDF zu laden. Um diesen Zeitraum allerdings zu verändern, müssen Sie auf den Link 'Sheduled Report, Umsatzreport, Custom', (siehe Bildschirmaufnahme) gehen.
Betätigen Sie nun die Schaltfläche "Bearbeiten".
Sie sehen nun folgendes Menü:
In den gekennzeichneten Flächen kann das gewünschte Datum (von ... bis ...) eingetragen werden.
grün: Beginn des Zeitraumes
orange: Ende des Zeitraumes
Wichtig:
1. Die Schreibweise darf nicht verändert werden
2. 2020-01-06 --> Jahr-Monat-Tag ; 00:00:00Uhr --> Stunde:Minute:SekundeUhr
3. Achten Sie darauf, dass Sie für Ihr gewünschten Zeitraum die richtigen Parameter setzen.
In diesem Beispiel wird der Zeitraum vom 2020-01-06 bis zum 2020-01-13 betrachtet. Dabei ist zu beachten, dass das 'bis'-Datum auf dem Folgetag bis 00:00:00 Uhr gesetzt wird (hier: 2020-01-14 00:00:00Uhr), damit der 2020-01-13 vollständig in der Umsatzbetrachtung/im Umsatzbericht inkludiert wird.
Alternativ wäre ebenfalls 2020-01-13 23:59:59 Uhr als 'bis'-Datum möglich.
Speichern Sie, nach Einstellung des Zeitraumes.
Gehen Sie wieder in das Berichtwesen-Menü.
Wählen Sie nun erneut die Zeile aus, unter der Sie die Veränderung durchgeführt haben.
Um nun den Umsatzbericht in Form einer PDF zu erhalten, müssen Sie auf die Schaltfläche "Jetzt exportieren" klicken.
Sie erhalten nun die PDF mit dem gewünschten Zeitraum.
'''<big>Berichtswesen</big>''' Umsatzbericht Im Backend Frontend haben Sie die Möglichkeit einen Umsatzbericht zu generieren. Den Zeitraum können Sie für Tage, Wochen und Monate bzw. von Datum bis Datum festlegen. Hierzu gehen Sie wie folgt vor: Öffnen Sie das Backend und klicken Sie auf dem Tab "Berichtswesen". [[Datei:Start.png|zentriert|mini|1020x1020px720x720px]] Scrollen Sie nun unterhalb des Logos die Liste runter, bis Sie unter der Gruppe "Geplanter Bericht" die Untergruppe "Bericht Job" er sehen. Klicken Sie auf "Bericht Job". [[Datei:Bericht Job.png|zentriert|mini|720x720px]] Hier haben Sie die Möglichkeit einen gewünschten Umsatzbericht auszuwählen. Im folgenden wird sich mit dem allgemeinen erstellen eines beliebigen gesetzten Zeitraum befasst. Gehen Sie dafür wie folgt vor: [[Datei:Benutzerdefiniert.png|zentriert|mini|720x720px]] Klicken Sie auf die im oberen Bild makierte Zeile, welche für die benutzerdefinierten ('Custom') Umsatzberichte zu wählen ist. '''Wichtig:''' Setzen Sie keinen Haken, sondern klicken Sie beliebig auf die Zeile. Es erscheint nun folgendes Menü: [[Datei:Shedule.png|zentriert|mini|720x720px]] Sie haben in diesem Menü bereits, mittels dem Button "Jetzt exportieren", die Möglichkeit den voreingestellten Zeitraum des Umsatzberichtes als PDF zu laden. Um diesen Zeitraum allerdings zu verändern, müssen Sie auf den Link 'Sheduled Report, Umsatzreport, Custom', (siehe Bildschirmaufnahme) gehen. Betätigen Sie nun die Schaltfläche "Bearbeiten". [[Datei:Bearbeiten.png|zentriert|mini|720x720px]] Sie sehen nun folgendes Menü: [[Datei:Datum.png|zentriert|mini|720x720px]] In den gekennzeichneten Flächen kann das gewünschte Datum (von ... bis ...) eingetragen werden. grün: Beginn des Zeitraumes orange: Ende des Zeitraumes '''Wichtig:''' 1. Die Schreibweise darf nicht verändert werden 2. 2020-01-06 --> Jahr-Monat-Tag ; 00:00:00Uhr --> Stunde:Minute:SekundeUhr 3. Achten Sie darauf, dass Sie für Ihr gewünschten Zeitraum die richtigen Parameter setzen. In diesem Beispiel wird der Zeitraum vom 2020-01-06 bis zum 2020-01-13 betrachtet. Dabei ist zu beachten, dass das 'bis'-Datum auf dem Folgetag bis 00:00:00 Uhr gesetzt wird (hier: 2020-01-14 00:00:00Uhr), damit der 2020-01-13 vollständig in der Umsatzbetrachtung/im Umsatzbericht inkludiert wird. Alternativ wäre ebenfalls 2020-01-13 23:59:59 Uhr als 'bis'-Datum möglich. Speichern Sie, nach Einstellung des Zeitraumes. Gehen Sie wieder in das Berichtwesen-Menü. [[Datei:Berichtwesen.png|zentriert|mini|720x720px]] Wählen Sie nun erneut die Zeile aus, unter der Sie die Veränderung durchgeführt haben. [[Datei:Custom2.png|zentriert|mini|720x720px]] Um nun den Umsatzbericht in Form einer PDF zu erhalten, müssen Sie auf die Schaltfläche "Jetzt exportieren" klicken. [[Datei:PDF druck.png|zentriert|mini|720x720px]] Sie erhalten nun die PDF mit dem gewünschten Zeitraum. [[Datei:PDF1.jpg|zentriert|mini|778x778px]]
| Zeile 7: | Zeile 7: | ||
Öffnen Sie das Backend und klicken Sie auf dem Tab "Berichtswesen". | Öffnen Sie das Backend und klicken Sie auf dem Tab "Berichtswesen". | ||
| − | [[Datei:Start.png|zentriert|mini| | + | [[Datei:Start.png|zentriert|mini|1020x1020px]] |