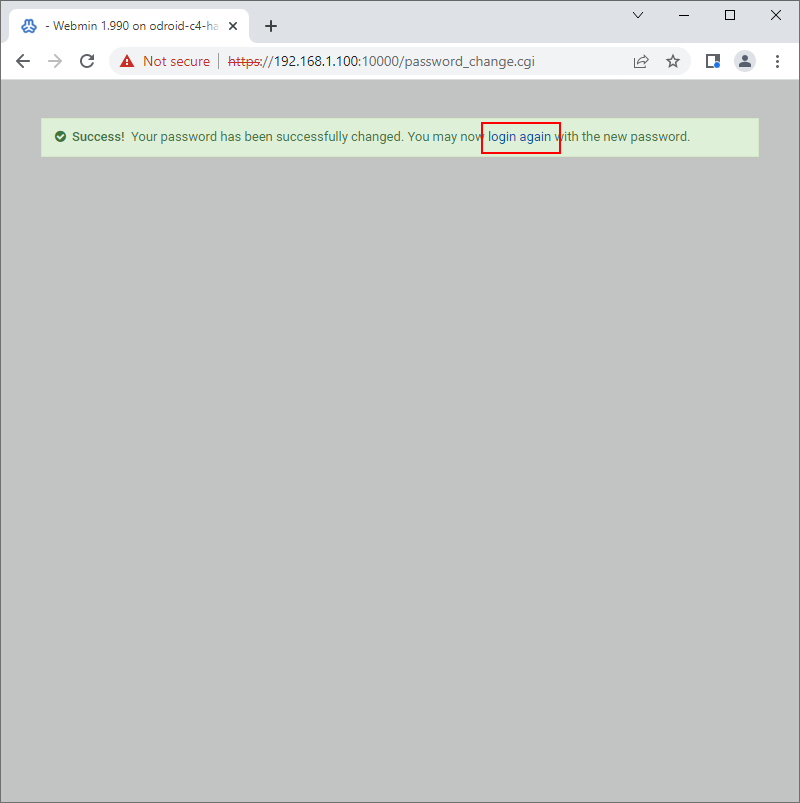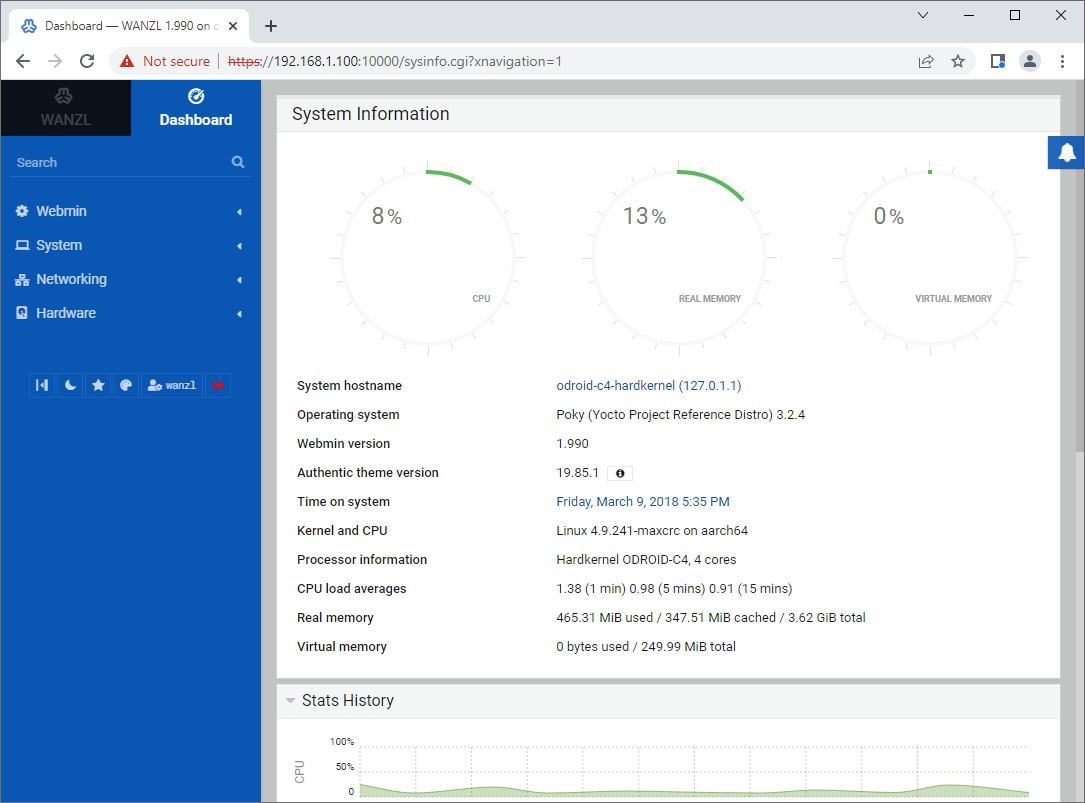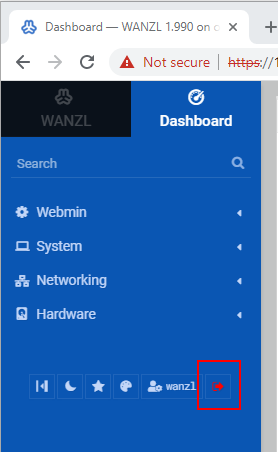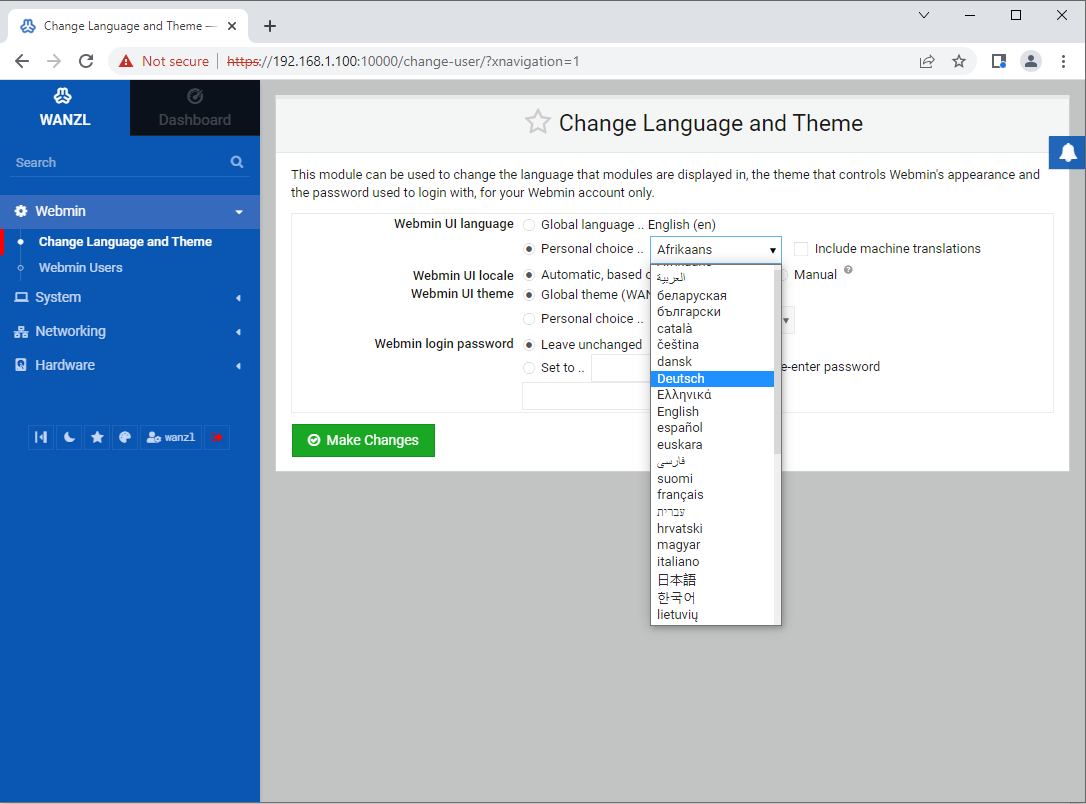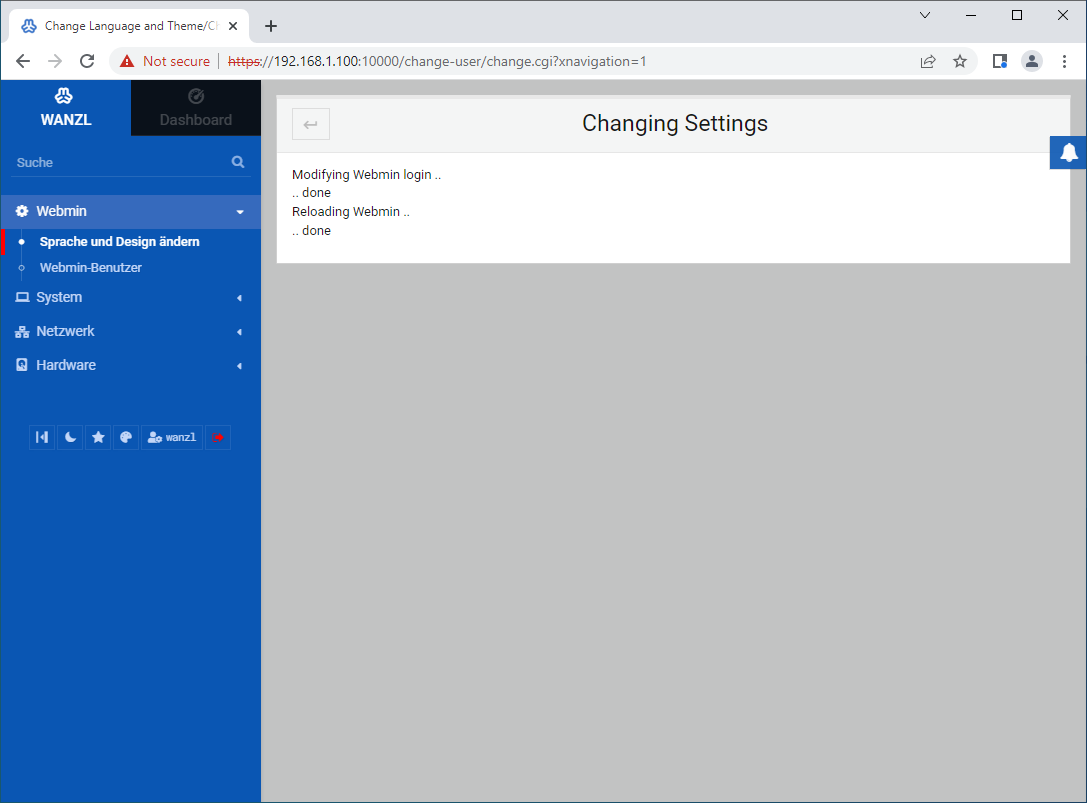Setup Assistent: Unterschied zwischen den Versionen
(Markierung: 2017-Quelltext-Bearbeitung) |
(Markierung: 2017-Quelltext-Bearbeitung) |
Inhaltsverzeichnis
Allgemein[Bearbeiten | Quelltext bearbeiten]
Der Einrichtungsassistent ist eine Webanwendung, mit der Sie den Computer über einen gewöhnlichen Webbrowser verwalten können.
Anmeldung[Bearbeiten | Quelltext bearbeiten]
-
In die Adressleiste von einem Webbrowser, z.B. Chrome, geben Sie die IP-Adresse und Port 10000 ein
-
-
Klicken Sie auf Advanced und dann auf Proceed to 192.168.1.100 (unsafe)
-
-
Geben Sie wanzl in das Feld Username und das Passwort in das Feld Password ein
-
-
Wenn die Authentifizierung erfolgreich war, müssen Sie das Passwort ändern. Geben Sie dazu bitte das Passwort ein, das Sie im vorherigen Schritt eingegeben haben, und zweimal ein neues Passwort
-
-
Wenn das Passwort erfolgreich geändert wurde, klicken Sie auf den Link login again
-
-
Geben Sie den Benutzernamen wanzl und das neue Passwort ein, um sich anzumelden
-
-
Nach erfolgreicher Anmeldung sehen Sie die Standardansicht mit einem Menü auf der linken Seite und Systeminformationen auf der rechten Seite
-
-
Um sich abzumelden, klicken Sie auf den nach rechts gerichteten roten Pfeil
-
Sprache der Benutzeroberfläche auf Deutsch umstellen[Bearbeiten | Quelltext bearbeiten]
-
Wählen Sie Deutch Deutsch aus der Liste Personal choice... und bestätigen die Wahl, indem Sie auf Make Changes klicken
-
-
Die Benutzeroberfläche ist auf Deutsch umstellt
-
{{translate|Einrichtungsassistent}}
{{DISPLAYTITLE:Einrichtungsassistent}}
__TOC__
<br />
==Allgemein==
Der Einrichtungsassistent ist eine Webanwendung, mit der Sie den Computer über einen gewöhnlichen Webbrowser verwalten können.
==Anmeldung==
# In die Adressleiste von einem Webbrowser, z.B. Chrome, geben Sie die IP-Adresse und Port '''10000''' ein
#: <br />
#:[[Datei:webmin-login-address.png|ohne]]
#: <br />
# Klicken Sie auf '''Advanced''' und dann auf '''Proceed to 192.168.1.100 (unsafe)'''
#: <br />
#:[[Datei:webmin-login-proceed.png|ohne]]
#: <br />
# Geben Sie '''wanzl''' in das Feld '''Username''' und das Passwort in das Feld '''Password''' ein
#: <br />
#:[[Datei:webmin-login-sign-in.png|ohne]]
#: <br />
# Wenn die Authentifizierung erfolgreich war, müssen Sie das Passwort ändern. Geben Sie dazu bitte das Passwort ein, das Sie im vorherigen Schritt eingegeben haben, und zweimal ein neues Passwort
#: <br />
#:[[Datei:webmin-login-change-password.png|ohne]]
#: <br />
# Wenn das Passwort erfolgreich geändert wurde, klicken Sie auf den Link '''login again'''
#: <br />
#:[[Datei:webmin-login-login-again.png|ohne]]
#: <br />
# Geben Sie den Benutzernamen '''wanzl''' und das neue Passwort ein, um sich anzumelden
#: <br />
#:[[Datei:webmin-login-sign-in.png|ohne]]
#: <br />
# Nach erfolgreicher Anmeldung sehen Sie die Standardansicht mit einem Menü auf der linken Seite und Systeminformationen auf der rechten Seite
#: <br />
#:[[Datei:webmin-login-after-login.png|ohne]]
#: <br />
# Um sich abzumelden, klicken Sie auf den nach rechts gerichteten roten Pfeil
#: <br />
#:[[Datei:webmin-login-logout.png|ohne]]
#: <br />
==Sprache der Benutzeroberfläche auf Deutsch umstellen==
# Wählen Sie Deutch
'''Deutsch''' aus der Liste '''Personal choice...''' und bestätigen die Wahl, indem Sie auf '''Make Changes''' klicken
#: <br />
#:[[Datei:webmin-language-german.png|ohne]]
#: <br />
# Die Benutzeroberfläche ist auf Deutsch umstellt
#: <br />
#:[[Datei:webmin-language-german-confirmed.png|ohne]]
#: <br />| Zeile 48: | Zeile 48: | ||
==Sprache der Benutzeroberfläche auf Deutsch umstellen== | ==Sprache der Benutzeroberfläche auf Deutsch umstellen== | ||
| − | # Wählen Sie | + | # Wählen Sie '''Deutsch''' aus der Liste '''Personal choice...''' und bestätigen die Wahl, indem Sie auf '''Make Changes''' klicken |
#: <br /> | #: <br /> | ||
#:[[Datei:webmin-language-german.png|ohne]] | #:[[Datei:webmin-language-german.png|ohne]] | ||
| + | #: <br /> | ||
| + | # Die Benutzeroberfläche ist auf Deutsch umstellt | ||
| + | #: <br /> | ||
| + | #:[[Datei:webmin-language-german-confirmed.png|ohne]] | ||
#: <br /> | #: <br /> | ||