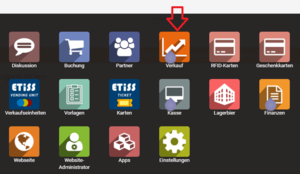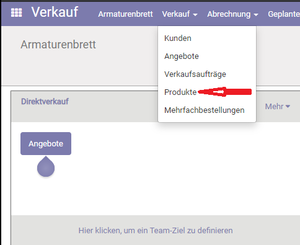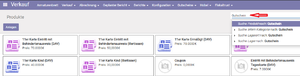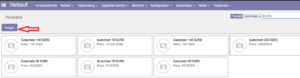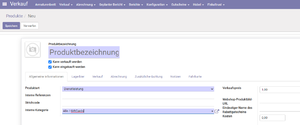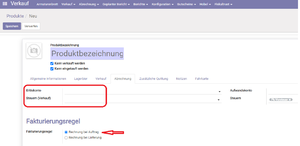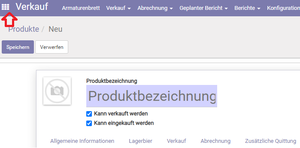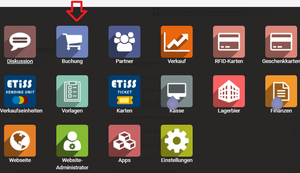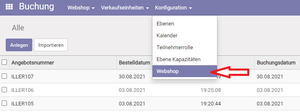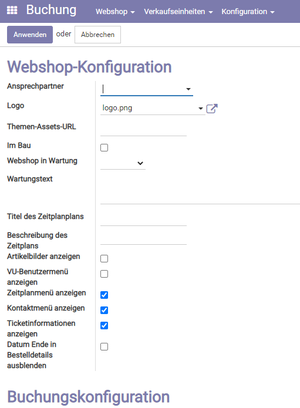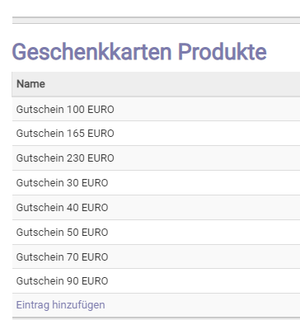Einem Webshop Gutscheine hinzufügen: Unterschied zwischen den Versionen
(Die Seite wurde neu angelegt: „==Webshop Gutscheine hinzufügen== Odoo/Backend/Verkauf ohne|mini Unter Verkauf öffnen Sie Produkte. Datei:Gutscheine an…“) |
Inhaltsverzeichnis
Webshop Gutscheine hinzufügen
Webshop Gutscheine hinzufügen[Bearbeiten | Quelltext bearbeiten]
Odoo/Backend/Verkauf
Unter Verkauf öffnen Sie Produkte.
Auf der nächsten Seite geben Sie im Suchfeld "Gutschein" ein.
Es öffnen sich Produkte, in diesem Fall schon vorhandene Gutscheine.
Klicken Sie bitte auf "Anlegen".
Es öffnet sich das nächste Fenster "Produkte/Neu"
Reiter Allgemeine Informationen:
Hier geben Sie die Produktbezeichnung ein (Gutschein)
Haken bei - Kann verkauft werden muss gesetzt sein.
Haken bei- Kann eingekauft werden muss gesetzt sein.
Produktart- Dienstleistung
Interne Kategorie- Alle / GiftCards
Verkaufspreis muss eingegeben werden (im Beispiel 1,00€)
Kosten- 0,00€
Im Anschluss bitte im Reiter Abrechnung prüfen das unter dem Punkt Steuer nichts eingetragen ist.
Im Reiter Fahrkarte bitte GiftCard auswählen.
Bitte oben links noch speichern und der neue Gutschein ist angelegt.
Im Anschluss prüfen Sie bitte ob der neue Gutschein im Webshop zur Verfügung steht:
Verlassen Sie die aktuelle Ansicht über die kleine Kachel oben links in der Ecke.
Gehen Sie bitte in Buchungen.
Unter Buchung auf Konfiguration und dann Webshop.
Sie sehen dann folgende Ansicht in der Sie dann nach unten scrollen...
bis Sie zu Geschenkkarten Produkte kommen, hier sollten Sie nun den NEU angelegten Gutschein sehen.
Technische Information[Bearbeiten | Quelltext bearbeiten]
Konfiguration[Bearbeiten | Quelltext bearbeiten]
Anforderungen[Bearbeiten | Quelltext bearbeiten]
Bedienungsanleitung[Bearbeiten | Quelltext bearbeiten]
Technischer Hintergrund[Bearbeiten | Quelltext bearbeiten]
Wo finde ich ?[Bearbeiten | Quelltext bearbeiten]Funktionen[Bearbeiten | Quelltext bearbeiten]
Tipps zum Arbeiten[Bearbeiten | Quelltext bearbeiten]
==Webshop Gutscheine hinzufügen==
Odoo/Backend/Verkauf
[[Datei:Gutscheine anlegen1.png|ohne|mini]]
Unter Verkauf öffnen Sie Produkte.
[[Datei:Gutscheine anlegen2.png|ohne|mini]]
Auf der nächsten Seite geben Sie im Suchfeld "Gutschein" ein.
[[Datei:Gutscheine anlegen3.png|ohne|mini]]
Es öffnen sich Produkte, in diesem Fall schon vorhandene Gutscheine.
Klicken Sie bitte auf "Anlegen".
[[Datei:Gutscheine anlegen5.png|ohne|mini]]
Es öffnet sich das nächste Fenster "Produkte/Neu"
Reiter Allgemeine Informationen:
Hier geben Sie die Produktbezeichnung ein (Gutschein)
Haken bei - Kann verkauft werden muss gesetzt sein.
Haken bei- Kann eingekauft werden muss gesetzt sein.
Produktart- Dienstleistung
Interne Kategorie- Alle / GiftCards
Verkaufspreis muss eingegeben werden (im Beispiel 1,00€)
Kosten- 0,00€
[[Datei:Gutscheine anlegen6.png|ohne|mini]]
Im Anschluss bitte im Reiter Abrechnung prüfen das unter dem Punkt Steuer nichts eingetragen ist.
[[Datei:Gutscheine anlegen7.png|ohne|mini]]
Im Reiter Fahrkarte bitte GiftCard auswählen.
Bitte oben links noch speichern und der neue Gutschein ist angelegt.
[[Datei:Gutscheine anlegen8.png|ohne|mini]]
Im Anschluss prüfen Sie bitte ob der neue Gutschein im Webshop zur Verfügung steht:
Verlassen Sie die aktuelle Ansicht über die kleine Kachel oben links in der Ecke.
[[Datei:Gutscheine anlegen9.png|ohne|mini]]
Gehen Sie bitte in Buchungen.
[[Datei:Gutscheine anlegen10.png|ohne|mini]]
Unter Buchung auf Konfiguration und dann Webshop.
[[Datei:Gutscheine anlegen11.png|ohne|mini]]
Sie sehen dann folgende Ansicht in der Sie dann nach unten scrollen...
[[Datei:Gutscheine anlegen12.png|ohne|mini]]
bis Sie zu Geschenkkarten Produkte kommen, hier sollten Sie nun den NEU angelegten Gutschein sehen.
[[Datei:Gutscheine anlegen13.png|ohne|mini]]
==Technische Information==
===Konfiguration===
===Anforderungen===
==Bedienungsanleitung==
==Technischer Hintergrund==
==Wo finde ich ?==
==Funktionen==
==Tipps zum Arbeiten==
{{Links | Thema1 = }}<br />| Zeile 69: | Zeile 69: | ||
| − | + | <br /> | |
| − | |||
| − | |||
| − | |||
| − | |||
| − | |||
| − | |||
| − | |||
| − | |||
| − | |||
| − | |||
| − | |||
| − | |||
| − | |||
| − | |||
| − | |||
| − | |||
| − | |||
| − | |||
| − | |||
| − | |||
| − | |||