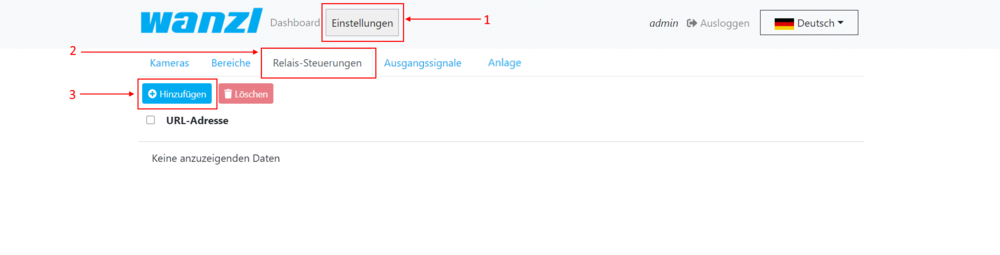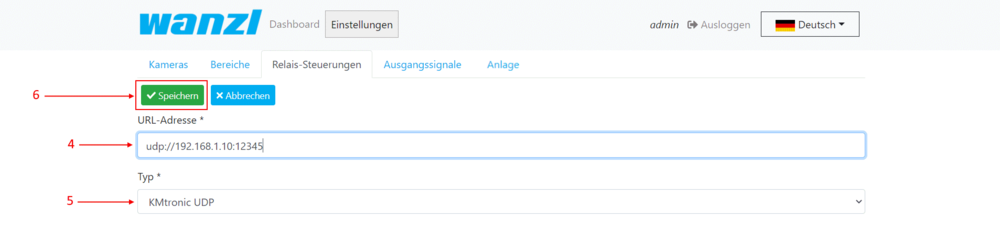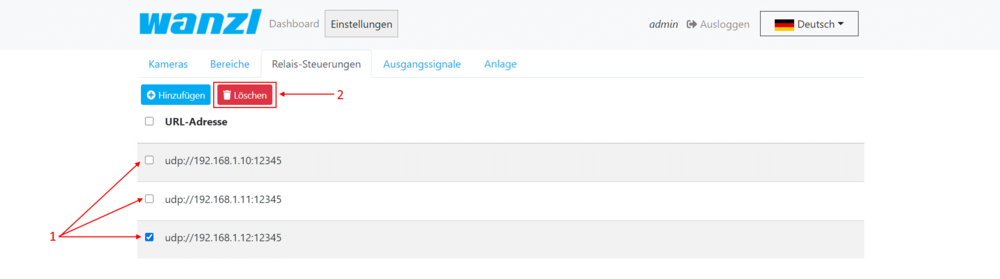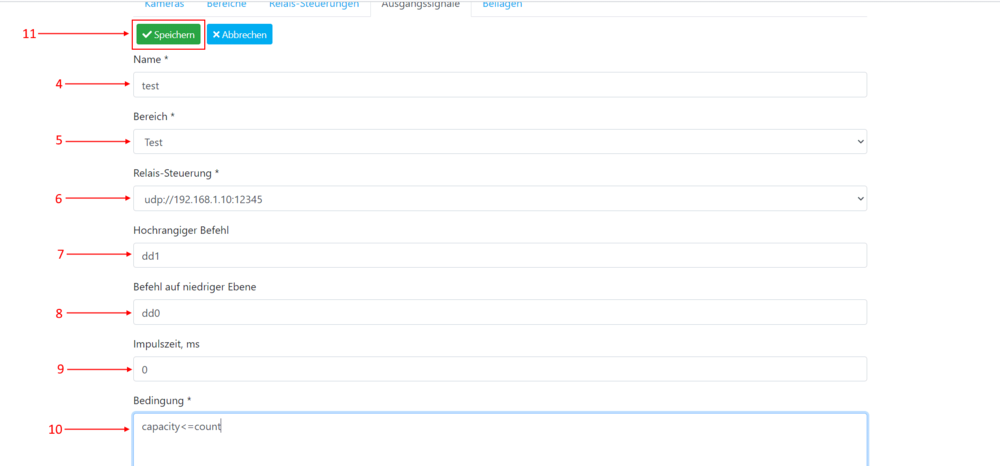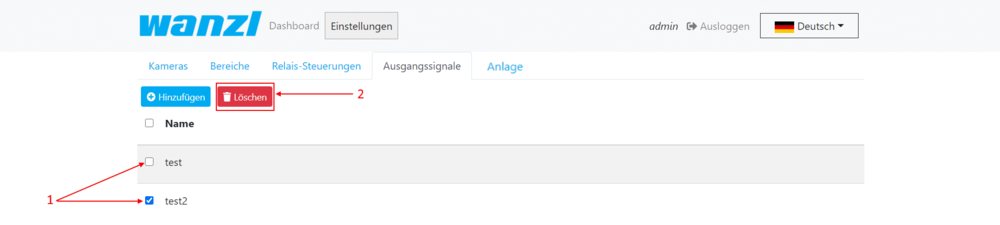People Counter Dashboard: Unterschied zwischen den Versionen
(Setup Dashboards) |
(Setup Dashboards) |
Inhaltsverzeichnis
Prepare KBOX A-330-RPI[Bearbeiten | Quelltext bearbeiten]
Download image[Bearbeiten | Quelltext bearbeiten]
| Version | Download Link |
|---|---|
| 1.3.0.1 | http://nas0.dnsalias.com:5000/sharing/wZzteL0s7 |
Copy image to the Micro SD Card[Bearbeiten | Quelltext bearbeiten]
1. Download an image from the table above
2. Extract an archive
3. Use utility HDDRawCopy1.10Portable from the archive to copy the image on the Micro SD Card
Setup XOVIS cameras[Bearbeiten | Quelltext bearbeiten]
Add XOVIS cameras[Bearbeiten | Quelltext bearbeiten]
1. To add a new XOVIS camera, you firstly need to select the *Devices*/ *Geräte* tab.
2. Click on the *Add*/ *Hinzufügen* button.
3. Here you should specify the camera URL.
4. Specify a login to access the camera.
5. Specify a password to access the camera.
6. In this field specify the URL of your server (this field will be used for PUSH notification configuration on the camera side).
7. Save it.
Change camera credentials[Bearbeiten | Quelltext bearbeiten]
1. If you want to change camera data just click on the camera list area.
2 Then click on the *Edit*/ *Bearbeiten* button.
3. After that you can change camera data.
4. And save changes.
Delete API cameras.[Bearbeiten | Quelltext bearbeiten]
1. To remove unwanted cameras, mark them.
2. *Be careful! Do not remove the cameras that are used.* Click on the *Delete*/ *Löschen* button.
Additional field designations.[Bearbeiten | Quelltext bearbeiten]
The status icon shows the connection to the camera. If it is green then the connection exists, if it is red then no connection exists.
The status connection you can see also if you just click on the camera list area.
This field shows the connection error.
MAC camera address. It is automatically filled in by the server.
Setup Dashboards[Bearbeiten | Quelltext bearbeiten]
Add Dashboard.[Bearbeiten | Quelltext bearbeiten]
1. Add a new dashboard, you firstly need to go to *Dashboard*.
2. Select the *Dashboards* tab.
3. And Then click on the *Add*/ *Hinzufügen* button.
4. Enter here the name of the area.
5. Here you should specify a unique name without spaces and starts with a lowercase letter. This is a service field. For example: If you specified the name "Test", you can specify a unique name "test".
6. Here you can select a theme for the area display. For example:
7. Here you can choose the background for the "Basic" theme. If you want to add an image, you should upload it up to the server. More details on the link upload files
8. This field can be used in case if you want to specify an Offset for counter(for example when people are already in the area, but camera's counter is zero).
9. Click on the *Add*/ *Hinzufügen* button to add a camera.
10. Select the camera that was added earlier. If you do not know how to add a camera to click on this link setup XOVIS cameras
11. Choose the detect type.
12. Enter the name line. !dashboard_camera.png!
13. Here we specify the maximum capacity of the number of people. !dashboard_capacity.png!
14. Here you can specify the schedule restart counter time. If you need to specify more than 2 values, be sure to separate them with a semicolon. !dashboard_schedule.png!
If you need to change the text translation on Dashboard by interval:
15. To add the ability to select a language, click the *Add*/ *Hinzufügen* button as many times as you need the languages. !dashboard_add.png!
16. Choose a language. !dashboard_lang.png!
17. Enter the language switching interval in seconds. !dashboard_lang_interval.png!
18. And save it. !save_button.png! h2.Change Dashboard credentials[Bearbeiten | Quelltext bearbeiten]
1 If you want to change dashboard data just click on the dashboard list area. !dashboard_edit_configuration.png!
2 Then click on the *Edit*/ *Bearbeiten* button. !edit_button.png! 3. After that you can change dashboard data. 4. And save changes. !save_button.png! h2.Delete Dashboard.[Bearbeiten | Quelltext bearbeiten]
1. To remove unwanted Dashboard, mark them. !mark_item.png!2. And then click on the *Delete*/ *Löschen* button. !delete_button.png!
Setup Relay Controllers[Bearbeiten | Quelltext bearbeiten]
Add Relay Controllers[Bearbeiten | Quelltext bearbeiten]
1. To add a new relay controller, you firstly need to select the Settings tab
2. Select the Relay Controllers/Relais-Steuerungen tab
3. And then click on the Add/Hinzufügen button
4. Here you should specify the relay controller URL
5. Select the type of relay controller communication protocol
6. And Save it
Delete Relay Controllers[Bearbeiten | Quelltext bearbeiten]
1. To remove relay controllers, select them
2. Be careful! Do not remove Relay Controllers that are used/Achtung! Entfernen Sie nicht die verwendeten Relaissteuerungen. Click on the Delete/Löschen button
Setup Output Signals of Relay Controller[Bearbeiten | Quelltext bearbeiten]
Add Output Signals[Bearbeiten | Quelltext bearbeiten]
1. To add a new relay controller, you firstly need to select the Settings tab
2. Select the Output Signals/Ausgangssignale tab
3. And Then to click on the Add/Hinzufügen button
4. Enter here the name of the output signal
5. Here you should select an area
6. Here you should choose the relay controller URL
7. Insert the command of a high level of the relay controller
8. Insert the command of a low level of the relay controller
9. Here you can specify transition delay time
10. This field is necessary to specify the condition of relay triggering
11. Save it
Delete Output Signals[Bearbeiten | Quelltext bearbeiten]
1. To remove output signals, select them
2. Click on the Delete/Löschen button
Upload files to the server[Bearbeiten | Quelltext bearbeiten]
Add Files[Bearbeiten | Quelltext bearbeiten]
1. Add a new area, you firstly need to go to Settings/Einstellungen
2. Select the Assets/Anlage tab
3. And then click on the Add/Hinzufügen button and select a file on your file system. If a file is uploaded to the server, you can see it in the file list
Show uploaded image files.[Bearbeiten | Quelltext bearbeiten]
1 If you want to see image files just click on the file list area
Delete Files[Bearbeiten | Quelltext bearbeiten]
1. To remove files from the server, select them. Preset files can't be deleted
2. Be careful! Do not remove files that are used. And then click on the Delete/Löschen button
Users[Bearbeiten | Quelltext bearbeiten]
Add a user[Bearbeiten | Quelltext bearbeiten]
1. To add a new user, you firstly need to select the Settings/Einstellungen tab
2. Click on the User/Benutzer tab
3. Then click on the Add/Hinzufugen button
4. In this field you should specify Login/Anmeldung for a new user
5. In this field you should specify Password/Passwort for a new user
6. Click on the Save/Speichern button to complete the adding of new user
Change user credentials[Bearbeiten | Quelltext bearbeiten]
1ю If you want to change user data just click on the user list area
2 Then click on the Edit/Hinzufügen button
3. After that you can change user data
4. And save the changes
Delete a user[Bearbeiten | Quelltext bearbeiten]
1. To remove user, select them. Preset files can't be deleted
2. And then click on the Delete/Löschen button
Change browser configuration[Bearbeiten | Quelltext bearbeiten]
Reload browser configuration[Bearbeiten | Quelltext bearbeiten]
1. To display, you firstly need to go to Settings/Einstellungen
2. Select the Display/Bildschirm tab
3. Enter the display URL
4. Then click on the Reload button
==Prepare KBOX A-330-RPI==
===Download image===
{| class="wikitable"
!Version
!Download Link
|-
|1.3.0.1
|http://nas0.dnsalias.com:5000/sharing/wZzteL0s7
|}
===Copy image to the Micro SD Card===
1. Download an image from the table above
2. Extract an archive
3. Use utility '''HDDRawCopy1.10Portable''' from the archive to copy the image on the Micro SD Card
==Setup XOVIS cameras==
===Add XOVIS cameras===
1. To add a new XOVIS camera, you firstly need to select the *Devices*/ *Geräte* tab.
[[Datei:Devices 1.png|ohne|mini|1111x1111px]]
2. Click on the *Add*/ *Hinzufügen* button.
[[Datei:add button.png|ohne|mini|1130x1130px]]
3. Here you should specify the camera URL.
[[Datei:camera url.png|ohne|mini|1127x1127px]]
4. Specify a login to access the camera.
[[Datei:login.png|ohne|mini|1123x1123px]]
5. Specify a password to access the camera.
[[Datei:password.png|ohne|mini|1131x1131px]]
6. In this field specify the URL of your server (this field will be used for PUSH notification configuration on the camera side).
[[Datei:push server url.png|ohne|mini|1128x1128px]]
7. Save it.
[[Datei:save button.png|ohne|mini|1128x1128px]]
===Change camera credentials===
1. If you want to change camera data just click on the camera list area.
[[Datei:status sign.png|ohne|mini|1137x1137px]]
2 Then click on the *Edit*/ *Bearbeiten* button.
[[Datei:edit button.png|ohne|mini|1129x1129px]]
3. After that you can change camera data.
4. And save changes.
[[Datei:save button.png|ohne|mini|1128x1128px]]
===Delete API cameras.===
{{Box_Hinweis|Hinweis Text = Be careful! Do not remove cameras that are used.}}1. To remove unwanted cameras, mark them.
[[Datei:mark item.png|mini|ohne|57x57px]]
2. *Be careful! Do not remove the cameras that are used.* Click on the *Delete*/ *Löschen* button.
[[Datei:delete button.png|ohne|mini|1125x1125px]]
===Additional field designations.===
The status icon shows the connection to the camera. If it is green then the connection exists, if it is red then no connection exists.
[[Datei:status sign.png|ohne|mini|1137x1137px]]
The status connection you can see also if you just click on the camera list area.
[[Datei:status.png|ohne|mini|1133x1133px]]
This field shows the connection error.
[[Datei:connection error message.png|ohne|mini|1122x1122px]]
MAC camera address. It is automatically filled in by the server.
[[Datei:mac.png|ohne|mini|1133x1133px]]
== Setup Dashboards ==
=== Add Dashboard. ==
===Add Dashboard.===
1. Add a new dashboard, you firstly need to go to *Dashboard*.
[[Datei:dashboard.png|ohne|mini|1128x1128px]]
2. Select the *Dashboards* tab.
3. And Then click on the *Add*/ *Hinzufügen* button.
[[Datei:add button.png|ohne|mini|1130x1130px]]
4. Enter here the name of the area.
[[Datei:dashboard name.png|ohne|mini|1128x1128px]]
5. Here you should specify a unique name without spaces and starts with a lowercase letter. This is a service field. For example: If you specified the name "Test", you can specify a unique name "test".
[[Datei:dashboard unique name.png|ohne|mini|1125x1125px]]
6. Here you can select a theme for the area display. For example:
[[Datei:vorlage.png|ohne|mini|1153x1153px]]
7. Here you can choose the background for the "Basic" theme. If you want to add an image, you should upload it up to the server. More details on the link [[Upload files to the server|upload files]]
[[Datei:dashboard background.png|ohne|mini|1127x1127px]]
8. This field can be used in case if you want to specify an Offset for counter(for example when people are already in the area, but camera's counter is zero).
[[Datei:dashboard offset.png|ohne|mini|1130x1130px]]
9. Click on the *Add*/ *Hinzufügen* button to add a camera.
[[Datei:dashboard add.png|ohne|mini|1128x1128px]]
10. Select the camera that was added earlier. If you do not know how to add a camera to click on this link [[Setup_cameras|setup XOVIS cameras]]
11. Choose the detect type.
12. Enter the name line. !
[[Datei:dashboard_ camera.png!
|ohne|mini|1131x1131px]]
13. Here we specify the maximum capacity of the number of people.
![[Datei:dashboard_ capacity.png!
|ohne|mini|1122x1122px]]
14. Here you can specify the schedule restart counter time. If you need to specify more than 2 values, be sure to separate them with a semicolon.
![[Datei:dashboard_ schedule.png!
|ohne|mini|1127x1127px]]
If you need to change the text translation on Dashboard by interval:
15. To add the ability to select a language, click the *Add*/ *Hinzufügen* button as many times as you need the languages. !
[[Datei:dashboard_ add.png!
|ohne|mini|1128x1128px]]
16. Choose a language.
![[Datei:dashboard_ lang.png!
|ohne|mini|1135x1135px]]
17. Enter the language switching interval in seconds.
![[Datei:dashboard_ lang_ interval.png!
|ohne|mini|1127x1127px]]
18. And save it. ![[Datei:save_ button.png!
h2. Change Dashboard credentials
|ohne|mini|1128x1128px]]
=== Change Dashboard credentials ===
1 If you want to change dashboard data just click on the dashboard list area. !dashboard_edit_configuration.png!
2 Then click on the *Edit*/ *Bearbeiten* button. !edit_button.png!
[[Datei:edit button.png|ohne|mini|1129x1129px]]3. After that you can change dashboard data.
4. And save changes. !save_button.png!
h2. Delete Dashboard.
[[Datei:save button.png|ohne|mini|1128x1128px]]
=== Delete Dashboard. ===
1. To remove unwanted Dashboard, mark them. ![[Datei:mark_ item.png!
2.|mini|ohne|57x57px]]
2. And then click on the *Delete*/ *Löschen* button. !delete_button.png!
<br />
==Setup Relay Controllers==
[[Datei:delete button.png|ohne|mini|1125x1125px]]
==Setup Relay Controllers==
===Add Relay Controllers===
1. To add a new relay controller, you firstly need to select the Settings tab
2. Select the '''Relay Controllers/Relais-Steuerungen''' tab
3. And then click on the '''Add/Hinzufügen''' button
[[Datei:Add Relay Controllers.png|mini|1000x1000px|ohne]]
4. Here you should specify the relay controller URL
5. Select the type of relay controller communication protocol
6. And Save it
[[Datei:Add Relay Controllers description.png|mini|1000x1000px|ohne]]
===Delete Relay Controllers===
{{Box_Hinweis|Hinweis Text = Be careful! Do not remove a relay controllers that are used.}}1. To remove relay controllers, select them
2. '''Be careful! Do not remove Relay Controllers that are used/Achtung! Entfernen Sie nicht die verwendeten Relaissteuerungen'''. Click on the '''Delete/Löschen''' button
[[Datei:Delete Relay Controllers.png|mini|1000x1000px|ohne]]
==Setup Output Signals of Relay Controller==
===Add Output Signals===
1. To add a new relay controller, you firstly need to select the Settings tab
2. Select the '''Output Signals/Ausgangssignale''' tab
3. And Then to click on the '''Add/Hinzufügen''' button
[[Datei:Add Output Signals.png|mini|1000x1000px|ohne]]
4. Enter here the name of the output signal
5. Here you should select an area
6. Here you should choose the relay controller URL
7. Insert the command of a high level of the relay controller
8. Insert the command of a low level of the relay controller
9. Here you can specify transition delay time
10. This field is necessary to specify the condition of relay triggering
11. Save it
[[Datei:Add Output Signals details.png|mini|1000x1000px|ohne]]
===Delete Output Signals===
{{Box_Hinweis|Hinweis Text = Be careful! Do not remove output signals that are used.}}
1. To remove output signals, select them
2. Click on the '''Delete/Löschen''' button
[[Datei:Delete Output Signals.png|mini|1000x1000px|ohne]]
==Upload files to the server==
===Add Files===
1. Add a new area, you firstly need to go to '''Settings/Einstellungen'''
2. Select the '''Assets/Anlage''' tab
3. And then click on the '''Add/Hinzufügen''' button and select a file on your file system. If a file is uploaded to the server, you can see it in the file list
[[Datei:Add Files.png|mini|1000x1000px|ohne]]
===Show uploaded image files.===
1 If you want to see image files just click on the file list area
[[Datei:Delete Files.png|mini|1000x1000px|ohne]]
===Delete Files===
{{Box_Hinweis|Hinweis Text = Be careful! Do not remove files that are used.}}
1. To remove files from the server, select them. Preset files can't be deleted
2. Be careful! Do not remove files that are used. And then click on the '''Delete/Löschen''' button
[[Datei:Show Uploaded Images.png|mini|1000x1000px|ohne]]
==Users==
===Add a user===
1. To add a new user, you firstly need to select the '''Settings/Einstellungen''' tab
2. Click on the '''User/Benutzer''' tab
3. Then click on the '''Add/Hinzufugen''' button
[[Datei:AddUser.png|alternativtext=Add User|mini|1000x1000px|ohne]]
4. In this field you should specify '''Login/Anmeldung''' for a new user
5. In this field you should specify '''Password/Passwort''' for a new user
6. Click on the '''Save/Speichern''' button to complete the adding of new user
[[Datei:Add User Enter Credentials.png|mini|1000x1000px|ohne]]
===Change user credentials===
1ю If you want to change user data just click on the user list area
[[Datei:Users Edit.png|mini|1000x1000px|ohne]]
2 Then click on the '''Edit/Hinzufügen''' button
[[Datei:Users Edit Button.png|mini|1000x1000px|ohne]]
3. After that you can change user data
[[Datei:Users Edit Data.png|mini|1000x1000px|ohne]]
4. And save the changes
[[Datei:Save Button.png|mini|1000x1000px|ohne]]
===Delete a user===
{{Box_Hinweis|Hinweis Text = Be careful! Do not remove users that are used.}}
1. To remove user, select them. Preset files can't be deleted
2. And then click on the '''Delete/Löschen''' button
[[Datei:Users Delete.png|ohne|mini|1000x1000px]]
==Change browser configuration==
===Reload browser configuration===
1. To display, you firstly need to go to '''Settings/Einstellungen'''
2. Select the '''Display/Bildschirm''' tab
3. Enter the display URL
4. Then click on the '''Reload''' button
[[Datei:Display.png|ohne|mini|1000x1000px]]
<br />| Zeile 65: | Zeile 65: | ||
[[Datei:mac.png|ohne|mini|1133x1133px]] | [[Datei:mac.png|ohne|mini|1133x1133px]] | ||
| − | == Setup Dashboards == | + | ==Setup Dashboards== |
| − | === Add Dashboard. === | + | ===Add Dashboard.=== |
1. Add a new dashboard, you firstly need to go to *Dashboard*. | 1. Add a new dashboard, you firstly need to go to *Dashboard*. | ||
| − | + | [[Datei:dashboard.png|ohne|mini|1128x1128px]] | |
| − | |||
2. Select the *Dashboards* tab. | 2. Select the *Dashboards* tab. | ||
3. And Then click on the *Add*/ *Hinzufügen* button. | 3. And Then click on the *Add*/ *Hinzufügen* button. | ||
| − | + | [[Datei:add button.png|ohne|mini|1130x1130px]] | |
4. Enter here the name of the area. | 4. Enter here the name of the area. | ||
| − | + | [[Datei:dashboard name.png|ohne|mini|1128x1128px]] | |
| − | |||
5. Here you should specify a unique name without spaces and starts with a lowercase letter. This is a service field. For example: If you specified the name "Test", you can specify a unique name "test". | 5. Here you should specify a unique name without spaces and starts with a lowercase letter. This is a service field. For example: If you specified the name "Test", you can specify a unique name "test". | ||
| − | + | [[Datei:dashboard unique name.png|ohne|mini|1125x1125px]] | |
| − | |||
6. Here you can select a theme for the area display. For example: | 6. Here you can select a theme for the area display. For example: | ||
| − | + | [[Datei:vorlage.png|ohne|mini|1153x1153px]] | |
| − | + | 7. Here you can choose the background for the "Basic" theme. If you want to add an image, you should upload it up to the server. More details on the link [[Upload files to the server|upload files]] | |
| − | 7. Here you can choose the background for the "Basic" theme. If you want to add an image, you should upload it up to the server. More details on the link [[Upload files to the server|upload files]] | + | [[Datei:dashboard background.png|ohne|mini|1127x1127px]] |
| − | |||
| − | |||
8. This field can be used in case if you want to specify an Offset for counter(for example when people are already in the area, but camera's counter is zero). | 8. This field can be used in case if you want to specify an Offset for counter(for example when people are already in the area, but camera's counter is zero). | ||
| − | + | [[Datei:dashboard offset.png|ohne|mini|1130x1130px]] | |
| − | |||
9. Click on the *Add*/ *Hinzufügen* button to add a camera. | 9. Click on the *Add*/ *Hinzufügen* button to add a camera. | ||
| + | [[Datei:dashboard add.png|ohne|mini|1128x1128px]] | ||
| + | 10. Select the camera that was added earlier. If you do not know how to add a camera to click on this link [[Setup_cameras|setup XOVIS cameras]] | ||
| + | 11. Choose the detect type. | ||
| − | + | 12. Enter the name line. | |
| − | + | [[Datei:dashboard camera.png|ohne|mini|1131x1131px]] | |
| − | 13. Here we specify the maximum capacity of the number of people. | + | 13. Here we specify the maximum capacity of the number of people. |
| − | + | [[Datei:dashboard capacity.png|ohne|mini|1122x1122px]] | |
| − | 14. Here you can specify the schedule restart counter time. If you need to specify more than 2 values, be sure to separate them with a semicolon. | + | 14. Here you can specify the schedule restart counter time. If you need to specify more than 2 values, be sure to separate them with a semicolon. |
| − | + | [[Datei:dashboard schedule.png|ohne|mini|1127x1127px]] | |
If you need to change the text translation on Dashboard by interval: | If you need to change the text translation on Dashboard by interval: | ||
| − | 15. To add the ability to select a language, click the *Add*/ *Hinzufügen* button as many times as you need the languages. | + | 15. To add the ability to select a language, click the *Add*/ *Hinzufügen* button as many times as you need the languages. |
| − | + | [[Datei:dashboard add.png|ohne|mini|1128x1128px]] | |
| − | 16. Choose a language. | + | 16. Choose a language. |
| − | + | [[Datei:dashboard lang.png|ohne|mini|1135x1135px]] | |
| − | 17. Enter the language switching interval in seconds. | + | 17. Enter the language switching interval in seconds. |
| − | + | [[Datei:dashboard lang interval.png|ohne|mini|1127x1127px]] | |
| − | 18. And save it. | + | 18. And save it. [[Datei:save button.png|ohne|mini|1128x1128px]] |
| − | |||
| − | |||
| + | === Change Dashboard credentials === | ||
1 If you want to change dashboard data just click on the dashboard list area. !dashboard_edit_configuration.png! | 1 If you want to change dashboard data just click on the dashboard list area. !dashboard_edit_configuration.png! | ||
| − | 2 Then click on the *Edit*/ *Bearbeiten* button. !edit_button.png! | + | 2 Then click on the *Edit*/ *Bearbeiten* button. !edit_button.png![[Datei:edit button.png|ohne|mini|1129x1129px]]3. After that you can change dashboard data. |
| − | + | 4. And save changes.[[Datei:save button.png|ohne|mini|1128x1128px]] | |
| − | + | === Delete Dashboard. === | |
| + | 1. To remove unwanted Dashboard, mark them. [[Datei:mark item.png|mini|ohne|57x57px]] | ||
| − | + | 2. And then click on the *Delete*/ *Löschen* button. !delete_button.png! | |
| + | [[Datei:delete button.png|ohne|mini|1125x1125px]] | ||
| − | |||
| − | |||
==Setup Relay Controllers== | ==Setup Relay Controllers== | ||
| − | |||
===Add Relay Controllers=== | ===Add Relay Controllers=== | ||
1. To add a new relay controller, you firstly need to select the Settings tab | 1. To add a new relay controller, you firstly need to select the Settings tab | ||