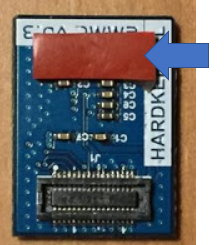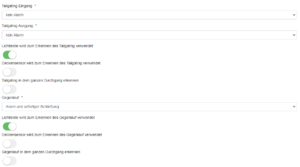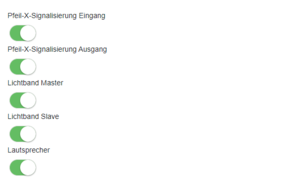Gate ~ FMCU ~ Inbetriebnahme: Unterschied zwischen den Versionen
Inhaltsverzeichnis
- 1 Vorbereitung
- 2 Technische Information
- 3 Funktionstests
- 4 Einrichten der Anlage beim Kunden
-
5 Softwarebausteine
- 5.1 Standard I (horizontale Lichtleiste)
- 5.2 Standard II (vertikale Lichtleiste und horizontale Lichtleiste)
- 5.3 Premium (horizontale und vertikale Lichtleiste inkl. 1 Deckensensor)
- 5.4 Erweitertes Tailgating durch Deckensensor (kein Einfluss auf Benutzeroberfläche)
- 5.5 Zusatzoptionen
- 5.6 Audiodateien
- 6 Verwandte Themen
Vorbereitung[Bearbeiten | Quelltext bearbeiten]
Die Inbetriebnahme des Galaxy Gate wird durch Bereitstellung eines Image gestartet. Die Netzwerkkonfiguration wird mit einer statischen IP-Adresse vorbereitet. Die externe Kamera XOVIS ist außerdem mit einer statischen IP-Adresse ausgestattet.
| Device | IP address |
| Odroid IP | 192.168.1.100 |
| Xovis IP | 192.168.1.168 |
Diese initialen Parameter sind Bestandteil des Image. Alle weiteren Schritte basieren auf diese Konfiguration der IP-Adressen.
Das Image wird in Form einer Datei von maxcrc über eine angegebene Download-URL bereitgestellt. maxcrc aktualisiert das Image im Falle von Softwareänderungen wie Fehlerbehebungen oder der Unterstützung neuer Hardwarekomponenten. Im Vorfeld muss immer geprüft werden, ob das aktuelle Image im Downloadbereich Image-Datei existiert.
| Image | Link |
| FMCU | 1.7.0 |
| WEAC | 30.48 |
| WENI | 0.0.1 |
Diese Datei wird nun extrahiert und mit einem Software-Tool auf die eMMC-Karte kopiert. Dieser Vorgang kann mit jedem Windows-Computer ausgeführt werden, auf dem ein Kartenleser mit einem Micro-SD-Steckplatz verfügbar ist.
Mit dem Tool „Win32DiskImager“ wird nun das Image auf die SD-Karte übertragen. Das Tool kann hier heruntergeladen werden:
Nach dem Starten des Programms wählen Sie die zuvor extrahierte Bilddatei aus. Der Gerätebuchstabe ist das Laufwerk, das der SD-Karte auf dem PC zugewiesen ist. Stellen Sie sicher, dass der eMMC Adapter und die eMMC-Karte ordnungsgemäß eingesteckt sind, bevor Sie auf die Schaltfläche klicken. Sie müssen den Schreibvorgang bestätigen, bevor der Prozess beginnt. Nach dem Schreiben müssen Sie auf die Schaltfläche „Überprüfen“ klicken, um sicherzustellen, dass die geschriebenen Daten fehlerfrei auf die eMMC-Karte übertragen wurden.
Der letzte Schritt besteht darin, die vorbereitete eMMC-Karte in den Einplatinencomputer ODROID einzulegen.
Entfernen Sie den Schutzfilm des doppelseitigen Klebebandes:
Richten Sie das eMMC Modul und den eMMC-Anschluss auf der ODROID-C2-Platine bündig aus, wobei das weiße Rechteck auf der Platine als Richtlinie dient.
Drücken Sie die eMMC langsam ein, bis die Karte hörbar einrastet.
Jetzt wird der Einplatinencomputer mit einem Computer über ein Netzwerkkabel verbunden. Nach dem Einschalten der Spannungsversorgung der Zutrittskontrolle kann mit einem Internet-Browser (z.B. Chrome) die Konfiguration fortsetzen.
USB-Anschlussbelegung ODROID
In der nachfolgenden Darstellung ist die Anschlussbelegung des Einplatinencomputers aufgeführt.
| Anschluss | Beschreibung |
|---|---|
| USB1 | |
| USB2 | RS232-Adapter für DUOmetrics |
| USB3 | LED-Controller für LED-Matrix und LED-Lichtband |
| USB4 | USB-RS485 nano Adapter für WEAC-Board |
Technische Information[Bearbeiten | Quelltext bearbeiten]
Konfiguration[Bearbeiten | Quelltext bearbeiten]
In der URL-Leiste des Browsers wird die IP-Adresse http://192.168.1.100 eingegeben. Es erscheint folgendes Anmeldefenster
Folgende Anmeldeinformationen sind hinterlegt:
| Benutzename | Passwort |
|---|---|
| wanzl | wanzlfmcu! |
Nach erfolgreicher Anmeldung erscheint diese Ansicht.
In dieser Darstellung kann man bereits unterschiedliche Informationen ablesen und Zustände der Zutrittskontrolle ermitteln. Die linke visuelle Darstellung der Zutrittskontrolle beschreibt den aktuellen Zustand. Wenn die Bügelbeleuchtung nicht rot blinkt ist der Zustand normal und die Verbindung zwischen FMCU und WEAC wurde erfolgreich aufgebaut. Die beiden LED-Anzeigen der horizontalen Darstellung von Einheit 1 bzw. Einheit 2 signalisieren ebenfalls visuell den Verbindungszustand. In Klammern wird die aktuelle Version der WEAC-Firmware angezeigt.
Im Fehlerfall muss man die Adresse des USB-Zugangs prüfen. Auf der Systemseite der Anwendung (http://192.168.1.100/system) werden alle verwendeten USB-Anschlüsse angezeigt.
In diesem Beispiel sind drei Komponenten angeschlossen.
| Anschluss | Vewendungszweck |
|---|---|
| /dev/ttyUSB2 | Komponente1 |
| /dev/ttyUSB1 | Komponente2 |
| /dev/ttyUSB0 | Komponente3 |
Die Verbindung zu WEAC wird immer mit den Anschlüssen USB0 bzw. USB1 abgebildet. Die aktuellen Einstellungen kann man prüfen, indem man sich die Konfiguration des Gate anschaut (http://192.168.1.100/configuration#gate)
Die Einstellung der Adresse des USB-Anschlusses zum WEAC Board befindet sich weiter unten auf diesem Dialog. Bei der Slave FMCU wird bei Gate "Simulator" eingestellt.
Bei Verwendung einer Slave FMCU wird über die Menüführung (http://192.168.1.100/configuration#slave_fmcu) die IP-Adresse eingestellt.
Weiterhin muss in der Whiteliste unter "Authentication und verlinkte Gates" die IP-Adresse eingetragen werden.
Master-FMCU: 192.168.1.101, Slave-FMCU: 192.168.1.100 Bei Verwendung der Lichtleiste ist ebenfalls darauf zu achten, dass alle drei Sensoren aktiviert sind.
Die Parameter der Lichtleiste werden über die Menüführung (http://192.168.1.100/configuration#light_bar) durchgeführt.
Die hier aufgeführten Werte können als Standard übernommen werden. Bevor die Lichtleiste verwendet werden kann, muss ein Selbstabgleich durchgeführt werden. Nachfolgende werden diese Schritte erläutert.
1. Es liegt keine Versorgungsspannung am Lichtleisencontroller an. Das Gerät ist ausgeschaltet.
2. Überwachungsbereich ist frei.
3. DIP3 auf ON (Auswertung auf LVX Platine)
4. Gerät einschalten.
5. LEDs kontrollieren:
Die grüne LED D soll leuchten. (Auswertung auf LVX Platine)
Kein Blinken oder Leuchten der roten Fehler-LEDs.
6. DIP3 im Betrieb wieder auf OFF.
=> Das Gerät speichert die Werte im EEPROM und geht in den Normalbetrieb. Falls Sie die Einstellung nicht speichern wollen: Versorgung abschalten, solange der DIP3 auf ON ist.
Hinweis:
Wird das Gerät während des Speicherns der Bezugswerte ausgeschaltet (bevor LED “B“ blinkt), kann dies zu unbeabsichtigten Ausblendungen führen.
LED Zustände beim Selbstabgleich
Nachdem alle Einstellungen geprüft und gegebenenfalls angepasst worden sind, kann man auf der Dashboardseite unterschiedliche Aktionen durchführen.
Je nach Aktion werden die nachfolgenden Zustände grafisch in der Ansicht (http://192.168.1.100/dashboard) dargestellt.
Prüfung Lichtleiste[Bearbeiten | Quelltext bearbeiten]
Die Lichtleiste des Herstellers Duometrics muss zunächst mit dem richtigen Modus kalibriert werden. Die Details können der Anleitung der Hardware entnommen werden. Nach Abschluss der Kalibrierung muss das Anschlussboard diese Einstellungen aufweisen.
Die korrekte Konfiguration der Lichtleiste kann auf der Statusseite (http://192.168.1.100/status) der Anwendung geprüft werden.
Wenn ein Fehler in der Kommunikation auftritt, wird dieser Fehler hier entsprechend angezeigt.
Nachdem die Einstellungen geprüft worden sind, kann man die Funktion testen, indem in Eingangsrichtung der Zustand "Dauerfrei" eingestellt wird. Dies geschieht über die Konfiguration des Barcodelesegerätes (http://192.168.1.100/configuration#barcode_scanner_entry). Dort wird der Eintrag "Light Bar" ausgewählt.
Danach kann eine Person in Eingangsrichtung das Gate durchschreiten. Auf dem Dashboard wird diese Aktion visuell dargestellt.
Damit ist die Prüfung der Lichtleiste abgeschlossen.
Prüfung Lichtband[Bearbeiten | Quelltext bearbeiten]
Das Lichtband wird mit der Komponente Diamex gesteuert. Den Status der Erreichbarkeit dieser Komponente kann man auf der Seite (http://192.168.1.100/update) dargestellt.
Dieser Status wird nur nach Konfiguration des Lichtbandes für Master und Slave korrekt dargestellt.
Man muss die aktuellen Motive für die Lichtsteuerung auf das Modul laden. Die Datei befindet sich hier:
Der Status der Komponente kann wie bei allen anderen Komponenten auf der Statusseite (http://192.168.1.100/status) geprüft werden.
Es gilt zu beachten das es zwei Komponenten für die Lichtbandsteuerung gibt. Für jeden Rahmen sind unterschiedliche Konfigurationsparameter zu berücksichtigen. Es werden grundsätzlich Master und Slave definiert.
Das Lichtband muss auf beiden Rahmenhälften ein synchrones Verhalten aufweisen. Darum wird auf der Masterseite die Kommunikation mit der Slaveseite eingestellt.
Darstellung Master FMCU (http://192.168.1.101/api)
Funktionstests[Bearbeiten | Quelltext bearbeiten]
Einrichten der Anlage beim Kunden[Bearbeiten | Quelltext bearbeiten]
Beim Aufbau der Anlage im Kundennetzwerk muss zunächst die Netzwerkkonfiguration angepasst werden. Dazu meldet man sich mit wie bereits bei der Inbetriebnahme über den Web-Browser mit den hinterlegten Anmeldeinformationen an, nachdem der Computer über das Netzwerk mit der Zutrittskontrolle verbunden worden ist.
Jetzt wechselt man auf die Seite System (http://192.168.1.100/system) und wählt dort den Reiter Netzwerk aus.
Hier trägt man die vom Kunden bereitgestellten Netzwerk-Informationen für IP-Adresse, Netzmaske, Gateway und DNS-Server ein, klickt auf Speichern und startet das System (System neu starten) neu. Danach wird das Netzwerkkabel des Kundennetzwerkes mit der Anlage verbunden und die weiteren Einstellungen können mit jedem PC im Kundennetzwerk fortgesetzt werden.
Softwarebausteine[Bearbeiten | Quelltext bearbeiten]
Die Benutzeroberfläche unterstützt die Konfiguration der Zutrittskontrolle durch standardisierte Abläufe, die in Form so genannter Softwarebausteine zusammengefasst werden. Die einzelnen Einstellungsmöglichkeiten werden nachfolgend aufgeführt. Die verschiedenen Einstellungen werden in Kategorien gebündelt und orientieren sich an ähnlichen Bewegungsabläufen.
Standard I (horizontale Lichtleiste)[Bearbeiten | Quelltext bearbeiten]
| Funktion | Beschreibung | Standard |
|---|---|---|
| Tailgating Eingang | Die Zutrittskontrolle ist für den Einzeldurchgang konfiguriert. Die Prüfung des Durchgangs erfolgt durch Präsentieren des Tickets am Kartenleser. Wenn nach dem Durchgang einer erfolgreichen Prüfung eine zweite Person ohne Prüfung den Durchgang nutzt, wird ein Alarm mit visuellem und akustischem Alarm ausgelöst. Die Zutrittskontrolle kann entweder wie folgt reagieren. Es wird sofort der Schließvorgang gestartet ohne Berücksichtigung von Personen im Schwenkbereich. Der Schließvorgang startet nur dann, wenn sich keine Person im Schwenkbereich befindet.
Folgende Optionen ergeben sich daraus: - kein Alarm - Alarm - Alarm und Schließen nach Verlassen des Schwenkbereich - Alarm und sofort Schließen |
kein Alarm |
| Tailgating Ausgang | Die Beschreibung ist analog der Funktion "Tailgating Eingang" | kein Alarm |
| Lichtleiste wird zum Erkennen des Tailgating verwendet | Wenn dieser Schalter aktiviert ist, wird die Lichtleiste für die Personenerkennung verwendet. | aktiviert |
| Deckensensor wird zum Erkennen des Tailgating verwendet | Wenn dieser Schalter aktiviert ist, wird der Deckensensor für die Personenerkennung verwendet. | nicht aktiviert |
| Tailgating in dem ganzen Durchgang erkennen | Diese Funktion kann nur bei Verwendung des Deckensensors genutzt werden. Die Fläche vor dem Glasbügel ist in zwei Zonen eingeteilt. Es gibt eine "Outerzone" und eine "Innerzone". Wenn diese Funktion aktiviert ist, wird die 2. Person bereits in der "Outerzone" erkannt. Der Alarm kann also zu einem früheren Zeitpunkt erfolgen. | nicht aktiviert |
| Gegenlauf | Bei Verwendung der Lichtleiste erfolgt die Identifizierung mit dem Eintritt in den Rahmen. Bei Verwendung der Kamera kann dieser Effekt bereits vor Eintritt des Rahmens entdeckt werden. Es sind folgende Optionen möglich:
- kein Alarm - Alarm - Alarm und Schließen nach Verlassen des Schwenkbereich - Alarm und sofort Schließen |
kein Alarm |
| Lichtleiste wird zum Erkennen des Gegenlauf verwendet | Wenn dieser Schalter aktiviert ist, wird die Lichtleiste als Sensor verwendet. | aktiviert |
| Deckensensor wird zum Erkennen des Gegenlauf verwendet | Wenn dieser Schalter aktiviert ist, wird der Deckensensor als Sensor verwendet. | nicht aktiviert |
| Gegenlauf in dem ganzen Durchgang erkennen | Diese Funktion kann nur bei Verwendung des Deckensensors genutzt werden. Die Fläche vor dem Glasbügel ist in zwei Zonen eingeteilt. Es gibt eine "Outerzone" und eine "Innerzone". Wenn diese Funktion aktiviert ist, wird die 2. Person bereits in der "Outerzone" erkannt. Der Alarm kann also zu einem früheren Zeitpunkt erfolgen. | nicht aktiviert |
Standard II (vertikale Lichtleiste und horizontale Lichtleiste)[Bearbeiten | Quelltext bearbeiten]
| Funktion | Beschreibung | Standard |
|---|---|---|
| Höhendefinition bei eintretenden Objekten (insbesondere Kinder) | ||
Premium (horizontale und vertikale Lichtleiste inkl. 1 Deckensensor)[Bearbeiten | Quelltext bearbeiten]
| Funktion | Beschreibung | Standard |
|---|---|---|
| Höhendefinition bei eintretenden Objekten (insbesondere Kinder). Person darf mit Trolley das Gate passieren. Anschließend schließen die Schwenkarme nach verlassen des Schwenkbereichs | ||
| Erweitertes Tailgating durch Deckensensor (kein Einfluss auf Benutzeroberfläche) | ||
Erweitertes Tailgating durch Deckensensor (kein Einfluss auf Benutzeroberfläche)[Bearbeiten | Quelltext bearbeiten]
| Funktion | Beschreibung | Standard |
|---|---|---|
| Einzelerkennung am Kartenleser, die Lesebereiche dürfen immer nur Einzel betreten werden, ansonsten öffnet das Gate nicht. Bei Manipulationsversuch schließt das Gate in jedem Fall. | ||
| zus. Überwachung von Flächen im Umfeld der Zutrittskontrolle | ||
Zusatzoptionen[Bearbeiten | Quelltext bearbeiten]
| Funktion | Beschreibung | Standard |
|---|---|---|
| Pfeil-X-Signalisierung Eingang | ||
| Pfeil-X-Signalisierung Ausgang | ||
| Lichtband Master | ||
| Lichtband Slave | ||
| Lautsprecher |
Audiodateien[Bearbeiten | Quelltext bearbeiten]
Die Zuordnung der MP3-Datei-Namen zur Verwendung kann der folgenden Tabelle entnommen werden:
| Name | Funktion |
|---|---|
| MP3_1.mp3 | Beep nachdem ein Barcode gelesen worden ist |
| MP3_2.mp3 | Bitte gehen Sie durch das Gate |
| MP3_3.mp3 | Zufälliger Treffer |
| MP3_4.mp3 | Alarm |
| MP3_5.mp3 | Den Leserbereich bitte einzeln betreten |
| MP3_6.mp3 | Bitte verlassen Sie den Leserbereich |
| MP3_7.mp3 | Notauf |
Verwandte Themen
==Vorbereitung==
Die Inbetriebnahme des Galaxy Gate wird durch Bereitstellung eines Image gestartet. Die Netzwerkkonfiguration wird mit einer statischen IP-Adresse vorbereitet. Die externe Kamera XOVIS ist außerdem mit einer statischen IP-Adresse ausgestattet.
{| class="wikitable"
|'''Device'''
|'''IP address'''
|-
|Odroid IP
|192.168.1.100
|-
|Xovis IP
|192.168.1.168
|}
Diese initialen Parameter sind Bestandteil des Image. Alle weiteren Schritte basieren auf diese Konfiguration der IP-Adressen.
{{Box_Hinweis|Hinweis Text = Die Netzwerkkonfigurationsparameter müssen überprüft werden, bevor die Hardware an den Kunden geliefert wird, um sicherzustellen, dass die Zutrittskontrolle ordnungsgemäß funktioniert. Darüber hinaus hängen die RFID-Leserkomponenten von den Kundenanforderungen ab. Die korrekte Konfiguration der '''F'''acility '''M'''anagement '''C'''ontrol '''U'''nit (FMCU) ist für die erfolgreiche Implementierung beim Kunden unerlässlich.}}Das Image wird in Form einer Datei von maxcrc über eine angegebene Download-URL bereitgestellt. maxcrc aktualisiert das Image im Falle von Softwareänderungen wie Fehlerbehebungen oder der Unterstützung neuer Hardwarekomponenten. Im Vorfeld muss immer geprüft werden, ob das aktuelle Image im Downloadbereich [http://nas0.dnsalias.com:5000/sharing/4WKwEZdgW Image-Datei] existiert.
{| class="wikitable"
|'''Image'''
|'''Link'''
|-
|FMCU
|[http://nas0.dnsalias.com:5000/sharing/4WKwEZdgW 1.7.0]
|-
|WEAC
|[http://nas0.dnsalias.com:5000/sharing/Ufn6m0YF1 30.48]
|-
|WENI
|[http://nas0.dnsalias.com:5000/sharing/OXfYsL9YP 0.0.1]
|}
Diese Datei wird nun extrahiert und mit einem Software-Tool auf die eMMC-Karte kopiert. Dieser Vorgang kann mit jedem Windows-Computer ausgeführt werden, auf dem ein Kartenleser mit einem Micro-SD-Steckplatz verfügbar ist.<br />Mit dem Tool „Win32DiskImager“ wird nun das Image auf die SD-Karte übertragen. Das Tool kann hier heruntergeladen werden:
[https://dn.odroid.com/DiskImager_ODROID/ DiskImager_ODROID]
<br />
{{Mehrere Bilder
| Kopfzeile = Hilfsmittel zum Übertagen der Image-Datei auf die SD Karte
| align = center
| Hintergrund = #EDEDED
| Bild1 = MicroSD Cover.png
| Untertitel1 = MicroSD Cover
| Breite1 = 200
| Bild2 = image SD card cover.png
| Untertitel2 = SD card
| Breite2 = 200
| Bild3 = image SD card Leser.png
| Untertitel3 = SD Card Leser
| Breite3 = 350
}}
<br />Nach dem Starten des Programms wählen Sie die zuvor extrahierte Bilddatei aus. Der Gerätebuchstabe ist das Laufwerk, das der SD-Karte auf dem PC zugewiesen ist. Stellen Sie sicher, dass der eMMC Adapter und die eMMC-Karte ordnungsgemäß eingesteckt sind, bevor Sie auf die Schaltfläche klicken. Sie müssen den Schreibvorgang bestätigen, bevor der Prozess beginnt. Nach dem Schreiben müssen Sie auf die Schaltfläche „Überprüfen“ klicken, um sicherzustellen, dass die geschriebenen Daten fehlerfrei auf die eMMC-Karte übertragen wurden. Der letzte Schritt besteht darin, die vorbereitete eMMC-Karte in den Einplatinencomputer ODROID einzulegen.
Entfernen Sie den Schutzfilm des doppelseitigen Klebebandes:
<br />
[[Datei:eMMC adhesive tape.png|alternativtext=eMMC-Karte|mini|ohne]]
Richten Sie das eMMC Modul und den eMMC-Anschluss auf der ODROID-C2-Platine bündig aus, wobei das weiße Rechteck auf der Platine als Richtlinie dient.
Drücken Sie die eMMC langsam ein, bis die Karte hörbar einrastet.
<br />
{{Mehrere Bilder
| Kopfzeile = Benutzeroberfläche Image Tool
| align = center
| Hintergrund = #EDEDED
| Breite = 250
| Bild1 = image tool dialog.png
| Untertitel1 = Imagetool Dialog
| Bild2 = image tool confirmation dialog.png
| Untertitel2 = Bestätigung Schreibvorgang
| Bild3 = image ODROID SD card cover.png
| Untertitel3 = ODROID Ansicht Kartensteckplatz
}}
<br />{{Mehrere Bilder
| Kopfzeile = Benutzeroberfläche Image Tool
| align = center
| Hintergrund = #EDEDED
| Breite = 250
| Bild1 = image tool dialog.png
| Untertitel1 = Imagetool Dialog
| Bild2 = image tool confirmation dialog.png
| Untertitel2 = Bestätigung Schreibvorgang
| Bild3 = image ODROID SD card cover.png
| Untertitel3 = ODROID Ansicht Kartensteckplatz
}}
Der letzte Schritt besteht darin, die vorbereitete eMMC-Karte in den Einplatinencomputer ODROID einzulegen.
Entfernen Sie den Schutzfilm des doppelseitigen Klebebandes:
<br />
[[Datei:eMMC adhesive tape.png|alternativtext=eMMC-Karte|mini|ohne]]
Richten Sie das eMMC Modul und den eMMC-Anschluss auf der ODROID-C2-Platine bündig aus, wobei das weiße Rechteck auf der Platine als Richtlinie dient.
Drücken Sie die eMMC langsam ein, bis die Karte hörbar einrastet.
<br />Jetzt wird der Einplatinencomputer mit einem Computer über ein Netzwerkkabel verbunden. Nach dem Einschalten der Spannungsversorgung der Zutrittskontrolle kann mit einem Internet-Browser (z.B. Chrome) die Konfiguration fortsetzen.
'''USB-Anschlussbelegung ODROID'''
[[Datei:USB-ODROID.png|ohne|mini]]
In der nachfolgenden Darstellung ist die Anschlussbelegung des Einplatinencomputers aufgeführt.
{| class="wikitable"
!'''Anschluss'''
!'''Beschreibung'''
|-
|USB1
|
|-
|USB2
|RS232-Adapter für DUOmetrics
|-
|USB3
|LED-Controller für LED-Matrix und LED-Lichtband
|-
|USB4
|USB-RS485 nano Adapter für WEAC-Board
|}
==Technische Information==
===Konfiguration===
In der URL-Leiste des Browsers wird die IP-Adresse '''<nowiki>http://192.168.1.100</nowiki>''' eingegeben. Es erscheint folgendes Anmeldefenster
[[Datei:Anmeldung FMCU.png|ohne|mini]]
Folgende Anmeldeinformationen sind hinterlegt:
{| class="wikitable"
|+
!Benutzename
!Passwort
|-
|wanzl
|wanzlfmcu!
|}
Nach erfolgreicher Anmeldung erscheint diese Ansicht.
[[Datei:Dashboard FMCU de.png|ohne|mini]]
In dieser Darstellung kann man bereits unterschiedliche Informationen ablesen und Zustände der Zutrittskontrolle ermitteln. Die linke visuelle Darstellung der Zutrittskontrolle beschreibt den aktuellen Zustand. Wenn die Bügelbeleuchtung nicht rot blinkt ist der Zustand normal und die Verbindung zwischen FMCU und WEAC wurde erfolgreich aufgebaut. Die beiden LED-Anzeigen der horizontalen Darstellung von Einheit 1 bzw. Einheit 2 signalisieren ebenfalls visuell den Verbindungszustand. In Klammern wird die aktuelle Version der WEAC-Firmware angezeigt.
{{Mehrere Bilder
| Kopfzeile = Status der Erreichbarkeit der WEAC Einheiten
| Richtung = vertical
| align = left
| center = 1
| Breite = 400
| Hintergrund = #EDEDED
| Bild1 = Gate Status ok.png
| Untertitel1 = WEAC Einheit verfügbar
| Bild2 = Gate Status wrong.png
| Untertitel2 = WEAC Einheit nicht verfügbar
}}
Im Fehlerfall muss man die Adresse des USB-Zugangs prüfen. Auf der Systemseite der Anwendung ('''<nowiki>http://192.168.1.100/system</nowiki>''') werden alle verwendeten USB-Anschlüsse angezeigt.
[[Datei:image system page.png|ohne|mini]]
In diesem Beispiel sind drei Komponenten angeschlossen.
{| class="wikitable"
|+
!Anschluss
!Vewendungszweck
|-
|/dev/ttyUSB2
|Komponente1
|-
|/dev/ttyUSB1
|Komponente2
|-
|/dev/ttyUSB0
|Komponente3
|}
Die Verbindung zu WEAC wird immer mit den Anschlüssen USB0 bzw. USB1 abgebildet. Die aktuellen Einstellungen kann man prüfen, indem man sich die Konfiguration des Gate anschaut ('''<nowiki>http://192.168.1.100/configuration#gate</nowiki>''')
[[Datei:Gate Modbus.png|ohne|mini]]
Die Einstellung der Adresse des USB-Anschlusses zum WEAC Board befindet sich weiter unten auf diesem Dialog. Bei der Slave FMCU wird bei Gate "Simulator" eingestellt.
[[Datei:Gate Port.png|ohne|mini]]
Bei Verwendung einer Slave FMCU wird über die Menüführung ('''<nowiki>http://192.168.1.100/configuration#slave_fmcu</nowiki>''') die IP-Adresse eingestellt.
[[Datei:slave fmcu.png|ohne|mini]]
Weiterhin muss in der Whiteliste unter "Authentication und verlinkte Gates" die IP-Adresse eingetragen werden.
[[Datei:whitelist.png|ohne|mini]]
Master-FMCU: 192.168.1.101, Slave-FMCU: 192.168.1.100
Bei Verwendung der Lichtleiste ist ebenfalls darauf zu achten, dass alle drei Sensoren aktiviert sind.
[[Datei:Gate Lichtleiste Sensoren.png|ohne|mini]]
Die Parameter der Lichtleiste werden über die Menüführung ('''<nowiki>http://192.168.1.100/configuration#light_bar</nowiki>''') durchgeführt.
[[Datei:Lichtleiste Parameter.png|ohne|mini]]
Die hier aufgeführten Werte können als Standard übernommen werden. Bevor die Lichtleiste verwendet werden kann, muss ein Selbstabgleich durchgeführt werden. Nachfolgende werden diese Schritte erläutert.
1. Es liegt keine Versorgungsspannung am Lichtleisencontroller an. Das Gerät ist ausgeschaltet.
2. Überwachungsbereich ist frei.
3. DIP3 auf ON (Auswertung auf LVX Platine)
4. Gerät einschalten.
[[Datei:LED DUOMetrics.png|mini]]
5. LEDs '''kontrollieren''':
Die grüne LED D soll leuchten. (Auswertung auf LVX Platine) <sub> </sub>
Kein Blinken oder Leuchten der roten Fehler-LEDs.
6. DIP3 im Betrieb wieder auf OFF.
=> Das Gerät speichert die Werte im EEPROM und geht in den Normalbetrieb. Falls Sie die Einstellung nicht speichern wollen: Versorgung abschalten, solange der DIP3 auf ON ist.
'''Hinweis:'''
Wird das Gerät während des Speicherns der Bezugswerte ausgeschaltet (bevor LED “B“ blinkt), kann dies zu unbeabsichtigten Ausblendungen führen.
LED Zustände beim Selbstabgleich
{| class="wikitable"
| colspan="2" |
|'''LED D'''
|'''LED E'''
|'''LED Rx,Tx'''
|'''Bemerkung'''
|-
|
|[[Datei:Selbstabgleich ok.png|rahmenlos]]
|
An
<br />
|
Aus
|
Aus
|
Selbstabgleich o.k.
|-
| colspan="2" |
| rowspan="3" |
Aus
| rowspan="3" |
An
| rowspan="3" |
Aus
| rowspan="3" |Kann akzeptiert werden Mögliche Ursachen:
• Zu großer Abstand zwischen Sender und
Empfänger
=> Abstand reduzieren; Senderleisten mit Option „erhöhte Senderleistung“ verwenden.
• Einzelne Strahlen abgedeckt oder verschmutzt.
• Unterschied der Helligkeit des stärksten und schwächsten Strahles ist zu groß.
|-
| rowspan="2" |
|[[Datei:Selbstabgleich Warnung.png|rahmenlos]]
|-
|
|-
| colspan="2" |
|
|
|An oder blinken
|Selbstabgleich '''fehlgeschlagen'''!
Einzelne Strahlen werden als defekt erkannt.
Es ist nur ein Notbetrieb möglich!
|}
Nachdem alle Einstellungen geprüft und gegebenenfalls angepasst worden sind, kann man auf der Dashboardseite unterschiedliche Aktionen durchführen.
[[Datei:image action buttons.png|ohne|mini]]
Je nach Aktion werden die nachfolgenden Zustände grafisch in der Ansicht ('''<nowiki>http://192.168.1.100/dashboard</nowiki>''') dargestellt.
{{Mehrere Bilder
| Kopfzeile = Zustand normal, Service Eingang, Service, Ausgang, Sperre Eingang, Sperre Ausgang, Sperre beide Richtungen (von links nach rechts)
| align = center
| Breite = 150
| Hintergrund = #EDEDED
| Bild1 = normal.png
| Untertitel1 = normal
| Bild2 = service eingang.png
| Untertitel2 = Service Eingang
| Bild3 = service ausgang.png
| Untertitel3 = Service Ausgang
| Bild4 = sperre eingang.png
| Untertitel4 = Sperre Eingang
| Bild5 = sperre ausgang.png
| Untertitel5 = Sperre Ausgang
| Bild6 = sperre total.png
| Untertitel6 = Sperre beide Richtungen
}}
===Prüfung Lichtleiste===
Die Lichtleiste des Herstellers Duometrics muss zunächst mit dem richtigen Modus kalibriert werden. Die Details können der Anleitung der Hardware entnommen werden. Nach Abschluss der Kalibrierung muss das Anschlussboard diese Einstellungen aufweisen.
[[Datei:DuoMetrics Settings.jpg|ohne|mini]]
Die korrekte Konfiguration der Lichtleiste kann auf der Statusseite ('''<nowiki>http://192.168.1.100/status</nowiki>''') der Anwendung geprüft werden.
[[Datei:image status lightbar.png|ohne|mini]]
Wenn ein Fehler in der Kommunikation auftritt, wird dieser Fehler hier entsprechend angezeigt.
[[Datei:Gate Lichtleiste Status erroe.png|ohne|mini]]
Nachdem die Einstellungen geprüft worden sind, kann man die Funktion testen, indem in Eingangsrichtung der Zustand "Dauerfrei" eingestellt wird. Dies geschieht über die Konfiguration des Barcodelesegerätes ('''<nowiki>http://192.168.1.100/configuration#barcode_scanner_entry</nowiki>'''). Dort wird der Eintrag "Light Bar" ausgewählt.
[[Datei:Gate Dauerfrei Eingang.png|ohne|mini]]
Danach kann eine Person in Eingangsrichtung das Gate durchschreiten. Auf dem Dashboard wird diese Aktion visuell dargestellt.
[[Datei:Gate Lichtleiste Check.png|ohne|mini]]
Damit ist die Prüfung der Lichtleiste abgeschlossen.
===Prüfung Lichtband===
Das Lichtband wird mit der Komponente [https://www.diamex.de/dxshop/index.php Diamex] gesteuert. Den Status der Erreichbarkeit dieser Komponente kann man auf der Seite ('''<nowiki>http://192.168.1.100/update</nowiki>''') dargestellt.
[[Datei:Gate Diamex update.png|ohne|mini]]
Dieser Status wird nur nach Konfiguration des Lichtbandes für Master und Slave korrekt dargestellt.
Man muss die aktuellen Motive für die Lichtsteuerung auf das Modul laden. Die Datei befindet sich hier:
[[:Datei:fmcu base 1.0.lbo.zip|Lichtbandmotive]]
Der Status der Komponente kann wie bei allen anderen Komponenten auf der Statusseite ('''<nowiki>http://192.168.1.100/status</nowiki>''') geprüft werden.
[[Datei:Gate Diamex Check.png|ohne|mini]]
Es gilt zu beachten das es zwei Komponenten für die Lichtbandsteuerung gibt. Für jeden Rahmen sind unterschiedliche Konfigurationsparameter zu berücksichtigen. Es werden grundsätzlich Master und Slave definiert.
{{Mehrere Bilder
| Kopfzeile = Konfiguration Lichtband Master und Slave
| Richtung = vertical
| align = left
| center = 1
| Breite = 400
| Hintergrund = #EDEDED
| Bild1 = Gate Diamex Master1.png
| Untertitel1 = Lichtband Master
| Bild2 = Gate Diamex Slave.png
| Untertitel2 = Lichtband Slave
}}
{{Box_Hinweis|Hinweis Text = Bei der Konfiguration der Adresse für die Komponente Diamex gilt es zu beachten, dass dort andere Angaben für die USB-Schnittstelle vorzunehmen sind. Es wird hier die Zeichenkette '''/dev/ttyACM0''' eingegeben.}}
Das Lichtband muss auf beiden Rahmenhälften ein synchrones Verhalten aufweisen. Darum wird auf der Masterseite die Kommunikation mit der Slaveseite eingestellt.
Darstellung Master FMCU ('''<nowiki>http://192.168.1.101/api</nowiki>''')
[[Datei:Config LED Player Slave am Master.png|ohne|mini]]
==Funktionstests==
==Einrichten der Anlage beim Kunden==
Beim Aufbau der Anlage im Kundennetzwerk muss zunächst die Netzwerkkonfiguration angepasst werden. Dazu meldet man sich mit wie bereits bei der Inbetriebnahme über den Web-Browser mit den hinterlegten Anmeldeinformationen an, nachdem der Computer über das Netzwerk mit der Zutrittskontrolle verbunden worden ist.
Jetzt wechselt man auf die Seite System ('''<nowiki>http://192.168.1.100/system</nowiki>''') und wählt dort den Reiter ''Netzwerk'' aus.
[[Datei:image gate network1.png|ohne|mini]]
Hier trägt man die vom Kunden bereitgestellten Netzwerk-Informationen für IP-Adresse, Netzmaske, Gateway und DNS-Server ein, klickt auf ''Speichern'' und startet das System (''System neu starten'') neu. Danach wird das Netzwerkkabel des Kundennetzwerkes mit der Anlage verbunden und die weiteren Einstellungen können mit jedem PC im Kundennetzwerk fortgesetzt werden.
==Softwarebausteine==
Die Benutzeroberfläche unterstützt die Konfiguration der Zutrittskontrolle durch standardisierte Abläufe, die in Form so genannter Softwarebausteine zusammengefasst werden. Die einzelnen Einstellungsmöglichkeiten werden nachfolgend aufgeführt. Die verschiedenen Einstellungen werden in Kategorien gebündelt und orientieren sich an ähnlichen Bewegungsabläufen.
===Standard I (horizontale Lichtleiste)===
[[Datei:software settings.png|ohne|mini]]
{| class="wikitable"
|+
!Funktion
!Beschreibung
!Standard
|-
|Tailgating Eingang
|Die Zutrittskontrolle ist für den Einzeldurchgang konfiguriert. Die Prüfung des Durchgangs erfolgt durch Präsentieren des Tickets am Kartenleser. Wenn nach dem Durchgang einer erfolgreichen Prüfung eine zweite Person ohne Prüfung den Durchgang nutzt, wird ein Alarm mit visuellem und akustischem Alarm ausgelöst. Die Zutrittskontrolle kann entweder wie folgt reagieren. Es wird sofort der Schließvorgang gestartet ohne Berücksichtigung von Personen im Schwenkbereich. Der Schließvorgang startet nur dann, wenn sich keine Person im Schwenkbereich befindet.
Folgende Optionen ergeben sich daraus:
- kein Alarm
- Alarm
- Alarm und Schließen nach Verlassen des Schwenkbereich
- Alarm und sofort Schließen
|kein Alarm
|-
|Tailgating Ausgang
|Die Beschreibung ist analog der Funktion "Tailgating Eingang"
|kein Alarm
|-
|Lichtleiste wird zum Erkennen des Tailgating verwendet
|Wenn dieser Schalter aktiviert ist, wird die Lichtleiste für die Personenerkennung verwendet.
|aktiviert
|-
|Deckensensor wird zum Erkennen des Tailgating verwendet
|Wenn dieser Schalter aktiviert ist, wird der Deckensensor für die Personenerkennung verwendet.
|nicht aktiviert
|-
|Tailgating in dem ganzen Durchgang erkennen
|Diese Funktion kann nur bei Verwendung des Deckensensors genutzt werden. Die Fläche vor dem Glasbügel ist in zwei Zonen eingeteilt. Es gibt eine "Outerzone" und eine "Innerzone". Wenn diese Funktion aktiviert ist, wird die 2. Person bereits in der "Outerzone" erkannt. Der Alarm kann also zu einem früheren Zeitpunkt erfolgen.
|nicht aktiviert
|-
|Gegenlauf
|Bei Verwendung der Lichtleiste erfolgt die Identifizierung mit dem Eintritt in den Rahmen. Bei Verwendung der Kamera kann dieser Effekt bereits vor Eintritt des Rahmens entdeckt werden. Es sind folgende Optionen möglich:
- kein Alarm
- Alarm
- Alarm und Schließen nach Verlassen des Schwenkbereich
- Alarm und sofort Schließen
|kein Alarm
|-
|Lichtleiste wird zum Erkennen des Gegenlauf verwendet
|Wenn dieser Schalter aktiviert ist, wird die Lichtleiste als Sensor verwendet.
|aktiviert
|-
|Deckensensor wird zum Erkennen des Gegenlauf verwendet
|Wenn dieser Schalter aktiviert ist, wird der Deckensensor als Sensor verwendet.
|nicht aktiviert
|-
|Gegenlauf in dem ganzen Durchgang erkennen
|Diese Funktion kann nur bei Verwendung des Deckensensors genutzt werden. Die Fläche vor dem Glasbügel ist in zwei Zonen eingeteilt. Es gibt eine "Outerzone" und eine "Innerzone". Wenn diese Funktion aktiviert ist, wird die 2. Person bereits in der "Outerzone" erkannt. Der Alarm kann also zu einem früheren Zeitpunkt erfolgen.
|nicht aktiviert
|}
===Standard II (vertikale Lichtleiste und horizontale Lichtleiste)===
[[Datei:software settings 01.png|ohne|mini]]
{| class="wikitable"
|+
!Funktion
!Beschreibung
!Standard
|-
|Höhendefinition bei eintretenden Objekten (insbesondere Kinder)
|
|
|-
|
|
|
|-
|
|
|
|}
===Premium (horizontale und vertikale Lichtleiste inkl. 1 Deckensensor)===
[[Datei:software settings 03.png|ohne|mini]]
{| class="wikitable"
|+
!Funktion
!Beschreibung
!Standard
|-
|Höhendefinition bei eintretenden Objekten (insbesondere Kinder). Person darf mit Trolley das Gate passieren. Anschließend schließen die Schwenkarme nach verlassen des Schwenkbereichs
|
|
|-
|Erweitertes Tailgating durch Deckensensor (kein Einfluss auf Benutzeroberfläche)
|
|
|-
|
|
|
|}
===Erweitertes Tailgating durch Deckensensor (kein Einfluss auf Benutzeroberfläche)===
[[Datei:software settings 04.png|ohne|mini]]
{| class="wikitable"
|+
!Funktion
!Beschreibung
!Standard
|-
|Einzelerkennung am Kartenleser, die Lesebereiche dürfen immer nur Einzel betreten werden, ansonsten öffnet das Gate nicht. Bei Manipulationsversuch schließt das Gate in jedem Fall.
|
|
|-
|zus. Überwachung von Flächen im Umfeld der Zutrittskontrolle
|
|
|-
|
|
|
|}
===Zusatzoptionen===
[[Datei:software settings 05.png|ohne|mini]]
{| class="wikitable"
|+
!Funktion
!Beschreibung
!Standard
|-
|Pfeil-X-Signalisierung Eingang
|
|
|-
|Pfeil-X-Signalisierung Ausgang
|
|
|-
|Lichtband Master
|
|
|-
|Lichtband Slave
|
|
|-
|Lautsprecher
|
|
|}<br />
===Audiodateien===
Die Zuordnung der MP3-Datei-Namen zur Verwendung kann der folgenden Tabelle entnommen werden:
{| class="wikitable"
|+
!Name
!Funktion
|-
|MP3_1.mp3
|Beep nachdem ein Barcode gelesen worden ist
|-
|MP3_2.mp3
|Bitte gehen Sie durch das Gate
|-
|MP3_3.mp3
|Zufälliger Treffer
|-
|MP3_4.mp3
|Alarm
|-
|MP3_5.mp3
|Den Leserbereich bitte einzeln betreten
|-
|MP3_6.mp3
|Bitte verlassen Sie den Leserbereich
|-
|MP3_7.mp3
|Notauf
|}
{{Links
| Thema1 = [[Gate_~_FMCU_Galaxy_Gate_~_user_manual | Galaxy Gate Bedienungsanleitung]]
| Thema2 = [[Gate_~_FMCU_~_management_dashboard | Beschreibung zentrales Dashboard]]
}}
[[Kategorie:Galaxy Gate]]
{{DEFAULTSORT:Gate ~ FMCU Inbetriebnahme}}| Zeile 52: | Zeile 52: | ||
}} | }} | ||
| − | <br />Nach dem Starten des Programms wählen Sie die zuvor extrahierte Bilddatei aus. Der Gerätebuchstabe ist das Laufwerk, das der SD-Karte auf dem PC zugewiesen ist. Stellen Sie sicher, dass der eMMC Adapter und die eMMC-Karte ordnungsgemäß eingesteckt sind, bevor Sie auf die Schaltfläche klicken. Sie müssen den Schreibvorgang bestätigen, bevor der Prozess beginnt. Nach dem Schreiben müssen Sie auf die Schaltfläche „Überprüfen“ klicken, um sicherzustellen, dass die geschriebenen Daten fehlerfrei auf die eMMC-Karte übertragen wurden. Der letzte Schritt besteht darin, die vorbereitete eMMC-Karte in den Einplatinencomputer ODROID einzulegen. | + | <br />Nach dem Starten des Programms wählen Sie die zuvor extrahierte Bilddatei aus. Der Gerätebuchstabe ist das Laufwerk, das der SD-Karte auf dem PC zugewiesen ist. Stellen Sie sicher, dass der eMMC Adapter und die eMMC-Karte ordnungsgemäß eingesteckt sind, bevor Sie auf die Schaltfläche klicken. Sie müssen den Schreibvorgang bestätigen, bevor der Prozess beginnt. Nach dem Schreiben müssen Sie auf die Schaltfläche „Überprüfen“ klicken, um sicherzustellen, dass die geschriebenen Daten fehlerfrei auf die eMMC-Karte übertragen wurden. <br />{{Mehrere Bilder |
| + | | Kopfzeile = Benutzeroberfläche Image Tool | ||
| + | | align = center | ||
| + | | Hintergrund = #EDEDED | ||
| + | | Breite = 250 | ||
| + | | Bild1 = image tool dialog.png | ||
| + | | Untertitel1 = Imagetool Dialog | ||
| + | | Bild2 = image tool confirmation dialog.png | ||
| + | | Untertitel2 = Bestätigung Schreibvorgang | ||
| + | | Bild3 = image ODROID SD card cover.png | ||
| + | | Untertitel3 = ODROID Ansicht Kartensteckplatz | ||
| + | }} | ||
| + | |||
| + | Der letzte Schritt besteht darin, die vorbereitete eMMC-Karte in den Einplatinencomputer ODROID einzulegen. | ||
| Zeile 66: | Zeile 79: | ||
| − | |||
| − | |||
| − | |||
| − | |||
| − | |||
| − | |||
| − | |||
| − | |||
| − | |||
| − | |||
| − | |||
| − | |||
| − | |||
| − | |||
<br />Jetzt wird der Einplatinencomputer mit einem Computer über ein Netzwerkkabel verbunden. Nach dem Einschalten der Spannungsversorgung der Zutrittskontrolle kann mit einem Internet-Browser (z.B. Chrome) die Konfiguration fortsetzen. | <br />Jetzt wird der Einplatinencomputer mit einem Computer über ein Netzwerkkabel verbunden. Nach dem Einschalten der Spannungsversorgung der Zutrittskontrolle kann mit einem Internet-Browser (z.B. Chrome) die Konfiguration fortsetzen. | ||