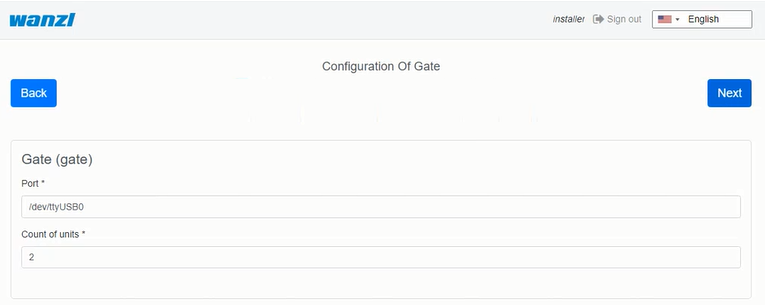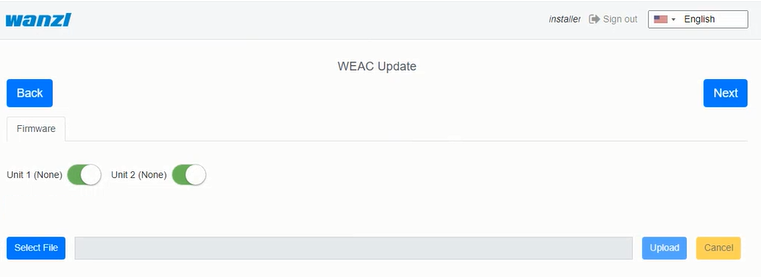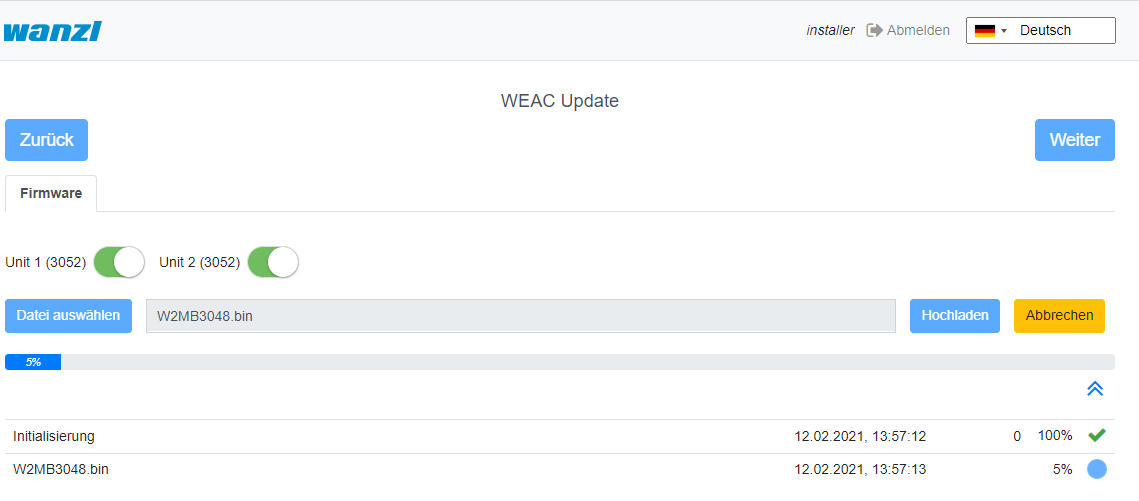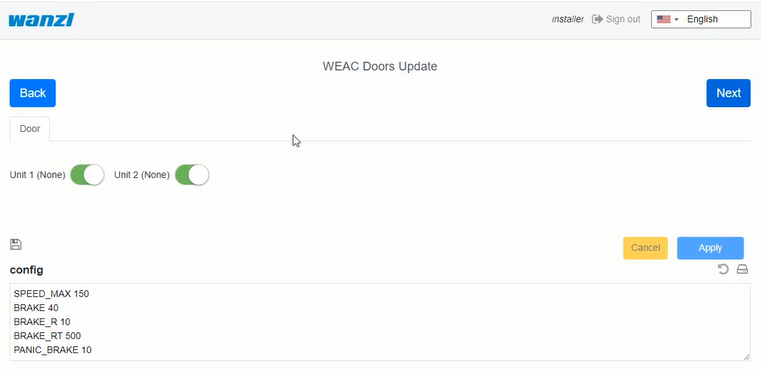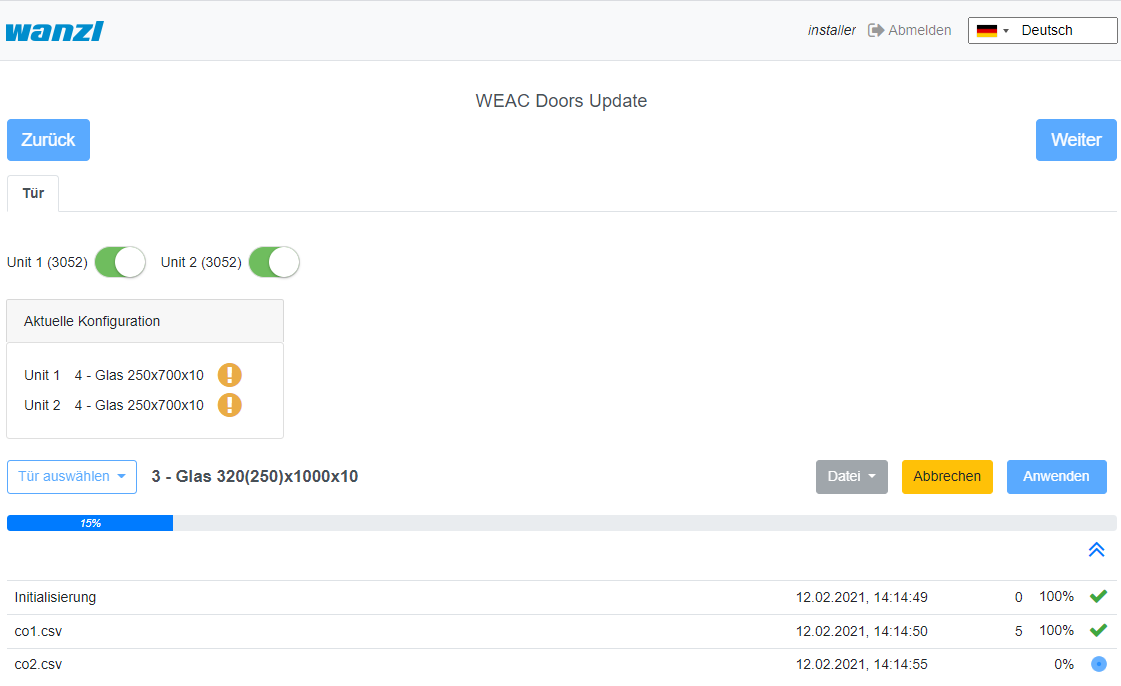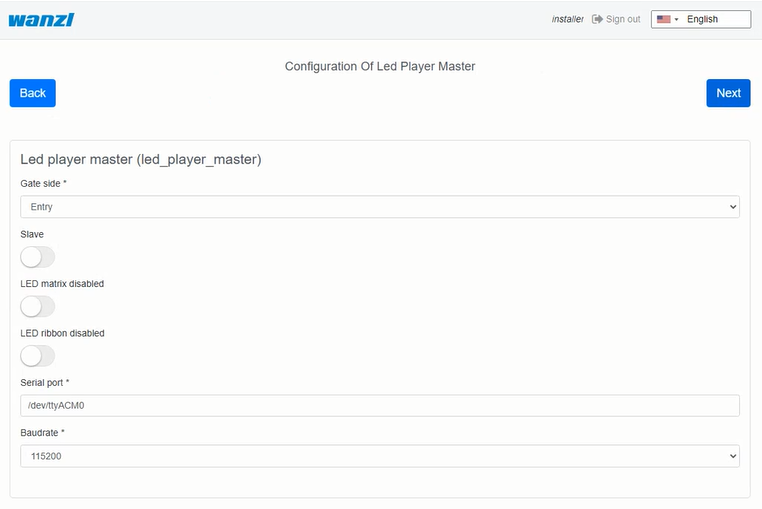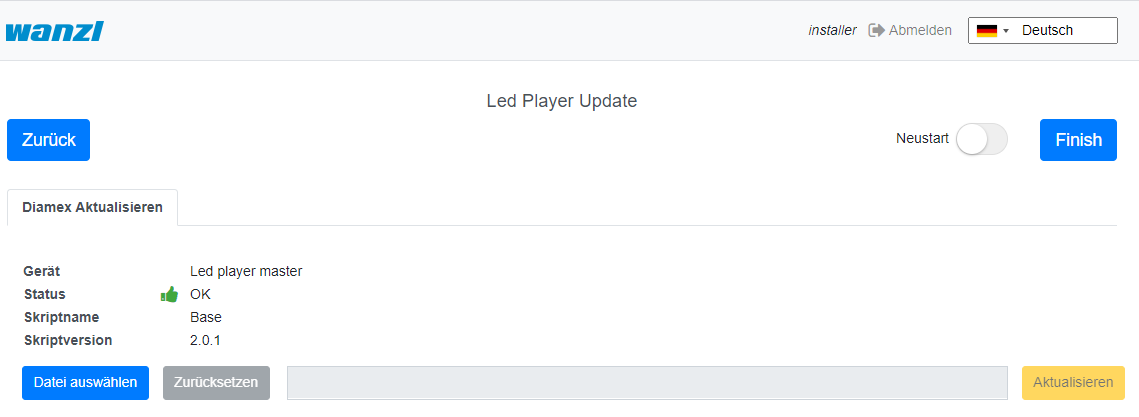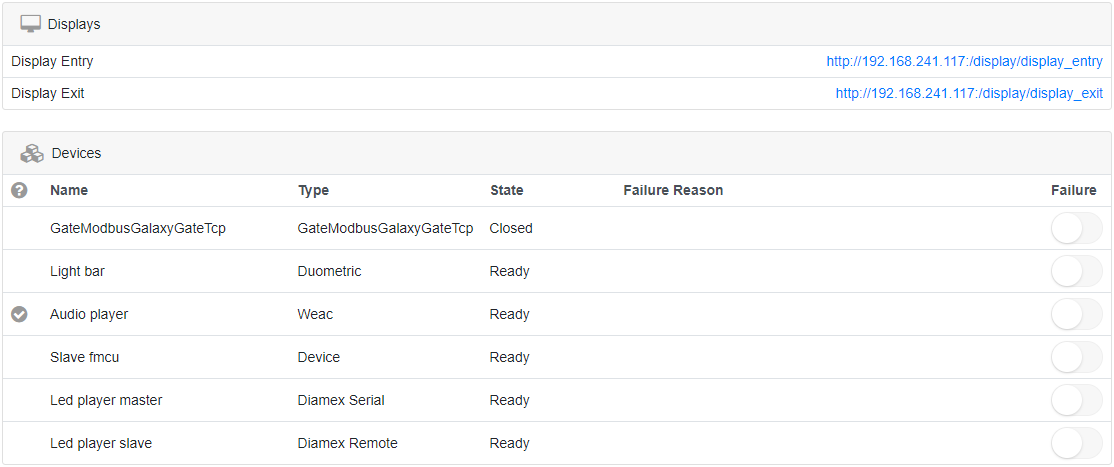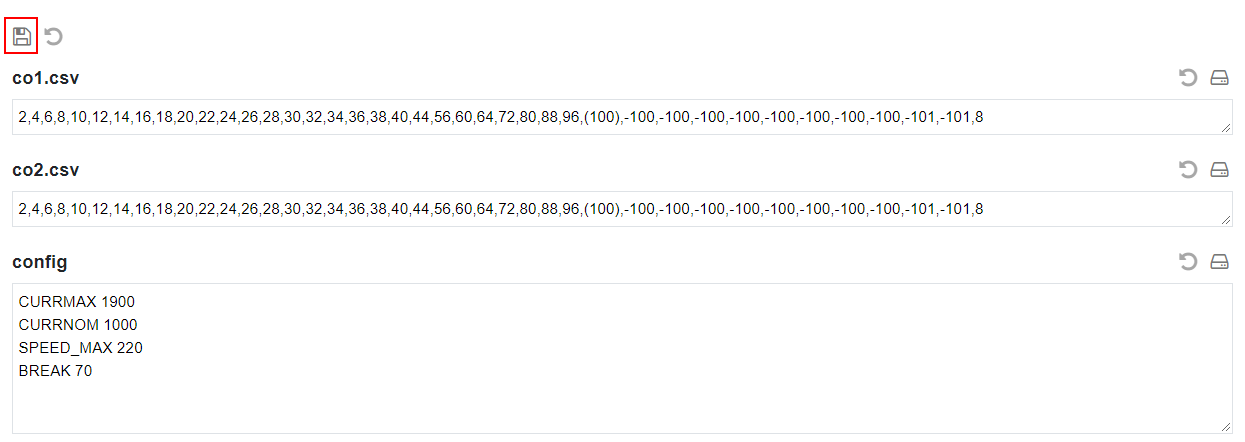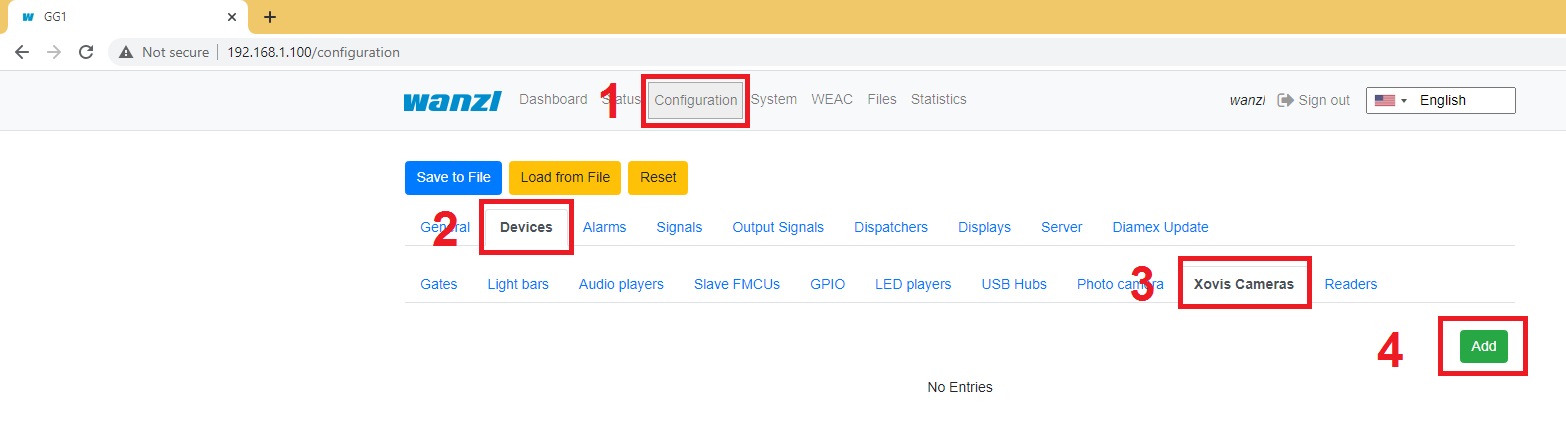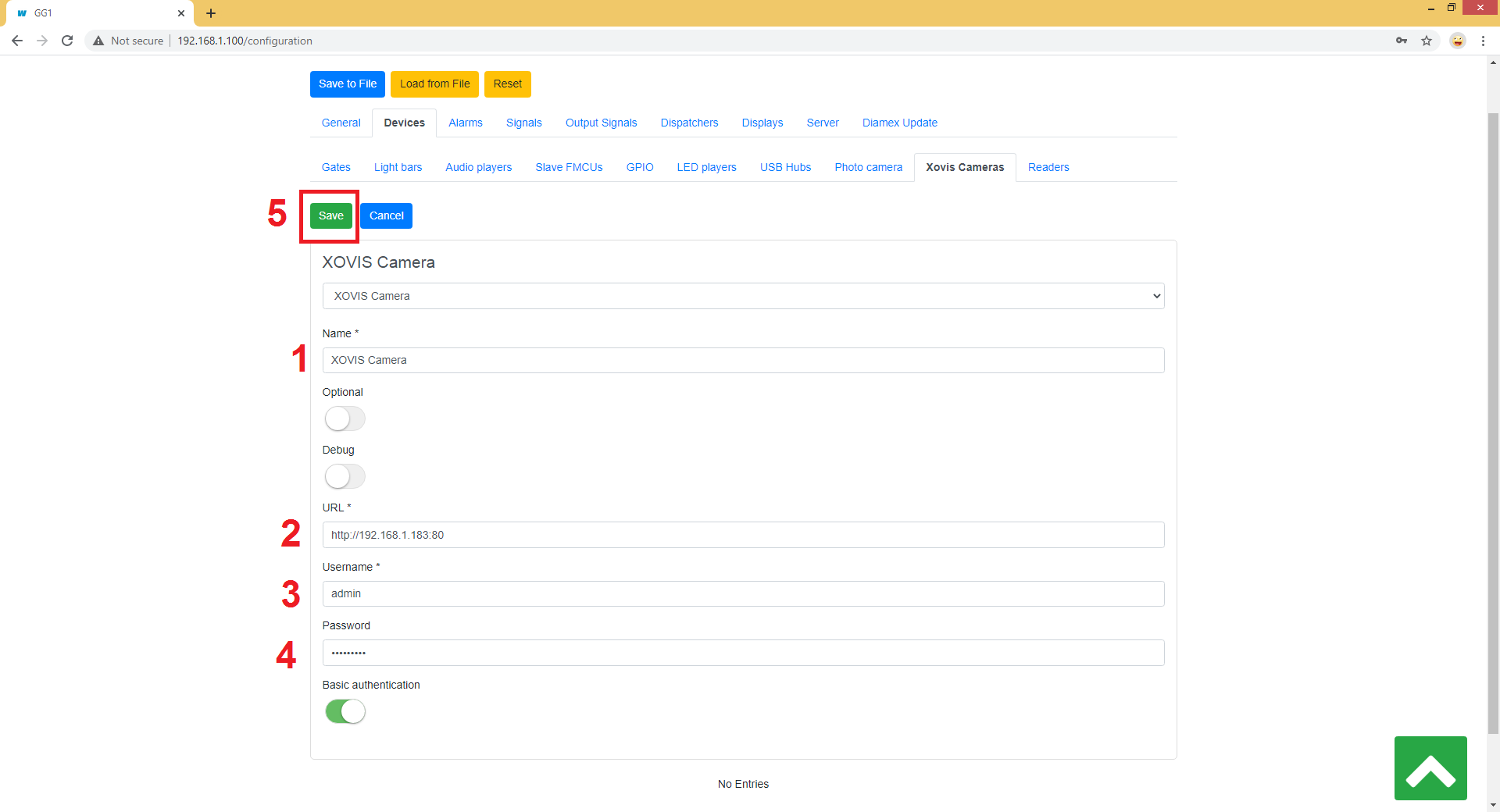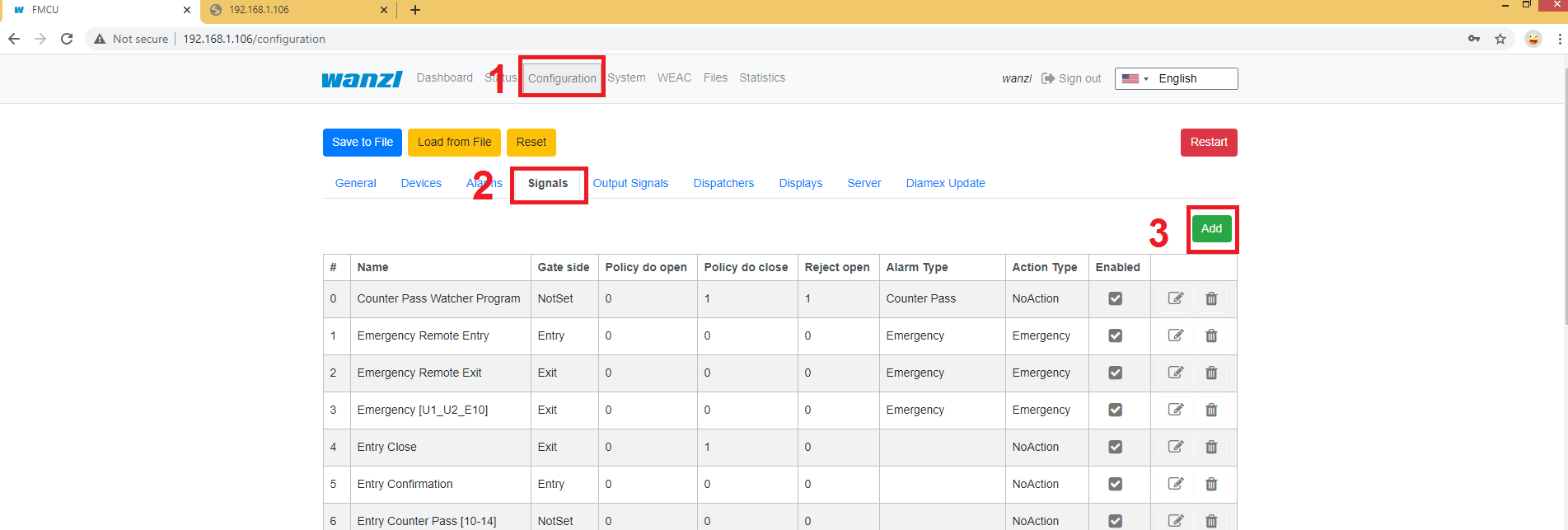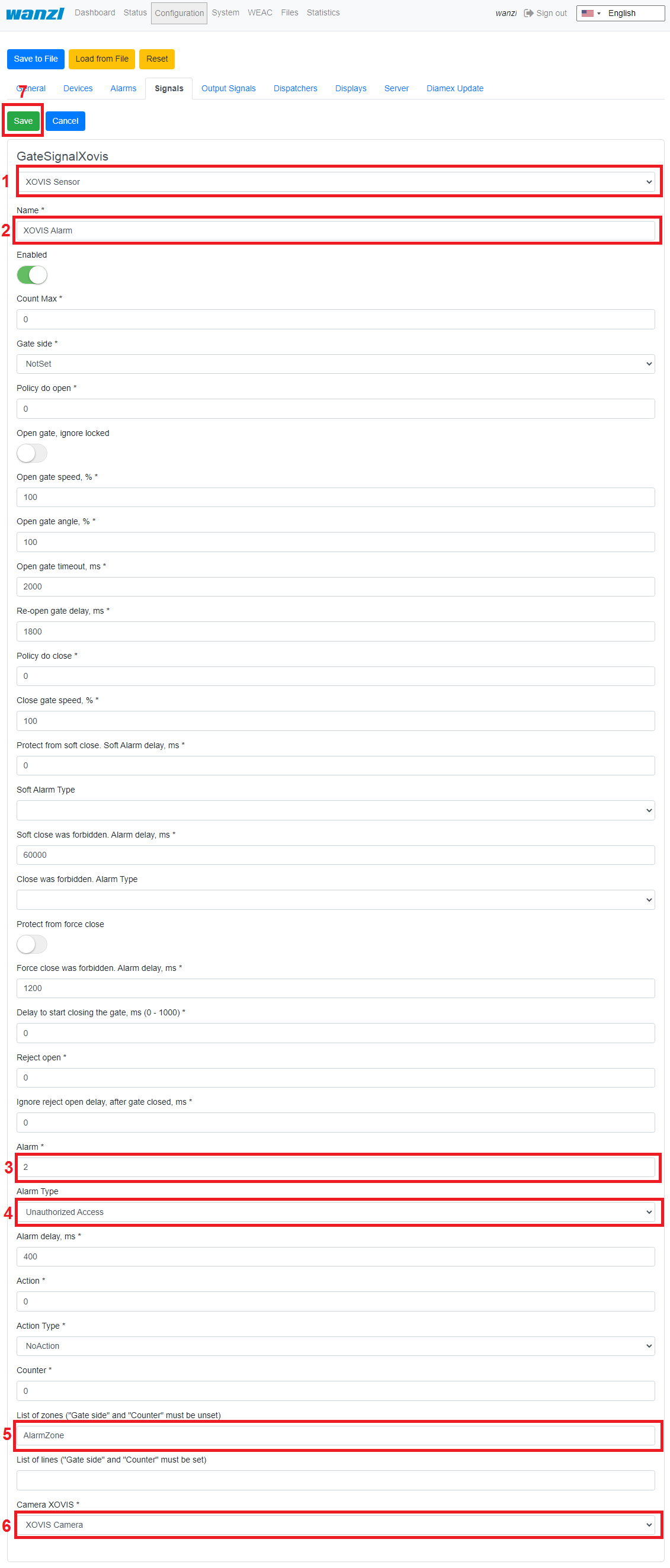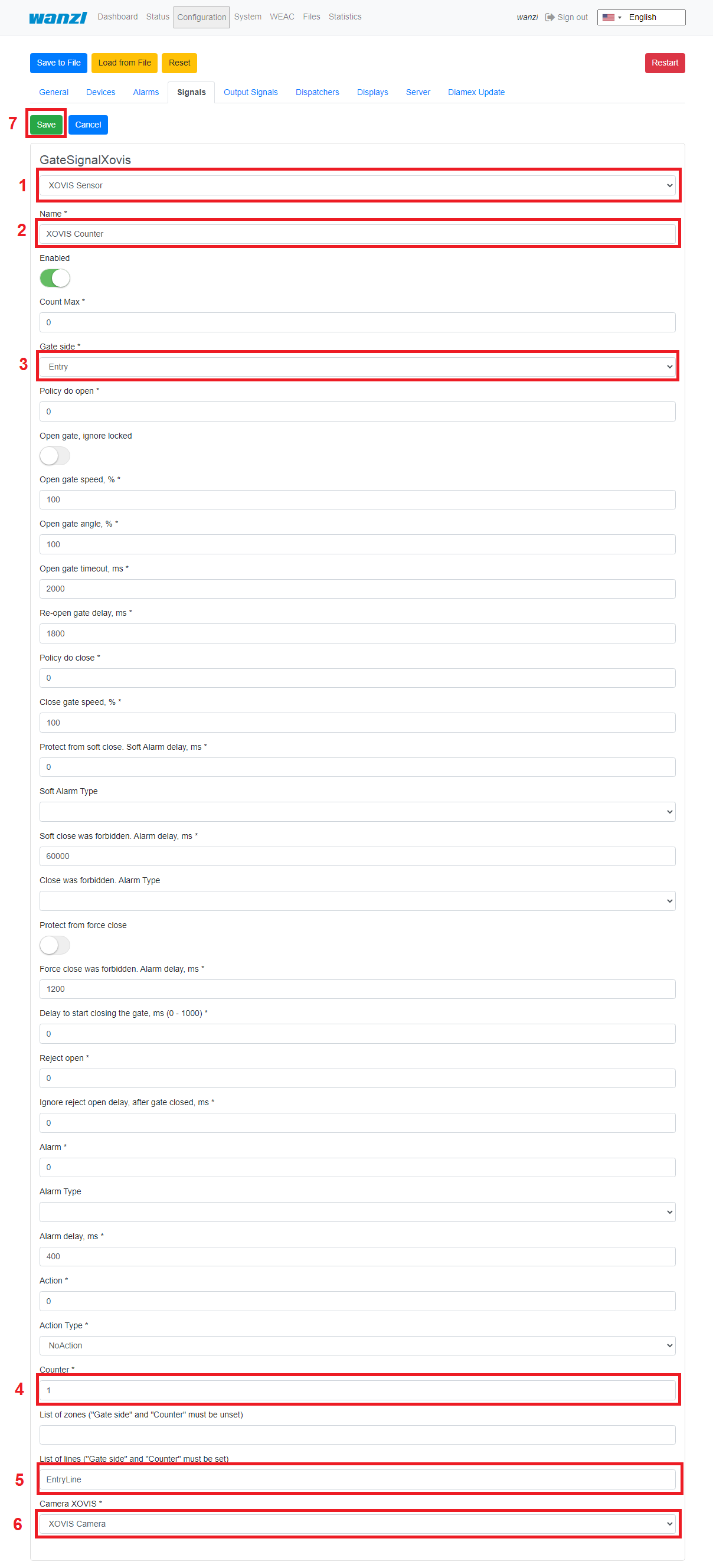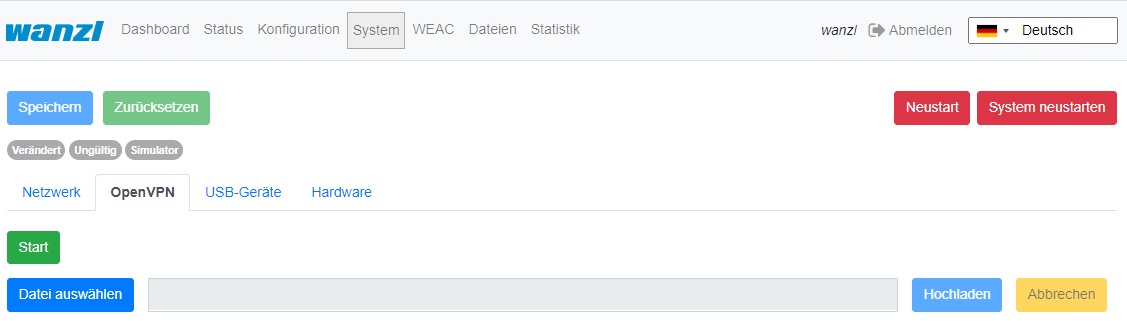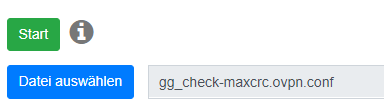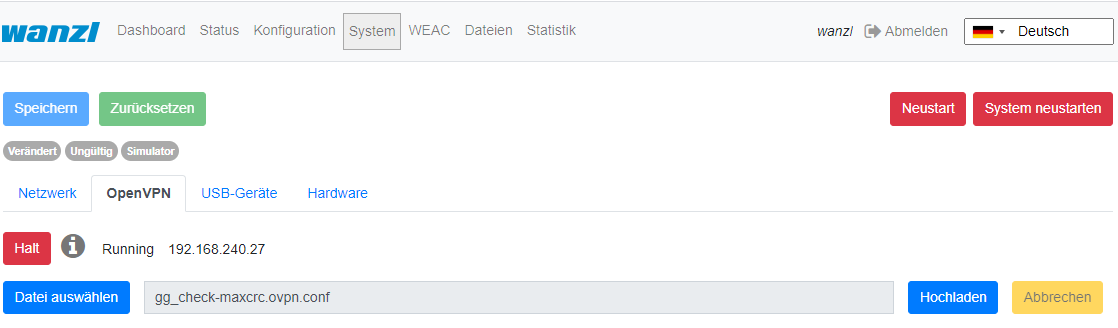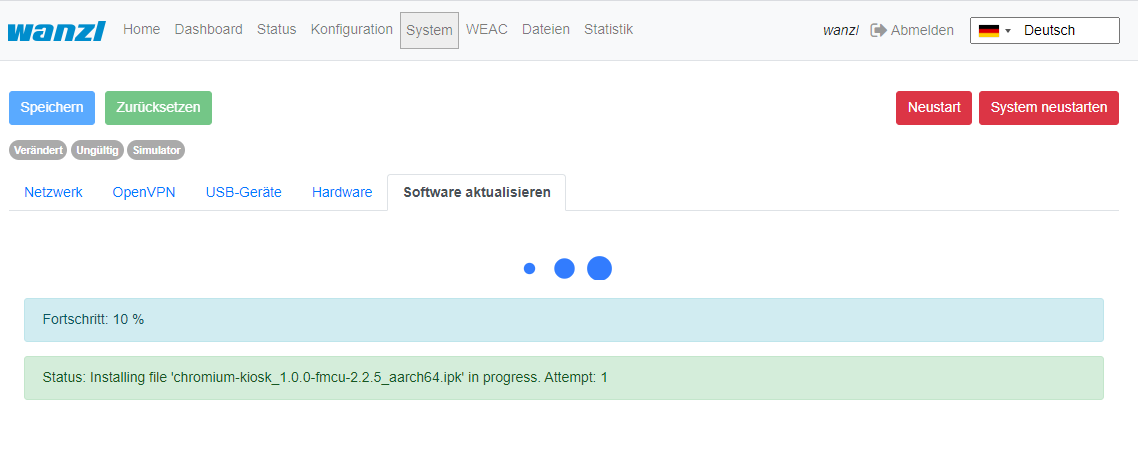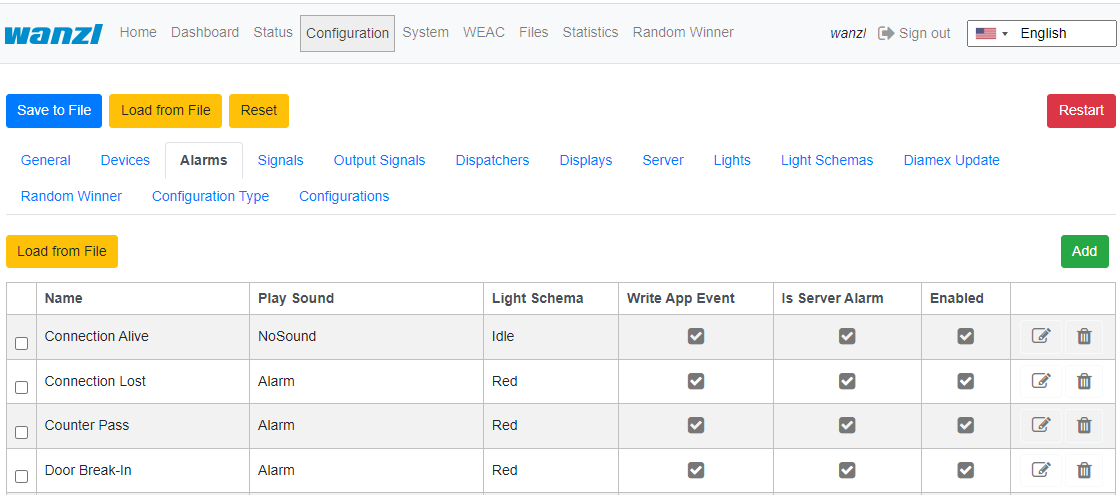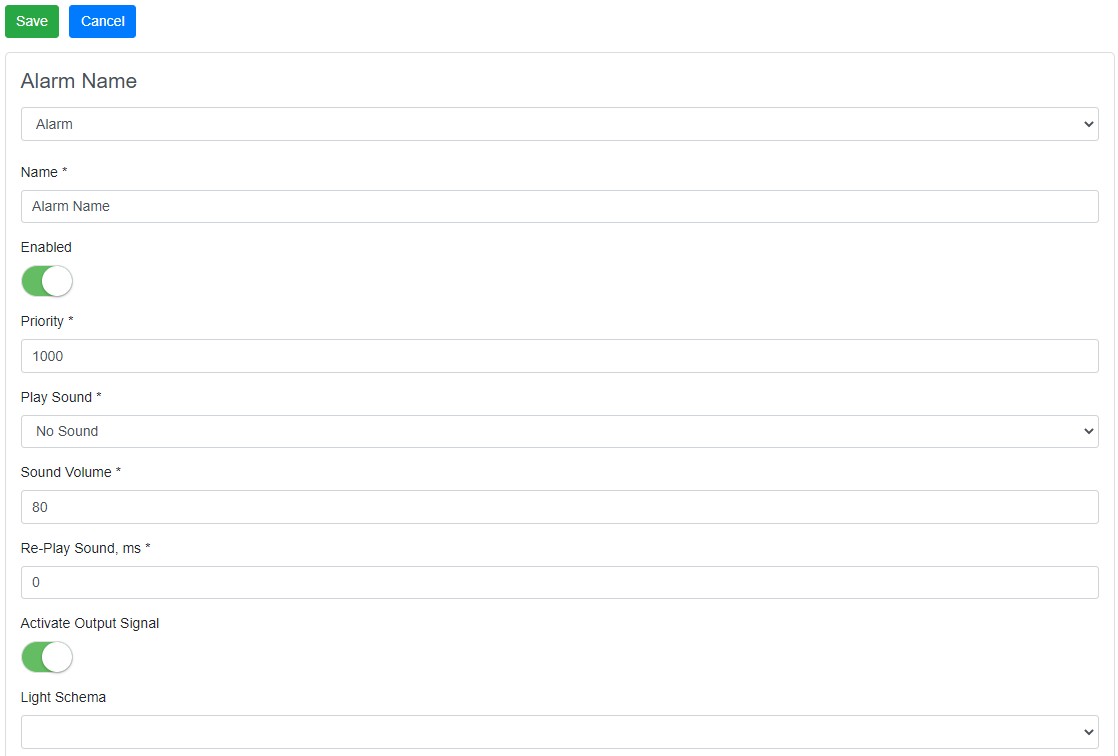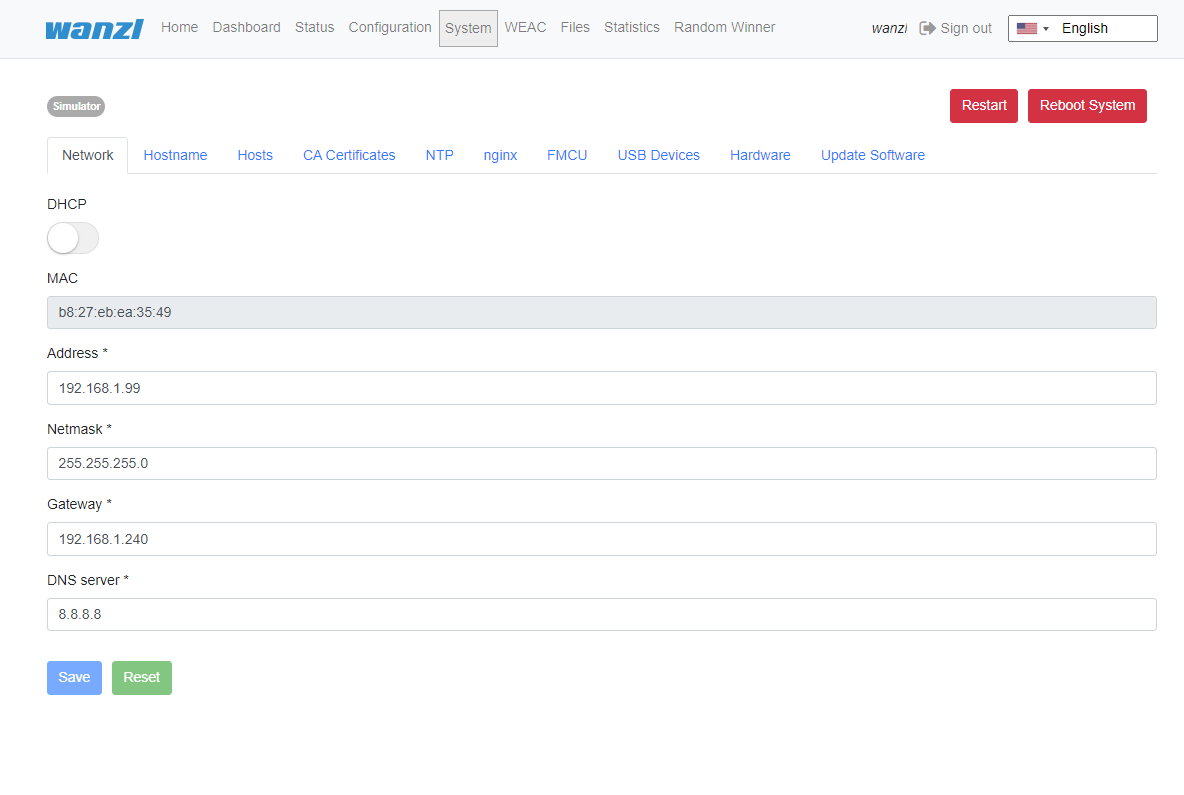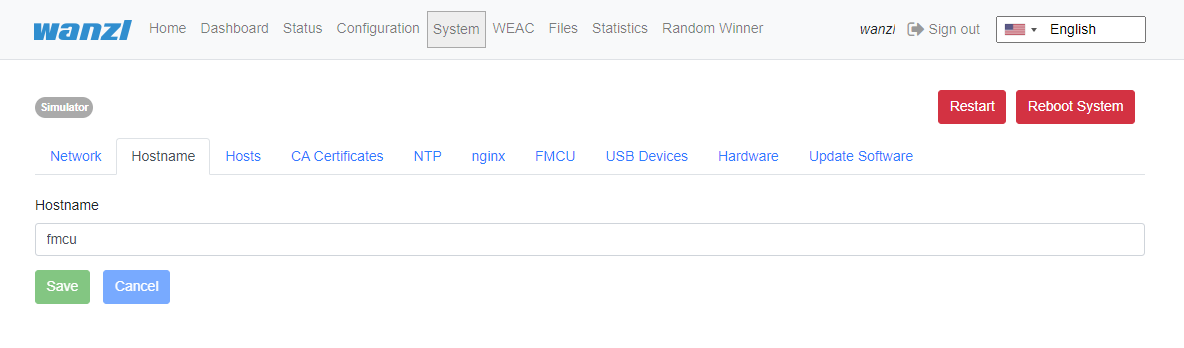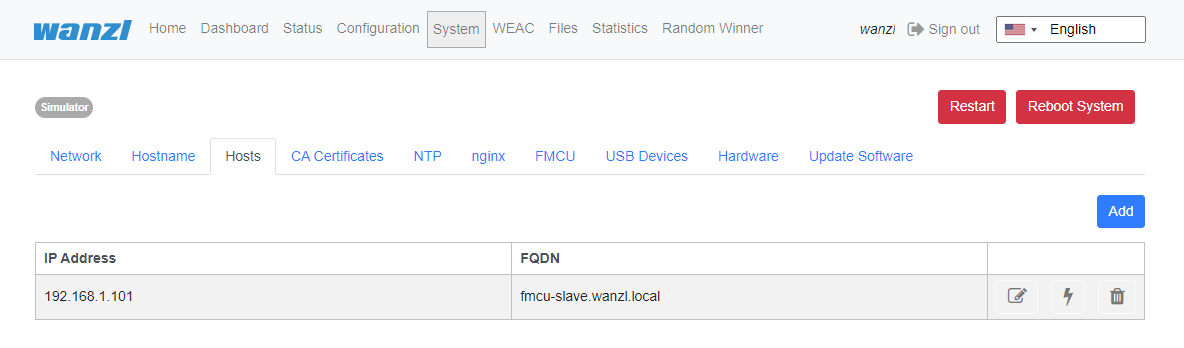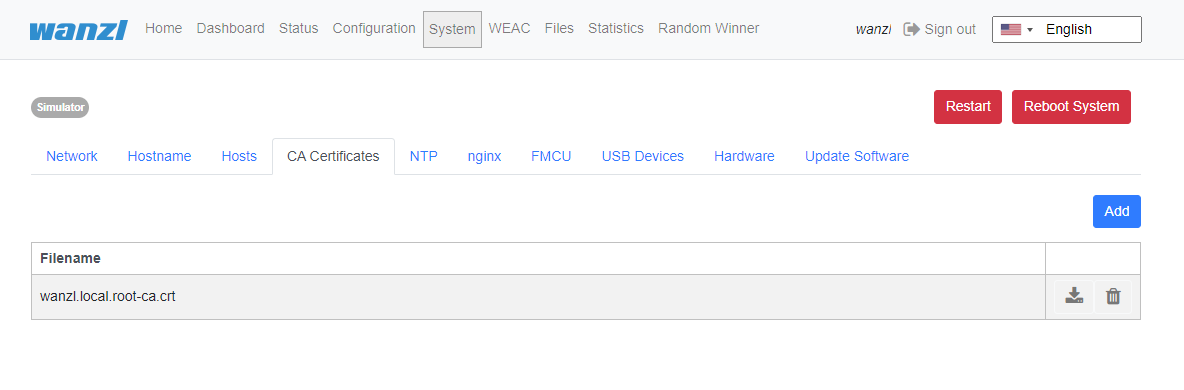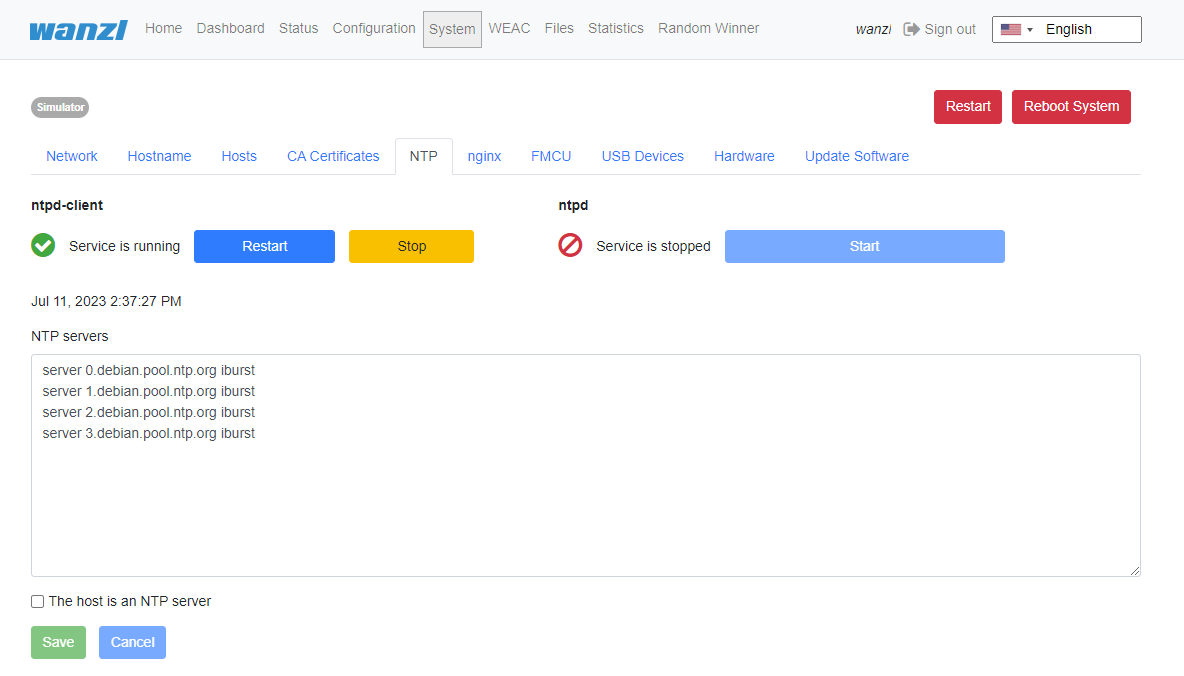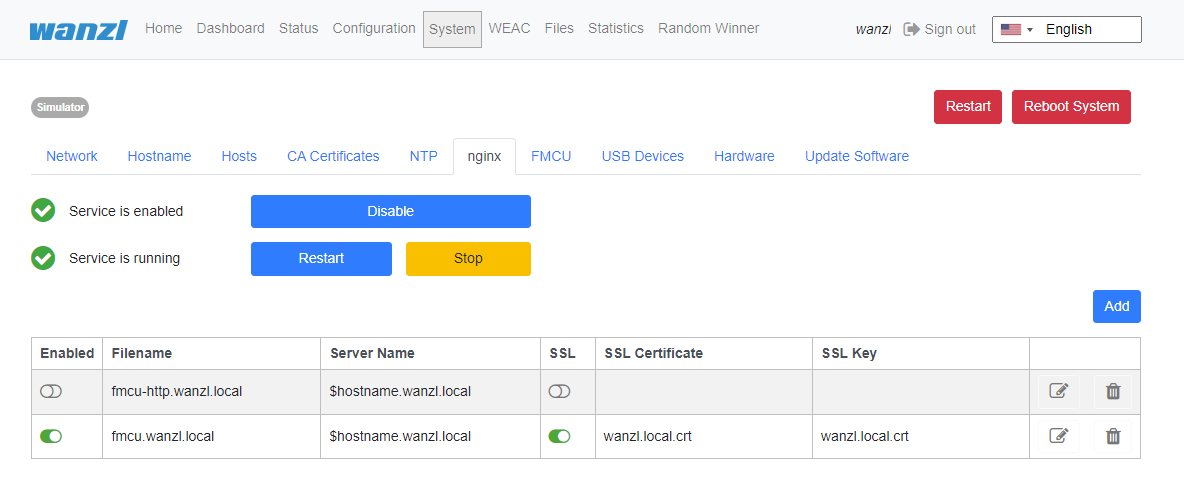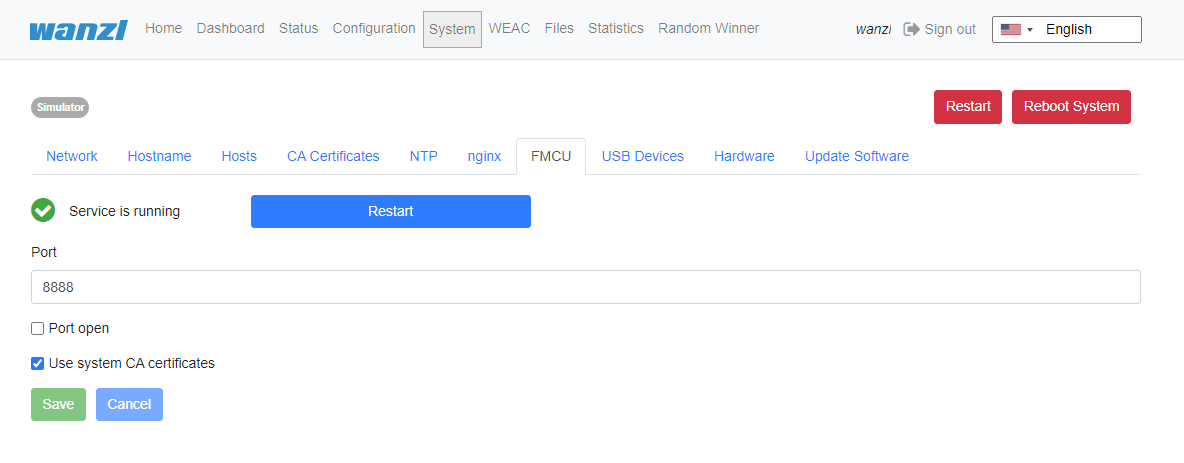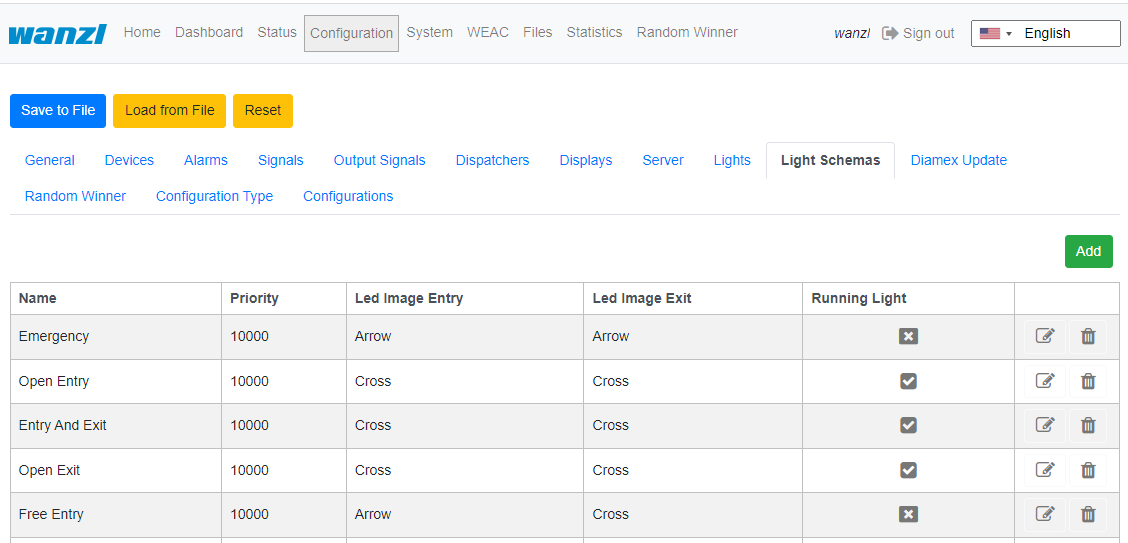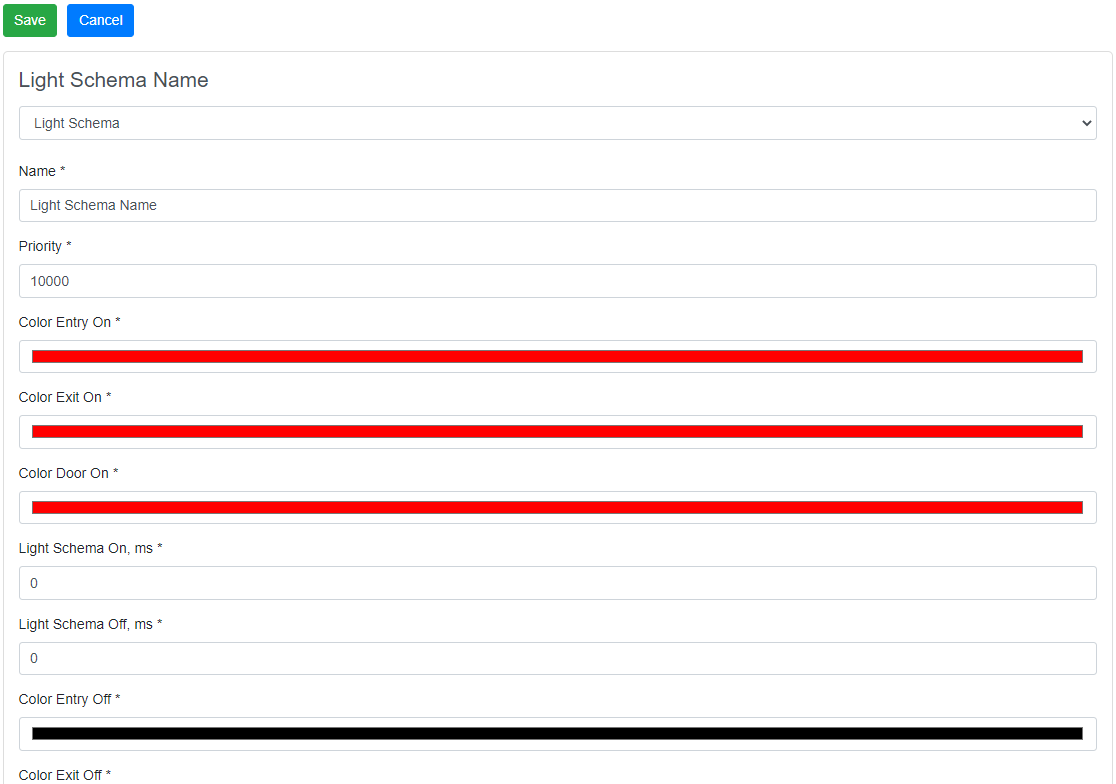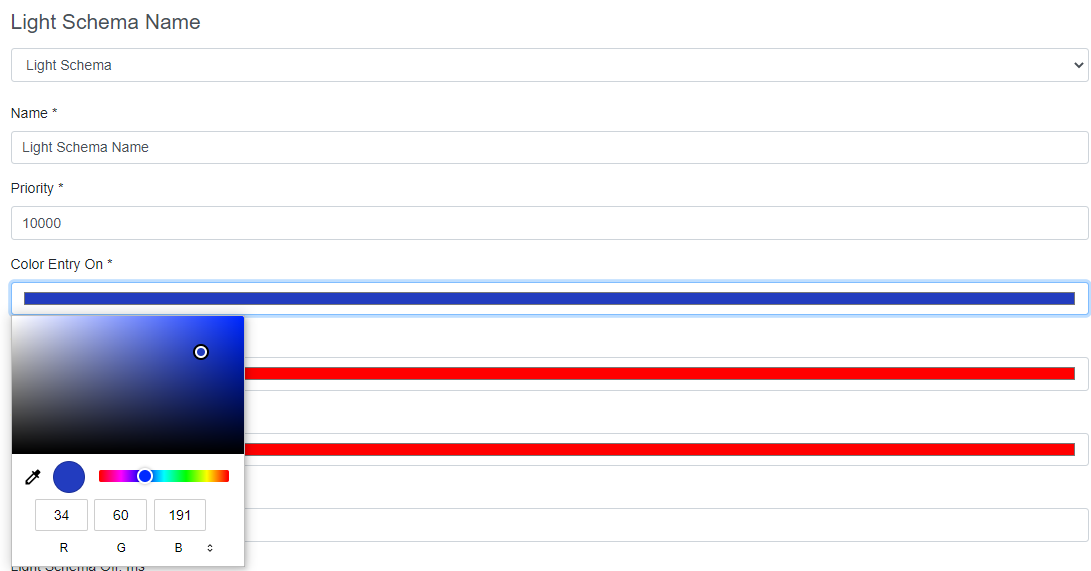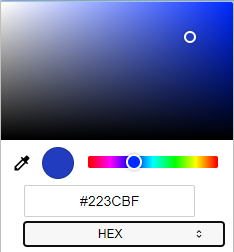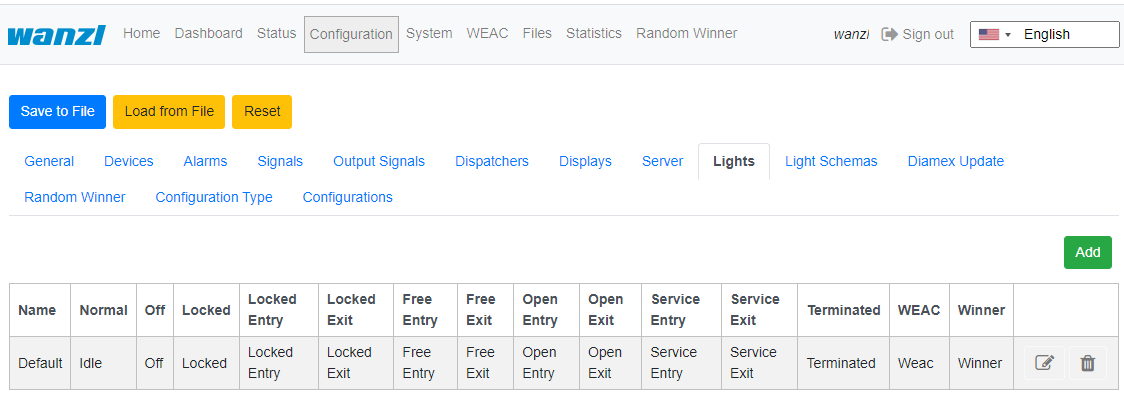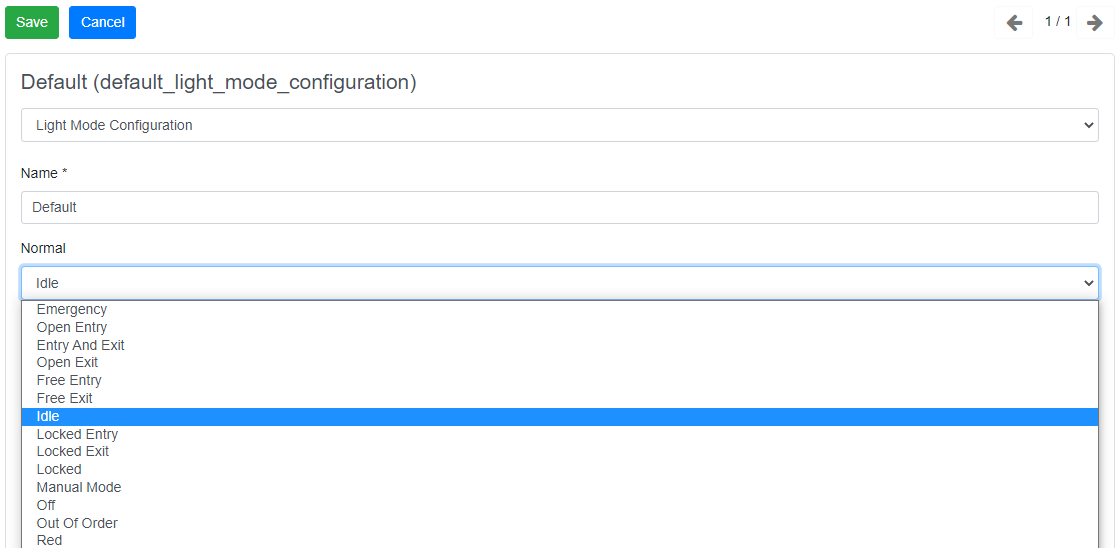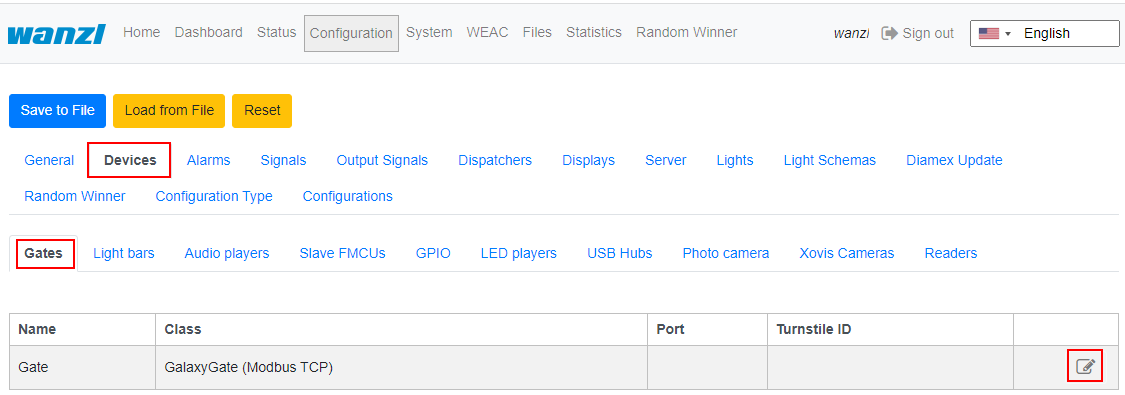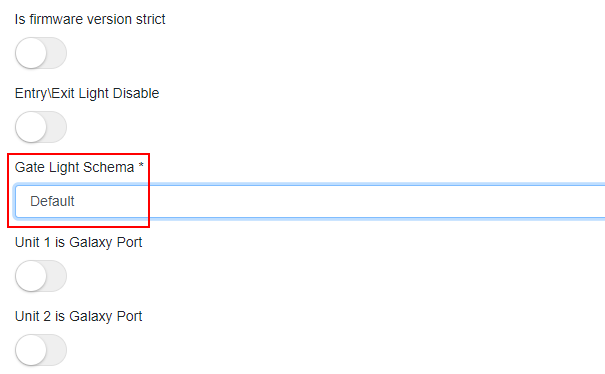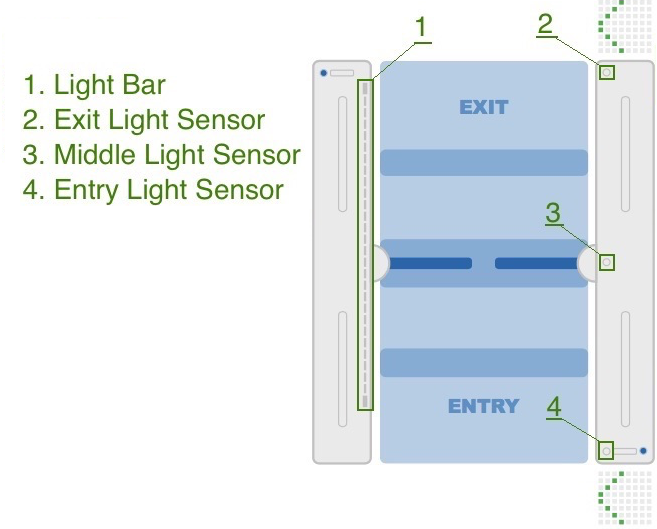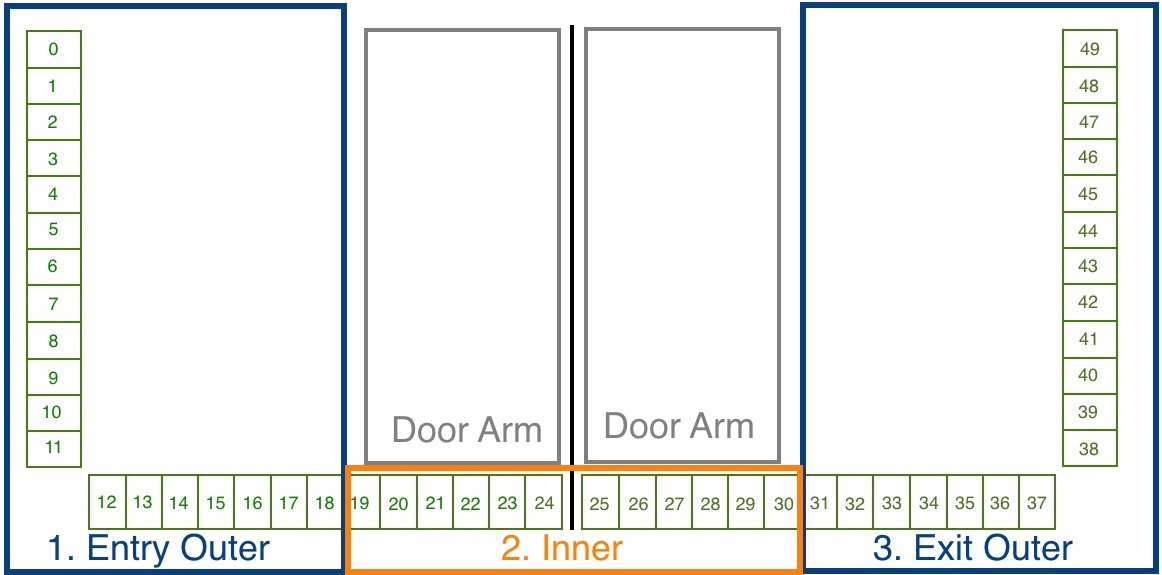Gate ~ FMCU ~ Benutzerhandbuch/en: Unterschied zwischen den Versionen
← Gate ~ FMCU ~ Benutzerhandbuch/en
(→Standardbelegung Anschlussboard) (Markierung: 2017-Quelltext-Bearbeitung) |
(→System) (Markierung: 2017-Quelltext-Bearbeitung) |
Inhaltsverzeichnis
- 1 Introduction
- 2 Technical Information Initial Configuration
- 3 Operation Manual Softwareupdates
- assignment connection board
- Alarmdefinition
- Signale
- 4 Technischer Hintergrund
- 5 Funktionen 6 Tipps zum Arbeiten
- 4 Technical Background
- 5 Functions
- 6 Tips for Working
- 7 Verwandte Themen
Introduction[Bearbeiten | Quelltext bearbeiten]
The document describes the functions and configuration options of the software Facility Management Control Unit.
The Facility Management Control Unit is software for access control management. It can be used in an enclosed area such as a sports or entertainment center, an airport zone, universities or security areas. The main components of the software solution are:
- An automated passage control with two-part door and signal lighting
- Barcode (or/and RFID) scanners that read identification data from the customer's ticket or card
- Tracking cameras observing the passage of customers
- Info screens showing inbound and outbound information to the customer
- One or more external speakers
- One or more additional monitors with content tailored to customer needs
The main features are:
- Opening access control upon successful ticket validation
-
Interaction with customer in response to various events through:
- Light effects
- Voice prompts through internal or external speakers
- Acoustic confirmation of the reading process from barcode scanners
- Visual content displayed on an info screen
- Safe opening and closing of the swing doors by monitoring the passage area
Supported operating modes:
- Normal
- Service
- Fire alarm
- Emergency
The variants of Entry Tickets:
- Single entry ticket with closing of access control after passage of one person
- Multiple entry ticket with permanent access control
- Adjustable time intervals
- Consideration of additional conditions about potential-free contacts
Technical Information[Bearbeiten | Quelltext bearbeiten]
Initial Configuration[Bearbeiten | Quelltext bearbeiten]
Step 1
After the software has been downloaded and transferred to the eMMC card according to the documented procedure, see also here Galaxy Gate Inbetriebnahme/en, the login screen appears after the first start. After logging in with the user Installer,
the wizard with the definition of the IP configuration isconfiguration wizard will be started.

Network[Bearbeiten | Quelltext bearbeiten]
First step is the network settings configuring 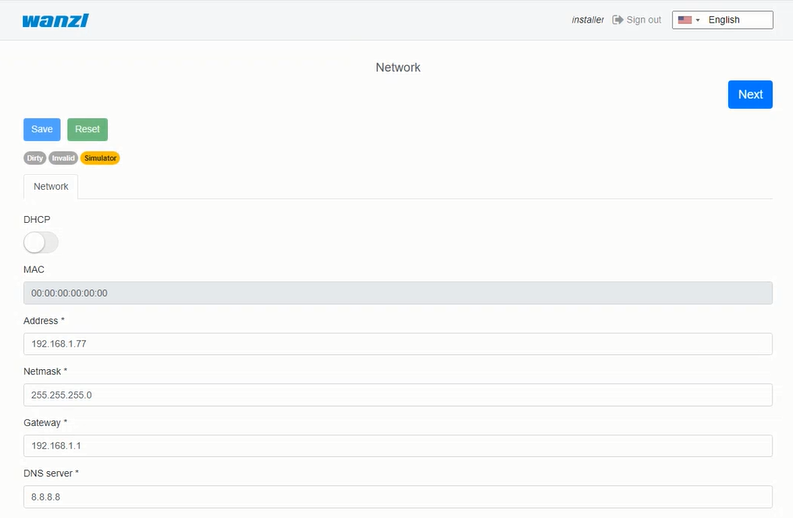
| Parameter | Description | Default Value |
|---|---|---|
| Address | IP-Address of access control | 192.168.1.100 |
| Mask | Network-Mask | 255.255.255.0 |
| Gateway | Gateway-Address | 192.168.1.1 |
| DNS-Server | DNS-Server for name resolution | 192.168.1.1 |
FMCU Configuration[Bearbeiten | Quelltext bearbeiten]
Next step is selecting FMCU Configuration 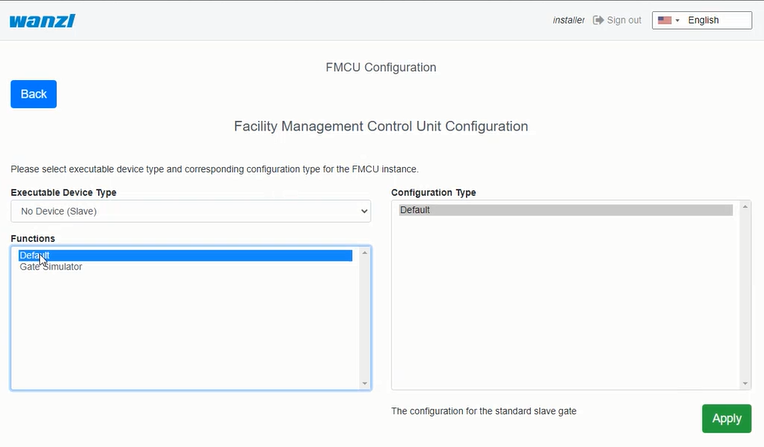
As a type, you can basically make this selection in the assistant.
| Selection | Description |
|---|---|
| No Device Slave | Slave Unit (Default Selection) |
| Galaxy Gate (Modbus Serial) | Master-Unit mit serieller Verbindung zu Slave-Unit |
| Galaxy Gate (Modbus TCP) | Master-Unit with network connection to Slave-Unit |
| Galaxy Port (Modbus Serial) | Unit with serial connection to Slave-Unit |
| Galaxy Port (Modbus TCP) | Unit with network connection to Slave-Unit |
| Function | Description |
|---|---|
| AEA | Configuration for Boarding Gates |
| Immediate Closure | Closing the swivel arms without swivel range monitoring |
| Multiple Opening | Swivel arms remain open when multiple input signals are present |
| Personal Protection | Closing the swivel arms with swivel area monitoring |
| One-time opening | Single pass even when several input signals are present |
| Trolley Case | Support of trolley case without alarm |
| Wheelchair | Assistance from wheelchair without alarm |
| Configuration Type | Description |
|---|---|
| AEA | Configuration for Boarding Gates |
| One-time opening Personal Protection | Closing the swivel arms with swivel area monitoring |
| One-time opening Immediate Closure | Closing the swivel arms without swivel range monitoring |
| One-time opening Trolley Case | Single passage with trolley case even when several input signals are present |
| One-time opening Wheelchair | Single passage with a wheelchair even if several input signals are present |
| Multiple opening personal protection | Closing the swivel arms with swivel area monitoring |
| Multiple opening instant closure | Closing the swivel arms with swivel area monitoring |
| Multi-opening trolley case | Swivel arms remain open when several people with wheeled suitcases pass through |
| Multiple opening wheelchair | Swivel arms remain open when several people with wheeled suitcases pass through |

Meta information[Bearbeiten | Quelltext bearbeiten]
Next step is filling meta information about FMCU 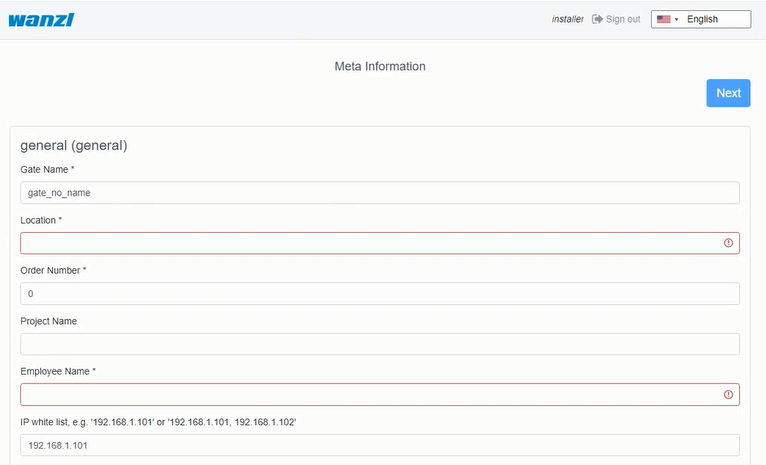
After the input fields have been filled in, you can click on Next to reach the next page of the wizard.

Configuration of Gate[Bearbeiten | Quelltext bearbeiten]
WEAC Firmware Update[Bearbeiten | Quelltext bearbeiten]
The current WEAC firmware is displayed on the next page of the wizard. If necessary, you can down or upgrade the firmware.

The firmware version for each unit is listed as a label next to the activation button. The navigation options are deactivated during the update process. The update process takes about 3 minutes for both units.

After checking the WEAC firmware, the swing doors are configured. It is automatically checked whether the minimum requirements regarding the firmware are met. You will be informed on the surface if the firmware has to be updated first.

WEAC Doors Update[Bearbeiten | Quelltext bearbeiten]
If the requirements are met, you can select the swing doors and apply them to the gate.

Configuring the Led Player[Bearbeiten | Quelltext bearbeiten]
The next step is to configure the LED player for both units (Master and Slave) accomplished. If necessary, you can adjust the parameters. If the status is ready for use, no modifications are necessary.

The current firmware of the LED player is shown again on the last page of the assistant. Optionally, you can end the configuration with a restart. However, this is only necessary if IP addresses or interface information have changed.

After clicking Finish
,you can
nowlog in again
with a known credentialsas certain user and work with the Galaxy Gate. If you log in again
with theas user installer, you get a graphical overview, can find out about the status of the access control and can carry out updates if necessary.
This completesSo you complete the setup of the access control.

You can now log in with a service account and carry out further tests.
Operation Manual[Bearbeiten | Quelltext bearbeiten]
Configuration of the Swing Doors[Bearbeiten | Quelltext bearbeiten]
The swing doors can have different dimensions. Depending on the width and height, this results in other target parameters for optimal curve passage.
After a type has been selected, all parameters can be adjusted according to the needs in the interface before they are then activated via the button Apply in the configuration on the access control. If you change individual values in the display, the settings must first be saved. To do this, click on the diskette symbol on the left of the interface above the file list.

After the changes have been saved, you can activate them using the Apply button.
Configuration of the XOVIS Sensors[Bearbeiten | Quelltext bearbeiten]
Add XOVIS-Sensor
Navigate to "Configuration" -> "Devices" -> "Xovis Cameras" and then click on the "Add" button

The following fields are filled in the order shown:
- Name
- URL
- Username
- Password
 The configuration is saved by clicking the Save button.
The configuration is saved by clicking the Save button.
Add XOVIS monitoring area as alarm signal
Navigate to "Configuration" -> "Signals" and then click on the "Add" button

The following fields must be filled in here:
- Select type "XOVIS Sensor"
- Specify the name of the signal (e.g. "XOVIS ALARM")
- Set the minimum number of people in the alarm zone to trigger an alarm (e.g. 2)
- Select the alert type (e.g. "Unauthorized Access")
- Determine a list of alarm zones (e.g. "AlarmZone")
- Select the XOVIS sensor added to.
The configuration is saved by clicking the Save button.

Add XOVIS counter
Navigate to "Configuration" -> "Signals" and then click on the "Add" button

The following fields must be filled in here:
- Select type "XOVIS Sensor".
- Specify the name of the signal (e.g. "XOVIS Counter")
- Specify the side of the gate (e.g. "Entrance")
- Set the value "Counter".
- Specify a list of lines(e.g. "EntryLine")
- Select the XOVIS camera that you added earlier.
The configuration is saved by clicking the Save button.

Store VPN key[Bearbeiten | Quelltext bearbeiten]
A VPN key is required to use remote maintenance. This key can be requested from maxcrc support (support@maxcrc.de) by specifying the project name (Configuration->General view).
After the key file (*.opvn.conf) is available, you can import via the System->OpenVPN page. The following steps are necessary for this.
Navigating to the System-OpenVPN page.


This file is now specified via the Select file button in the file selection dialog. Then click on Upload. When the process has been successfully completed, an info icon will appear next to the start button. This means the file has been uploaded successfully, the OpenVPN client can now be activated by clicking on Start.

If the start was successful, the color changes from green to red and the label from start to stop. The status of the OpenVPN client and the IP address for access in the VPN network for this gate are displayed to the right of the info symbol. You can disable remote access by clicking the Stop button.
SoftwareupdatesUpdate Software[Bearbeiten | Quelltext bearbeiten]
If there is no Internet connection, individual package installations can be carried out
inusing the System->Update software menu.
To do this, you createYou should have a zip archive with the packages to be installed
beforehand. It must be ensured that no relative paths are used in the archive. Then you can insert the archive into the input line via Select file and start the update procedure with Upload. The progress of update process is displayed
in the interface. Display during installation
Display during installation Anzeige nach Abschluss der Installation
Anzeige nach Abschluss der Installation
If necessary, the application can be restarted.
Customer Role[Bearbeiten | Quelltext bearbeiten]
When you log in
with theas user client, a simplified interface appears with
only three configuration menus
"Home", "Status", "Statistics" configuration menus. 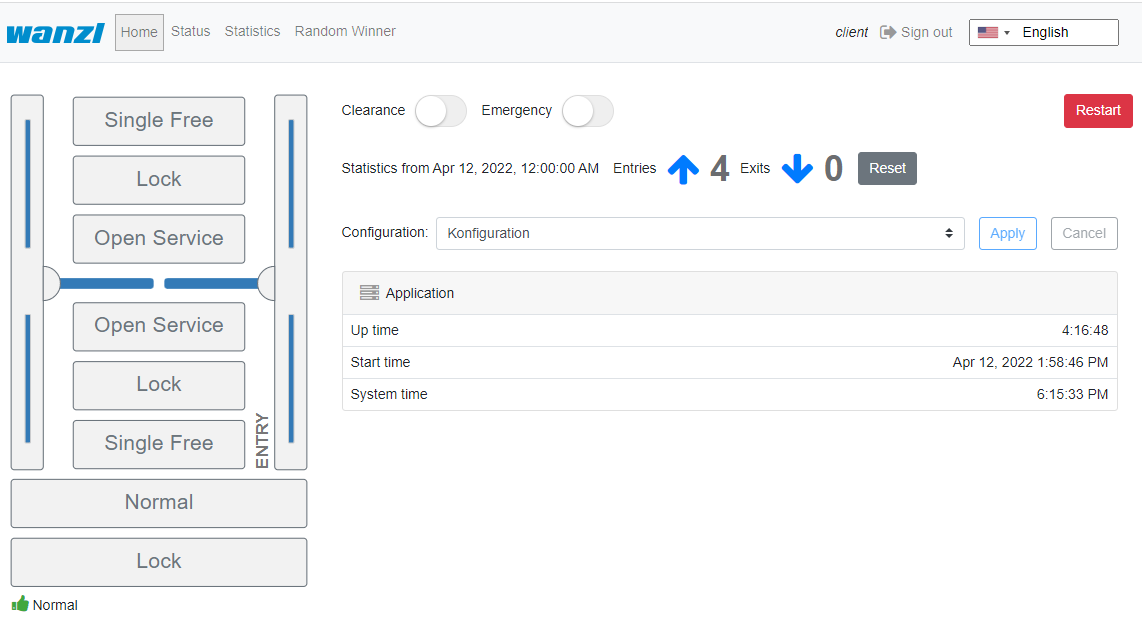

In this view you can administrate the access control, but you cannot make any configuration adjustments. The current statistics are displayed directly on the interface, a complete overview of the accesses can be viewed in the Statistics tab and exported if required. The current status of the individual access control components can be viewed in the Status tab. The
CleaningClearance option disables all alarms to make the cleaning staff's job easier. The Emergency
openoption supports the user in opening the access control immediately.
Standard assignment connection boardAssignment Connection Board[Bearbeiten | Quelltext bearbeiten]
Unit 1
| Port | Function | Description |
|---|---|---|
| LSU (E1) | LS Middle
Center Light barrier |
NO
Normally Open Contact |
| LSV (E2) | LS Entry
Photocell Input |
NO
normally open contact |
| E3 | Open Entry
Single free entry direction Impuls 0,1-1,0 Sek. |
NO
Normally Open Contact |
| E4 | Open Exit
Single free exit direction Impuls 0,1-1,0 Sek. |
NO
normally open contact |
| LSH (E5) | NA
not connected |
|
| E6 | State bit 0
Status bit 0 |
NO
normally open contact |
| E7 | State bit 1
Status bit 1 |
NO
normally open contact |
| E8 | Fire Alarm
fire alarm system (BMA) |
NC
normally closed contact |
| E9 | Open Entry 70%
Einzelfrei 70% Input Direction Impuls 0,1-1,0 Sek. |
NO
normally open contact |
| E10 | Emergency Open Button
emergency button |
NC
normally closed contact |
| A8 | Entry Confirmation
Confirmation of passage entry direction Impuls 0,5 Sek. |
+12 VDC |
| A9 | Exit Confirmation
Confirmation of passage exit direction Impuls 0,5 Sek. |
+12 VDC |
| Port | Function | Description |
|---|---|---|
| LSU (E1) | NA
not connected |
|
| LSV (E2) | NA
not connected |
|
| E3 | Open Entry
Single free entry direction Impuls 0,1-1,0 Sek. |
NO
normally open contact |
| E4 | Open Exit
Single free exit direction Impuls 0,1-1,0 Sek. |
NO
normally open contact |
| LSH (E5) | LS Exit
Photocell exit |
NO
normally open contact |
| E6 | State bit 2
Status bit 2 |
NO
normally open contact |
| E7 | State bit 3
status bit 3 |
NO
normally open contact |
| E8 | Fire Alarm
fire alarm system (BMA) |
NC
normally closed contact |
| E9 | Open Exit 70%
single free 70% exit direction Impuls 0,1-1,0 Sek. |
NO
normally open contact |
| E10 | Emergency Open Button
emergency button |
NC
normally closed contact |
| A8 | Alarm Impuls
Alarm Impuls 0,5 Sek. |
+12 VDC |
| A9 | Gate State Error
error condition Durchgang |
+12 VDC |
| Status | Unit 1 E6
Bit 0 |
Unit 1 E7
Bit 1 |
Unit 2 E6
Bit 2 |
Unit 2 E7
Bit 3 |
|---|---|---|---|---|
| Normal
Normal |
0 | 0 | 0 | 0 |
| Free Entry
Entrance permanently free |
1 | 0 | 0 | 0 |
| Lock Entry
entrance blocked |
0 | 1 | 0 | 0 |
| Service Entry
Permanently open entry direction |
1 | 1 | 0 | 0 |
| Free Exit
Exit permanently free |
0 | 0 | 1 | 0 |
| Free Entry/Exit
Input/Output permanently free(Not implemented) |
1 | 0 | 1 | 0 |
| Lock Entry / Free Exit
Entrance blocked / exit permanently free |
0 | 1 | 1 | 0 |
| tbd | 1 | 1 | 1 | 0 |
| Lock Exit
exit blocked |
0 | 0 | 0 | 1 |
| Free Entry / Lock Exit
Entrance permanently free / exit blocked |
1 | 0 | 0 | 1 |
| Lock
Gesperrt |
0 | 1 | 0 | 1 |
| tbd | 1 | 1 | 0 | 1 |
| Service Exit
Permanently open exit direction |
0 | 0 | 1 | 1 |
| tbd | 1 | 0 | 1 | 1 |
| tbd | 0 | 1 | 1 | 1 |
| Self Test
self test |
1 | 1 | 1 | 1 |
AlarmdefinitionAlarms Definition[Bearbeiten | Quelltext bearbeiten]
Ein Alarm wird als Folgeaktion von Signalen oder anderen Quellen (z.B. Geräte) ausgelöst. Ein Alarm besteht hat mehrere allgemeine Eigenschaften. Dazu gehören ein Name, die Definition einer Aktion...
Signale[Bearbeiten | Quelltext bearbeiten]
Die Informationen in diesem Abschnitt basieren auf der FMCU-Software v2.3.7 und der WEAC-Version 32.14.
Technischer Hintergrund[Bearbeiten | Quelltext bearbeiten]
Die Software FMCU basiert auf einem angepassten UNIX-Betriebssystem, welche unter Anwendung des Yocto-Projektes produziert worden ist. Es werden nur die benötigten Dienste im Betriebssystem aktiviert. Es werden die für den CPU-Typ optimalen Unterstützungspakete bei der Erstellung des Betriebssystems berücksichtigt. Diese sogenannten Board Support Packages (BSP) werden von den Hardwareherstellern zur Verfügung gestellt und gestatten eine optimale und effiziente Ausnutzung der Hardwareressourcen.
Funktionen[Bearbeiten | Quelltext bearbeiten]
Grundsätzlich werden die Funktionen über die Signalverabeitung abgebildet. Die Signale werden durchunterschiedliche Quellen erzeugt. Dazu gehören:
- Lichtleiste
- Lichtsensor
- Deckensensor
- Sonstige
 Die Lichtleiste dienst als Quelle für mehrere Signale und ist ebenfalls in unterschiedliche Bereiche unterteilt.
Die Lichtleiste dienst als Quelle für mehrere Signale und ist ebenfalls in unterschiedliche Bereiche unterteilt. In der Standardkonfiguration sind folgende Signale konfiguriert.
In der Standardkonfiguration sind folgende Signale konfiguriert.
An alarm is triggered as a follow-up action from signals or other sources (e.g. devices). Navigate to "Configuration" -> "Alarms".
To create the alarm click on the "Add" button:
An alarm has several general characteristics: Name, Enabled Status, Priority, Sounds settings, Light settings, etc.
In the table below there are descriptions of existing alarms.
| Definition | Description | Status |
|---|---|---|
| Connection Alive | monitors connection to external application | on/off |
| Connection Lost | monitors connection to external application | on/off |
| Counter Pass | is set by anti-rotation protection is activated | on/off |
| Door Break-In | Door is forcibly moved when closed | on/off |
| Emergency | is set if the signals on unit 1 E8 or unit 2 E8 are not active (opener). | on/off |
| Fire Alarm | is set if the signals on unit 1 E10 or unit 2 E10 are not active (opener). | on/off |
| Invalid Ticket | is set if ticket validation fails | Impuls |
| Motionless Object | is set when an object is in the gate area for more than a defined period of time and closing is prevented by a timeout. | on/off |
| No Alarm | is set if no alarm is defined for signals | on/off |
| Proceed Alarm | analogous to Motionless Object with a different time span and other actions without light indication | on/off |
| Server Alarm | is triggered in the FMCU server | on/off |
| Tailgating | is set if more than one person is in the gate area | on/off |
| Unauthorized Access | is set if a person is in the gate area when the gate is closed | on/off |
| Valid Ticket | is set if the ticket validation was successful (trigger beep) | Impuls |
Signals[Bearbeiten | Quelltext bearbeiten]
The information in this section is based on FMCU software v2.3.7 and WEAC version 32.14.
System[Bearbeiten | Quelltext bearbeiten]
The information in this section is based on FMCU software v2.6.14.
Network[Bearbeiten | Quelltext bearbeiten]
Hostname[Bearbeiten | Quelltext bearbeiten]
Hosts[Bearbeiten | Quelltext bearbeiten]
CA Certificates[Bearbeiten | Quelltext bearbeiten]
NTP[Bearbeiten | Quelltext bearbeiten]
nginx[Bearbeiten | Quelltext bearbeiten]
FMCU[Bearbeiten | Quelltext bearbeiten]
Light Schemas[Bearbeiten | Quelltext bearbeiten]
To navigate the section click "Configuration" -> "Light Schemas". Here you can add and/or customize named color schemes.
Each schema describes the colors and behaviour of FMCU lights elements like enter and exit zones and the door. Existing light schema you can use in settings of Gates and Alarms.
Click Add to create light schema or click "pen" in the table to edit existing schema.
Each light schema is described by the fields below
| Field | Description |
|---|---|
| Name | Name of light schema |
| Priority | Priority of using light schema if there is competition situation. Less value means more priority |
| Color Entry On | Color of the gate entry zone during "On" time period |
| Color Exit On | Color of the gate exit zone during "On" time period |
| Color Door On | Color of the doors during "On" time period |
| Light Schema On, ms * | Length of "On" time period in ms |
| Light Schema Off, ms * | Length of "Off" time period in ms |
| Color Entry Off | Color of the gate entry zone during "Off" time period |
| Color Exit Off | Color of the gate exit zone during "Off" time period |
| Color Door Off | Color of the doors during "Off" time period |
| Led Image Entry * | Selected image of the gate entry zone (Arrow, Cross, Empty) |
| Led Image Exit * | Selected image of the gate exit zone (Arrow, Cross, Empty) |
| Running Light | Using "runing light" for the light schema (option) |
Click on any field for color to edit color of selected gate element
You can select the color space (RGB, HSL, HEX) to set the required color
Lights[Bearbeiten | Quelltext bearbeiten]
To navigate the section click "Configuration" -> "Lights". Here you can add and/or customize light configurations for different gate's modes.
Each configuration has its own name. The image above shows the default light configuration. Click Add to create configuration, or "pen" to edit existing one.
For each mode select existing light schema.
Then you can use the light configuration in "Devices" -> "Gates" settings.
Press "pen" to edit gate settings, and select light configuration.
Technical Background[Bearbeiten | Quelltext bearbeiten]
The FMCU software is based on a customized UNIX operating system, which has been produced using the Yocto Project. Only the required services are activated in the operating system. The optimal support packages for the CPU type are taken into account when creating the operating system. These so-called Board Support Packages (BSP) are provided by the hardware manufacturers and allow optimal and efficient utilization of the hardware resources.
Functions[Bearbeiten | Quelltext bearbeiten]
In principle, the functions are mapped via the signal processing. The signals are generated by different sources including:
- Light bar
- Light sensor
- Ceiling sensor
- Other
The location of the sensors is shown in the figure below. In each half of the frame there is a so-called "inner zone" and an "outer zone". When passing through an access control, a signal flow diagram is generated, which is used to map the following functions.
The light bar serves as a source for several signals and is also divided into different areas.
The following signals are installed in the standard configuration.
| Signal Name | Frame Half |
|---|---|
| Entry Confirmation | Entry |
| Entry Gate Sensor [U1_E2] | Eingang Entry |
| Entry Outer LightBar | Eingang Entry |
| Exit Inner LightBar | Eingang Entry |
| Free Entry [1000] | Eingang Entry |
| Lock Entry [0100] | Eingang Entry |
| Open Entry [U1_U2_E3] | Eingang Entry |
| Open Entry 70% [U1_E9] | Eingang Entry |
| Remote Open Entry | Eingang Entry |
| Service Entry [1100] | Eingang Entry |
| Emergency Remote | Ausgang Exit |
| Emergency [U1_U2_E8] | Ausgang Exit |
| Entry Inner LightBar | Ausgang Exit |
| Exit Confirmation | Ausgang Exit |
| Exit Gate Sensor [U2_E5] | Ausgang Exit |
| Exit Outer LightBar | Ausgang Exit |
| Free Exit [0010] | Ausgang Exit |
| Lock Exit [0001] | Ausgang Exit |
| Open Exit [U1_U2_E4] | Ausgang Exit |
| Open Exit 70% [U2_E9] | Ausgang Exit |
| Remote Open Exit | Ausgang Exit |
| Service Exit [0011] | Ausgang |
| Exit |
Closing-run at reduced Speed[Bearbeiten | Quelltext bearbeiten]
Diese Funktion ist für Signale zutreffend, die die Eigenschaft This function applies to signals that have the property CloseGate > 0 aufweisen. Bei den betroffenen Signalen muss der Wert . For the affected signals, the value Close gate speed, % * mit einem Wert zwischen 10 und 100% definiert werden. Es besteht somit die Möglichkeit, für unterschiedliche Durchgangszenarien entsprechende Schließgeschwindigkeiten zu definieren. Der Standardwert ist auf 100% festgelegt. In der Standardkonfiguration erfüllen folgende Signale diese Voraussetzung must be defined with a value between 10 and 100%. It is therefore possible to define appropriate closing speeds for different passage scenarios. The default value is set to 100%. In the standard configuration, the following signals meet this requirement.
| Signal | Parameter Wert | Value |
|---|---|---|
| Tailgating watcher | Close gate speed, % * | 100% |
| Entry Gate Sensor [U1_E2] | Close gate speed, % * | 100% |
| Exit Gate Sensor [U2_E5] | Close gate speed, % * | 100% |
| Entry Outer LightBar | Close gate speed, % * | 100% |
| Exit Outer LightBar Exit | Close gate speed, % * | 100% |
DurchgangsbestätigungPassage Confirmation[Bearbeiten | Quelltext bearbeiten]
Diese Funktion setzt einen Impuls mit einer einstellbaren Zeitdauer im Anschlussboard für den Anschluss A8.Zusätzlich wird erfolgte Durchgang in der Statistik berücksichtigt.
KoffertrolleyerkennungThis function sets an impulse with an adjustable duration in the connection board for connection A8.
Suitcase Trolley Detection[Bearbeiten | Quelltext bearbeiten]
Diese Funktion ist aktiv wenn bei folgenden Signalen die aufgeführten Parameter gesetzt werden. Es bedeutet, dass eine Personen mit einem hinter sich herziehenden Koffer ohne Störung durch vorzeitig schleißende Schwenktüren passieren kannThis function is active when the listed parameters are set for the following signals. It means that a person with a suitcase being pulled behind them can pass through prematurely closing swing doors without being disturbed.
| Signal | Parameter Wert | Value |
|---|---|---|
| Middle Gate Sensor [U1_E1] | Protect from force close | true |
| Inner LightBar | Protect from force close | true |
MehrfachöffnungMultiple Opening[Bearbeiten | Quelltext bearbeiten]
Diese Funktion ist nur dann gültig, wenn ein Leser für die Eingangsrichtung eingerichtet worden ist. Es bedeutet, dass mehrere Personen in einer Reihe nacheinander den Eingang passieren können, ohne dass die Schwenktür zwischenzeitlich geschlossen wird. Es muss von jeder Person ein Ticket am Kartenleser am Eingang präsentiert werden. Nur bei erfolgreicher Validierung bleiben die Schwenktüren geöffnet. Diese Funktion ist aktiv wenn bei folgenden Signalen die aufgeführten Parameter gesetzt werdenThis function is only valid if a reader has been set up for the entry direction. It means that several people can pass through the entrance in a row without the swing door being closed in the meantime. Each person must present a ticket at the card reader at the entrance. The swing doors only remain open if the validation is successful. This function is active when the listed parameters are set for the following signals.
| Signal | Parameter Wert | Value |
|---|---|---|
| Middle Gate Sensor [U1_E1] | Protect from force close | true |
| Inner LightBar | Protect from force close | true |
| Entry Outer LightBar | Protect from force close | true |
| Entry Gate Sensor [U1_E2] | Protect from force close | true |
| Tailgating watcher | Aktiviert Activated | false |
Tipps zum ArbeitenTips for Working[Bearbeiten | Quelltext bearbeiten]
Wenn man die Übersicht bei der Konfiguration der Signale verloren hat, kann man über die Funktion If you have lost the overview when configuring the signals, you can use the functionReset to Default
einen definierten Ausgangszustand wiederherstellen restore a defined initial state.Verwandte Themen
{{translate|Gate ~ FMCU Galaxy Gate ~ User Guide}}
{{DISPLAYTITLE:Gate ~ FMCU Galaxy Gate ~ User Guide}}
==Introduction==
The document describes the functions and configuration options of the software '''F'''acility '''M'''anagement '''C'''ontrol '''U'''nit.
The Facility Management Control Unit is software for access control management. It can be used in an enclosed area such as a sports or entertainment center, an airport zone, universities or security areas. The main components of the software solution are:
*An automated passage control with two-part door and signal lighting
*Barcode (or/and RFID) scanners that read identification data from the customer's ticket or card
*Tracking cameras observing the passage of customers
*Info screens showing inbound and outbound information to the customer
*One or more external speakers
*One or more additional monitors with content tailored to customer needs
The main features are:
*Opening access control upon successful ticket validation
*Interaction with customer in response to various events through:
**Light effects
**Voice prompts through internal or external speakers
**Acoustic confirmation of the reading process from barcode scanners
**Visual content displayed on an info screen
**Safe opening and closing of the swing doors by monitoring the passage area
Supported operating modes:
*Normal
*Service
*Fire alarm
*Emergency
The variants of Entry Tickets:
*Single entry ticket with closing of access control after passage of one person
*Multiple entry ticket with permanent access control
*Adjustable time intervals
*Consideration of additional conditions about potential-free contacts
==Technical Information==
===Configuration===
'''Step 1'''
Initial Configuration==
After the software has been downloaded and transferred to the eMMC card according to the documented procedure, see also here [[Gate ~ FMCU ~ Inbetriebnahme|Galaxy Gate Inbetriebnahme/en]], the login screen appears after the first start. After logging in with the user ''Installer'', theconfiguration wizard with the definition of the IP configuration is started.[[Datei:image network assistant.png|mini|ohnewill be started.
===Network===
First step is the network settings configuring
[[Datei:fmcu-configuring-network-en.png]]
{| class="wikitable"
|+
!Parameter
!Description
!Default Value
|-
|Address
|IP-Address of access control
|192.168.1.100
|-
|Mask
|Network-Mask
|255.255.255.0
|-
|Gateway
|Gateway-Address
|192.168.1.1
|-
|DNS-Server
|DNS-Server for name resolution
|192.168.1.1
|}
===FMCU Configuration===
Next step is selecting FMCU Configuration
[[Datei:fmcu-configuring-configuration-en.png]]
{{Box_Note|Note Text = The configuration always starts with the "Slave" side of the Galaxy Gate. This selection is preset in the assistant "No Device Slave".}}As a type, you can basically make this selection in the assistant.
{| class="wikitable"
|+Configuration of the Facility Management Control Unit
!Selection
!Description
|-
|No Device Slave
|Slave Unit (Default Selection)
|-
|Galaxy Gate (Modbus Serial)
|Master-Unit mit serieller Verbindung zu Slave-Unit
|-
|Galaxy Gate (Modbus TCP)
|Master-Unit with network connection to Slave-Unit
|-
|Galaxy Port (Modbus Serial)
|Unit with serial connection to Slave-Unit
|-
|Galaxy Port (Modbus TCP)
|Unit with network connection to Slave-Unit
|}
{| class="wikitable"
|+Functions
!Function
!Description
|-
|AEA
|Configuration for Boarding Gates
|-
|Immediate Closure
|Closing the swivel arms without swivel range monitoring
|-
|Multiple Opening
|Swivel arms remain open when multiple input signals are present
|-
|Personal Protection
|Closing the swivel arms with swivel area monitoring
|-
|One-time opening
|Single pass even when several input signals are present
|-
|Trolley Case
|Support of trolley case without alarm
|-
|Wheelchair
|Assistance from wheelchair without alarm
|}After the function has been selected, the combination of functions results in corresponding configuration types. The function selection is a filter for the resulting configuration type.
{| class="wikitable"
|+Configuration type from combination of functions
!Configuration Type
!Description
|-
|AEA
|Configuration for Boarding Gates
|-
|One-time opening Personal Protection
|Closing the swivel arms with swivel area monitoring
|-
|One-time opening Immediate Closure
|Closing the swivel arms without swivel range monitoring
|-
|One-time opening Trolley Case
|Single passage with trolley case even when several input signals are present
|-
|One-time opening Wheelchair
|Single passage with a wheelchair even if several input signals are present
|-
|Multiple opening personal protection
|Closing the swivel arms with swivel area monitoring
|-
|Multiple opening instant closure
|Closing the swivel arms with swivel area monitoring
|-
|Multi-opening trolley case
|Swivel arms remain open when several people with wheeled suitcases pass through
|-
|Multiple opening wheelchair
|Swivel arms remain open when several people with wheeled suitcases pass through
|}After choosing from the three lists, click on '''Apply''', the application will be restarted, you have to wait for the start-up process to be completed. After logging in again, this screen appears.{{Box_Note|Note Text = If you adjust the IP address in the configuration, you must also align the URL in the browser to the new IP address.}}[[Datei:image assistant step02.png|ohne|mini]]
===Meta information===
Next step is filling meta information about FMCU
[[Datei:fmcu-configuring-meta-information-en.png]]
After the input fields have been filled in, you can click on '''Next''' to reach the next page of the wizard.[[Datei:image assistant step03.png|ohne|mini]]
===Configuration of Gate===
[[Datei:fmcu-configuring-configuration-of-gate-en.png]]
===WEAC Firmware Update===
The current WEAC firmware is displayed on the next page of the wizard. If necessary, you can down or upgrade the firmware.
[[Datei:image assistant step04.png|ohne|mini]]fmcu-configuring-weac-update-en.png]]
The firmware version for each unit is listed as a label next to the activation button. The navigation options are deactivated during the update process. The update process takes about 3 minutes for both units.
[[Datei:image _assistant _04a.png|ohne|mini]]]]
After checking the WEAC firmware, the swing doors are configured. It is automatically checked whether the minimum requirements regarding the firmware are met. You will be informed on the surface if the firmware has to be updated first.[[Datei:image assistant 05.png|ohne|mini]]
===WEAC Doors Update===
[[Datei:fmcu-configuring-weac-doors-update-en.png]]
If the requirements are met, you can select the swing doors and apply them to the gate.
[[Datei:image _assistant _step06.png|ohne|mini]]]]
===Configuring the Led Player===
The next step is to configure the LED player for both units (Master and Slave) accomplished. If necessary, you can adjust the parameters. If the status is '''ready for use''', no modifications are necessary.
[[Datei:image assistant step07.png|ohne|mini]]fmcu-configuring-led-player-master-en.png]]
The current firmware of the LED player is shown again on the last page of the assistant. Optionally, you can end the configuration with a restart. However, this is only necessary if IP addresses or interface information have changed.
[[Datei:image _assistant _Step08.png|ohne|mini]]]]
After clicking '''Finish''', you can now log in again with a known credentials as certain user and work with the Galaxy Gate. If you log in again with the as user ''installer'', you get a graphical overview, can find out about the status of the access control and can carry out updates if necessary.
This completes So you complete the setup of the access control.
[[Datei:image _status_en.png|ohne|mini]]]]
You can now log in with a service account and carry out further tests.
==Operation Manual==
===Configuration of the Swing Doors===
The swing doors can have different dimensions. Depending on the width and height, this results in other target parameters for optimal curve passage.
[[Datei:image _glasdoors.png|ohne|mini]]]]
After a type has been selected, all parameters can be adjusted according to the needs in the interface before they are then activated via the button '''Apply''' in the configuration on the access control. If you change individual values in the display, the settings must first be saved. To do this, click on the diskette symbol on the left of the interface above the file list.
[[Datei:image _door _settings.png|ohne|mini]]]]
After the changes have been saved, you can activate them using the Apply button.
===Configuration of the XOVIS Sensors===
'''Add XOVIS-Sensor'''
Navigate to "Configuration" -> "Devices" -> "Xovis Cameras" and then click on the "Add" button
[[Datei:add _xovis _device _1.png|ohne|mini]]]]
The following fields are filled in the order shown:
#Name
#URL
#Username
#Password
[[Datei:add _xovis _device _2.png|ohne|mini]]]]
The configuration is saved by clicking the '''Save''' button.{{Box_Note|Note Text = After adding the XOVIS sensor, the '''FMCU''' must be restarted before proceeding with the configuration.}}'''Add XOVIS monitoring area as alarm signal'''
Navigate to "Configuration" -> "Signals" and then click on the "Add" button
[[Datei:add _xovis _alarm _signal _1.png|ohne|mini]]]]
The following fields must be filled in here:
#Select type "XOVIS Sensor"
#Specify the name of the signal (e.g. "XOVIS ALARM")
#Set the minimum number of people in the alarm zone to trigger an alarm (e.g. 2)
#Select the alert type (e.g. "Unauthorized Access")
#Determine a list of alarm zones (e.g. "AlarmZone")
#Select the XOVIS sensor added to.
The configuration is saved by clicking the '''Save''' button.
[[Datei:add _xovis _alarm _signal _2.png|mini|ohne]]]]
'''Add XOVIS counter'''
Navigate to "Configuration" -> "Signals" and then click on the "Add" button
[[Datei:add _xovis _alarm _signal _1.png|ohne|mini]]]]
The following fields must be filled in here:
#Select type "XOVIS Sensor".
#Specify the name of the signal (e.g. "XOVIS Counter")
#Specify the side of the gate (e.g. "Entrance")
#Set the value "Counter".
#Specify a list of lines(e.g. "EntryLine")
#Select the XOVIS camera that you added earlier.
The configuration is saved by clicking the '''Save''' button.
[[Datei:add _xovis _counter _signal.png|mini|ohne]]
===Store VPN key===
A VPN key is required to use remote maintenance. This key can be requested from maxcrc support (support@maxcrc.de) by specifying the project name (Configuration->General view).
After the key file (*.opvn.conf) is available, you can import via the System->OpenVPN page. The following steps are necessary for this.
Navigating to the '''System-OpenVPN''' page.
[[Datei:image _openvpn _step01.png|ohne|mini]][[Datei:image _openvpn _step02.png|mini]]]]
This file is now specified via the '''Select file''' button in the file selection dialog. Then click on '''Upload'''. When the process has been successfully completed, an info icon will appear next to the start button. This means the file has been uploaded successfully, the OpenVPN client can now be activated by clicking on '''Start'''.
[[Datei:image _openvpn _step03.png|ohne|mini]]]]
If the start was successful, the color changes from green to red and the label from start to stop. The status of the OpenVPN client and the IP address for access in the VPN network for this gate are displayed to the right of the info symbol. You can disable remote access by clicking the '''Stop''' button.
===SoftwareupdatesUpdate Software===
If there is no Internet connection, individual package installations can be carried out inusing the '''System->Update software''' menu. To do this, you create You should have a zip archive with the packages to be installed beforehand. It must be ensured that no relative paths are used in the archive. Then you can insert the archive into the input line via '''Select file''' and start the update procedure with '''Upload'''. The progress of update process is displayed in the interface.[[Datei:image software update.png|ohne|mini|Display during installation]][[Datei:image update 01.png|ohne|mini|375x375px|Anzeige nach Abschluss der Installation]]:
[[Datei:image_software_update.png]][[Datei:image_update_01.png|375x375px]]
If necessary, the application can be restarted.
===Customer Role===
When you log in with the as user ''client'', a simplified interface appears with only three configuration menus "Home", "Status", "Statistics".[[Datei:image customer view.png|ohne|mini]] configuration menus.
[[Datei:image_customer_view_en.png]]
In this view you can administrate the access control, but you cannot make any configuration adjustments. The current statistics are displayed directly on the interface, a complete overview of the accesses can be viewed in the '''Statistics''' tab and exported if required. The current status of the individual access control components can be viewed in the '''Status''' tab. The '''CleaningClearance''' option disables all alarms to make the cleaning staff's job easier. The '''Emergency open''' option supports the user in opening the access control immediately.
===Standard assignment connection boardAssignment Connection Board===
'''Unit 1'''
{| class="wikitable"
|+
!Port
!Function
!Description
|-
|'''LSU (E1)'''
|LS Middle
''Center Light barrier''
|NO
''Normally Open Contact''
|-
|'''LSV (E2)'''
|LS Entry
''Photocell Input''
|NO
''normally open contact''
|-
|'''E3'''
|Open Entry
''Single free entry direction Impuls 0,1-1,0 Sek.''
|NO
''Normally Open Contact''
|-
|'''E4'''
|Open Exit
''Single free exit direction Impuls 0,1-1,0 Sek.''
|NO
''normally open contact''
|-
|'''LSH (E5)'''
|NA
''not connected''
|
|-
|'''E6'''
|State bit 0
''Status bit 0''
|NO
''normally open contact''
|-
|'''E7'''
|State bit 1
''Status bit 1''
|NO
''normally open contact''
|-
|'''E8'''
|Fire Alarm
''fire alarm system (BMA)''
|NC
''normally closed contact''
|-
|'''E9'''
|Open Entry 70%
''Einzelfrei 70% Input Direction Impuls 0,1-1,0 Sek.''
|NO
''normally open contact''
|-
|'''E10'''
|Emergency Open Button
''emergency button''
|NC
''normally closed contact''
|-
|'''A8'''
|Entry Confirmation
''Confirmation of passage entry direction Impuls 0,5 Sek.''
| +12 VDC
|-
|'''A9'''
|Exit Confirmation
''Confirmation of passage exit direction Impuls 0,5 Sek.''
| +12 VDC
|}'''Unit 2'''
{| class="wikitable"
|+
!Port
!Function
!Description
|-
|'''LSU (E1)'''
|NA
''not connected''
|
|-
|'''LSV (E2)'''
|NA
''not connected''
|
|-
|'''E3'''
|Open Entry
''Single free entry direction Impuls 0,1-1,0 Sek.''
|NO
''normally open contact''
|-
|'''E4'''
|Open Exit
''Single free exit direction Impuls 0,1-1,0 Sek.''
|NO
''normally open contact''
|-
|'''LSH (E5)'''
|LS Exit
''Photocell exit''
|NO
''normally open contact''
|-
|'''E6'''
|State bit 2
''Status bit 2''
|NO
''normally open contact''
|-
|'''E7'''
|State bit 3
''status bit 3''
|NO
''normally open contact''
|-
|'''E8'''
|Fire Alarm
''fire alarm system (BMA)''
|NC
''normally closed contact''
|-
|'''E9'''
|Open Exit 70%
''single free 70% exit direction Impuls 0,1-1,0 Sek.''
|NO
''normally open contact''
|-
|'''E10'''
|Emergency Open Button
''emergency button''
|NC
''normally closed contact''
|-
|'''A8'''
|Alarm Impuls
''Alarm Impuls 0,5 Sek.''
| +12 VDC
|-
|'''A9'''
|Gate State Error
''error condition Durchgang''
| +12 VDC
|}'''Status ZustandsbitsBits'''
{| class="wikitable"
|+
!Status
!Unit 1 E6
Bit 0
!Unit 1 E7
Bit 1
!Unit 2 E6
Bit 2
!Unit 2 E7
Bit 3
|-
|Normal
''Normal''
!'''0'''
!'''0'''
!'''0'''
!'''0'''
|-
|Free Entry
''Entrance permanently free''
!'''1'''
!'''0'''
!'''0'''
!'''0'''
|-
|Lock Entry
''entrance blocked''
!'''0'''
!'''1'''
!'''0'''
!'''0'''
|-
|Service Entry
''Permanently open entry direction''
!'''1'''
!'''1'''
!'''0'''
!'''0'''
|-
|Free Exit
''Exit permanently free''
!'''0'''
!'''0'''
!'''1'''
!'''0'''
|-
|Free Entry/Exit
''Input/Output permanently free('''Not implemented''')''
!'''1'''
!'''0'''
!'''1'''
!'''0'''
|-
|Lock Entry / Free Exit
''Entrance blocked / exit permanently free''
!'''0'''
!'''1'''
!'''1'''
!'''0'''
|-
|tbd
!'''1'''
!'''1'''
!'''1'''
!'''0'''
|-
|Lock Exit
''exit blocked''
!'''0'''
!'''0'''
!'''0'''
!'''1'''
|-
|Free Entry / Lock Exit
''Entrance permanently free / exit blocked''
!'''1'''
!'''0'''
!'''0'''
!'''1'''
|-
|Lock
''Gesperrt''
!'''0'''
!'''1'''
!'''0'''
!'''1'''
|-
|tbd
!'''1'''
!'''1'''
!'''0'''
!'''1'''
|-
|Service Exit
''Permanently open exit direction''
!'''0'''
!'''0'''
!'''1'''
!'''1'''
|-
|tbd
!'''1'''
!'''0'''
!'''1'''
!'''1'''
|-
|tbd
!'''0'''
!'''1'''
!'''1'''
!'''1'''
|-
|Self Test
''self test''
!'''1'''
!'''1'''
!'''1'''
!'''1'''
|}
===Alarmdefinition===
Ein Alarm wird als Folgeaktion von Signalen oder anderen Quellen (z.B. Geräte) ausgelöst. Ein Alarm besteht hat mehrere allgemeine Eigenschaften. Dazu gehören ein Name, die Definition einer Aktion...
{| class="wikitable"
|+
!Definition
!Beschreibung
!Zustand
|-
|Connection Alive
|überwacht die Verbindung zu externer Anwendung
|an/aus
|-
|Connection Lost
|überwacht die Verbindung zu externer Anwendung
|an/aus
|-
|Counter Pass
|wird gesetzt von Gegenlaufsicherung aktiviert ist
|an/aus
|-
|Door Break-In
|Tür wird gewaltsam im geschlossenen Zustand bewegt
|an/aus
|-
|Emergency
|wird gesetzt, wenn die Signale an Unit 1 E8 oder Unit 2 E8 nicht aktiv sind (Öffner).
|an/aus
|-
|Fire Alarm
|wird gesetzt, wenn die Signale an Unit 1 E10 oder Unit 2 E10 nicht aktiv sind (Öffner).
|an/aus
|-
|Invalid Ticket
|wird gesetzt, wenn die Ticketvailidierung fehlschlägt
|Impuls
|-
|Motionless Object
|wird gesetzt, wenn ein Objekt mehr als eine definierte Zeitspanne im Gatebereich steht und das Schließen durch Timeout wird verhindert.
|an/aus
|-
|No Alarm
|wird gesetzt, wenn bei Signalen kein Alarm definiert ist
|an/aus
|-
|Proceed Alarm
|analog Motionless Object mit anderer Zeitspanne und anderen Aktionen ohne Lichtindikation
|an/aus
|-
|Server Alarm
|wird im FMCU-Server ausgelöst
|an/aus
|-
|Tailgating
|wird gesetzt, wenn mehr als eine Person sich im Gatebereich befindet
|an/aus
|-
|Unauthorized Access
|wird gesetzt, wenn bei geschlossenem Gate eine Person sich im Gatebereich befindet
|an/aus
|-
|Valid Ticket
|wird gesetzt, wenn die Ticketvailidierung erfolgreich war (Auslöser Beep)
|Impuls
|}
===Signale===
Die Informationen in diesem Abschnitt basieren auf der FMCU-Software v2.3.7 und der WEAC-Version Alarms Definition===
An alarm is triggered as a follow-up action from signals or other sources (e.g. devices). Navigate to "Configuration" -> "Alarms".
[[Datei:configuration-alarms-en.png]]
To create the alarm click on the "Add" button:
[[Datei:add-alarm-en.png]]
An alarm has several general characteristics: Name, Enabled Status, Priority, Sounds settings, Light settings, etc.
In the table below there are descriptions of existing alarms.
{| class="wikitable"
|+
!Definition
!Description
!Status
|-
|Connection Alive
|monitors connection to external application
|on/off
|-
|Connection Lost
|monitors connection to external application
|on/off
|-
|Counter Pass
|is set by anti-rotation protection is activated
|on/off
|-
|Door Break-In
|Door is forcibly moved when closed
|on/off
|-
|Emergency
|is set if the signals on unit 1 E8 or unit 2 E8 are not active (opener).
|on/off
|-
|Fire Alarm
|is set if the signals on unit 1 E10 or unit 2 E10 are not active (opener).
|on/off
|-
|Invalid Ticket
|is set if ticket validation fails
|Impuls
|-
|Motionless Object
|is set when an object is in the gate area for more than a defined period of time and closing is prevented by a timeout.
|on/off
|-
|No Alarm
|is set if no alarm is defined for signals
|on/off
|-
|Proceed Alarm
|analogous to Motionless Object with a different time span and other actions without light indication
|on/off
|-
|Server Alarm
|is triggered in the FMCU server
|on/off
|-
|Tailgating
|is set if more than one person is in the gate area
|on/off
|-
|Unauthorized Access
|is set if a person is in the gate area when the gate is closed
|on/off
|-
|Valid Ticket
|is set if the ticket validation was successful (trigger beep)
|Impuls
|}
===Signals===
The information in this section is based on FMCU software v2.3.7 and WEAC version 32.14.
[[Datei:FMCU-Signale-en.png|rahmenlos|800x621px]]
==Technischer Hintergrund==
Die Software '''FMCU''' basiert auf einem angepassten UNIX-Betriebssystem, welche unter Anwendung des ]]
===System===
The information in this section is based on FMCU software v2.6.14.
====Network====
[[Datei:FMCU-System-Network-en.png]]
====Hostname====
[[Datei:FMCU-System-Hostname-en.png]]
====Hosts====
[[Datei:FMCU-System-Hosts.en.png]]
====CA Certificates====
[[Datei:FMCU-System-CA-Certificates.en.png]]
====NTP====
[[Datei:FMCU-System-NTP.en.png]]
====nginx====
[[Datei:FMCU-System-nginx.en.png]]
====FMCU====
[[Datei:FMCU-System-FMCU.en.png]]
===Light Schemas===
To navigate the section click "Configuration" -> "Light Schemas". Here you can add and/or customize named color schemes.
[[Datei:configuration-light-schemas-en.png]]
Each schema describes the colors and behaviour of FMCU lights elements like enter and exit zones and the door. Existing light schema you can use in settings of '''Gates''' and '''Alarms'''.
Click Add to create light schema or click "pen" in the table to edit existing schema.
[[Datei:add-light-schema-item-en.png]]
Each light schema is described by the fields below
{| class="wikitable"
|+
!Field
!Description
|-
|Name
|Name of light schema
|-
|Priority
|Priority of using light schema if there is competition situation. Less value means more priority
|-
|Color Entry On
|Color of the gate entry zone during "On" time period
|-
|Color Exit On
|Color of the gate exit zone during "On" time period
|-
|Color Door On
|Color of the doors during "On" time period
|-
|Light Schema On, ms *
|Length of "On" time period in ms
|-
|Light Schema Off, ms *
|Length of "Off" time period in ms
|-
|Color Entry Off
|Color of the gate entry zone during "Off" time period
|-
|Color Exit Off
|Color of the gate exit zone during "Off" time period
|-
|Color Door Off
|Color of the doors during "Off" time period
|-
|Led Image Entry *
|Selected image of the gate entry zone (Arrow, Cross, Empty)
|-
|Led Image Exit *
|Selected image of the gate exit zone (Arrow, Cross, Empty)
|-
|Running Light
|Using "runing light" for the light schema (option)
|}
Click on any field for color to edit color of selected gate element
[[Datei:light-schema-edit-color-rgb-en.png]]
You can select the color space (RGB, HSL, HEX) to set the required color
[[Datei:light-schema-edit-color-hex-en.png]]
===Lights===
To navigate the section click "Configuration" -> "Lights". Here you can add and/or customize light configurations for different gate's modes.
[[Datei:configuration-lights-en.png]]
Each configuration has its own name. The image above shows the default light configuration. Click ''Add'' to create configuration, or "pen" to edit existing one.
[[Datei:editing-light-configuration.png]]
For each mode select existing light schema.
Then you can use the light configuration in "Devices" -> "Gates" settings.
[[Datei:configuration-devices-gates-en.png]]
Press "pen" to edit gate settings, and select light configuration.
[[Datei:gate-light-schema-en.png]]
==Technical Background==
The '''FMCU''' software is based on a customized UNIX operating system, which has been produced using the [https://www.yoctoproject.org/ Yocto-Projektes] produziert worden ist. Es werden nur die benötigten Dienste im Betriebssystem aktiviert. Es werden die für den CPU-Typ optimalen Unterstützungspakete bei der Erstellung des Betriebssystems berücksichtigt. Diese sogenannten Project]. Only the required services are activated in the operating system. The optimal support packages for the CPU type are taken into account when creating the operating system. These so-called '''B'''oard '''S'''upport '''P'''ackages (BSP) werden von den Hardwareherstellern zur Verfügung gestellt und gestatten eine optimale und effiziente Ausnutzung der Hardwareressourcen.
==Funktionen==
Grundsätzlich werden die Funktionen über die Signalverabeitung abgebildet. Die Signale werden durchunterschiedliche Quellen erzeugt. Dazu gehören:
*Lichtleiste
*Lichtsensor
*Deckensensor
*Sonstige
Die Anordnung der Sensoren ist in der nachfolgenden Abbildung dargestellt. In jeder Rahmenhälfte befindet sich eine sogenannte "Inner-Zone" und eine "Outer-Zone". Bei Durchschreiten einer Zutrittskontrolle wird ein Signalflussdiagramm erzeugt, welches für die Abbildung der nachfolgenden Funktionen genutzt wird. [[Datei:image sensors.png|ohne|mini]]Die Lichtleiste dienst als Quelle für mehrere Signale und ist ebenfalls in unterschiedliche Bereiche unterteilt.[[Datei:image lightbar.png|ohne|mini]]In der Standardkonfiguration sind folgende Signale konfiguriert.
{| class="wikitable"
|+
!Signalname
!Rahmenhälfte
|-
|Entry Confirmation
|Eingangare provided by the hardware manufacturers and allow optimal and efficient utilization of the hardware resources.
==Functions==
In principle, the functions are mapped via the signal processing. The signals are generated by different sources including:
*Light bar
*Light sensor
*Ceiling sensor
*Other
The location of the sensors is shown in the figure below. In each half of the frame there is a so-called "inner zone" and an "outer zone". When passing through an access control, a signal flow diagram is generated, which is used to map the following functions.
[[Datei:image_sensors.png]]
The light bar serves as a source for several signals and is also divided into different areas.
[[Datei:image_lightbar.png]]
The following signals are installed in the standard configuration.
{| class="wikitable"
|+
!Signal Name
!Frame Half
|-
|Entry Confirmation
|Entry
|-
|Entry Gate Sensor [U1_E2]
|EingangEntry
|-
|Entry Outer LightBar
|EingangEntry
|-
|Exit Inner LightBar
|EingangEntry
|-
|Free Entry [1000]
|EingangEntry
|-
|Lock Entry [0100]
|EingangEntry
|-
|Open Entry [U1_U2_E3]
|EingangEntry
|-
|Open Entry 70% [U1_E9]
|EingangEntry
|-
|Remote Open Entry
|EingangEntry
|-
|Service Entry [1100]
|EingangEntry
|-
|Emergency Remote
|AusgangExit
|-
|Emergency [U1_U2_E8]
|AusgangExit
|-
|Entry Inner LightBar
|AusgangExit
|-
|Exit Confirmation
|AusgangExit
|-
|Exit Gate Sensor [U2_E5]
|AusgangExit
|-
|Exit Outer LightBar
|AusgangExit
|-
|Free Exit [0010]
|AusgangExit
|-
|Lock Exit [0001]
|AusgangExit
|-
|Open Exit [U1_U2_E4]
|AusgangExit
|-
|Open Exit 70% [U2_E9]
|AusgangExit
|-
|Remote Open Exit
|AusgangExit
|-
|Service Exit [0011]
|Ausgang
|}
===Schliessfahrt mit reduzierter Geschwindigkeit===
Diese Funktion ist für Signale zutreffend, die die Eigenschaft '''CloseGate > 0''' aufweisen. Bei den betroffenen Signalen muss der Wert Exit
|}
===Closing-run at reduced Speed===
This function applies to signals that have the property '''CloseGate > 0'''. For the affected signals, the value '''Close gate speed, % *''' mit einem Wert zwischen 10 und 100% definiert werden. Es besteht somit die Möglichkeit, für unterschiedliche Durchgangszenarien entsprechende Schließgeschwindigkeiten zu definieren. Der Standardwert ist auf 100% festgelegt. In der Standardkonfiguration erfüllen folgende Signale diese Voraussetzungmust be defined with a value between 10 and 100%. It is therefore possible to define appropriate closing speeds for different passage scenarios. The default value is set to 100%. In the standard configuration, the following signals meet this requirement.
{| class="wikitable"
|+
!Signal
!Parameter
!WertValue
|-
|Tailgating watcher
|Close gate speed, % *
|100%
|-
|Entry Gate Sensor [U1_E2]
|Close gate speed, % *
|100%
|-
|Exit Gate Sensor [U2_E5]
|Close gate speed, % *
|100%
|-
|Entry Outer LightBar
|Close gate speed, % *
|100%
|-
|Exit Outer LightBar Exit
|Close gate speed, % *
|100%
|}
===Durchgangsbestätigung===
Diese Funktion setzt einen Impuls mit einer einstellbaren Zeitdauer im Anschlussboard für den Anschluss '''A8'''.Zusätzlich wird erfolgte Durchgang in der Statistik berücksichtigt.
===Koffertrolleyerkennung===
Diese Funktion ist aktiv wenn bei folgenden Signalen die aufgeführten Parameter gesetzt werden. Es bedeutet, dass eine Personen mit einem hinter sich herziehenden Koffer ohne Störung durch vorzeitig schleißende Schwenktüren passieren kann
===Passage Confirmation===
This function sets an impulse with an adjustable duration in the connection board for connection '''A8'''.
===Suitcase Trolley Detection===
This function is active when the listed parameters are set for the following signals. It means that a person with a suitcase being pulled behind them can pass through prematurely closing swing doors without being disturbed.
{| class="wikitable"
|+
!Signal
!Parameter
!WertValue
|-
|Middle Gate Sensor [U1_E1]
|Protect from force close
|true
|-
|Inner LightBar
|Protect from force close
|true
|}
===Mehrfachöffnung===
Diese Funktion ist nur dann gültig, wenn ein Leser für die Eingangsrichtung eingerichtet worden ist. Es bedeutet, dass mehrere Personen in einer Reihe nacheinander den Eingang passieren können, ohne dass die Schwenktür zwischenzeitlich geschlossen wird. Es muss von jeder Person ein Ticket am Kartenleser am Eingang präsentiert werden. Nur bei erfolgreicher Validierung bleiben die Schwenktüren geöffnet. Diese Funktion ist aktiv wenn bei folgenden Signalen die aufgeführten Parameter gesetzt werdenMultiple Opening===
This function is only valid if a reader has been set up for the entry direction. It means that several people can pass through the entrance in a row without the swing door being closed in the meantime. Each person must present a ticket at the card reader at the entrance. The swing doors only remain open if the validation is successful. This function is active when the listed parameters are set for the following signals.
{| class="wikitable"
|+
!Signal
!Parameter
!WertValue
|-
|Middle Gate Sensor [U1_E1]
|Protect from force close
|true
|-
|Inner LightBar
|Protect from force close
|true
|-
|Entry Outer LightBar
|Protect from force close
|true
|-
|Entry Gate Sensor [U1_E2]
|Protect from force close
|true
|-
|Tailgating watcher
|AktiviertActivated
|false
|}
==Tipps zum Arbeiten
==Tips for Working==
[[Datei:image reset-to default.png|rechts|rahmenlos]]Wenn man die Übersicht bei der Konfiguration der Signale verloren hat, kann man über die Funktion
'''Reset to Default'''
einen definierten Ausgangszustand wiederherstellen.{{Box_Hinweis|Hinweis Text = Wenn man die Funktion "Rest to Default" anwendet, gehen die aktuellen Einstellungen verloren. Man kann bei Bedarf vor diesem Schritt die aktuelle Konfiguration exportierenIf you have lost the overview when configuring the signals, you can use the function
'''Reset to Default'''
restore a defined initial state.{{Box_Note|Note Text = If you use the "Rest to Default" function, the current settings will be lost. If necessary, you can export the current configuration before this step.}}{{Links
|
| Thema1 = [[Gate_~_FMCU_Galaxy_Gate_~_user_manual | Galaxy Gate Bedienungsanleitung]]
| Thema2 = [[Gate_~_FMCU_~_management_dashboard | Beschreibung zentrales Dashboard]]
| Thema3 = [[Gate_~_FMCU_~_Inbetriebnahme | Galaxy Gate Inbetriebnahme]]
| Thema4 = [[Gate ~ FMCU ~ Installation Aquado PC (APP Server) | Applikationsserver Zutrittskontrollen]]
| Thema5 = [[Gate ~ FMCU ~ Checkliste | Zutrittskontrollen Checkliste IT Infrastruktur]]
|
}}
[[Kategorie:Galaxy Gate EN]]| (32 dazwischenliegende Versionen von 3 Benutzern werden nicht angezeigt) | |||
| Zeile 39: | Zeile 39: | ||
*Consideration of additional conditions about potential-free contacts | *Consideration of additional conditions about potential-free contacts | ||
| − | == | + | ==Initial Configuration== |
| − | + | After the software has been downloaded and transferred to the eMMC card according to the documented procedure, see also here [[Gate ~ FMCU ~ Inbetriebnahme|Galaxy Gate Inbetriebnahme/en]], the login screen appears after the first start. After logging in with the user ''Installer'', configuration wizard will be started. | |
| − | + | ===Network=== | |
| − | + | First step is the network settings configuring | |
| − | After the software has been downloaded and transferred to the eMMC card according to the documented procedure, see also here [[Gate ~ FMCU ~ Inbetriebnahme|Galaxy Gate Inbetriebnahme]], the login screen appears after the first start. After logging in with the user ''Installer'', | + | [[Datei:fmcu-configuring-network-en.png]] |
{| class="wikitable" | {| class="wikitable" | ||
|+ | |+ | ||
| Zeile 65: | Zeile 65: | ||
|DNS-Server for name resolution | |DNS-Server for name resolution | ||
|192.168.1.1 | |192.168.1.1 | ||
| − | |}{{Box_Note|Note Text = The configuration always starts with the "Slave" side of the Galaxy Gate. This selection is preset in the assistant "No Device Slave".}}As a type, you can basically make this selection in the assistant. | + | |} |
| + | ===FMCU Configuration=== | ||
| + | Next step is selecting FMCU Configuration | ||
| + | [[Datei:fmcu-configuring-configuration-en.png]] | ||
| + | {{Box_Note|Note Text = The configuration always starts with the "Slave" side of the Galaxy Gate. This selection is preset in the assistant "No Device Slave".}}As a type, you can basically make this selection in the assistant. | ||
{| class="wikitable" | {| class="wikitable" | ||
|+Configuration of the Facility Management Control Unit | |+Configuration of the Facility Management Control Unit | ||
| Zeile 143: | Zeile 147: | ||
|Multiple opening wheelchair | |Multiple opening wheelchair | ||
|Swivel arms remain open when several people with wheeled suitcases pass through | |Swivel arms remain open when several people with wheeled suitcases pass through | ||
| − | |}After choosing from the three lists, click on '''Apply''', the application will be restarted, you have to wait for the start-up process to be completed. After logging in again, this screen appears.{{Box_Note|Note Text = If you adjust the IP address in the configuration, you must also align the URL in the browser to the new IP address.}}[[Datei: | + | |}After choosing from the three lists, click on '''Apply''', the application will be restarted, you have to wait for the start-up process to be completed. After logging in again, this screen appears.{{Box_Note|Note Text = If you adjust the IP address in the configuration, you must also align the URL in the browser to the new IP address.}} |
| − | + | ===Meta information=== | |
| + | Next step is filling meta information about FMCU | ||
| + | [[Datei:fmcu-configuring-meta-information-en.png]] | ||
| + | |||
| + | After the input fields have been filled in, you can click on '''Next''' to reach the next page of the wizard. | ||
| + | |||
| + | ===Configuration of Gate=== | ||
| + | [[Datei:fmcu-configuring-configuration-of-gate-en.png]] | ||
| + | |||
| + | ===WEAC Firmware Update=== | ||
| + | The current WEAC firmware is displayed on the next page of the wizard. If necessary, you can down or upgrade the firmware. | ||
| + | |||
| + | [[Datei:fmcu-configuring-weac-update-en.png]] | ||
| + | |||
| + | The firmware version for each unit is listed as a label next to the activation button. The navigation options are deactivated during the update process. The update process takes about 3 minutes for both units. | ||
| + | |||
| + | [[Datei:image_assistant_04a.png]] | ||
| + | |||
| + | After checking the WEAC firmware, the swing doors are configured. It is automatically checked whether the minimum requirements regarding the firmware are met. You will be informed on the surface if the firmware has to be updated first. | ||
| + | |||
| + | |||
| + | ===WEAC Doors Update=== | ||
| + | |||
| + | [[Datei:fmcu-configuring-weac-doors-update-en.png]] | ||
| + | |||
| + | If the requirements are met, you can select the swing doors and apply them to the gate. | ||
| + | |||
| + | [[Datei:image_assistant_step06.png]] | ||
| + | |||
| + | ===Configuring the Led Player=== | ||
| + | The next step is to configure the LED player for both units (Master and Slave) accomplished. If necessary, you can adjust the parameters. If the status is '''ready for use''', no modifications are necessary. | ||
| + | |||
| + | [[Datei:fmcu-configuring-led-player-master-en.png]] | ||
| + | |||
| + | The current firmware of the LED player is shown again on the last page of the assistant. Optionally, you can end the configuration with a restart. However, this is only necessary if IP addresses or interface information have changed. | ||
| + | |||
| + | [[Datei:image_assistant_Step08.png]] | ||
| + | |||
| + | After clicking '''Finish''' you can log in again as certain user and work with the Galaxy Gate. If you log in again as user ''installer'', you get a graphical overview, can find out about the status of the access control and can carry out updates if necessary. | ||
| + | So you complete the setup of the access control. | ||
| + | |||
| + | [[Datei:image_status_en.png]] | ||
| + | |||
| + | You can now log in with a service account and carry out further tests. | ||
==Operation Manual== | ==Operation Manual== | ||
===Configuration of the Swing Doors=== | ===Configuration of the Swing Doors=== | ||
| − | The swing doors can have different dimensions. Depending on the width and height, this results in other target parameters for optimal curve passage.[[Datei: | + | The swing doors can have different dimensions. Depending on the width and height, this results in other target parameters for optimal curve passage. |
| + | [[Datei:image_glasdoors.png]] | ||
| + | |||
| + | After a type has been selected, all parameters can be adjusted according to the needs in the interface before they are then activated via the button '''Apply''' in the configuration on the access control. If you change individual values in the display, the settings must first be saved. To do this, click on the diskette symbol on the left of the interface above the file list. | ||
| + | |||
| + | [[Datei:image_door_settings.png]] | ||
| + | |||
| + | After the changes have been saved, you can activate them using the Apply button. | ||
===Configuration of the XOVIS Sensors=== | ===Configuration of the XOVIS Sensors=== | ||
'''Add XOVIS-Sensor''' | '''Add XOVIS-Sensor''' | ||
| − | Navigate to "Configuration" -> "Devices" -> "Xovis Cameras" and then click on the "Add" button[[Datei: | + | Navigate to "Configuration" -> "Devices" -> "Xovis Cameras" and then click on the "Add" button |
| + | |||
| + | [[Datei:add_xovis_device_1.png]] | ||
| + | |||
| + | The following fields are filled in the order shown: | ||
#Name | #Name | ||
| Zeile 159: | Zeile 217: | ||
#Password | #Password | ||
| − | [[Datei: | + | [[Datei:add_xovis_device_2.png]] |
| − | Navigate to "Configuration" -> "Signals" and then click on the "Add" button[[Datei: | + | The configuration is saved by clicking the '''Save''' button.{{Box_Note|Note Text = After adding the XOVIS sensor, the '''FMCU''' must be restarted before proceeding with the configuration.}}'''Add XOVIS monitoring area as alarm signal''' |
| + | |||
| + | Navigate to "Configuration" -> "Signals" and then click on the "Add" button | ||
| + | |||
| + | [[Datei:add_xovis_alarm_signal_1.png]] | ||
| + | |||
| + | The following fields must be filled in here: | ||
#Select type "XOVIS Sensor" | #Select type "XOVIS Sensor" | ||
| Zeile 170: | Zeile 234: | ||
#Select the XOVIS sensor added to. | #Select the XOVIS sensor added to. | ||
| − | The configuration is saved by clicking the '''Save''' button. | + | The configuration is saved by clicking the '''Save''' button. |
| − | Navigate to "Configuration" -> "Signals" and then click on the "Add" button[[Datei: | + | [[Datei:add_xovis_alarm_signal_2.png]] |
| + | |||
| + | '''Add XOVIS counter''' | ||
| + | |||
| + | Navigate to "Configuration" -> "Signals" and then click on the "Add" button | ||
| + | |||
| + | [[Datei:add_xovis_alarm_signal_1.png]] | ||
| + | |||
| + | The following fields must be filled in here: | ||
#Select type "XOVIS Sensor". | #Select type "XOVIS Sensor". | ||
| Zeile 181: | Zeile 253: | ||
#Select the XOVIS camera that you added earlier. | #Select the XOVIS camera that you added earlier. | ||
| − | The configuration is saved by clicking the '''Save''' button.[[Datei: | + | The configuration is saved by clicking the '''Save''' button. |
| + | |||
| + | [[Datei:add_xovis_counter_signal.png]] | ||
===Store VPN key=== | ===Store VPN key=== | ||
| Zeile 188: | Zeile 262: | ||
After the key file (*.opvn.conf) is available, you can import via the System->OpenVPN page. The following steps are necessary for this. | After the key file (*.opvn.conf) is available, you can import via the System->OpenVPN page. The following steps are necessary for this. | ||
| − | Navigating to the '''System-OpenVPN''' page.[[Datei: | + | Navigating to the '''System-OpenVPN''' page. |
| + | |||
| + | [[Datei:image_openvpn_step01.png]][[Datei:image_openvpn_step02.png]] | ||
| + | |||
| + | This file is now specified via the '''Select file''' button in the file selection dialog. Then click on '''Upload'''. When the process has been successfully completed, an info icon will appear next to the start button. This means the file has been uploaded successfully, the OpenVPN client can now be activated by clicking on '''Start'''. | ||
| + | |||
| + | [[Datei:image_openvpn_step03.png]] | ||
| + | |||
| + | If the start was successful, the color changes from green to red and the label from start to stop. The status of the OpenVPN client and the IP address for access in the VPN network for this gate are displayed to the right of the info symbol. You can disable remote access by clicking the '''Stop''' button. | ||
| + | |||
| + | ===Update Software=== | ||
| + | If there is no Internet connection, individual package installations can be carried out using the '''System->Update software''' menu. You should have a zip archive with the packages to be installed. It must be ensured that no relative paths are used in the archive. Then you can insert the archive into the input line via '''Select file''' and start the update procedure with '''Upload'''. The progress of update process is displayed: | ||
| + | [[Datei:image_software_update.png]][[Datei:image_update_01.png|375x375px]] | ||
| − | + | If necessary, the application can be restarted. | |
| − | |||
===Customer Role=== | ===Customer Role=== | ||
| − | When you log in | + | When you log in as user ''client'', a simplified interface appears with "Home", "Status", "Statistics" configuration menus. |
| + | [[Datei:image_customer_view_en.png]] | ||
| − | ===Standard | + | In this view you can administrate the access control, but you cannot make any configuration adjustments. The current statistics are displayed directly on the interface, a complete overview of the accesses can be viewed in the '''Statistics''' tab and exported if required. The current status of the individual access control components can be viewed in the '''Status''' tab. The '''Clearance''' option disables all alarms to make the cleaning staff's job easier. The '''Emergency''' option supports the user in opening the access control immediately. |
| + | |||
| + | ===Standard Assignment Connection Board=== | ||
'''Unit 1''' | '''Unit 1''' | ||
{| class="wikitable" | {| class="wikitable" | ||
| Zeile 346: | Zeile 434: | ||
''error condition Durchgang'' | ''error condition Durchgang'' | ||
| +12 VDC | | +12 VDC | ||
| − | |}'''Status | + | |}'''Status Bits''' |
{| class="wikitable" | {| class="wikitable" | ||
|+ | |+ | ||
| Zeile 468: | Zeile 556: | ||
|} | |} | ||
| − | === | + | ===Alarms Definition=== |
| − | + | An alarm is triggered as a follow-up action from signals or other sources (e.g. devices). Navigate to "Configuration" -> "Alarms". | |
| + | |||
| + | [[Datei:configuration-alarms-en.png]] | ||
| + | |||
| + | To create the alarm click on the "Add" button: | ||
| + | |||
| + | [[Datei:add-alarm-en.png]] | ||
| + | |||
| + | An alarm has several general characteristics: Name, Enabled Status, Priority, Sounds settings, Light settings, etc. | ||
| + | |||
| + | In the table below there are descriptions of existing alarms. | ||
| + | |||
{| class="wikitable" | {| class="wikitable" | ||
|+ | |+ | ||
!Definition | !Definition | ||
| − | ! | + | !Description |
| − | ! | + | !Status |
|- | |- | ||
|Connection Alive | |Connection Alive | ||
| − | | | + | |monitors connection to external application |
| − | | | + | |on/off |
|- | |- | ||
|Connection Lost | |Connection Lost | ||
| − | | | + | |monitors connection to external application |
| − | | | + | |on/off |
|- | |- | ||
|Counter Pass | |Counter Pass | ||
| − | | | + | |is set by anti-rotation protection is activated |
| − | | | + | |on/off |
|- | |- | ||
|Door Break-In | |Door Break-In | ||
| − | | | + | |Door is forcibly moved when closed |
| − | | | + | |on/off |
|- | |- | ||
|Emergency | |Emergency | ||
| − | | | + | |is set if the signals on unit 1 E8 or unit 2 E8 are not active (opener). |
| − | | | + | |on/off |
|- | |- | ||
|Fire Alarm | |Fire Alarm | ||
| − | | | + | |is set if the signals on unit 1 E10 or unit 2 E10 are not active (opener). |
| − | | | + | |on/off |
|- | |- | ||
|Invalid Ticket | |Invalid Ticket | ||
| − | | | + | |is set if ticket validation fails |
|Impuls | |Impuls | ||
|- | |- | ||
|Motionless Object | |Motionless Object | ||
| − | | | + | |is set when an object is in the gate area for more than a defined period of time and closing is prevented by a timeout. |
| − | | | + | |on/off |
|- | |- | ||
|No Alarm | |No Alarm | ||
| − | | | + | |is set if no alarm is defined for signals |
| − | | | + | |on/off |
|- | |- | ||
|Proceed Alarm | |Proceed Alarm | ||
| − | | | + | |analogous to Motionless Object with a different time span and other actions without light indication |
| − | | | + | |on/off |
|- | |- | ||
|Server Alarm | |Server Alarm | ||
| − | | | + | |is triggered in the FMCU server |
| − | | | + | |on/off |
|- | |- | ||
|Tailgating | |Tailgating | ||
| − | | | + | |is set if more than one person is in the gate area |
| − | | | + | |on/off |
|- | |- | ||
|Unauthorized Access | |Unauthorized Access | ||
| − | | | + | |is set if a person is in the gate area when the gate is closed |
| − | | | + | |on/off |
|- | |- | ||
|Valid Ticket | |Valid Ticket | ||
| − | | | + | |is set if the ticket validation was successful (trigger beep) |
|Impuls | |Impuls | ||
|} | |} | ||
| − | |||
| − | |||
| − | [[Datei:FMCU-Signale.png | + | ===Signals=== |
| − | == | + | The information in this section is based on FMCU software v2.3.7 and WEAC version 32.14. |
| − | + | ||
| − | == | + | [[Datei:FMCU-Signale-en.png]] |
| − | + | ||
| + | ===System=== | ||
| + | The information in this section is based on FMCU software v2.6.14. | ||
| + | |||
| + | ====Network==== | ||
| + | |||
| + | [[Datei:FMCU-System-Network-en.png]] | ||
| + | |||
| + | ====Hostname==== | ||
| + | |||
| + | [[Datei:FMCU-System-Hostname-en.png]] | ||
| − | + | ====Hosts==== | |
| − | |||
| − | |||
| − | |||
| − | + | [[Datei:FMCU-System-Hosts.en.png]] | |
| + | |||
| + | |||
| + | ====CA Certificates==== | ||
| + | |||
| + | [[Datei:FMCU-System-CA-Certificates.en.png]] | ||
| + | |||
| + | ====NTP==== | ||
| + | |||
| + | [[Datei:FMCU-System-NTP.en.png]] | ||
| + | |||
| + | |||
| + | ====nginx==== | ||
| + | |||
| + | [[Datei:FMCU-System-nginx.en.png]] | ||
| + | |||
| + | |||
| + | ====FMCU==== | ||
| + | |||
| + | [[Datei:FMCU-System-FMCU.en.png]] | ||
| + | |||
| + | ===Light Schemas=== | ||
| + | |||
| + | To navigate the section click "Configuration" -> "Light Schemas". Here you can add and/or customize named color schemes. | ||
| + | |||
| + | [[Datei:configuration-light-schemas-en.png]] | ||
| + | |||
| + | Each schema describes the colors and behaviour of FMCU lights elements like enter and exit zones and the door. Existing light schema you can use in settings of '''Gates''' and '''Alarms'''. | ||
| + | |||
| + | Click Add to create light schema or click "pen" in the table to edit existing schema. | ||
| + | |||
| + | [[Datei:add-light-schema-item-en.png]] | ||
| + | |||
| + | Each light schema is described by the fields below | ||
| + | |||
| + | {| class="wikitable" | ||
| + | |+ | ||
| + | !Field | ||
| + | !Description | ||
| + | |- | ||
| + | |Name | ||
| + | |Name of light schema | ||
| + | |- | ||
| + | |Priority | ||
| + | |Priority of using light schema if there is competition situation. Less value means more priority | ||
| + | |- | ||
| + | |Color Entry On | ||
| + | |Color of the gate entry zone during "On" time period | ||
| + | |- | ||
| + | |Color Exit On | ||
| + | |Color of the gate exit zone during "On" time period | ||
| + | |- | ||
| + | |Color Door On | ||
| + | |Color of the doors during "On" time period | ||
| + | |- | ||
| + | |Light Schema On, ms * | ||
| + | |Length of "On" time period in ms | ||
| + | |- | ||
| + | |Light Schema Off, ms * | ||
| + | |Length of "Off" time period in ms | ||
| + | |- | ||
| + | |Color Entry Off | ||
| + | |Color of the gate entry zone during "Off" time period | ||
| + | |- | ||
| + | |Color Exit Off | ||
| + | |Color of the gate exit zone during "Off" time period | ||
| + | |- | ||
| + | |Color Door Off | ||
| + | |Color of the doors during "Off" time period | ||
| + | |- | ||
| + | |Led Image Entry * | ||
| + | |Selected image of the gate entry zone (Arrow, Cross, Empty) | ||
| + | |- | ||
| + | |Led Image Exit * | ||
| + | |Selected image of the gate exit zone (Arrow, Cross, Empty) | ||
| + | |- | ||
| + | |Running Light | ||
| + | |Using "runing light" for the light schema (option) | ||
| + | |} | ||
| + | |||
| + | Click on any field for color to edit color of selected gate element | ||
| + | |||
| + | [[Datei:light-schema-edit-color-rgb-en.png]] | ||
| + | |||
| + | You can select the color space (RGB, HSL, HEX) to set the required color | ||
| + | |||
| + | [[Datei:light-schema-edit-color-hex-en.png]] | ||
| + | |||
| + | ===Lights=== | ||
| + | |||
| + | To navigate the section click "Configuration" -> "Lights". Here you can add and/or customize light configurations for different gate's modes. | ||
| + | |||
| + | [[Datei:configuration-lights-en.png]] | ||
| + | |||
| + | Each configuration has its own name. The image above shows the default light configuration. Click ''Add'' to create configuration, or "pen" to edit existing one. | ||
| + | |||
| + | [[Datei:editing-light-configuration.png]] | ||
| + | |||
| + | For each mode select existing light schema. | ||
| + | |||
| + | Then you can use the light configuration in "Devices" -> "Gates" settings. | ||
| + | |||
| + | [[Datei:configuration-devices-gates-en.png]] | ||
| + | |||
| + | Press "pen" to edit gate settings, and select light configuration. | ||
| + | |||
| + | [[Datei:gate-light-schema-en.png]] | ||
| + | |||
| + | ==Technical Background== | ||
| + | The '''FMCU''' software is based on a customized UNIX operating system, which has been produced using the [https://www.yoctoproject.org/ Yocto Project]. Only the required services are activated in the operating system. The optimal support packages for the CPU type are taken into account when creating the operating system. These so-called '''B'''oard '''S'''upport '''P'''ackages (BSP) are provided by the hardware manufacturers and allow optimal and efficient utilization of the hardware resources. | ||
| + | |||
| + | ==Functions== | ||
| + | In principle, the functions are mapped via the signal processing. The signals are generated by different sources including: | ||
| + | |||
| + | *Light bar | ||
| + | *Light sensor | ||
| + | *Ceiling sensor | ||
| + | *Other | ||
| + | |||
| + | The location of the sensors is shown in the figure below. In each half of the frame there is a so-called "inner zone" and an "outer zone". When passing through an access control, a signal flow diagram is generated, which is used to map the following functions. | ||
| + | |||
| + | [[Datei:image_sensors.png]] | ||
| + | |||
| + | The light bar serves as a source for several signals and is also divided into different areas. | ||
| + | |||
| + | [[Datei:image_lightbar.png]] | ||
| + | |||
| + | The following signals are installed in the standard configuration. | ||
{| class="wikitable" | {| class="wikitable" | ||
|+ | |+ | ||
| − | ! | + | !Signal Name |
| − | ! | + | !Frame Half |
|- | |- | ||
|Entry Confirmation | |Entry Confirmation | ||
| − | | | + | |Entry |
|- | |- | ||
|Entry Gate Sensor [U1_E2] | |Entry Gate Sensor [U1_E2] | ||
| − | | | + | |Entry |
|- | |- | ||
|Entry Outer LightBar | |Entry Outer LightBar | ||
| − | | | + | |Entry |
|- | |- | ||
|Exit Inner LightBar | |Exit Inner LightBar | ||
| − | | | + | |Entry |
|- | |- | ||
|Free Entry [1000] | |Free Entry [1000] | ||
| − | | | + | |Entry |
|- | |- | ||
|Lock Entry [0100] | |Lock Entry [0100] | ||
| − | | | + | |Entry |
|- | |- | ||
|Open Entry [U1_U2_E3] | |Open Entry [U1_U2_E3] | ||
| − | | | + | |Entry |
|- | |- | ||
|Open Entry 70% [U1_E9] | |Open Entry 70% [U1_E9] | ||
| − | | | + | |Entry |
|- | |- | ||
|Remote Open Entry | |Remote Open Entry | ||
| − | | | + | |Entry |
|- | |- | ||
|Service Entry [1100] | |Service Entry [1100] | ||
| − | | | + | |Entry |
|- | |- | ||
|Emergency Remote | |Emergency Remote | ||
| − | | | + | |Exit |
|- | |- | ||
|Emergency [U1_U2_E8] | |Emergency [U1_U2_E8] | ||
| − | | | + | |Exit |
|- | |- | ||
|Entry Inner LightBar | |Entry Inner LightBar | ||
| − | | | + | |Exit |
|- | |- | ||
|Exit Confirmation | |Exit Confirmation | ||
| − | | | + | |Exit |
|- | |- | ||
|Exit Gate Sensor [U2_E5] | |Exit Gate Sensor [U2_E5] | ||
| − | | | + | |Exit |
|- | |- | ||
|Exit Outer LightBar | |Exit Outer LightBar | ||
| − | | | + | |Exit |
|- | |- | ||
|Free Exit [0010] | |Free Exit [0010] | ||
| − | | | + | |Exit |
|- | |- | ||
|Lock Exit [0001] | |Lock Exit [0001] | ||
| − | | | + | |Exit |
|- | |- | ||
|Open Exit [U1_U2_E4] | |Open Exit [U1_U2_E4] | ||
| − | | | + | |Exit |
|- | |- | ||
|Open Exit 70% [U2_E9] | |Open Exit 70% [U2_E9] | ||
| − | | | + | |Exit |
|- | |- | ||
|Remote Open Exit | |Remote Open Exit | ||
| − | | | + | |Exit |
|- | |- | ||
|Service Exit [0011] | |Service Exit [0011] | ||
| − | | | + | |Exit |
|} | |} | ||
| − | === | + | ===Closing-run at reduced Speed=== |
| − | + | This function applies to signals that have the property '''CloseGate > 0'''. For the affected signals, the value '''Close gate speed, % *''' must be defined with a value between 10 and 100%. It is therefore possible to define appropriate closing speeds for different passage scenarios. The default value is set to 100%. In the standard configuration, the following signals meet this requirement. | |
{| class="wikitable" | {| class="wikitable" | ||
|+ | |+ | ||
!Signal | !Signal | ||
!Parameter | !Parameter | ||
| − | ! | + | !Value |
|- | |- | ||
|Tailgating watcher | |Tailgating watcher | ||
| Zeile 646: | Zeile 877: | ||
|100% | |100% | ||
|} | |} | ||
| − | === | + | |
| − | + | ===Passage Confirmation=== | |
| − | === | + | This function sets an impulse with an adjustable duration in the connection board for connection '''A8'''. |
| − | + | ===Suitcase Trolley Detection=== | |
| + | This function is active when the listed parameters are set for the following signals. It means that a person with a suitcase being pulled behind them can pass through prematurely closing swing doors without being disturbed. | ||
{| class="wikitable" | {| class="wikitable" | ||
|+ | |+ | ||
!Signal | !Signal | ||
!Parameter | !Parameter | ||
| − | ! | + | !Value |
|- | |- | ||
|Middle Gate Sensor [U1_E1] | |Middle Gate Sensor [U1_E1] | ||
| Zeile 664: | Zeile 896: | ||
|true | |true | ||
|} | |} | ||
| − | === | + | ===Multiple Opening=== |
| − | + | This function is only valid if a reader has been set up for the entry direction. It means that several people can pass through the entrance in a row without the swing door being closed in the meantime. Each person must present a ticket at the card reader at the entrance. The swing doors only remain open if the validation is successful. This function is active when the listed parameters are set for the following signals. | |
{| class="wikitable" | {| class="wikitable" | ||
|+ | |+ | ||
!Signal | !Signal | ||
!Parameter | !Parameter | ||
| − | ! | + | !Value |
|- | |- | ||
|Middle Gate Sensor [U1_E1] | |Middle Gate Sensor [U1_E1] | ||
| Zeile 689: | Zeile 921: | ||
|- | |- | ||
|Tailgating watcher | |Tailgating watcher | ||
| − | | | + | |Activated |
|false | |false | ||
|} | |} | ||
| − | == | + | |
| − | [[Datei:image reset-to default.png|rechts|rahmenlos]] | + | ==Tips for Working== |
| + | [[Datei:image reset-to default.png|rechts|rahmenlos]]If you have lost the overview when configuring the signals, you can use the function | ||
'''Reset to Default''' | '''Reset to Default''' | ||
| − | + | restore a defined initial state.{{Box_Note|Note Text = If you use the "Rest to Default" function, the current settings will be lost. If necessary, you can export the current configuration before this step.}}{{Links | |
| | | | ||
| Thema1 = [[Gate_~_FMCU_Galaxy_Gate_~_user_manual | Galaxy Gate Bedienungsanleitung]] | | Thema1 = [[Gate_~_FMCU_Galaxy_Gate_~_user_manual | Galaxy Gate Bedienungsanleitung]] | ||