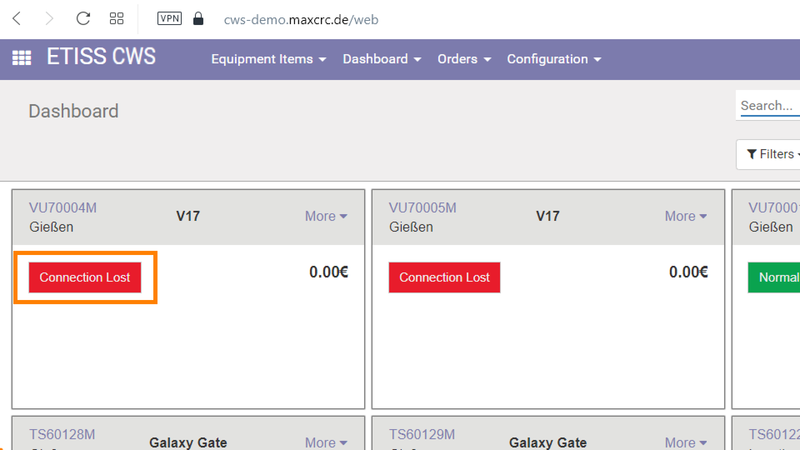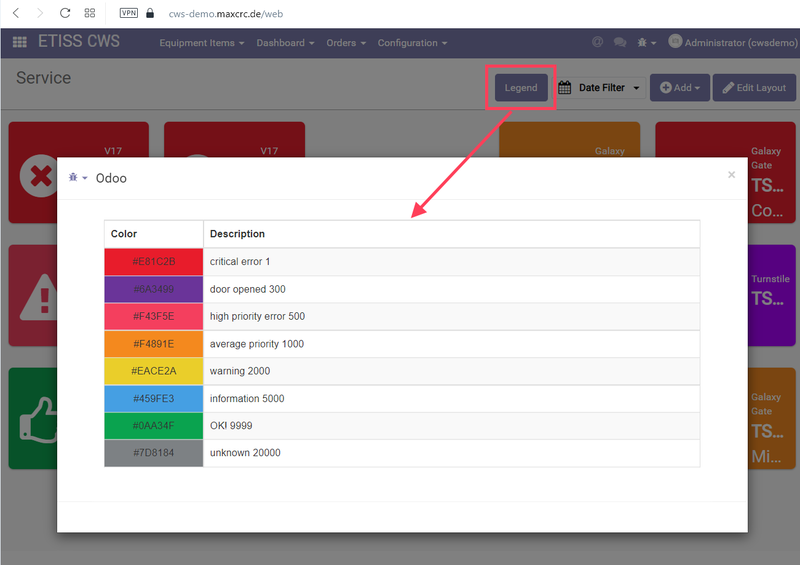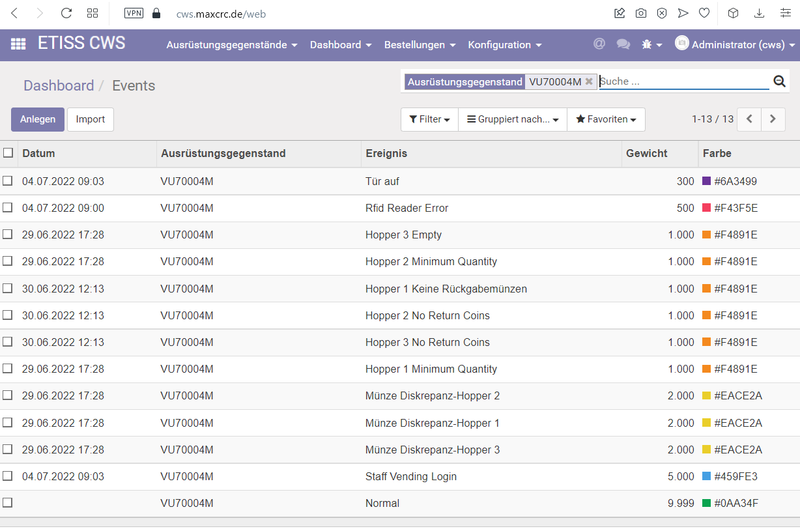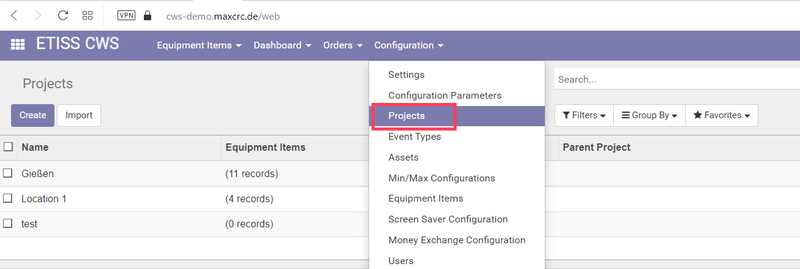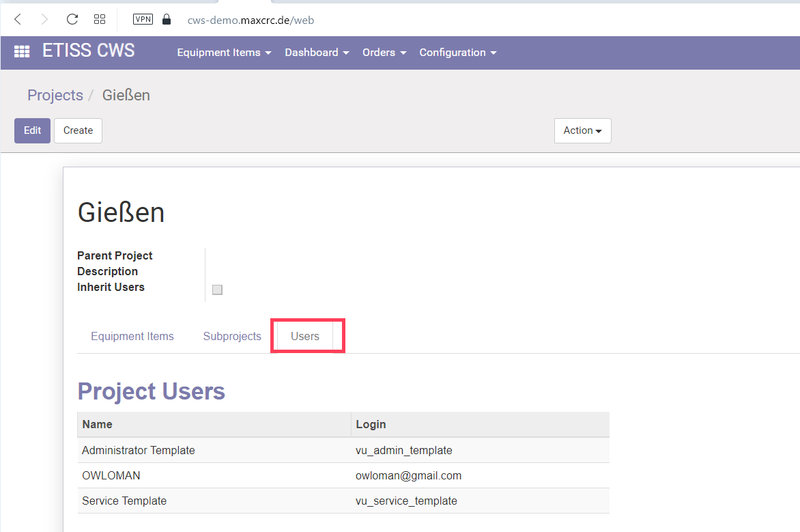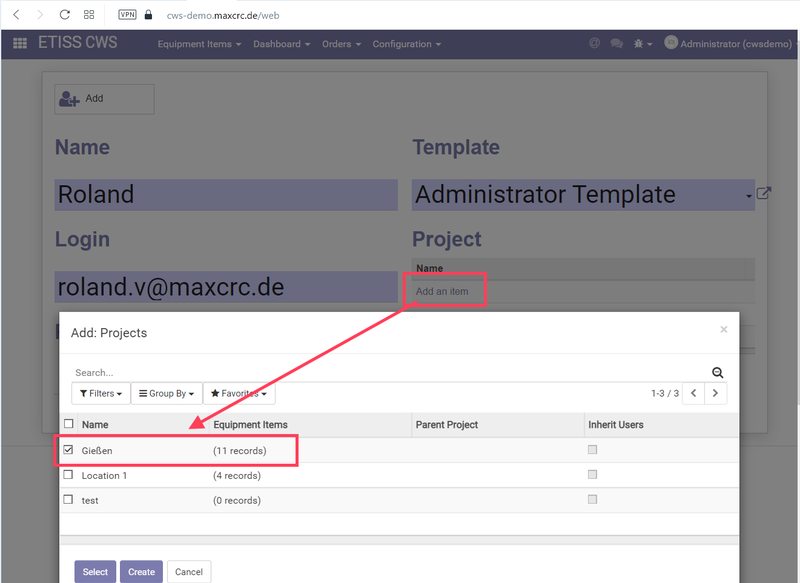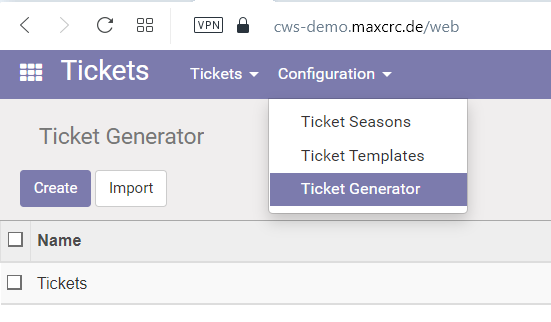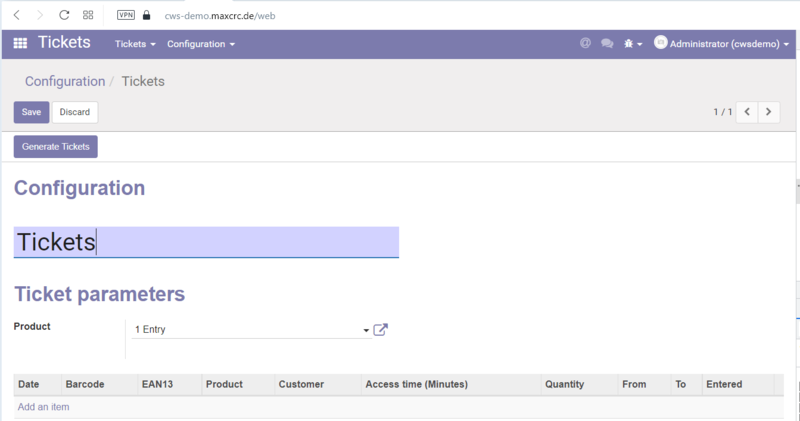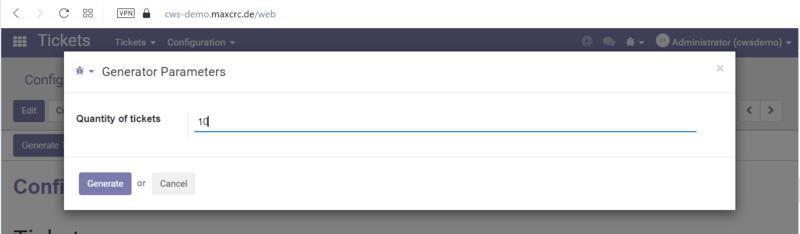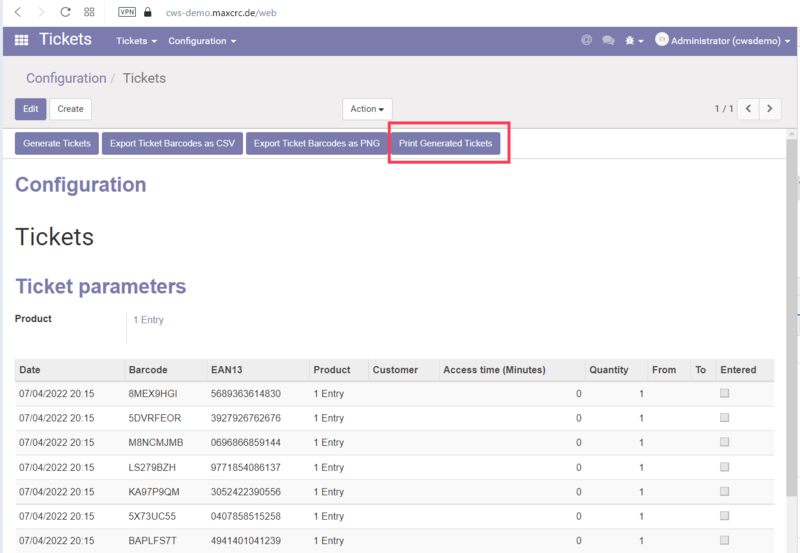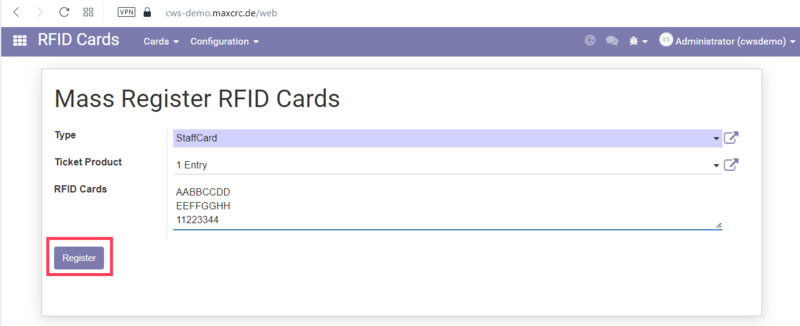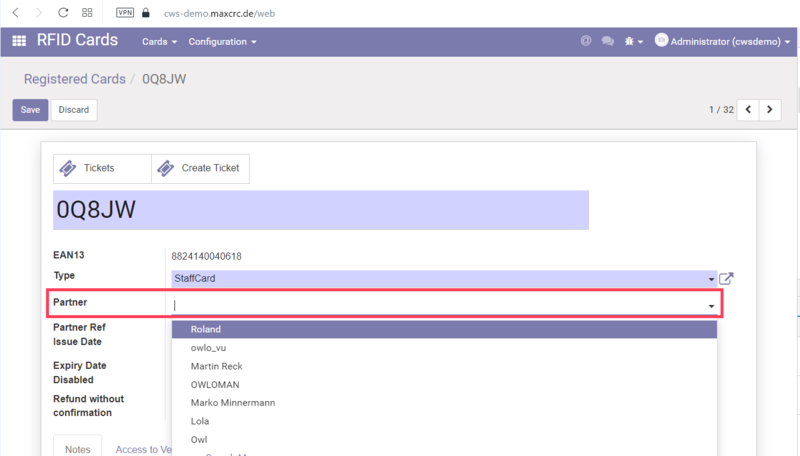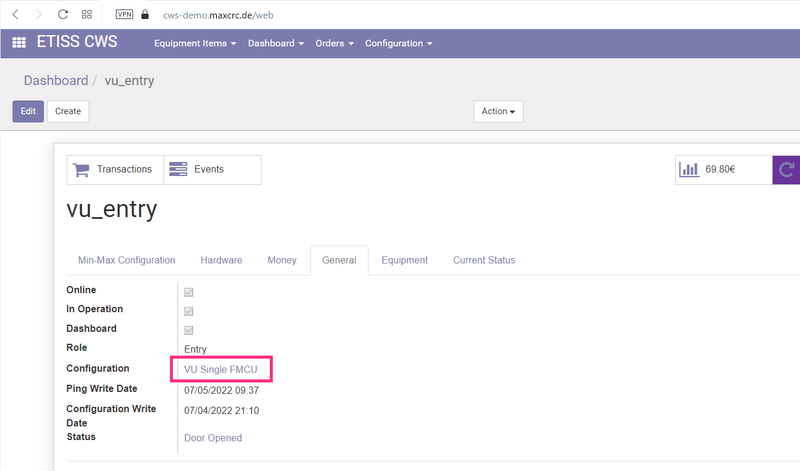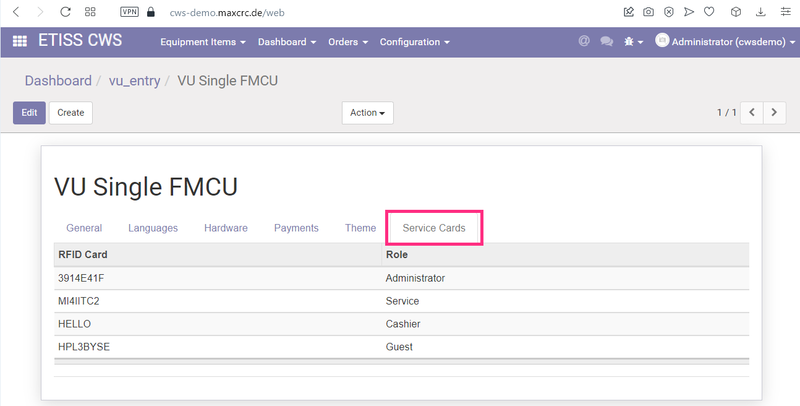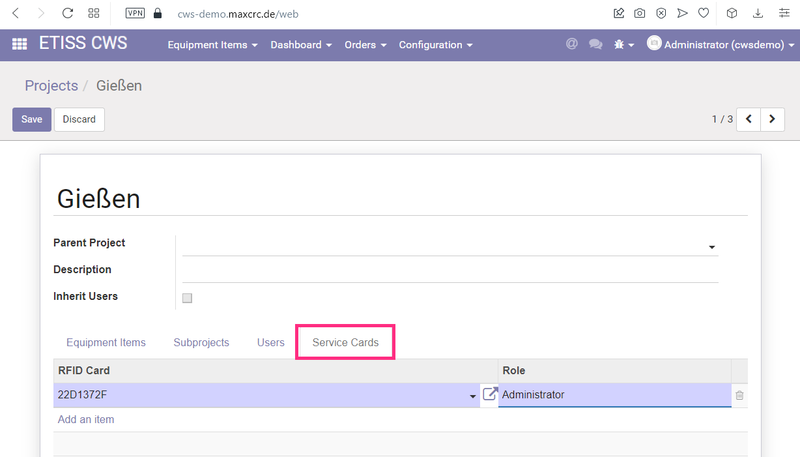Benutzerhandbuch: Unterschied zwischen den Versionen
Writer (Diskussion | Beiträge) (Markierung: 2017-Quelltext-Bearbeitung) |
(→E-Mail Benachrichtigungen) |
Inhaltsverzeichnis
Armaturenbrett[Bearbeiten | Quelltext bearbeiten]
Main elements description
The dashboard is designed to give user a convenient way of managing and controlling equipment items registered in the system. Each dashboard item represents a physical device and consists of the following elements:

Beschreibung der Hauptelemente[Bearbeiten | Quelltext bearbeiten]
Das Dashboard wurde entwickelt, um dem Benutzer eine bequeme Möglichkeit zu bieten, im System registrierte Ausrüstungsgegenstände zu verwalten und zu steuern. Jedes Dashboard-Element stellt ein physisches Gerät dar und besteht aus den folgenden Elementen:
- Name: Name des Ausrüstungsgegenstands.
- Projekt: Ein Projekt, zu dem dieser Ausrüstungsgegenstand gehört.
- Typ: Art des Ausrüstungsgegenstands. Bei Verkaufseinheiten kann dies entweder V21 oder V7 oder andere Modifikationen sein.
- Verbindungen: Dieser Link ermöglicht es, sich schnell mit dem Element entweder mit ssh oder VNC zu verbinden und den Status zu überprüfen.
- Balance: Zeigt im Fall von VU den aktuellen Geldbetrag in der Vending Unit an.
- Events: Zeigt die Liste der kürzlich stattgefundenen Ereignisse an.
- Zugang: Zeigt den aktuellen Zustand des Ausrüstungsgegenstands an.
VU-Zustand und Ereignisse[Bearbeiten | Quelltext bearbeiten]
Wenn etwas mit der Verkaufseinheit oder anderen Geräten passiert, sendet sie ein Ereignis an den Server. Sie können den aktuellen Status der Einheit und frühere Ereignisse anzeigen, indem Sie eine Taste auf dem Dashboard drücken:
Jedes Ereignis in der Liste ist farbcodiert und hat eine andere Gewichtung. Rötlichere Farben haben ein größeres Gewicht und müssen sofort überprüft werden. Sie können eine detaillierte Farbbeschreibung sehen, indem Sie auf die Schaltfläche "Legende" klicken.
Die Ereignisliste kann nach Datum und Gewicht sortiert werden.
Projekte[Bearbeiten | Quelltext bearbeiten]
Jeder Ausrüstungsgegenstand kann zu einem bestimmten Projekt gehören. Sie können Projekte im Menü "ETISS CWS" -> „Konfiguration“ -> "Projekte" konfigurieren. Nachdem Sie einem Projekt ein Element hinzugefügt haben, können Sie die Sichtbarkeit der Projektelemente für bestimmte Benutzer einschränken, indem Sie dem Projekt einen Benutzer zuweisen. Danach kann jeder Benutzer nur Ausrüstungsgegenstände sehen und bearbeiten, die zu einem bestimmten Projekt gehören.
Es gibt auch eine nette Möglichkeit, Ausrüstungsgegenstände nach ihrem Projekt oder Typ zu gruppieren.
Benutzerverwaltung[Bearbeiten | Quelltext bearbeiten]
Verfügbare Zugriffsebenen[Bearbeiten | Quelltext bearbeiten]
The system has 3 access levels:
- Cashier - "vu_cashier_template": Works with money, has limited access to other functions of the system.
- Service - "vu_service_template": Maintains the equipment and can control it's various aspects.
- Administrator - "vu_admin_template": Verfügt über Administratorrechte und Adresse für alle Funktionen des ETISS CWS-Systems.
Um sich mit einer dieser Rollen beim System anzumelden, öffnen Sie die Anmeldeseite, geben Sie die gewünschte Benutzeranmeldung (E-Mail) ein, geben Sie das Passwort ein und klicken Sie auf "Login".
Erstellen eines neuen Benutzers[Bearbeiten | Quelltext bearbeiten]
Um einen neuen Benutzer anzulegen, navigieren Sie zum Menü "ETISS CWS" -> "Konfiguration" -> "Partnerregistrierung" und füllen Sie die folgenden Felder aus:
- Name: Benutzername.
- Login: Ein Login, das der Benutzer sein wird, um sich beim System anzumelden.
- Passwort: Passwort des Benutzers.
- Vorlage: Zugriffslevel-Vorlage ("Kassierer-Vorlage" - funktioniert nur mit Geld, "Service-Vorlage" - kümmert sich um die Einheiten, "Administrator-Vorlage" - Lokaler GOD).
- Projekt: Der Benutzer sieht und kann nur mit Ausrüstungsgegenständen arbeiten, die zu hier ausgewählten Projekten gehören.
Zuweisen eines Projekts zu einem Benutzer[Bearbeiten | Quelltext bearbeiten]
Um beim Erstellen eines neuen Benutzers ein Projekt zuzuweisen, klicken Sie im Bereich "Projekt" auf "Element hinzufügen", wählen Sie das gewünschte Projekt aus und klicken Sie auf die Schaltfläche "Hinzufügen". Wenn Sie bereits einen Benutzer erstellt haben, können Sie ein Projekt öffnen, in dem Sie den Benutzer hinzufügen möchten, dann die Registerkarte "Benutzer" auswählen und dort einen Benutzer hinzufügen.
Tickets[Bearbeiten | Quelltext bearbeiten]
Ticket Generator[Bearbeiten | Quelltext bearbeiten]
Der Ticket-Generator ermöglicht es, eine bestimmte Anzahl von Tickets zu generieren und diese bei Bedarf auszudrucken. Diese Funktion kann zum Beispiel verwendet werden, wenn Sie viele Freikarten erstellen und an Personen verteilen müssen.
Um den Ticketgenerator zu öffnen, navigieren Sie zu "Hauptmenü" -> "Tickets" -> "Konfiguration" -> "Ticketgenerator":
Füllen Sie als Nächstes die folgenden Felder aus:
- Name: Der Name des generierten Tickets (nirgendwo aufgedruckt, nur ein Anzeigename).
- Produkt: Das Produkt, auf dessen Grundlage Tickets generiert werden. (Beispiel: Um kostenlose Tickets zu generieren, müssen Sie hier ein kostenloses Produkt auswählen).
Klicken Sie auf Speichern und danach auf die Schaltfläche "Tickets generieren".
Wählen Sie die Anzahl der zu generierenden Tickets und klicken Sie auf Generate
Drucken generierter Tickets[Bearbeiten | Quelltext bearbeiten]
Sobald Tickets erstellt wurden, können Sie sie ausdrucken, indem Sie auf die Schaltfläche Erzeugte Tickets drucken klicken.
RFID Karten[Bearbeiten | Quelltext bearbeiten]
RFID Karten Generator[Bearbeiten | Quelltext bearbeiten]
Der RFID-Kartengenerator kann mit dem Lesegerät zur Massenregistrierung von RFID-Karten verwendet werden. Ein Bediener scannt die Karte mit dem Lesegerät, diese Karten werden dann der Liste der Karten hinzugefügt, die durch Zeilenumbruch, Leerzeichen, Komma oder Semikolon getrennt sind. Und schließlich können diese Karten nach Auswahl des Kartentyps mit einem Klick im System registriert werden.
Generieren von RFID-Karten[Bearbeiten | Quelltext bearbeiten]
Um den RFID-Kartengenerator zu verwenden, gehen Sie zu „RFID-Karten“ -> „Konfiguration“ -> „Massenregister“ und füllen Sie die folgenden Felder aus:
- Typ: Der Typ der zu registrierenden RFID-Karte.
- Ticket Produkt: Das Produkt, auf dem das verknüpfte Ticket basiert.
- RFID Karten: Ein Array von zu registrierenden RFID-Karten. Diese können vom Kartenleser abgerufen oder manuell über die Zwischenablage eingefügt werden. Das System versteht die folgenden Kartentrennzeichen: Zeilenumbruch, Leerzeichen, Komma oder Semikolon.
Zuweisen eines Partners zu einer generierten Karte[Bearbeiten | Quelltext bearbeiten]
Nachdem alle erforderlichen Karten erfolgreich generiert wurden, können Sie diesen einen zuvor erstellten Partner zuweisen. Dies kann durch Öffnen einer Karte und Auswählen eines Partners erfolgen.
Öffnen Sie im Menü „RFID-Karten“ -> „Karten“ -> „Registrierte Karten“ eine beliebige Karte, klicken Sie auf „Bearbeiten“ und wählen Sie im Feld „Partner“ den gewünschten Partner aus.
Jetzt ist diese Karte einem Partner zugeordnet.
Karte einer Verkaufseinheit zuweisen[Bearbeiten | Quelltext bearbeiten]
Nachdem einer Karte ein Partner zugewiesen wurde, kann diese Karte mit einer bestimmten Zugangsebene mit dem Verkaufsgerät verknüpft werden. Melden Sie sich dazu als Administrator an, suchen und öffnen Sie eine Verkaufseinheit, mit der Sie eine Karte verknüpfen müssen, und klicken Sie auf ihre Konfigurationseinstellungen. In diesem Fall ist es der Link „VU Single FMCU“.
Auf der Registerkarte „Servicekarten“ können Sie Karten hinzufügen und die entsprechende Zugriffsebene festlegen.
Eine Karte einem Projekt zuweisen[Bearbeiten | Quelltext bearbeiten]
Die Karte kann auch mit einem Projekt verknüpft werden. Beachten Sie jedoch, dass die Zuweisung einer Karte zu einer bestimmten VU-Konfiguration Vorrang vor der Zuweisung zum Projekt hat. Um eine Karte einem Projekt zuzuweisen, gehen Sie in das Menü „ETISS CWS“ -> „Konfiguration“ -> „Projekte“, wählen Sie ein Projekt aus und verknüpfen Sie auf der Registerkarte „Dienstkarten“ eine Karte mit entsprechendem Zugangslevel.
E-Mail Benachrichtigungen[Bearbeiten | Quelltext bearbeiten]
Auf ETISS Global öffnen sie das Klappmenü 'Ausrüstungsgegenstände' dort gehen sie auf E-Mail-Benachrichtigung.
{{translate|ETISS Global ~ Benutzerhandbuch}}
{{DISPLAYTITLE:ETISS Global ~ Benutzerhandbuch}}
===DASHBOARD===
'''Main elements description'''
The dashboard is designed to give user a convenient way of managing and controlling equipment items registered in the system. Each dashboard item represents a physical device and consists of the following elements:
[[Datei:image assistant step03.png|ohne|mini]]
[[Armaturenbrett==
===Beschreibung der Hauptelemente===
Das Dashboard wurde entwickelt, um dem Benutzer eine bequeme Möglichkeit zu bieten, im System registrierte Ausrüstungsgegenstände zu verwalten und zu steuern. Jedes Dashboard-Element stellt ein physisches Gerät dar und besteht aus den folgenden Elementen:
[[Datei:etiss-cws-dashboard-elements.png|rahmenlos|800px]]
*'''Name''': Name des Ausrüstungsgegenstands.
*'''Projekt''': Ein Projekt, zu dem dieser Ausrüstungsgegenstand gehört.
*'''Typ''': Art des Ausrüstungsgegenstands. Bei Verkaufseinheiten kann dies entweder V21 oder V7 oder andere Modifikationen sein.
*'''Verbindungen''': Dieser Link ermöglicht es, sich schnell mit dem Element entweder mit ssh oder VNC zu verbinden und den Status zu überprüfen.
*'''Balance''': Zeigt im Fall von VU den aktuellen Geldbetrag in der Vending Unit an.
*'''Events''': Zeigt die Liste der kürzlich stattgefundenen Ereignisse an.
*'''Zugang''': Zeigt den aktuellen Zustand des Ausrüstungsgegenstands an.
===VU-Zustand und Ereignisse===
Wenn etwas mit der Verkaufseinheit oder anderen Geräten passiert, sendet sie ein Ereignis an den Server. Sie können den aktuellen Status der Einheit und frühere Ereignisse anzeigen, indem Sie eine Taste auf dem Dashboard drücken:
[[Datei:etiss-cws-vu-state-btn.png|rahmenlos|800px]]
Jedes Ereignis in der Liste ist farbcodiert und hat eine andere Gewichtung. Rötlichere Farben haben ein größeres Gewicht und müssen sofort überprüft werden. Sie können eine detaillierte Farbbeschreibung sehen, indem Sie auf die Schaltfläche "Legende" klicken.
[[Datei:etiss-cws-legend-btn.png|rahmenlos|800px]]
Die Ereignisliste kann nach Datum und Gewicht sortiert werden.
[[Datei:etiss-cws-events-list.png|rahmenlos|800px]]
===Projekte===
Jeder Ausrüstungsgegenstand kann zu einem bestimmten Projekt gehören. Sie können Projekte im Menü "ETISS CWS" -> „Konfiguration“ -> "Projekte" konfigurieren. Nachdem Sie einem Projekt ein Element hinzugefügt haben, können Sie die Sichtbarkeit der Projektelemente für bestimmte Benutzer einschränken, indem Sie dem Projekt einen Benutzer zuweisen. Danach kann jeder Benutzer nur Ausrüstungsgegenstände sehen und bearbeiten, die zu einem bestimmten Projekt gehören.
[[Datei:etiss-cws-configuration-projects.png|rahmenlos|800px]]
[[Datei:etiss-cws-projects-users.png|rahmenlos|800px]]
Es gibt auch eine nette Möglichkeit, Ausrüstungsgegenstände nach ihrem Projekt oder Typ zu gruppieren.
[[Datei:etiss-cws-group-by-project.png|rahmenlos|800px]]
==Benutzerverwaltung==
===Verfügbare Zugriffsebenen===
The system has 3 access levels:
*'''Cashier - "vu_cashier_template"''': Works with money, has limited access to other functions of the system.
*'''Service - "vu_service_template"''': Maintains the equipment and can control it's various aspects.
*'''Administrator - "vu_admin_template"''': Verfügt über Administratorrechte und Adresse für alle Funktionen des ETISS CWS-Systems.
Um sich mit einer dieser Rollen beim System anzumelden, öffnen Sie die Anmeldeseite, geben Sie die gewünschte Benutzeranmeldung (E-Mail) ein, geben Sie das Passwort ein und klicken Sie auf "Login".
[[Datei:etiss-global-system-login.png|rahmenlos|800px]]
===Erstellen eines neuen Benutzers===
Um einen neuen Benutzer anzulegen, navigieren Sie zum Menü "ETISS CWS" -> "Konfiguration" -> "Partnerregistrierung" und füllen Sie die folgenden Felder aus:
*'''Name''': Benutzername.
*'''Login''': Ein Login, das der Benutzer sein wird, um sich beim System anzumelden.
*'''Passwort''': Passwort des Benutzers.
*'''Vorlage''': Zugriffslevel-Vorlage ("Kassierer-Vorlage" - funktioniert nur mit Geld, "Service-Vorlage" - kümmert sich um die Einheiten, "Administrator-Vorlage" - Lokaler GOD).
*'''Projekt''': Der Benutzer sieht und kann nur mit Ausrüstungsgegenständen arbeiten, die zu hier ausgewählten Projekten gehören.
[[Datei:etiss-cws-add-user.png|rahmenlos|800px]]
===Zuweisen eines Projekts zu einem Benutzer===
Um beim Erstellen eines neuen Benutzers ein Projekt zuzuweisen, klicken Sie im Bereich "Projekt" auf "Element hinzufügen", wählen Sie das gewünschte Projekt aus und klicken Sie auf die Schaltfläche "Hinzufügen". Wenn Sie bereits einen Benutzer erstellt haben, können Sie ein Projekt öffnen, in dem Sie den Benutzer hinzufügen möchten, dann die Registerkarte "Benutzer" auswählen und dort einen Benutzer hinzufügen.
[[Datei:etiss-cws-assigning-project.png|rahmenlos|800px]]
==Tickets==
===Ticket Generator===
Der Ticket-Generator ermöglicht es, eine bestimmte Anzahl von Tickets zu generieren und diese bei Bedarf auszudrucken. Diese Funktion kann zum Beispiel verwendet werden, wenn Sie viele Freikarten erstellen und an Personen verteilen müssen.
Um den Ticketgenerator zu öffnen, navigieren Sie zu "Hauptmenü" -> "Tickets" -> "Konfiguration" -> "Ticketgenerator":
[[Datei:etiss-global-configuration-ticket-generator.png|rahmenlos|800px]]
[[Datei:etiss-global-ticket-properties.png|rahmenlos|800px]]
Füllen Sie als Nächstes die folgenden Felder aus:
*'''Name''': Der Name des generierten Tickets (nirgendwo aufgedruckt, nur ein Anzeigename).
*'''Produkt''': Das Produkt, auf dessen Grundlage Tickets generiert werden. (Beispiel: Um kostenlose Tickets zu generieren, müssen Sie hier ein kostenloses Produkt auswählen).
Klicken Sie auf ''Speichern'' und danach auf die Schaltfläche "Tickets generieren".
[[Datei:etiss-global-tickets-number.png|rahmenlos|800px]]
Wählen Sie die Anzahl der zu generierenden Tickets und klicken Sie auf '''Generate'''
===Drucken generierter Tickets===
Sobald Tickets erstellt wurden, können Sie sie ausdrucken, indem Sie auf die Schaltfläche '''Erzeugte Tickets drucken''' klicken.
[[Datei:etiss-global-print-tickets.png|rahmenlos|800px]]
==RFID Karten==
===RFID Karten Generator===
Der RFID-Kartengenerator kann mit dem Lesegerät zur Massenregistrierung von RFID-Karten verwendet werden. Ein Bediener scannt die Karte mit dem Lesegerät, diese Karten werden dann der Liste der Karten hinzugefügt, die durch Zeilenumbruch, Leerzeichen, Komma oder Semikolon getrennt sind. Und schließlich können diese Karten nach Auswahl des Kartentyps mit einem Klick im System registriert werden.
===Generieren von RFID-Karten===
[[Datei:etiss-global-register-rfid.png|rahmenlos|800px]]
Um den RFID-Kartengenerator zu verwenden, gehen Sie zu „RFID-Karten“ -> „Konfiguration“ -> „Massenregister“ und füllen Sie die folgenden Felder aus:
*'''Typ''': Der Typ der zu registrierenden RFID-Karte.
*'''Ticket Produkt''': Das Produkt, auf dem das verknüpfte Ticket basiert.
*'''RFID Karten''': Ein Array von zu registrierenden RFID-Karten. Diese können vom Kartenleser abgerufen oder manuell über die Zwischenablage eingefügt werden. Das System versteht die folgenden Kartentrennzeichen: '''Zeilenumbruch''', '''Leerzeichen''', '''Komma''' oder '''Semikolon'''.
===Zuweisen eines Partners zu einer generierten Karte===
Nachdem alle erforderlichen Karten erfolgreich generiert wurden, können Sie diesen einen zuvor erstellten Partner zuweisen. Dies kann durch Öffnen einer Karte und Auswählen eines Partners erfolgen.
Öffnen Sie im Menü „RFID-Karten“ -> „Karten“ -> „Registrierte Karten“ eine beliebige Karte, klicken Sie auf „Bearbeiten“ und wählen Sie im Feld „Partner“ den gewünschten Partner aus.
[[Datei:etiss-global-assigning-partner.png|rahmenlos|800px]]
Jetzt ist diese Karte einem Partner zugeordnet.
===Karte einer Verkaufseinheit zuweisen===
Nachdem einer Karte ein Partner zugewiesen wurde, kann diese Karte mit einer bestimmten Zugangsebene mit dem Verkaufsgerät verknüpft werden. Melden Sie sich dazu als Administrator an, suchen und öffnen Sie eine Verkaufseinheit, mit der Sie eine Karte verknüpfen müssen, und klicken Sie auf ihre Konfigurationseinstellungen. In diesem Fall ist es der Link „VU Single FMCU“.
[[Datei:etiss-cws-assigning-card-to-vu.png|rahmenlos|800px]]
Auf der Registerkarte „Servicekarten“ können Sie Karten hinzufügen und die entsprechende Zugriffsebene festlegen.
[[Datei:etiss-cws-service-cards.png|rahmenlos|800px]]
===Eine Karte einem Projekt zuweisen===
Die Karte kann auch mit einem Projekt verknüpft werden. Beachten Sie jedoch, dass die Zuweisung einer Karte zu einer bestimmten VU-Konfiguration Vorrang vor der Zuweisung zum Projekt hat.
Um eine Karte einem Projekt zuzuweisen, gehen Sie in das Menü „ETISS CWS“ -> „Konfiguration“ -> „Projekte“, wählen Sie ein Projekt aus und verknüpfen Sie auf der Registerkarte „Dienstkarten“ eine Karte mit entsprechendem Zugangslevel.
[[Datei:etiss-cws-link-card.png|rahmenlos|800px]]
==E-Mail Benachrichtigungen==
Auf ETISS Global öffnen sie das Klappmenü 'Ausrüstungsgegenstände' dort gehen sie auf E-Mail-Benachrichtigung.
<br />
[[Kategorie:ETISS Global]]| (21 dazwischenliegende Versionen von 2 Benutzern werden nicht angezeigt) | |||
| Zeile 3: | Zeile 3: | ||
{{DISPLAYTITLE:ETISS Global ~ Benutzerhandbuch}} | {{DISPLAYTITLE:ETISS Global ~ Benutzerhandbuch}} | ||
| − | === | + | ==Armaturenbrett== |
| − | + | ===Beschreibung der Hauptelemente=== | |
| − | + | Das Dashboard wurde entwickelt, um dem Benutzer eine bequeme Möglichkeit zu bieten, im System registrierte Ausrüstungsgegenstände zu verwalten und zu steuern. Jedes Dashboard-Element stellt ein physisches Gerät dar und besteht aus den folgenden Elementen: | |
| − | [[Datei: | + | [[Datei:etiss-cws-dashboard-elements.png|rahmenlos|800px]] |
| + | *'''Name''': Name des Ausrüstungsgegenstands. | ||
| + | *'''Projekt''': Ein Projekt, zu dem dieser Ausrüstungsgegenstand gehört. | ||
| + | *'''Typ''': Art des Ausrüstungsgegenstands. Bei Verkaufseinheiten kann dies entweder V21 oder V7 oder andere Modifikationen sein. | ||
| + | *'''Verbindungen''': Dieser Link ermöglicht es, sich schnell mit dem Element entweder mit ssh oder VNC zu verbinden und den Status zu überprüfen. | ||
| + | *'''Balance''': Zeigt im Fall von VU den aktuellen Geldbetrag in der Vending Unit an. | ||
| + | *'''Events''': Zeigt die Liste der kürzlich stattgefundenen Ereignisse an. | ||
| + | *'''Zugang''': Zeigt den aktuellen Zustand des Ausrüstungsgegenstands an. | ||
| + | ===VU-Zustand und Ereignisse=== | ||
| + | |||
| + | Wenn etwas mit der Verkaufseinheit oder anderen Geräten passiert, sendet sie ein Ereignis an den Server. Sie können den aktuellen Status der Einheit und frühere Ereignisse anzeigen, indem Sie eine Taste auf dem Dashboard drücken: | ||
| + | |||
| + | [[Datei:etiss-cws-vu-state-btn.png|rahmenlos|800px]] | ||
| + | |||
| + | Jedes Ereignis in der Liste ist farbcodiert und hat eine andere Gewichtung. Rötlichere Farben haben ein größeres Gewicht und müssen sofort überprüft werden. Sie können eine detaillierte Farbbeschreibung sehen, indem Sie auf die Schaltfläche "Legende" klicken. | ||
| + | |||
| + | [[Datei:etiss-cws-legend-btn.png|rahmenlos|800px]] | ||
| + | |||
| + | Die Ereignisliste kann nach Datum und Gewicht sortiert werden. | ||
| + | |||
| + | [[Datei:etiss-cws-events-list.png|rahmenlos|800px]] | ||
| + | |||
| + | ===Projekte=== | ||
| + | |||
| + | Jeder Ausrüstungsgegenstand kann zu einem bestimmten Projekt gehören. Sie können Projekte im Menü "ETISS CWS" -> „Konfiguration“ -> "Projekte" konfigurieren. Nachdem Sie einem Projekt ein Element hinzugefügt haben, können Sie die Sichtbarkeit der Projektelemente für bestimmte Benutzer einschränken, indem Sie dem Projekt einen Benutzer zuweisen. Danach kann jeder Benutzer nur Ausrüstungsgegenstände sehen und bearbeiten, die zu einem bestimmten Projekt gehören. | ||
| + | |||
| + | [[Datei:etiss-cws-configuration-projects.png|rahmenlos|800px]] | ||
| + | |||
| + | [[Datei:etiss-cws-projects-users.png|rahmenlos|800px]] | ||
| + | |||
| + | Es gibt auch eine nette Möglichkeit, Ausrüstungsgegenstände nach ihrem Projekt oder Typ zu gruppieren. | ||
| + | |||
| + | [[Datei:etiss-cws-group-by-project.png|rahmenlos|800px]] | ||
| + | |||
| + | ==Benutzerverwaltung== | ||
| + | |||
| + | ===Verfügbare Zugriffsebenen=== | ||
| + | |||
| + | The system has 3 access levels: | ||
| + | |||
| + | *'''Cashier - "vu_cashier_template"''': Works with money, has limited access to other functions of the system. | ||
| + | *'''Service - "vu_service_template"''': Maintains the equipment and can control it's various aspects. | ||
| + | *'''Administrator - "vu_admin_template"''': Verfügt über Administratorrechte und Adresse für alle Funktionen des ETISS CWS-Systems. | ||
| + | |||
| + | Um sich mit einer dieser Rollen beim System anzumelden, öffnen Sie die Anmeldeseite, geben Sie die gewünschte Benutzeranmeldung (E-Mail) ein, geben Sie das Passwort ein und klicken Sie auf "Login". | ||
| + | |||
| + | [[Datei:etiss-global-system-login.png|rahmenlos|800px]] | ||
| + | |||
| + | ===Erstellen eines neuen Benutzers=== | ||
| + | |||
| + | Um einen neuen Benutzer anzulegen, navigieren Sie zum Menü "ETISS CWS" -> "Konfiguration" -> "Partnerregistrierung" und füllen Sie die folgenden Felder aus: | ||
| + | |||
| + | *'''Name''': Benutzername. | ||
| + | *'''Login''': Ein Login, das der Benutzer sein wird, um sich beim System anzumelden. | ||
| + | *'''Passwort''': Passwort des Benutzers. | ||
| + | *'''Vorlage''': Zugriffslevel-Vorlage ("Kassierer-Vorlage" - funktioniert nur mit Geld, "Service-Vorlage" - kümmert sich um die Einheiten, "Administrator-Vorlage" - Lokaler GOD). | ||
| + | *'''Projekt''': Der Benutzer sieht und kann nur mit Ausrüstungsgegenständen arbeiten, die zu hier ausgewählten Projekten gehören. | ||
| + | |||
| + | [[Datei:etiss-cws-add-user.png|rahmenlos|800px]] | ||
| + | |||
| + | ===Zuweisen eines Projekts zu einem Benutzer=== | ||
| + | |||
| + | Um beim Erstellen eines neuen Benutzers ein Projekt zuzuweisen, klicken Sie im Bereich "Projekt" auf "Element hinzufügen", wählen Sie das gewünschte Projekt aus und klicken Sie auf die Schaltfläche "Hinzufügen". Wenn Sie bereits einen Benutzer erstellt haben, können Sie ein Projekt öffnen, in dem Sie den Benutzer hinzufügen möchten, dann die Registerkarte "Benutzer" auswählen und dort einen Benutzer hinzufügen. | ||
| + | |||
| + | [[Datei:etiss-cws-assigning-project.png|rahmenlos|800px]] | ||
| + | |||
| + | ==Tickets== | ||
| + | |||
| + | ===Ticket Generator=== | ||
| + | |||
| + | Der Ticket-Generator ermöglicht es, eine bestimmte Anzahl von Tickets zu generieren und diese bei Bedarf auszudrucken. Diese Funktion kann zum Beispiel verwendet werden, wenn Sie viele Freikarten erstellen und an Personen verteilen müssen. | ||
| + | |||
| + | Um den Ticketgenerator zu öffnen, navigieren Sie zu "Hauptmenü" -> "Tickets" -> "Konfiguration" -> "Ticketgenerator": | ||
| + | |||
| + | [[Datei:etiss-global-configuration-ticket-generator.png|rahmenlos|800px]] | ||
| + | |||
| + | [[Datei:etiss-global-ticket-properties.png|rahmenlos|800px]] | ||
| + | |||
| + | Füllen Sie als Nächstes die folgenden Felder aus: | ||
| + | |||
| + | *'''Name''': Der Name des generierten Tickets (nirgendwo aufgedruckt, nur ein Anzeigename). | ||
| + | *'''Produkt''': Das Produkt, auf dessen Grundlage Tickets generiert werden. (Beispiel: Um kostenlose Tickets zu generieren, müssen Sie hier ein kostenloses Produkt auswählen). | ||
| + | |||
| + | Klicken Sie auf ''Speichern'' und danach auf die Schaltfläche "Tickets generieren". | ||
| + | |||
| + | [[Datei:etiss-global-tickets-number.png|rahmenlos|800px]] | ||
| + | |||
| + | Wählen Sie die Anzahl der zu generierenden Tickets und klicken Sie auf '''Generate''' | ||
| + | |||
| + | ===Drucken generierter Tickets=== | ||
| + | |||
| + | Sobald Tickets erstellt wurden, können Sie sie ausdrucken, indem Sie auf die Schaltfläche '''Erzeugte Tickets drucken''' klicken. | ||
| + | |||
| + | [[Datei:etiss-global-print-tickets.png|rahmenlos|800px]] | ||
| + | |||
| + | ==RFID Karten== | ||
| + | |||
| + | ===RFID Karten Generator=== | ||
| + | |||
| + | Der RFID-Kartengenerator kann mit dem Lesegerät zur Massenregistrierung von RFID-Karten verwendet werden. Ein Bediener scannt die Karte mit dem Lesegerät, diese Karten werden dann der Liste der Karten hinzugefügt, die durch Zeilenumbruch, Leerzeichen, Komma oder Semikolon getrennt sind. Und schließlich können diese Karten nach Auswahl des Kartentyps mit einem Klick im System registriert werden. | ||
| + | |||
| + | ===Generieren von RFID-Karten=== | ||
| + | |||
| + | [[Datei:etiss-global-register-rfid.png|rahmenlos|800px]] | ||
| + | |||
| + | Um den RFID-Kartengenerator zu verwenden, gehen Sie zu „RFID-Karten“ -> „Konfiguration“ -> „Massenregister“ und füllen Sie die folgenden Felder aus: | ||
| + | |||
| + | *'''Typ''': Der Typ der zu registrierenden RFID-Karte. | ||
| + | *'''Ticket Produkt''': Das Produkt, auf dem das verknüpfte Ticket basiert. | ||
| + | *'''RFID Karten''': Ein Array von zu registrierenden RFID-Karten. Diese können vom Kartenleser abgerufen oder manuell über die Zwischenablage eingefügt werden. Das System versteht die folgenden Kartentrennzeichen: '''Zeilenumbruch''', '''Leerzeichen''', '''Komma''' oder '''Semikolon'''. | ||
| + | |||
| + | ===Zuweisen eines Partners zu einer generierten Karte=== | ||
| + | |||
| + | Nachdem alle erforderlichen Karten erfolgreich generiert wurden, können Sie diesen einen zuvor erstellten Partner zuweisen. Dies kann durch Öffnen einer Karte und Auswählen eines Partners erfolgen. | ||
| + | |||
| + | Öffnen Sie im Menü „RFID-Karten“ -> „Karten“ -> „Registrierte Karten“ eine beliebige Karte, klicken Sie auf „Bearbeiten“ und wählen Sie im Feld „Partner“ den gewünschten Partner aus. | ||
| + | |||
| + | [[Datei:etiss-global-assigning-partner.png|rahmenlos|800px]] | ||
| + | |||
| + | Jetzt ist diese Karte einem Partner zugeordnet. | ||
| + | |||
| + | ===Karte einer Verkaufseinheit zuweisen=== | ||
| + | |||
| + | Nachdem einer Karte ein Partner zugewiesen wurde, kann diese Karte mit einer bestimmten Zugangsebene mit dem Verkaufsgerät verknüpft werden. Melden Sie sich dazu als Administrator an, suchen und öffnen Sie eine Verkaufseinheit, mit der Sie eine Karte verknüpfen müssen, und klicken Sie auf ihre Konfigurationseinstellungen. In diesem Fall ist es der Link „VU Single FMCU“. | ||
| + | |||
| + | [[Datei:etiss-cws-assigning-card-to-vu.png|rahmenlos|800px]] | ||
| + | |||
| + | Auf der Registerkarte „Servicekarten“ können Sie Karten hinzufügen und die entsprechende Zugriffsebene festlegen. | ||
| + | |||
| + | [[Datei:etiss-cws-service-cards.png|rahmenlos|800px]] | ||
| + | |||
| + | ===Eine Karte einem Projekt zuweisen=== | ||
| + | |||
| + | Die Karte kann auch mit einem Projekt verknüpft werden. Beachten Sie jedoch, dass die Zuweisung einer Karte zu einer bestimmten VU-Konfiguration Vorrang vor der Zuweisung zum Projekt hat. | ||
| + | Um eine Karte einem Projekt zuzuweisen, gehen Sie in das Menü „ETISS CWS“ -> „Konfiguration“ -> „Projekte“, wählen Sie ein Projekt aus und verknüpfen Sie auf der Registerkarte „Dienstkarten“ eine Karte mit entsprechendem Zugangslevel. | ||
| + | |||
| + | [[Datei:etiss-cws-link-card.png|rahmenlos|800px]] | ||
| + | |||
| + | |||
| + | ==E-Mail Benachrichtigungen== | ||
| + | Auf ETISS Global öffnen sie das Klappmenü 'Ausrüstungsgegenstände' dort gehen sie auf E-Mail-Benachrichtigung. | ||
| + | <br /> | ||
[[Kategorie:ETISS Global]] | [[Kategorie:ETISS Global]] | ||