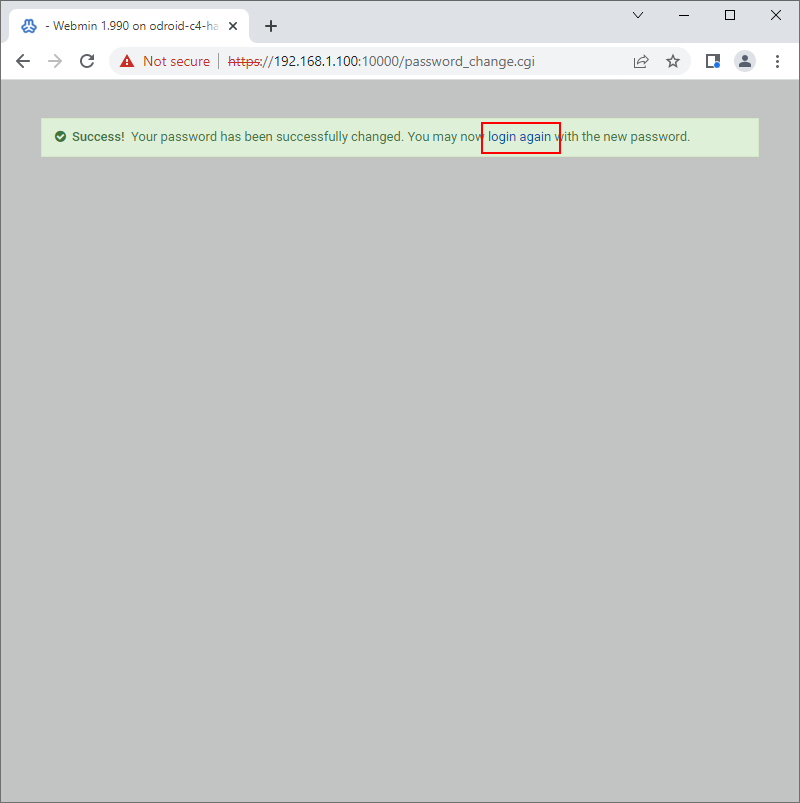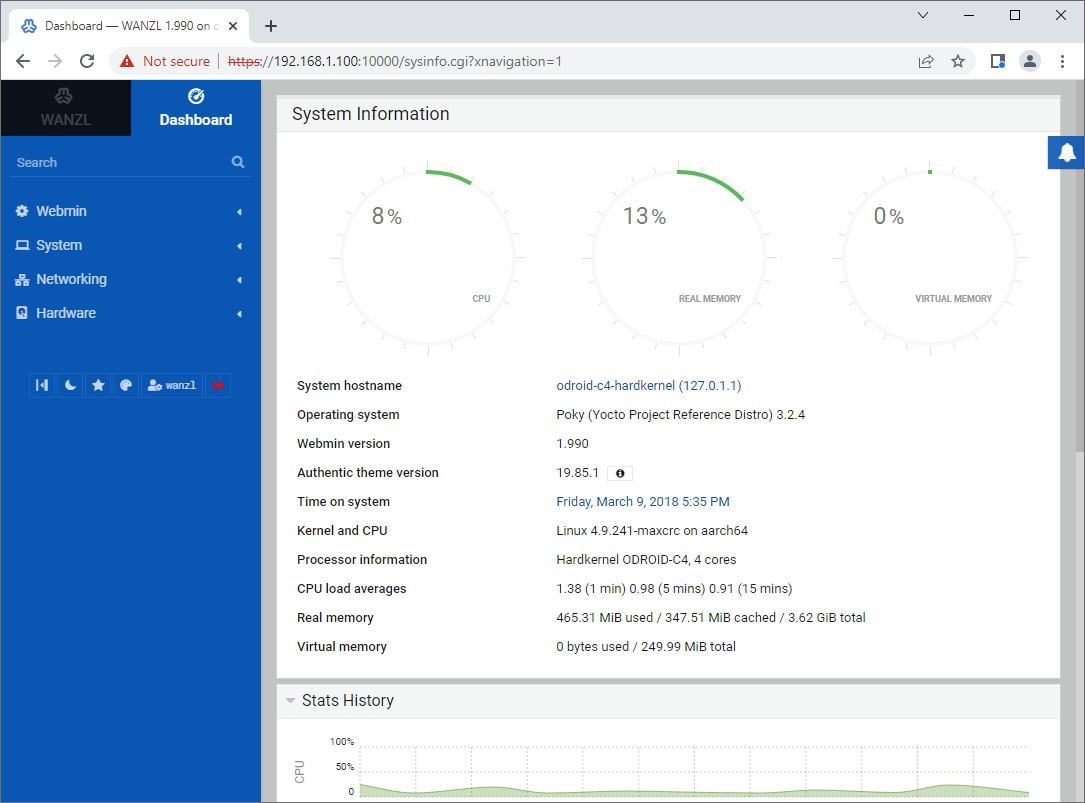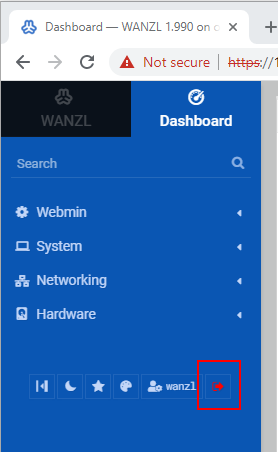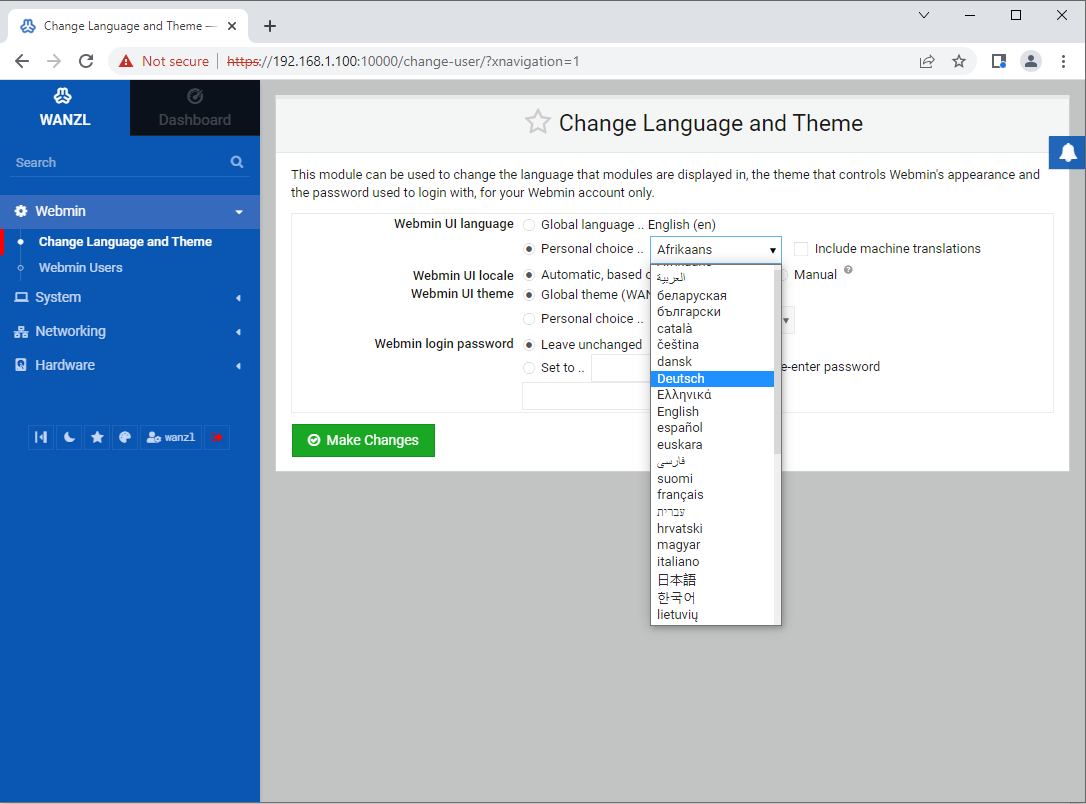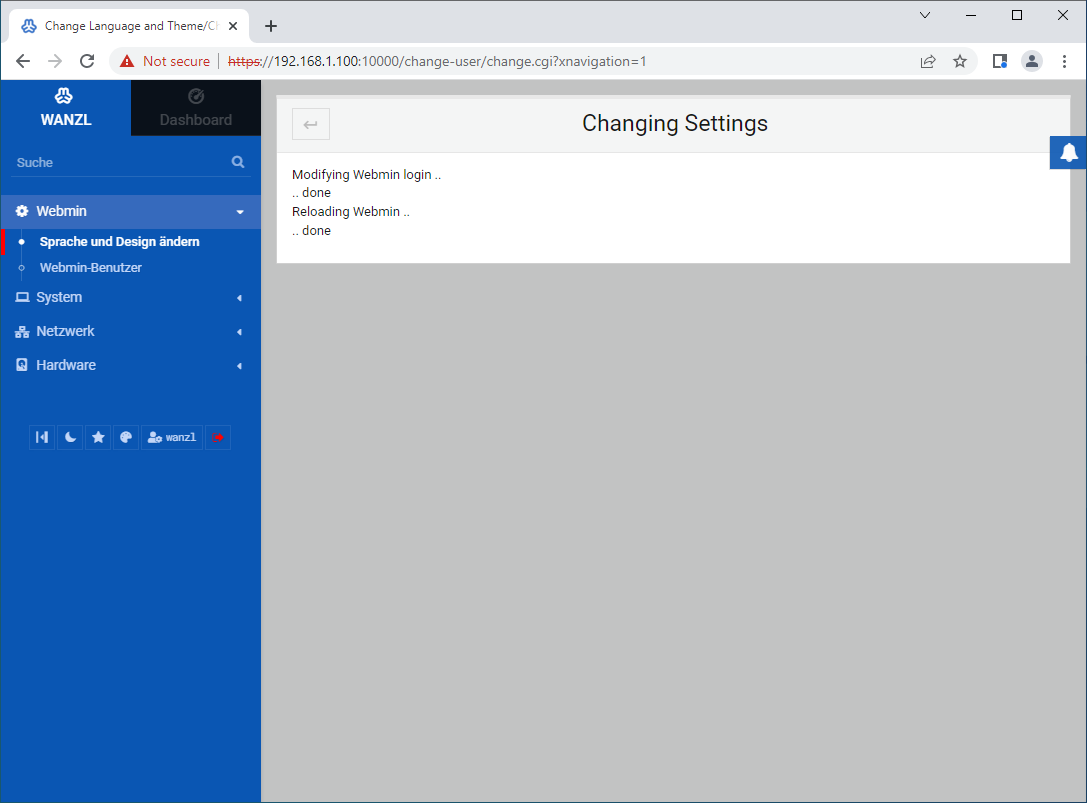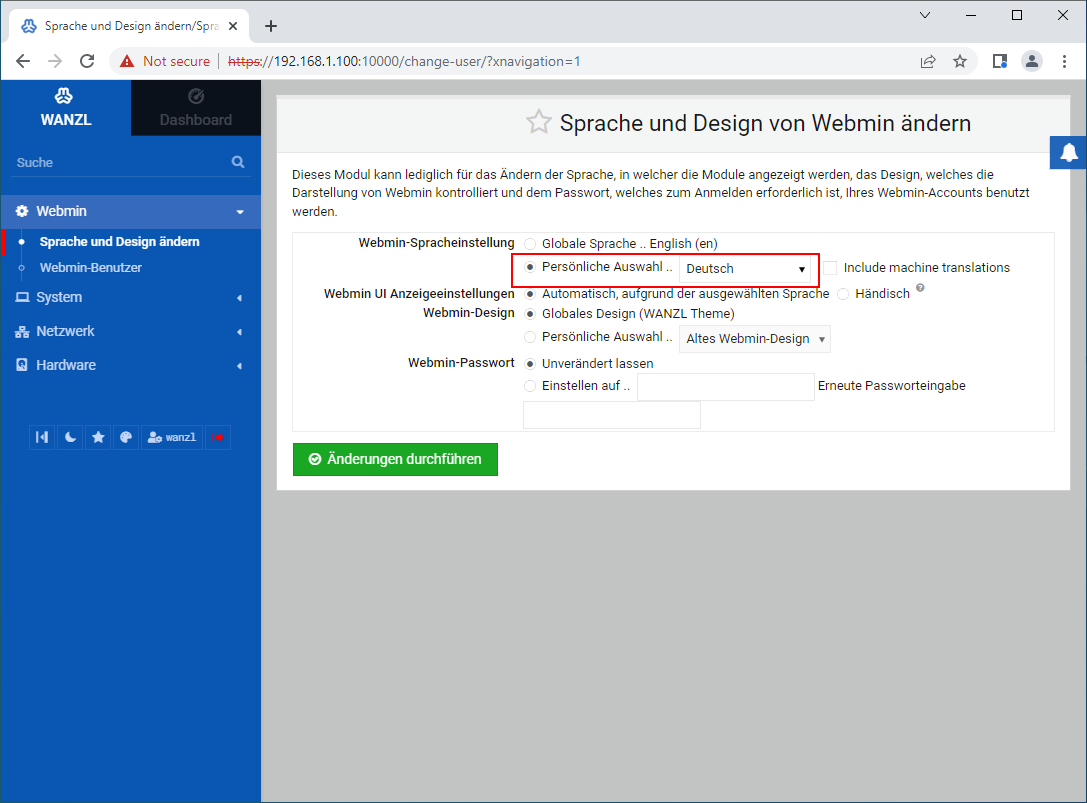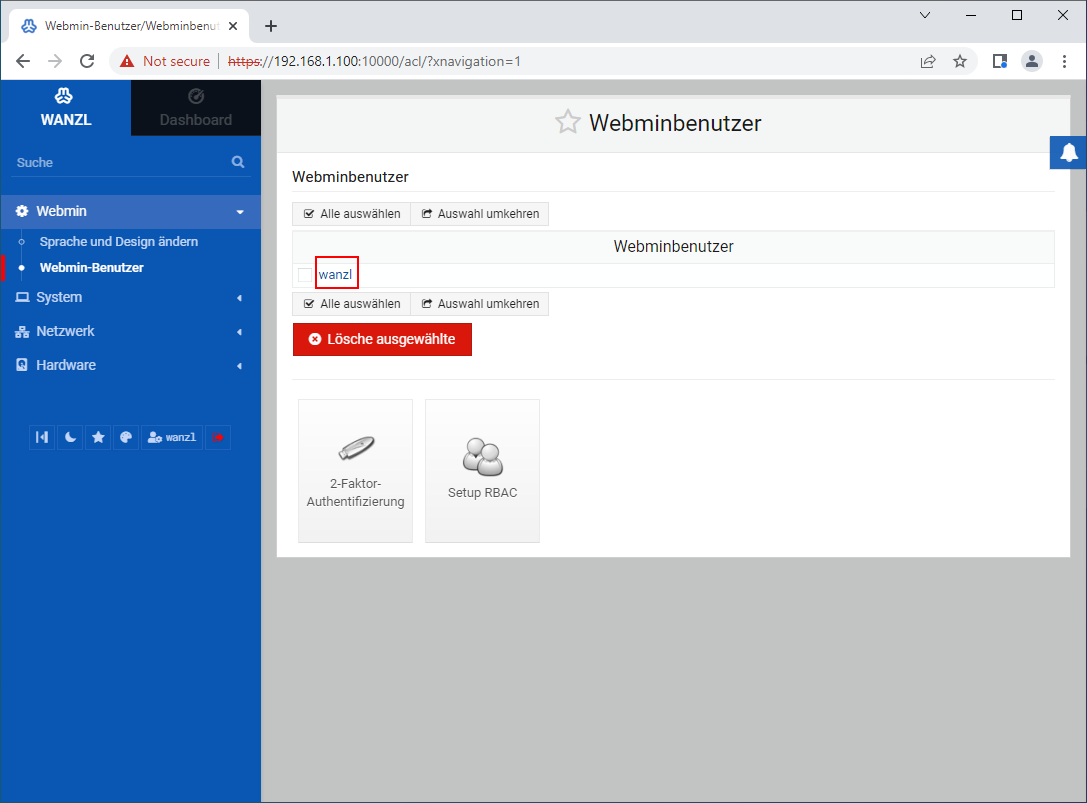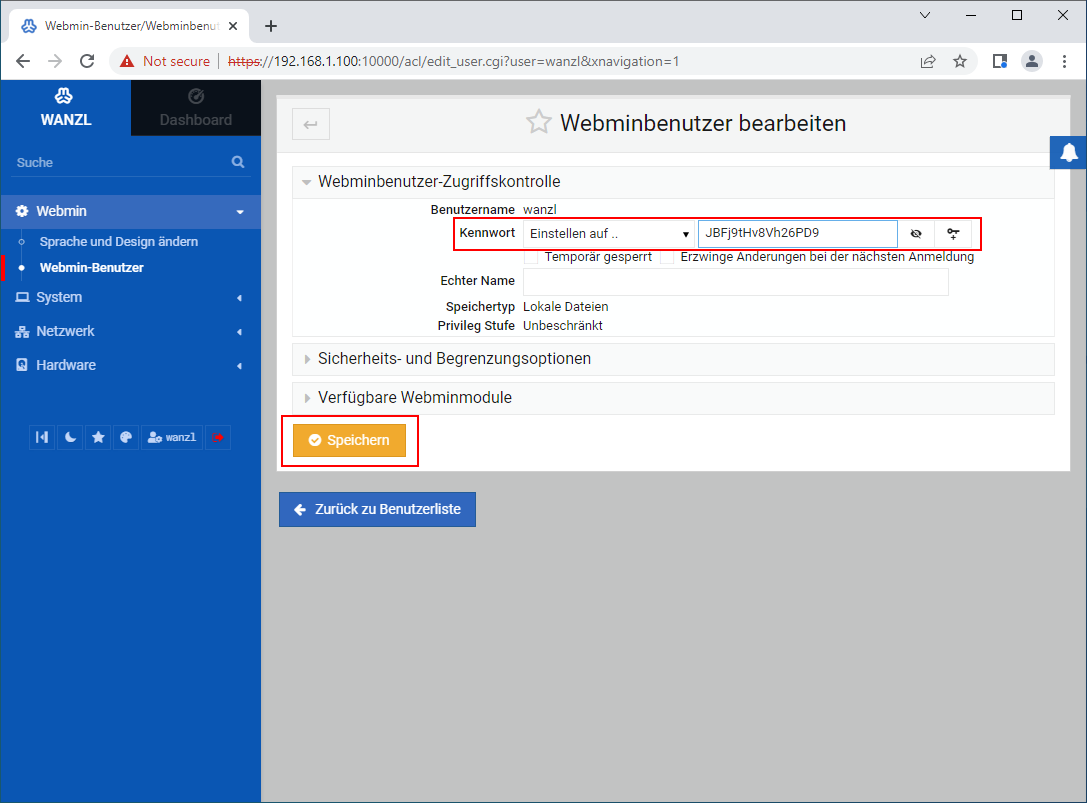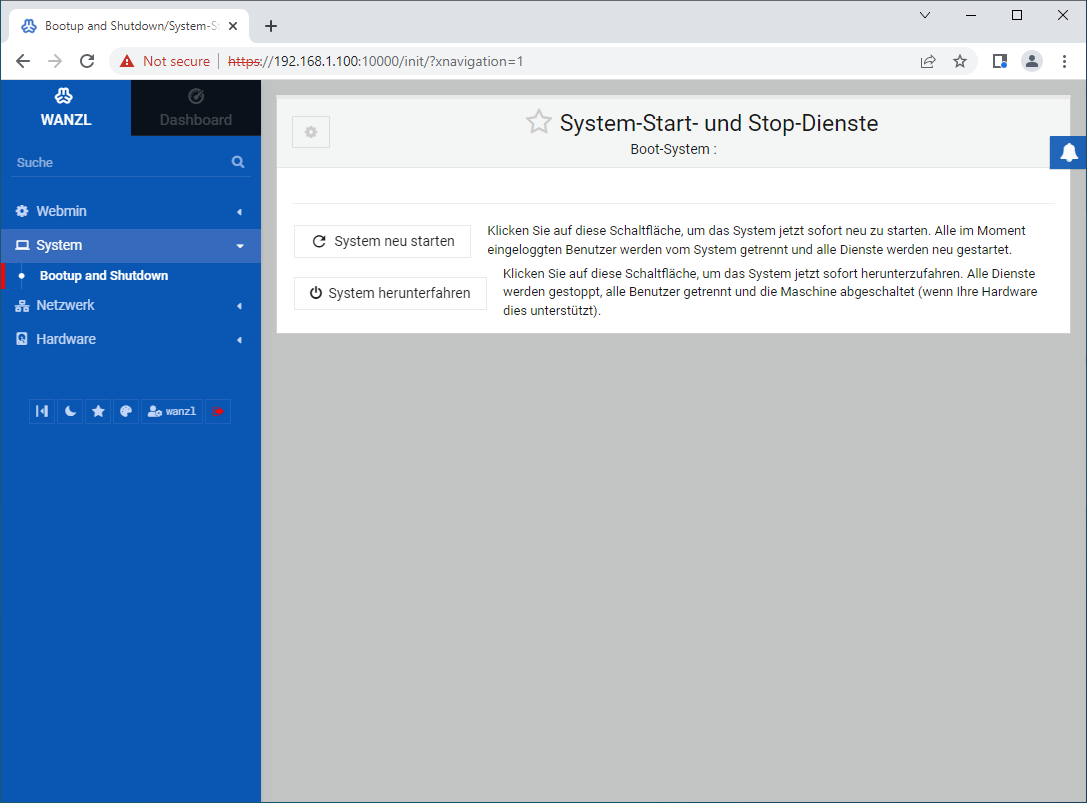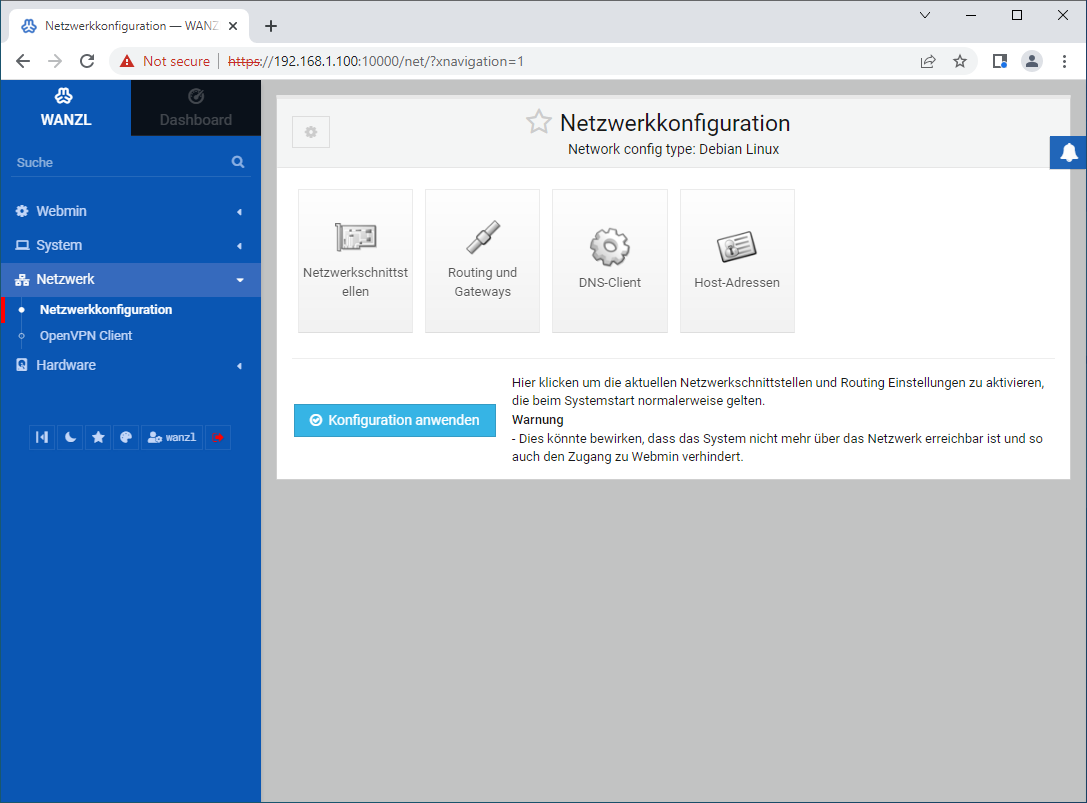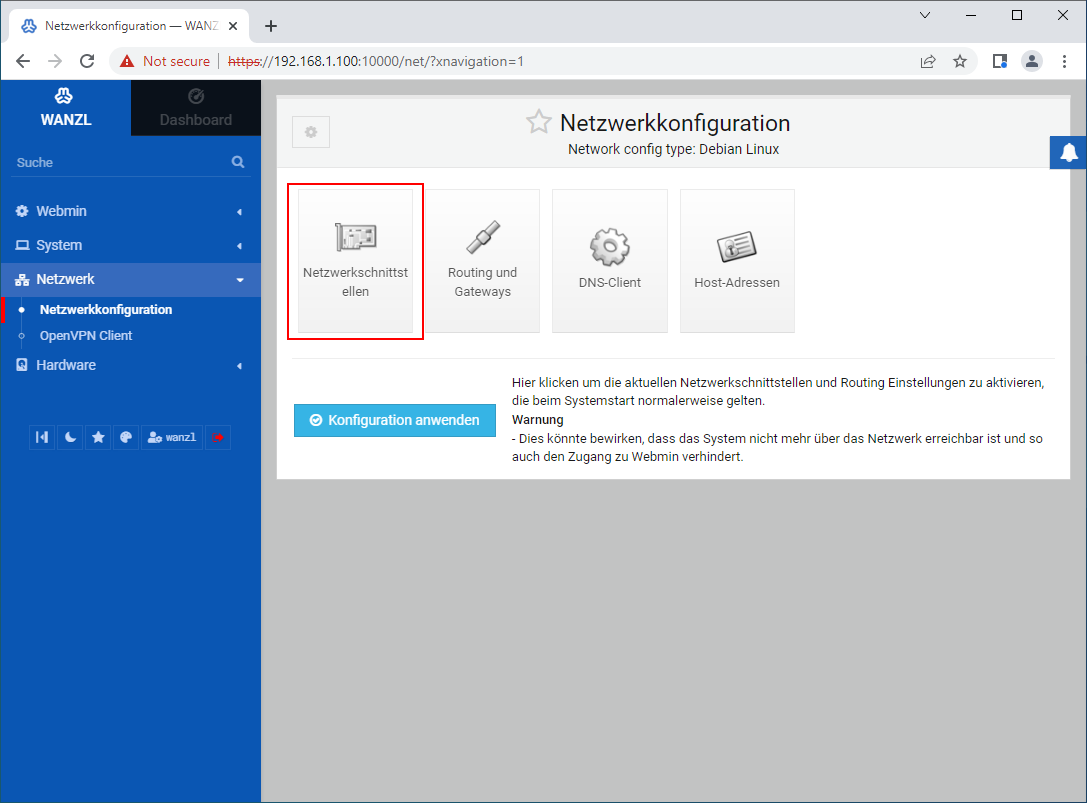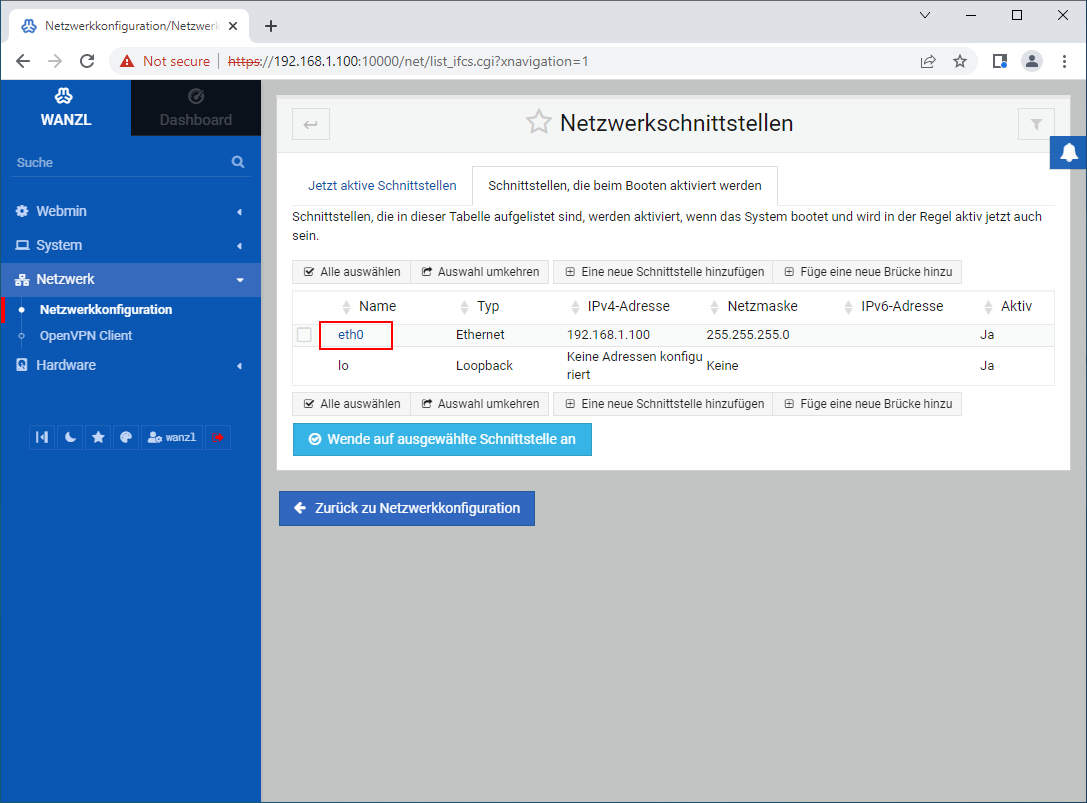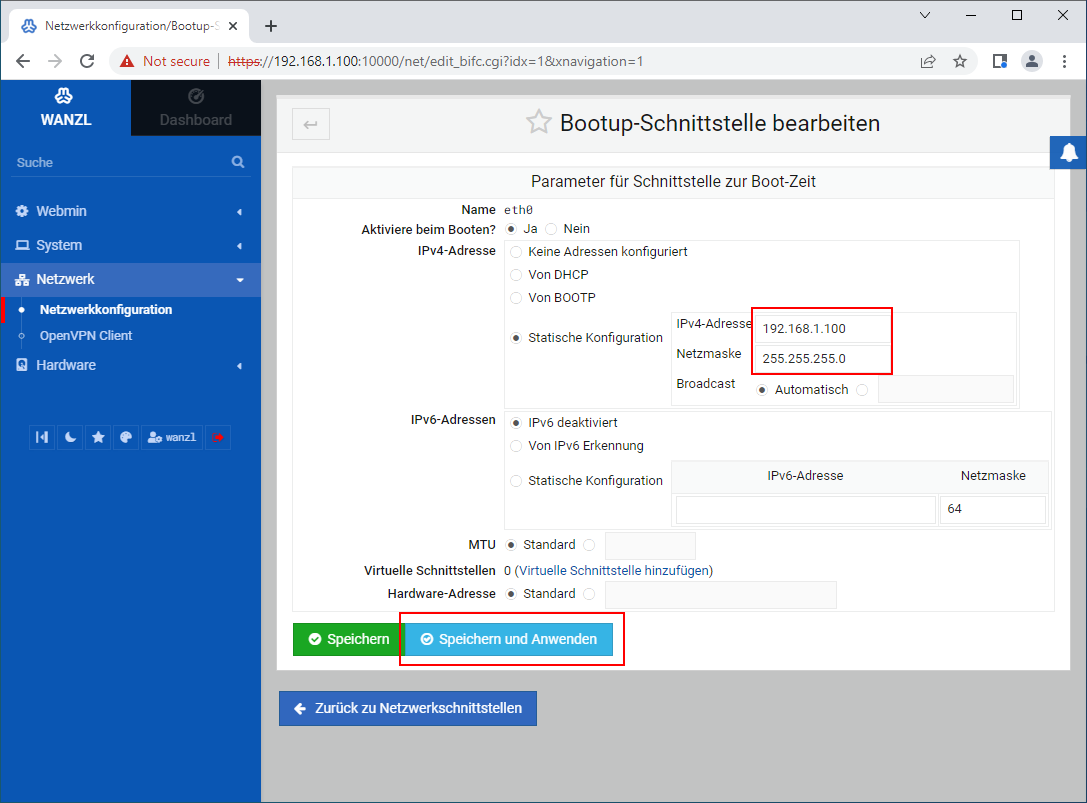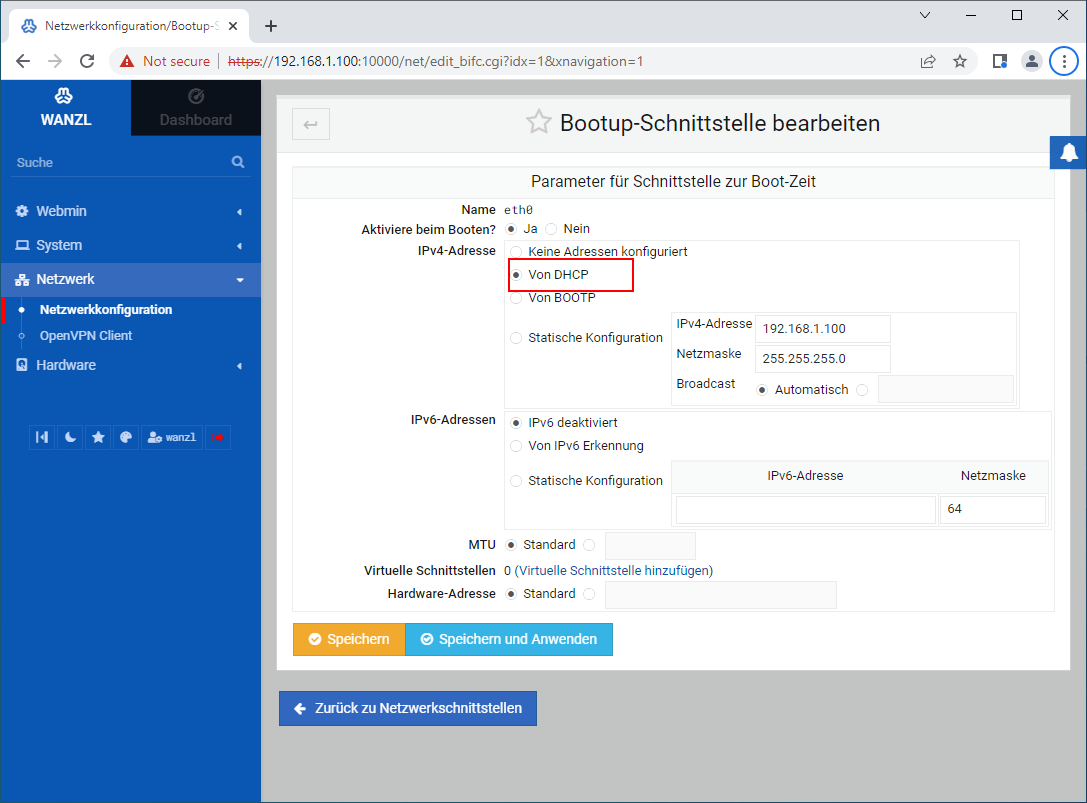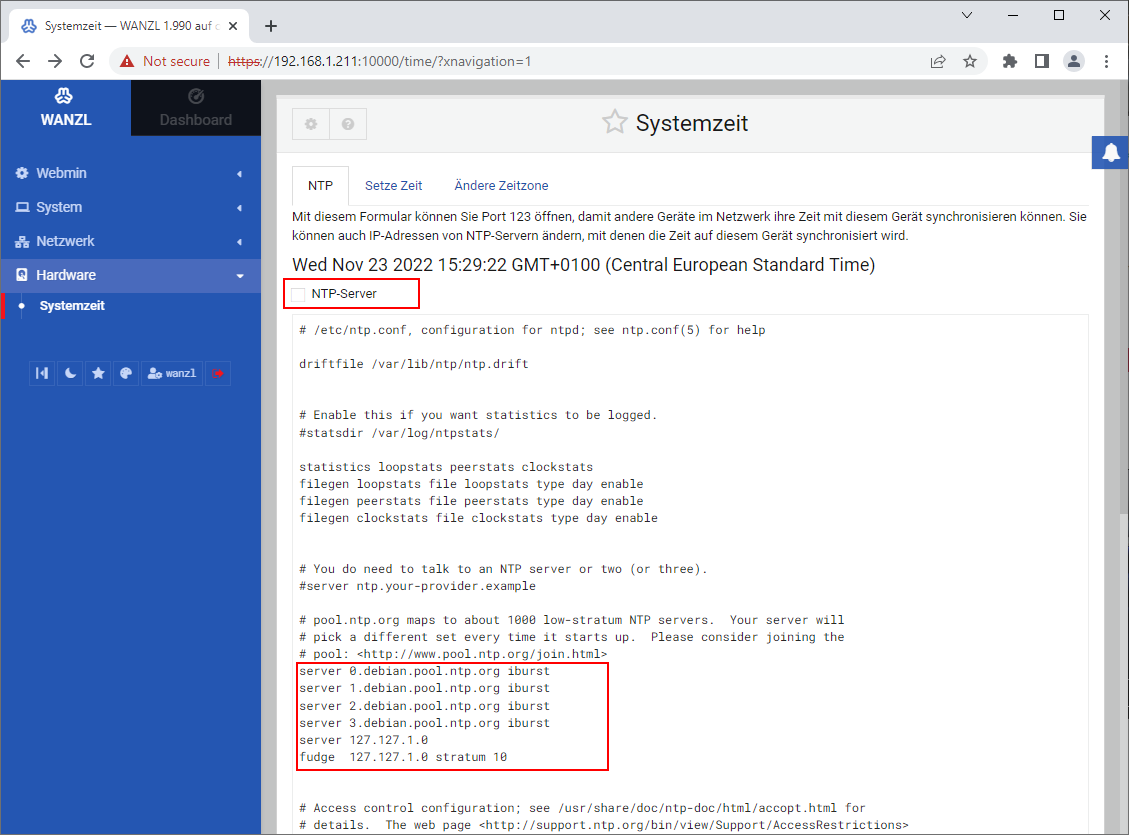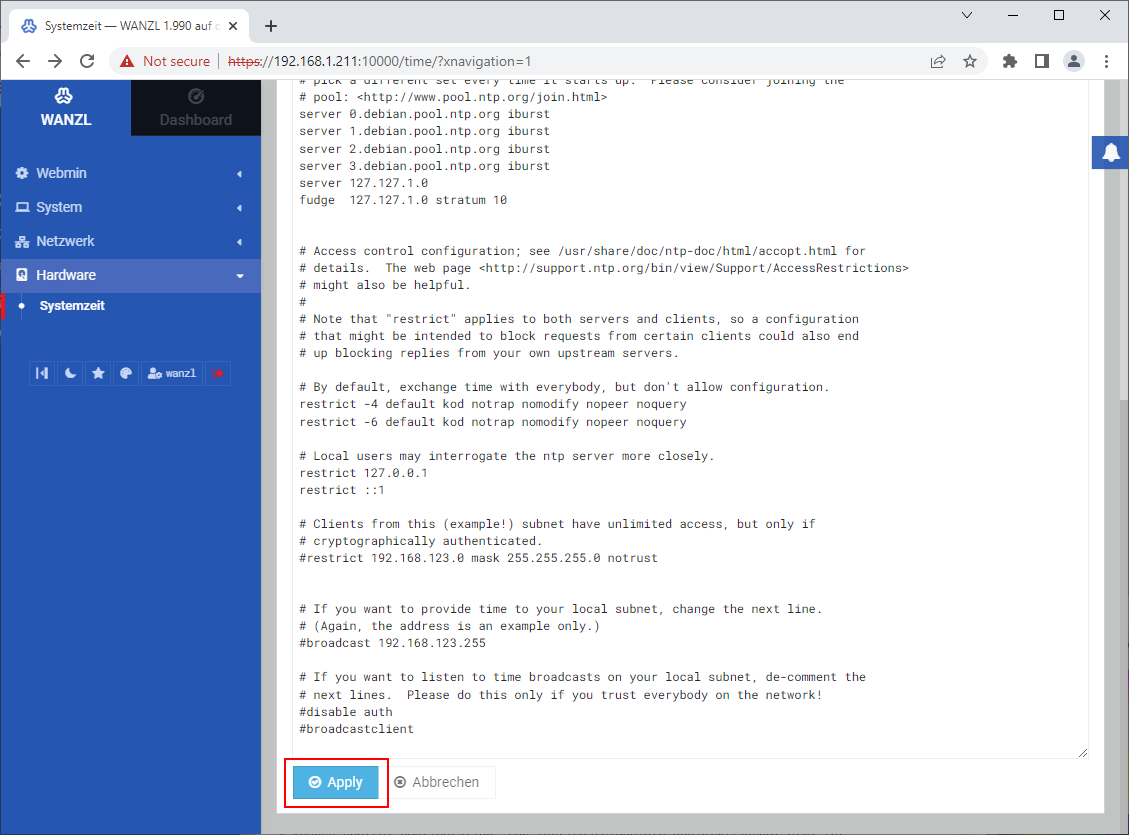Setup Assistent: Unterschied zwischen den Versionen
(→NTP) (Markierung: 2017-Quelltext-Bearbeitung) |
(→NTP) (Markierung: 2017-Quelltext-Bearbeitung) |
Inhaltsverzeichnis
Allgemein[Bearbeiten | Quelltext bearbeiten]
Der Einrichtungsassistent ist eine Webanwendung, mit der Sie den Computer über einen gewöhnlichen Webbrowser verwalten können.
Einstieg[Bearbeiten | Quelltext bearbeiten]
Anmeldung[Bearbeiten | Quelltext bearbeiten]
-
In die Adressleiste von einem Webbrowser, z.B. Chrome, geben Sie die IP-Adresse und Port 10000 ein
-
-
Klicken Sie auf Advanced und dann auf Proceed to 192.168.1.100 (unsafe)
-
-
Geben Sie wanzl in das Feld Username und das Passwort in das Feld Password ein
-
-
Wenn die Authentifizierung erfolgreich war, müssen Sie das Passwort ändern. Geben Sie dazu bitte das Passwort ein, das Sie im vorherigen Schritt eingegeben haben, und zweimal ein neues Passwort
-
-
Wenn das Passwort erfolgreich geändert wurde, klicken Sie auf den Link login again
-
-
Geben Sie den Benutzernamen wanzl und das neue Passwort ein, um sich anzumelden
-
-
Nach erfolgreicher Anmeldung sehen Sie die Standardansicht mit einem Menü auf der linken Seite und Systeminformationen auf der rechten Seite
-
-
Um sich abzumelden, klicken Sie auf den nach rechts gerichteten roten Pfeil
-
Sprache der Benutzeroberfläche auf Deutsch umstellen[Bearbeiten | Quelltext bearbeiten]
-
Wählen Sie Deutsch aus der Liste Personal choice... und bestätigen die Wahl, indem Sie auf Make Changes klicken
-
-
Die Benutzeroberfläche ist auf Deutsch umstellt
-
Menü[Bearbeiten | Quelltext bearbeiten]
Webmin[Bearbeiten | Quelltext bearbeiten]
Sprache und Design ändern[Bearbeiten | Quelltext bearbeiten]
Um die Sprache zu ändern, wählen Sie die gewünschte Sprache aus der Liste Persönliche Auswahl... und klicken Sie auf Änderungen durchführen
Webmin-Benutzer[Bearbeiten | Quelltext bearbeiten]
Sie können das Passwort für Benutzer wanzl wie folgt ändern.
-
Klicken Sie auf wanzl
-
-
Auf der geöffneten Seite Webminbenutzer bearbeiten wählen Sie Einstellen auf... aus der Liste Kennwort, geben Sie eines Passwort ein und klicken auf Speichern
-
System[Bearbeiten | Quelltext bearbeiten]
Bootup and Shutdown[Bearbeiten | Quelltext bearbeiten]
Auf dieser Seite können Sie das System neu starten oder herunterfahren.
Netzwerk[Bearbeiten | Quelltext bearbeiten]
Netzwerkkonfiguration[Bearbeiten | Quelltext bearbeiten]
Unter diesem Menüpunktkönnen Sie IP-Adresse, Hostname, DNS und andere Netzwerkeinstellungen bearbeiten.
Die Netzwerkschnittstelle konfigurieren[Bearbeiten | Quelltext bearbeiten]
-
Klicken Sie auf Netzwerkschnittstellem
-
-
Klicken Sie auf eth0
-
-
Wenn Sie die statische Konfiguration ändern wollen, ändern Sie die IPv4-Adresse und, wenn nötig, die Netzmaske und klicken auf Speichern und Anwenden
-
-
Wenn Sie die DHCP-Konfiguration anwenden wollen, markieren Sie Von DHCP und klicken auf Speichern und Anwenden
-
Zur Beachtung: Nachdem die IP-Adresse geändert ist, geben Sie die neue IP-Adresse im Webbrowser ein.
OpenVPN Client[Bearbeiten | Quelltext bearbeiten]
Hardware[Bearbeiten | Quelltext bearbeiten]
Systemzeit[Bearbeiten | Quelltext bearbeiten]
NTP[Bearbeiten | Quelltext bearbeiten]
Die Einstellungen unter dem Tab NTP legen fest, wie die Systemzeit mit dem NTP-Protokoll über das Netzwerk wird aktualisiert.
Die Kontrollbox NTP-Server bestimmt, ob der Rechner als die NTP-Zeitquelle für andere Rechner im Netzwerk dienen kann. Praktisch macht das Sinn, wenn Rechner im einem Netzwerk keine Internetverbindung haben. Dabei wird ein Rechner mit der Kontrollbox NTP-Server als die Zeitquelle bezeichnet und andere Rechner sollen die IP-Adresse als NTP-Server verwenden.
Als Beispiel nehmen wir zwei Rechner mit IP-Adressen 192.168.1.211 und 192.168.1.212 und beschreiben in der folgenden Tabelle, wie die Konfigurationen sehen können, wenn die Rechner keine Internetverbindung haben.
| IP-Adressse | Funktion | Kontrollbox NTP-Server | Konfiguration (Ausschnitt) |
|---|---|---|---|
| 192.168.1.211 | an | NTP-Server | # server 0.debian.pool.ntp.org iburst# server 1.debian.pool.ntp.org iburst# server 2.debian.pool.ntp.org iburst# server 3.debian.pool.ntp.org iburstserver 127.127.1.0fudge 127.127.1.0 stratum 10 |
| 192.168.1.212 | aus | NTP-Client | server 192.168.1.211 iburstserver iburst# server 0.debian.pool.ntp.org iburst iburst# server 1.debian.pool.ntp.org iburstserver iburst# server 2.debian.pool.ntp.org iburstserver iburst# server 3.debian.pool.ntp.org iburstserver iburst# server 127.127.1.0fudge 0# fudge 127.127.1.0 stratum 10 |
Man kann die Einstellungen mit der Schaltfläche Apply speichern:
{{translate|Einrichtungsassistent}}
{{DISPLAYTITLE:Einrichtungsassistent}}
__TOC__
<br />
==Allgemein==
Der Einrichtungsassistent ist eine Webanwendung, mit der Sie den Computer über einen gewöhnlichen Webbrowser verwalten können.
==Einstieg==
===Anmeldung===
# In die Adressleiste von einem Webbrowser, z.B. Chrome, geben Sie die IP-Adresse und Port '''10000''' ein
#: <br />
#:[[Datei:webmin-login-address.png|ohne]]
#: <br />
# Klicken Sie auf '''Advanced''' und dann auf '''Proceed to 192.168.1.100 (unsafe)'''
#: <br />
#:[[Datei:webmin-login-proceed.png|ohne]]
#: <br />
# Geben Sie '''wanzl''' in das Feld '''Username''' und das Passwort in das Feld '''Password''' ein
#: <br />
#:[[Datei:webmin-login-sign-in.png|ohne]]
#: <br />
# Wenn die Authentifizierung erfolgreich war, müssen Sie das Passwort ändern. Geben Sie dazu bitte das Passwort ein, das Sie im vorherigen Schritt eingegeben haben, und zweimal ein neues Passwort
#: <br />
#:[[Datei:webmin-login-change-password.png|ohne]]
#: <br />
# Wenn das Passwort erfolgreich geändert wurde, klicken Sie auf den Link '''login again'''
#: <br />
#:[[Datei:webmin-login-login-again.png|ohne]]
#: <br />
# Geben Sie den Benutzernamen '''wanzl''' und das neue Passwort ein, um sich anzumelden
#: <br />
#:[[Datei:webmin-login-sign-in.png|ohne]]
#: <br />
# Nach erfolgreicher Anmeldung sehen Sie die Standardansicht mit einem Menü auf der linken Seite und Systeminformationen auf der rechten Seite
#: <br />
#:[[Datei:webmin-login-after-login.png|ohne]]
#: <br />
# Um sich abzumelden, klicken Sie auf den nach rechts gerichteten roten Pfeil
#: <br />
#:[[Datei:webmin-login-logout.png|ohne]]
#: <br />
===Sprache der Benutzeroberfläche auf Deutsch umstellen===
# Wählen Sie '''Deutsch''' aus der Liste '''Personal choice...''' und bestätigen die Wahl, indem Sie auf '''Make Changes''' klicken
#: <br />
#:[[Datei:webmin-language-german.png|ohne]]
#: <br />
# Die Benutzeroberfläche ist auf Deutsch umstellt
#: <br />
#:[[Datei:webmin-language-german-confirmed.png|ohne]]
#: <br />
==Menü==
===Webmin===
====Sprache und Design ändern====
Um die Sprache zu ändern, wählen Sie die gewünschte Sprache aus der Liste '''Persönliche Auswahl...''' und klicken Sie auf '''Änderungen durchführen'''
<br />
[[Datei:webmin-de-sprache-und-design-aendern.png|ohne]]
<br />
====Webmin-Benutzer====
Sie können das Passwort für Benutzer '''wanzl''' wie folgt ändern.
# Klicken Sie auf '''wanzl'''
#: <br />
#:[[Datei:webmin-de-webmin-benutzer.png|ohne]]
#: <br />
# Auf der geöffneten Seite '''Webminbenutzer bearbeiten''' wählen Sie '''Einstellen auf...''' aus der Liste '''Kennwort''', geben Sie eines Passwort ein und klicken auf '''Speichern'''
#: <br />
#:[[Datei:webmin-de-webmin-benutzer-passwort.png|ohne]]
#: <br />
===System===
====Bootup and Shutdown====
Auf dieser Seite können Sie das System neu starten oder herunterfahren.
<br />
[[Datei:webmin-de-bootup-and-shutdown.png|ohne]]
<br />
===Netzwerk===
====Netzwerkkonfiguration====
Unter diesem Menüpunktkönnen Sie IP-Adresse, Hostname, DNS und andere Netzwerkeinstellungen bearbeiten.
<br />
[[Datei:webmin-de-netzwerkkonfiguration.png|ohne]]
<br />
=====Die Netzwerkschnittstelle konfigurieren=====
# Klicken Sie auf '''Netzwerkschnittstellem'''
#: <br />
#:[[Datei:webmin-de-netzwerk-schinittstellen.png|ohne]]
#: <br />
# Klicken Sie auf '''eth0'''
#: <br />
#:[[Datei:webmin-de-netzwerk-eth0.png|ohne]]
#: <br />
# Wenn Sie die statische Konfiguration ändern wollen, ändern Sie die IPv4-Adresse und, wenn nötig, die Netzmaske und klicken auf '''Speichern und Anwenden'''
#: <br />
#:[[Datei:webmin-de-netzwerk-eth0-statische.png|ohne]]
#: <br />
# Wenn Sie die DHCP-Konfiguration anwenden wollen, markieren Sie '''Von DHCP''' und klicken auf '''Speichern und Anwenden'''
#: <br />
#:[[Datei:webmin-de-netzwerk-eth0-dhcp.png|ohne]]
#: <br />
'''Zur Beachtung:''' Nachdem die IP-Adresse geändert ist, geben Sie die neue IP-Adresse im Webbrowser ein.
====OpenVPN Client====
===Hardware===
====Systemzeit====
=====NTP=====
Die Einstellungen unter dem Tab '''NTP''' legen fest, wie die Systemzeit mit dem NTP-Protokoll über das Netzwerk wird aktualisiert.
<br />
Die Kontrollbox '''NTP-Server''' bestimmt, ob der Rechner als die NTP-Zeitquelle für andere Rechner im Netzwerk dienen kann. Praktisch macht das Sinn, wenn Rechner im einem Netzwerk keine Internetverbindung haben. Dabei wird ein Rechner mit der Kontrollbox '''NTP-Server''' als die Zeitquelle bezeichnet und andere Rechner sollen die IP-Adresse als NTP-Server verwenden.
<br />
[[Datei:webmin-systemtime-ntp-1.png|ohne]]
<br />
Als Beispiel nehmen wir zwei Rechner mit IP-Adressen '''192.168.1.211''' und '''192.168.1.212''' und beschreiben in der folgenden Tabelle, wie die Konfigurationen sehen können, wenn die Rechner keine Internetverbindung haben.
{| class="wikitable"
|+
!IP-Adressse
!Funktion
!Kontrollbox NTP-Server
!Konfiguration (Ausschnitt)
|-
|192.168.1.211
|an
|NTP-Server
|# server 0.debian.pool.ntp.org iburst</br># server 1.debian.pool.ntp.org iburst</br># server 2.debian.pool.ntp.org iburst</br># server 3.debian.pool.ntp.org iburst</br>server 127.127.1.0</br>fudge 127.127.1.0 stratum 10
|-
|192.168.1.212
|aus
|NTP-Client
|server 192.168.1.211 iburst</br># server 0.debian.pool.ntp.org iburst</br># server 1.debian.pool.ntp.org iburst</br># server 2.debian.pool.ntp.org iburst</br># server 3.debian.pool.ntp.org iburst</br># server 127.127.1.0</br># fudge 127.127.1.0 stratum 10
|-
|}
Man kann die Einstellungen mit der Schaltfläche '''Apply''' speichern:
<br />
[[Datei:webmin-systemtime-ntp-2.png|ohne]]
<br />
{{Box_Hinweis|Hinweis Text = Wenn der Rechner als '''NTP-Server''' konfiguriert ist und die Schaltfläche '''Apply''' geclicked, oder die Systemzeit unter dem Tab '''Setze Zeit''' gesetzt, oder das Rechner neustartet wird, dauert es 6-7 Minuten, bis andere Rechner die Zeit von diesem Rechner synchronisieren können}}| Zeile 161: | Zeile 161: | ||
|aus | |aus | ||
|NTP-Client | |NTP-Client | ||
| − | |server 192.168.1.211 iburst</br>server 0.debian.pool.ntp.org iburst</br> server 1.debian.pool.ntp.org iburst</br>server 2.debian.pool.ntp.org iburst</br>server 3.debian.pool.ntp.org iburst</br>server 127.127.1.0</br>fudge 127.127.1.0 stratum 10 | + | |server 192.168.1.211 iburst</br># server 0.debian.pool.ntp.org iburst</br># server 1.debian.pool.ntp.org iburst</br># server 2.debian.pool.ntp.org iburst</br># server 3.debian.pool.ntp.org iburst</br># server 127.127.1.0</br># fudge 127.127.1.0 stratum 10 |
|- | |- | ||
|} | |} | ||