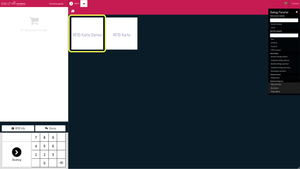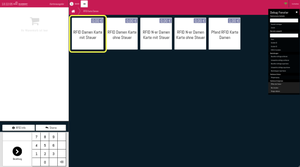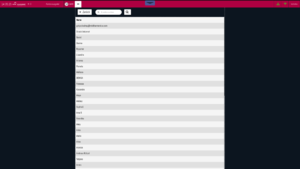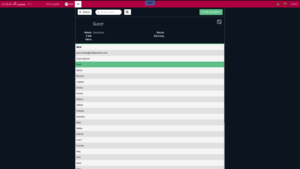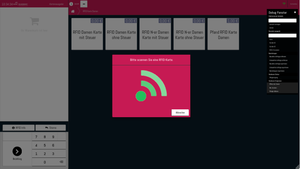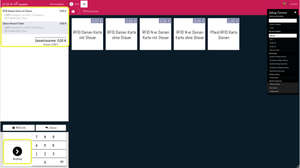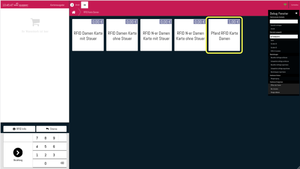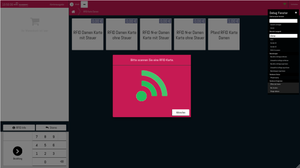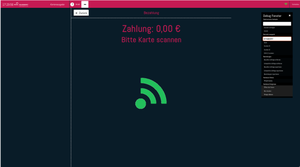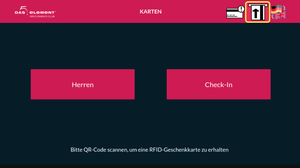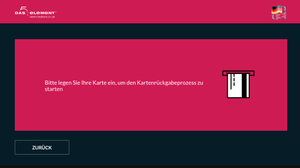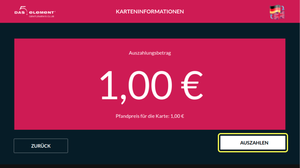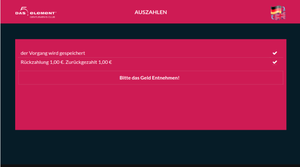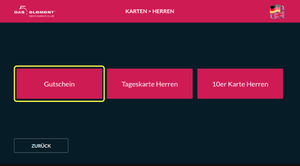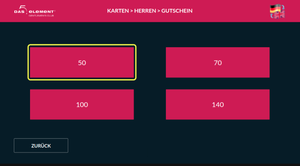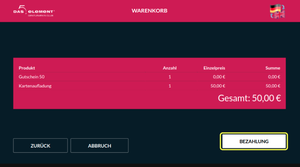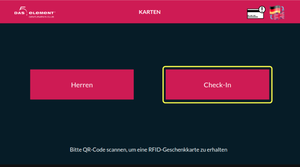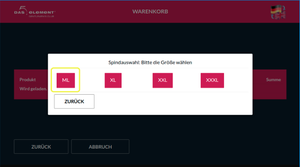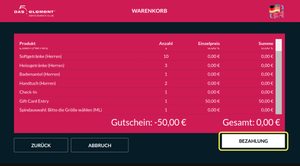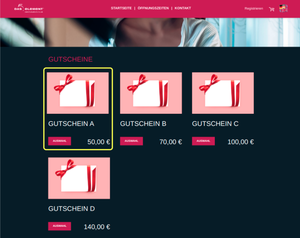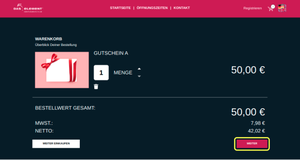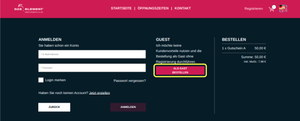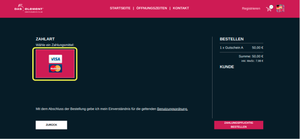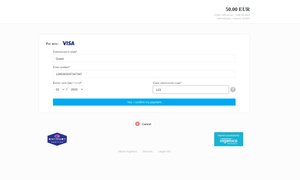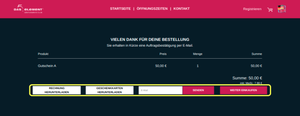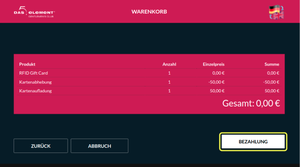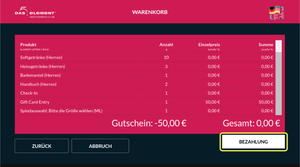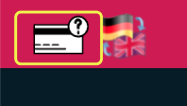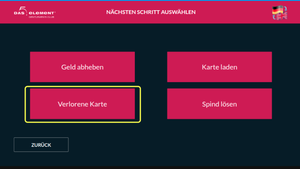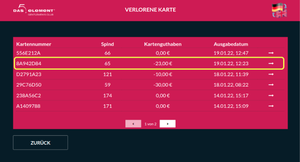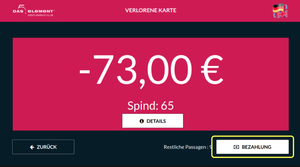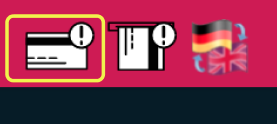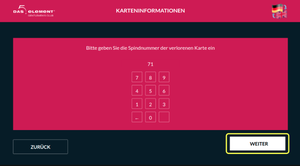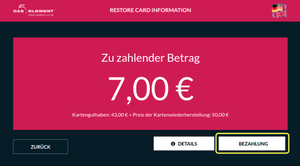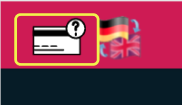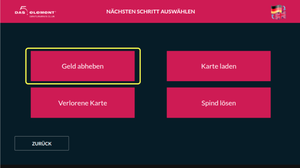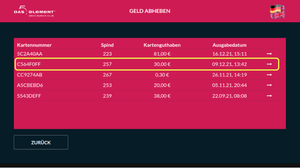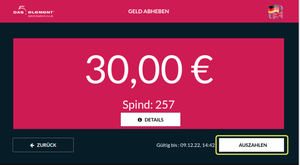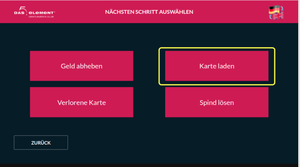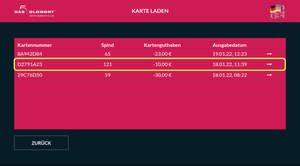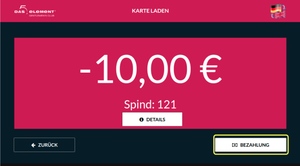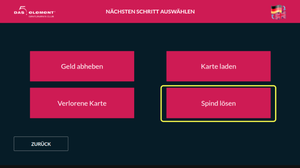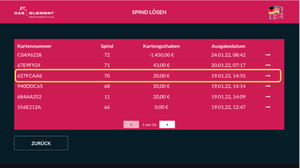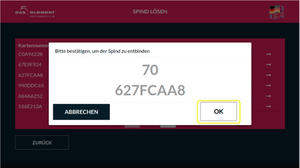KAMBERI GROUP EN: Unterschied zwischen den Versionen
(Die Seite wurde neu angelegt: „=== Lost Card Gentlemen Workflow === Exit VU '''USECASE SCENARIO''': A gentleman lost his card in the club. He wants to pay for lost card and leave. '''No…“) |
(Markierung: 2017-Quelltext-Bearbeitung) |
Inhaltsverzeichnis
- 1 Lost Card Gentlemen Workflow
- 2 Lost Card Ladies Workflow
- 3 Load Card Workflow
- 4 Unbind Locker Workflow
- 5 Gift Cards Workflow
- 6 Ladies Cards and Deposit
Damenkarten und Pfand[Bearbeiten | Quelltext bearbeiten]
Exit VU
USECASE SCENARIO: A gentleman lost his card in the club. He wants to pay for lost card and leave.
Note: This recovery card option takes 50E "card restore fee" and shows 0 balance cards.
- Go to the Exit VU
- Select "Manage card" button at the top right corner
- Confirm personnel access with the manager card
- Select "Lost card" option
- Visually find the lost card in the list by a locker number or issue date/time
- Check the card details for additional information if needed
- Select "Payment" button and pay for the card with either cash or a credit card. Additional 50E "card restore fee" is included in this case.
- The manager can now open the door for him, and gentleman can leave the club.
Entrance VU
USECASE SCENARIO: A gentleman lost his card in the club. He wants to stay and continue the party.
Note: This recovery card option shows only cards with 0 or nagative balance.
- Go to the Entrance VU through the gate
- Select "Manage card" button at the top right corner
- Confirm personnel access with the manager card- Enter locker number for the lost card
- Check the card details for additional information if needed
- Select "Payment" button and pay for the card with either cash or a credit card. Additional 50E "card restore fee" is included in this case.
- Take a newly reissued card from the VU.
- All information on the card such as amount of free products, locker number, entrance/exit count is copied from the lost card to a new one.
- The last recorded "entrance" is removed on a new card.
- The gentleman now can enter the gate with this new card and continue the party.
Lost Card Ladies Workflow[Bearbeiten | Quelltext bearbeiten]
Exit VU
USECASE SCENARIO: A lady lost her card with positive balance on it in the club. She wants to withdraw money from the card and leave.
Note: This recovery card option shows only cards with positive non-zero balance.
- Go to the Exit VU
- Select "Manage card" button at the top right corner
- Confirm personnel access with the manager card
- Select "Withdraw money" option
- Visually find the lost card in the list by a locker number or issue date/time
- Check the card details for additional information if needed
- Select "Payout" button and withdraw money from the card.
- The manager can now open the door, and the person can leave the club.
Load Card Workflow[Bearbeiten | Quelltext bearbeiten]
Exit VU
USECASE SCENARIO: If the system did not work correctly for some technical reason, people left the club without paying for services, this option allows paying owed money once the correct operation of the system resumes.
Note: This payment card option shows only cards with nagative balance.
- Go to the Exit VU
- Select "Manage card" button at the top right corner
- Confirm personnel access with the manager card
- Select "Load card" option
- Visually find the lost card in the list by a locker number or issue date/time
- Check the card details for additional information if needed
- Select "Payment" button and pay for the card with either cash or a credit card
- The manager can now open the door for him, and gentleman can leave the club.
Unbind Locker Workflow[Bearbeiten | Quelltext bearbeiten]
Exit VU
USECASE SCENARIO: A gentleman left the club without payment. While the police is looking for him, the locker can be used by another person. This option allows to unbind locker from the card.
- Go to the Exit VU
- Select "Manage card" button at the top right corner
- Confirm personnel access with the manager card
- Select "Unbind locker" option
- Visually find the card that you wish to unbind locker from in the list
- Unbind the locker by pressing "OK"
Gift Cards Workflow[Bearbeiten | Quelltext bearbeiten]
Buying and Using Gift Cards on Entrance VU[Bearbeiten | Quelltext bearbeiten]
- Select "Gentleman"/"GiftCard" option
- Select one of the available gift cards (50, 70, 100, 140 E)
- Select "Payment" button and pay for the card with either cash or a credit card.
- Take the card
- Select "Check-in" option
- Insert the card again
- Select locker size
- Select "Payment" button, wait for payment to finish, take the card
- Enter the gate
After that, gift card can be used as a regular gentleman card.
Note: Funds on a gift card can not be paid out on Exit VU, and can only be used as pay for the next entrance or to purchase goods on POS.
Buying gift cards in web shop and using them on Entrance VU[Bearbeiten | Quelltext bearbeiten]
You can buy gift cards in web shop as a registered user, or using a "Guest mode".
- From the main shop page select a gift card that you want to buy
- Confirm your selection on the cart page
- Next, if you've already registered before, enter your login information. Alternatively, you can choose a "Guest" mode and proceed without registration.
- On the next step select desired payment provider
- Click "Payment" button. You will be redirected to a payment provider page
- Enter payment data and pay for your gift card
After that, you will be redirected to a page where you can download invoice and gift cards in PDF format, or, if you are a registered user, they will be emailed to you after you finish transaction.
- Scan the barcode from the gift card PDF on the Entrance VU barcode reader with any convenient for you method (print it or use a smartphone)
- Select "Payment" button, wait for payment to finish, take the card
- Select "Check-in" option
- Insert the card again
- Select locker size
- Select "Payment" button, wait for payment to finish, take the card
- Enter the gate
Ladies Cards and Deposit[Bearbeiten | Quelltext bearbeiten]
Issuing a Lady Card[Bearbeiten | Quelltext bearbeiten]
You can issue a lady card and assign a deposit for it on POS as a "kasse2" user.
Note: In the process of issuing a card all funds that are left on the card from previous owners will be discarded.
- Log in to POS and select "RFID Karte Damen" tile
- Select "RFID Damen Karte mit Steuer" card type
- Select "Add new user" icon at the top and fill in all necessary user data. Once you are done, click "Save" button (looks like an old school diskette).
- Confirm user selection by pressing "Kunde auswahlen" button.
- Scan an RFID card that will be issued to the lady.
- You will see that two products were added to the order. Confirm it by pressing the button at the bottom left.
- After that, make confirmation with a manager card and take the newly issued card.
Assigning a Deposit to the issued Lady Card[Bearbeiten | Quelltext bearbeiten]
After issuing a lady card, you can assign a deposit to it at any time.
- Log in to POS as "kasse2" user and select "RFID Karte Damen" tile
- Select "Pfand RFID Karte Damen" tile
- Scan a lady's card that you wish to assign a deposit for
- A deposit will be assigned to the scanned card and the same deposit amount will be withdrawn from it after pressing "Bezahlung". The card will have a negative balance at this point.
- Confirm the transaction with the manager card
Returning a Card with Deposit[Bearbeiten | Quelltext bearbeiten]
You can return a card that has a deposit assigned to it at the entrance VU.
Note: Before returning a card with deposit on it, make sure that it doesn't have negative balance. If the card has negative balance, it needs to be replenished at the exit VU.
- At the entrance VU select "Return a card" button at the top right corner
- Insert a card that has a deposit assigned to it. All other cards will be ignored.
- Select "Payout" button.
- Take the money. If the card has a positive balance on it, the amount of payout will be equal to " card balance + the price of the deposit".
Ausgabe einer Damenkarte[Bearbeiten | Quelltext bearbeiten]
Bei der Ausstellung einer Karte werden alle auf der Karte verbliebenen Guthaben von Vorbesitzern verworfen.
- Melden Sie sich am POS an und wählen Sie „RFID Karte Damen“
- Wählen Sie den Kartentyp „RFID Damen Karte mit Steuer“
- Gehen Sie zur Suchleiste oder klicken Sie auf die Lupe und wählen Sie die zugehörige Person von der Liste aus
- Bestätigen Sie die Kundenauswahl mit der Taste oben rechts "Kunde auswählen"
- Scannen Sie eine RFID-Karte, die der Dame ausgestellt wird
- Sie werden sehen, dass der Bestellung zwei Produkte hinzugefügt wurden. Bestätigen Sie dies, indem Sie auf die Schaltfläche unten links klicken
- Machen Sie danach eine Bestätigung mit einer Managerkarte und nehmen Sie die neu ausgestellte Karte
Zuordnung einer Kaution zur ausgestellten Damenkarte[Bearbeiten | Quelltext bearbeiten]
Nach Ausstellung einer Damenkarte können Sie dieser jederzeit eine Kaution zuweisen.
- Melden Sie sich am POS an und wählen Sie „RFID Karte Damen“
- Wählen Sie den Kartentyp „RFID Damen Karte mit Steuer“
- Scannen Sie die Karte einer Dame, der Sie eine Anzahlung zuweisen möchten
- Der gescannten Karte wird ein Pfand zugeordnet und derselbe Pfandbetrag wird nach Drücken von „Bezahlung“ wieder abgebucht. Die Karte weist zu diesem Zeitpunkt ein negatives Guthaben auf
- Bestätigen Sie die Transaktion mit der Managerkarte
Rückgabe einer Karte mit Pfand[Bearbeiten | Quelltext bearbeiten]
- Wählen Sie am Eingangsautomaten die Schaltfläche "Karte zurückgeben" in der oberen rechten Ecke
- Führen Sie eine Karte ein, der eine Kaution zugewiesen ist. Alle anderen Karten werden ignoriert
- Wählen Sie die Schaltfläche „Auszahlung“
- Nimm das Geld. Wenn die Karte ein positives Guthaben aufweist, entspricht der Auszahlungsbetrag dem „Kartenguthaben + dem Preis der Kaution“
Herrenkarten[Bearbeiten | Quelltext bearbeiten]
Herren Tageskarte[Bearbeiten | Quelltext bearbeiten]
- Drücken Sie den Button Herren
- Tippen Sie auf den Button Tageskarte Herren.
- Tippen Sie unten rechts auf Bezahlung und wählen im Anschluss ihre Bezahlart aus
- Bezahlart wählen und bezahlen (im Beispiel Bargeld)
-
Bezahlung
10er-Karte Herren[Bearbeiten | Quelltext bearbeiten]
- Drücken Sie den Button Herren
-
Tippen Sie auf den Button 10er-Karte Herren
- Tippen Sie unten rechts auf Bezahlung und wählen im Anschluss ihre Bezahlart aus.
- Bezahlart wählen und bezahlen (im Beispiel Bargeld)
- Bezahlung
Gutscheine-Arbeitsabläufe[Bearbeiten | Quelltext bearbeiten]
Kauf und Anwendung eines Gutschein am Eingang-Automaten[Bearbeiten | Quelltext bearbeiten]
- Wählen Sie die Option "Herren"/"Gutschein"
- Wählen Sie eine der verfügbaren Geschenkkarten aus (50,- € ; 70,- € ; 100,- € ; 140,-€ )
- Wählen Sie die Schaltfläche "Bezahlung" und bezahlen Sie die Karte entweder in bar oder mit einer Kreditkarte
- Nehmen Sie die Karte
- Wählen Sie die Option „Check-In“
- Legen Sie die Karte erneut ein
- Wählen Sie die Schließfachgröße
- Wählen Sie die Schaltfläche "Bezahlung", warten Sie, bis die Zahlung abgeschlossen ist, und nehmen Sie die Karte
- Betreten Sie das Tor
Das Guthaben auf einer Geschenkkarte kann nicht am Ausgangsautomaten ausgezahlt werden und kann nur als Bezahlung für den nächsten Eingang oder zum Kauf von Waren am POS verwendet werden.
Gutschein im Web-Shop kaufen und am Eingang-Automaten verwenden[Bearbeiten | Quelltext bearbeiten]
- Wählen Sie auf der Hauptseite des Web-Shops einen Geschenkgutschein aus, den Sie kaufen möchten
- Bestätigen Sie Ihre Auswahl auf der Warenkorbseite
- Wenn Sie sich bereits zuvor registriert haben, geben Sie als Nächstes Ihre Anmeldeinformationen ein. Alternativ können Sie den "Gast-Modus" wählen und ohne Registrierung fortfahren.
- Wählen Sie im nächsten Schritt den gewünschten Zahlungsanbieter aus
- Klicken Sie auf die Schaltfläche "Bezahlung". Sie werden auf die Seite eines Zahlungsanbieters weitergeleitet
- Zahlungsdaten eingeben und Geschenkkarte bezahlen
- Scannen Sie den Barcode aus der Geschenkkarten-PDF auf dem Barcode-Lesegerät am Eingangsautomaten mit einer für Sie bequemen Methode (drucken Sie ihn aus oder verwenden Sie ein Smartphone).
- Wählen Sie die Schaltfläche "Bezahlung", warten Sie, bis die Zahlung abgeschlossen ist, und nehmen Sie die Karte
- Wählen Sie die Option „Check-In“
- Legen Sie die Karte erneut ein
- Schließfachgröße auswählen
- Wählen Sie die Schaltfläche "Bezahlung", warten Sie, bis die Zahlung abgeschlossen ist, und nehmen Sie die Karte
- Betreten Sie das Tor
Verlorene Karte[Bearbeiten | Quelltext bearbeiten]
Herren-Arbeitsablauf für verlorene Karte[Bearbeiten | Quelltext bearbeiten]
Ausgangsautomat
- Gehen Sie zum Ausgangsautomat
- Wählen Sie oben rechts die Schaltfläche „Karte verwalten“
- Bestätigen Sie den Personalzugang mit einer Managerkarte
- Wählen Sie die Option „Karte verloren“
- Finden Sie die verlorene Karte anhand der Schließfachnummer oder Ausstellungsdatum/-zeit visuell in der Liste
- Überprüfen Sie bei Bedarf die Kartendetails auf weitere Informationen
- Wählen Sie die Schaltfläche "Bezahlung" und bezahlen Sie die Karte entweder in bar oder mit einer Kreditkarte. In diesem Fall sind zusätzlich 50,- € „Karten-Wiederherstellungsgebühr“ enthalten.
- Der Manager kann nun die Tür öffnen und der Herr kann den Club verlassen.
Eingangsautomat
- Gehen Sie zum Eingangsautomat durch das Gate
- Wählen Sie oben rechts die Schaltfläche „Karte verwalten“
- Bestätigen Sie den Personalzugang mit einer Managerkarte
- Geben Sie die Schließfachnummer für die verlorene Karte ein
- Überprüfen Sie bei Bedarf die Kartendetails auf weitere Informationen
- Wählen Sie die Schaltfläche "Bezahlung" und bezahlen Sie die Karte entweder in bar oder mit einer Kreditkarte. In diesem Fall sind zusätzlich 50,- € „Karten-Wiederherstellungsgebühr“ enthalten.v
- Nehmen Sie eine neu ausgestellte Karte aus dem Automaten
- Alle Informationen auf der Karte wie Anzahl der Gratisprodukte, Schließfachnummer, Anzahl der Ein- und Ausgänge werden von der verlorenen Karte auf eine neue kopiert.
- Der zuletzt erfasste „Eintritt“ wird auf der neuen Karte entfernt.
- Der Herr kann nun mit dieser neuen Karte das Tor betreten und die Party fortsetzen.
Damen-Arbeitsablauf für verlorene Karte[Bearbeiten | Quelltext bearbeiten]
Ausgangsautomat
- Gehen Sie zum Ausgangsautomat
- Wählen Sie oben rechts die Schaltfläche „Karte verwalten“
- Bestätigen Sie den Personalzugang mit einer Managerkarte
- Wählen Sie die Option „Geld abheben“
- Finden Sie die verlorene Karte anhand der Schließfachnummer oder Ausstellungsdatum/-zeit visuell in der Liste
- Überprüfen Sie bei Bedarf die Kartendetails auf weitere Informationen
- Wählen Sie die Schaltfläche „Auszahlung“ und heben Sie Geld von der Karte ab
- Der Manager kann nun die Tür öffnen und die Dame kann den Club verlassen
Karte Aufladen Arbeitsablauf[Bearbeiten | Quelltext bearbeiten]
Ausgangsautomat
Menschen verließen den Club, ohne für Dienstleistungen zu bezahlen,
Diese Option ermöglicht die Zahlung geschuldeter Gelder, sobald der ordnungsgemäße Betrieb des Systems wieder aufgenommen wird.
- Gehen Sie zum Ausgangsautomat
- Wählen Sie oben rechts die Schaltfläche „Karte verwalten“
- Bestätigen Sie den Personalzugang mit einer Managerkarte
- Wählen Sie die Option „Karte laden“
- Finden Sie die verlorene Karte anhand der Schließfachnummer oder Ausstellungsdatum/-zeit visuell in der Liste
- Überprüfen Sie bei Bedarf die Kartendetails auf weitere Informationen
- Wählen Sie die Schaltfläche "Bezahlung" und laden Sie die Karte entweder in bar oder mit einer Kreditkarte auf
- Der Manager kann nun die Tür öffnen und die Person kann den Club verlassen
Schließfach lösen Arbeitsablauf[Bearbeiten | Quelltext bearbeiten]
Ausgangsautomat
kann das Schließfach von einer anderen Person genutzt werden.
Diese Option ermöglicht, das Schließfach von der Karte zu lösen.
- Gehen Sie zum Ausgangsautomat
- Wählen Sie oben rechts die Schaltfläche „Karte verwalten“
- Bestätigen Sie den Personalzugang mit einer Managerkarte
- Wählen Sie die Option "Schließfach lösen"
- Suchen Sie in der Liste nach der Karte, von der Sie das Schließfach entbinden möchten
- Lösen Sie das Schließfach, indem Sie auf "OK" drücken
=== Lost Card Gentlemen Workflow === Exit VU '''USECASE SCENARIO''': A gentleman lost his card in the club. He wants to pay for lost card and leave. '''Note''': This recovery card option takes 50E "card restore fee" and shows 0 balance cards. - Go to the Exit VU - Select "Manage card" button at the top right corner - Confirm personnel access with the manager card - Select "Lost card" option - Visually find the lost card in the list by a locker number or issue date/time - Check the card details for additional information if needed - Select "Payment" button and pay for the card with either cash or a credit card. Additional 50E "card restore fee" is included in this case. - The manager can now open the door for him, and gentleman can leave the club. Entrance VU '''USECASE SCENARIO''': A gentleman lost his card in the club. He wants to stay and continue the party. '''Note''': This recovery card option shows only cards with 0 or nagative balance. - Go to the Entrance VU through the gate - Select "Manage card" button at the top right corner - Confirm personnel access with the manager card - Enter locker number for the lost card - Check the card details for additional information if needed - Select "Payment" button and pay for the card with either cash or a credit card. Additional 50E "card restore fee" is included in this case. - Take a newly reissued card from the VU. - All information on the card such as amount of free products, locker number, entrance/exit count is copied from the lost card to a new one. - The last recorded "entrance" is removed on a new card. - The gentleman now can enter the gate with this new card and continue the party. === Lost Card Ladies Workflow === Exit VU '''USECASE SCENARIO''': A lady lost her card with positive balance on it in the club. She wants to withdraw money from the card and leave. '''Note''': This recovery card option shows only cards with positive non-zero balance. - Go to the Exit VU - Select "Manage card" button at the top right corner - Confirm personnel access with the manager card - Select "Withdraw money" option - Visually find the lost card in the list by a locker number or issue date/time - Check the card details for additional information if needed - Select "Payout" button and withdraw money from the card. - The manager can now open the door, and the person can leave the club. === Load Card Workflow === Exit VU '''USECASE SCENARIO''': If the system did not work correctly for some technical reason, people left the club without paying for services, this option allows paying owed money once the correct operation of the system resumes. '''Note''': This payment card option shows only cards with nagative balance. - Go to the Exit VU - Select "Manage card" button at the top right corner - Confirm personnel access with the manager card - Select "Load card" option - Visually find the lost card in the list by a locker number or issue date/time - Check the card details for additional information if needed - Select "Payment" button and pay for the card with either cash or a credit card - The manager can now open the door for him, and gentleman can leave the club. === Unbind Locker Workflow === Exit VU '''USECASE SCENARIO''': A gentleman left the club without payment. While the police is looking for him, the locker can be used by another person. This option allows to unbind locker from the card. - Go to the Exit VU - Select "Manage card" button at the top right corner - Confirm personnel access with the manager card - Select "Unbind locker" option - Visually find the card that you wish to unbind locker from in the list - Unbind the locker by pressing "OK" <br /> === Gift Cards Workflow === ==== Buying and Using Gift Cards on Entrance VU ==== - Select "Gentleman"/"GiftCard" option - Select one of the available gift cards (50, 70, 100, 140 E) - Select "Payment" button and pay for the card with either cash or a credit card. - Take the card - Select "Check-in" option - Insert the card again - Select locker size - Select "Payment" button, wait for payment to finish, take the card - Enter the gate After that, gift card can be used as a regular gentleman card. '''Note''': Funds on a gift card can not be paid out on Exit VU, and can only be used as pay for the next entrance or to purchase goods on POS. ==== Buying gift cards in web shop and using them on Entrance VU ==== You can buy gift cards in web shop as a registered user, or using a "Guest mode". - From the main shop page select a gift card that you want to buy - Confirm your selection on the cart page - Next, if you've already registered before, enter your login information. Alternatively, you can choose a "Guest" mode and proceed without registration. - On the next step select desired payment provider - Click "Payment" button. You will be redirected to a payment provider page - Enter payment data and pay for your gift card After that, you will be redirected to a page where you can download invoice and gift cards in PDF format, or, if you are a registered user, they will be emailed to you after you finish transaction. - Scan the barcode from the gift card PDF on the Entrance VU barcode reader with any convenient for you method (print it or use a smartphone) - Select "Payment" button, wait for payment to finish, take the card - Select "Check-in" option - Insert the card again - Select locker size - Select "Payment" button, wait for payment to finish, take the card - Enter the gate === Ladies Cards and Deposit === ==== Issuing a Lady Card ==== You can issue a lady card and assign a deposit for it on POS as a "kasse2" user. '''Note''': In the process of issuing a card all funds that are left on the card from previous owners will be discarded. - Log in to POS and select "RFID Karte Damen" tile - Select "RFID Damen Karte mit Steuer" card type - Select "Add new user" icon at the top and fill in all necessary user data. Once you are done, click "Save" button (looks like an old school diskette). - Confirm user selection by pressing "Kunde auswahlen" button. - Scan an RFID card that will be issued to the lady. - You will see that two products were added to the order. Confirm it by pressing the button at the bottom left. - After that, make confirmation with a manager card and take the newly issued card. ==== Assigning a Deposit to the issued Lady Card ==== After issuing a lady card, you can assign a deposit to it at any time. - Log in to POS as "kasse2" user and select "RFID Karte Damen" tile - Select "Pfand RFID Karte Damen" tile - Scan a lady's card that you wish to assign a deposit for - A deposit will be assigned to the scanned card and the same deposit amount will be withdrawn from it after pressing "Bezahlung". The card will have a negative balance at this point. - Confirm the transaction with the manager card <br /> ==== Returning a Card with Deposit ==== You can return a card that has a deposit assigned to it at the entrance VU. '''Note''': Before returning a card with deposit on it, make sure that it doesn't have negative balance. If the card has negative balance, it needs to be replenished at the exit VU. - At the entrance VU select "Return a card" button at the top right corner - Insert a card that has a deposit assigned to it. All other cards will be ignored. - Select "Payout" button. - Take the money. If the card has a positive balance on it, the amount of payout will be equal to " card balance + the price of the deposit". {{Links | Thema1 = }}{{translate|Arbeitsabläufe der Kamberi-Gruppe}} {{DISPLAYTITLE:Arbeitsabläufe der Kamberi-Gruppe}} __TOC__ <br /> <br /> <br /> <br /> ===<big>Damenkarten und Pfand</big>=== ====<big>Ausgabe einer Damenkarte</big>==== <br /> {{Box_Hinweis|Hinweis Text = ''Als "kasse2" Nutzer können Sie eine Damenkarte ausstellen und dafür am POS ein Pfand vergeben.''<br /> Bei der Ausstellung einer Karte werden alle auf der Karte verbliebenen Guthaben von Vorbesitzern verworfen.}} <br /> *Melden Sie sich am POS an und wählen Sie „RFID Karte Damen“ <br /> [[Datei:card-issue-1-1.png|rahmenlos]] <br /> *Wählen Sie den Kartentyp „RFID Damen Karte mit Steuer“ <br /> [[Datei:card-issue-2-1.png|rahmenlos]] <br /> *Gehen Sie zur Suchleiste oder klicken Sie auf die Lupe und wählen Sie die zugehörige Person von der Liste aus <br /> [[Datei:Bildschirmfoto 2022-02-09 um 14.35.25.png|rahmenlos]] <br /> *Bestätigen Sie die Kundenauswahl mit der Taste oben rechts "Kunde auswählen" <br /> [[Datei:Bildschirmfoto 2022-02-09 um 14.39.40.png|rahmenlos]]<br /> <br /> *Scannen Sie eine RFID-Karte, die der Dame ausgestellt wird [[Datei:card-issue-5.png|rahmenlos]] <br /> *Sie werden sehen, dass der Bestellung zwei Produkte hinzugefügt wurden. Bestätigen Sie dies, indem Sie auf die Schaltfläche unten links klicken [[Datei:card-issue-6.png|rahmenlos]] <br /> *Machen Sie danach eine Bestätigung mit einer Managerkarte und nehmen Sie die neu ausgestellte Karte <br /> ====<big>Zuordnung einer Kaution zur ausgestellten Damenkarte</big>==== Nach Ausstellung einer Damenkarte können Sie dieser jederzeit eine Kaution zuweisen. <br /> *Melden Sie sich am POS an und wählen Sie „RFID Karte Damen“ [[Datei:card-issue-1-1.png|rahmenlos]] <br /> *Wählen Sie den Kartentyp „RFID Damen Karte mit Steuer“ [[Datei:deposit-2-1.png|rahmenlos]] <br /> *Scannen Sie die Karte einer Dame, der Sie eine Anzahlung zuweisen möchten [[Datei:deposit-3.png|rahmenlos]] <br /> *Der gescannten Karte wird ein Pfand zugeordnet und derselbe Pfandbetrag wird nach Drücken von „Bezahlung“ wieder abgebucht. Die Karte weist zu diesem Zeitpunkt ein negatives Guthaben auf [[Datei:deposit-4.png|rahmenlos]] <br /> *Bestätigen Sie die Transaktion mit der Managerkarte [[Datei:deposit-5.png|rahmenlos]] <br /> ====<big>Rückgabe einer Karte mit Pfand</big>==== <br /> {{Box_Hinweis|Hinweis Text = ''Eine mit Pfand belegte Karte können Sie am Eingangsautomaten zurückgeben.'' Bevor Sie eine Karte mit Pfand zurückgeben, vergewissern Sie sich, dass sie keinen negativen Kontostand aufweist. Wenn die Karte ein negatives Guthaben hat, muss es am Ausgangsautomat wieder aufgefüllt werden.}} <br /> *Wählen Sie am Eingangsautomaten die Schaltfläche "Karte zurückgeben" in der oberen rechten Ecke [[Datei:return-deposit-1.png|rahmenlos]] <br /> *Führen Sie eine Karte ein, der eine Kaution zugewiesen ist. Alle anderen Karten werden ignoriert [[Datei:return-deposit-2.png|rahmenlos]] <br /> *Wählen Sie die Schaltfläche „Auszahlung“ [[Datei:return-deposit-3.png|rahmenlos]] <br /> *Nimm das Geld. Wenn die Karte ein positives Guthaben aufweist, entspricht der Auszahlungsbetrag dem „Kartenguthaben + dem Preis der Kaution“ [[Datei:return-deposit-4.png|rahmenlos]] <br /> ===<big>Herrenkarten</big>=== ====Herren Tageskarte==== * Drücken Sie den Button Herren <br /> [[Datei:Herren1.png|rahmenlos]] <br /> * Tippen Sie auf den Button Tageskarte Herren. <br /> [[Datei:Karten_Herren.png|rahmenlos]] <br /> * Tippen Sie unten rechts auf Bezahlung und wählen im Anschluss ihre Bezahlart aus <br /> [[Datei:Tageskarte_Herren2.png|rahmenlos]] <br /> * Bezahlart wählen und bezahlen (im Beispiel Bargeld) <br /> [[Datei:Bezahlart_Bargeld.png|rahmenlos]] <br /> * Bezahlung<br /> [[Datei:Barzahlung.png|rahmenlos]] <br /> ====10er-Karte Herren==== * Drücken Sie den Button Herren <br /> [[Datei:Herren1.png|rahmenlos]] <br /> * Tippen Sie auf den Button 10er-Karte Herren<br /> [[Datei:Karten_Herren.png|rahmenlos]]<br /> * Tippen Sie unten rechts auf Bezahlung und wählen im Anschluss ihre Bezahlart aus. <br /> [[Datei:Bezahlung_10er_Karte_Herren.png|rahmenlos]] <br /> * Bezahlart wählen und bezahlen (im Beispiel Bargeld) <br /> [[Datei:Bezahlart_Bargeld.png|rahmenlos]] <br /> * Bezahlung <br /> [[Datei:Barzahlung_10erKarte_Herren.png|rahmenlos]] <br /> ====<big>Gutscheine-Arbeitsabläufe</big>==== ====<big>Kauf und Anwendung eines Gutschein am Eingang-Automaten</big>==== <br /> *Wählen Sie die Option "Herren"/"Gutschein" <br /> [[Datei:gutsh-1.png|rahmenlos]][[Datei:gutsh-2.png|rahmenlos]] <br /> *Wählen Sie eine der verfügbaren Geschenkkarten aus (50,- € ; 70,- € ; 100,- € ; 140,-€ ) [[Datei:gutsh-3.png|rahmenlos]] <br /> *Wählen Sie die Schaltfläche "Bezahlung" und bezahlen Sie die Karte entweder in bar oder mit einer Kreditkarte [[Datei:gutsh-4.png|rahmenlos]] <br /> *Nehmen Sie die Karte *Wählen Sie die Option „Check-In“ [[Datei:gutsh-5.png|rahmenlos]] <br /> *Legen Sie die Karte erneut ein *Wählen Sie die Schließfachgröße [[Datei:gutsh-7.png|rahmenlos]] <br /> *Wählen Sie die Schaltfläche "Bezahlung", warten Sie, bis die Zahlung abgeschlossen ist, und nehmen Sie die Karte [[Datei:gutsh-8.png|rahmenlos]] <br /> *Betreten Sie das Tor <br /> {{Box_Hinweis|Hinweis Text = ''Danach kann die Geschenkkarte als normale Herrenkarte verwendet werden.''<br /> Das Guthaben auf einer Geschenkkarte kann nicht am Ausgangsautomaten ausgezahlt werden und kann nur als Bezahlung für den nächsten Eingang oder zum Kauf von Waren am POS verwendet werden.}} <br /> ====<big>Gutschein im Web-Shop kaufen und am Eingang-Automaten verwenden</big>==== {{Box_Hinweis|Hinweis Text = Sie können Geschenkkarten im Web-Shop als registrierter Benutzer oder im "Gastmodus" kaufen.}} <br /> *Wählen Sie auf der Hauptseite des Web-Shops einen Geschenkgutschein aus, den Sie kaufen möchten [[Datei:web-1.png|rahmenlos]] <br /> *Bestätigen Sie Ihre Auswahl auf der Warenkorbseite [[Datei:web-2.png|rahmenlos]] <br /> *Wenn Sie sich bereits zuvor registriert haben, geben Sie als Nächstes Ihre Anmeldeinformationen ein. Alternativ können Sie den "Gast-Modus" wählen und ohne Registrierung fortfahren. [[Datei:web-3.png|rahmenlos]] <br /> *Wählen Sie im nächsten Schritt den gewünschten Zahlungsanbieter aus [[Datei:web-4.png|rahmenlos]] <br /> *Klicken Sie auf die Schaltfläche "Bezahlung". Sie werden auf die Seite eines Zahlungsanbieters weitergeleitet *Zahlungsdaten eingeben und Geschenkkarte bezahlen [[Datei:web-6.png|rahmenlos]] <br /> {{Box_Hinweis|Hinweis Text = Danach werden Sie auf eine Seite weitergeleitet, auf der Sie Rechnungen und Geschenkkarten im PDF-Format herunterladen können, oder, wenn Sie ein registrierter Benutzer sind, werden diese Ihnen per E-Mail zugeschickt, nachdem Sie die Transaktion abgeschlossen haben.}} [[Datei:web-7.png|rahmenlos]] <br /> *Scannen Sie den Barcode aus der Geschenkkarten-PDF auf dem Barcode-Lesegerät am Eingangsautomaten mit einer für Sie bequemen Methode (drucken Sie ihn aus oder verwenden Sie ein Smartphone). [[Datei:web-vu-1.png|rahmenlos]] <br /> *Wählen Sie die Schaltfläche "Bezahlung", warten Sie, bis die Zahlung abgeschlossen ist, und nehmen Sie die Karte *Wählen Sie die Option „Check-In“ [[Datei:gutsh-5.png|rahmenlos]] <br /> *Legen Sie die Karte erneut ein *Schließfachgröße auswählen [[Datei:gutsh-7.png|rahmenlos]] <br /> *Wählen Sie die Schaltfläche "Bezahlung", warten Sie, bis die Zahlung abgeschlossen ist, und nehmen Sie die Karte [[Datei:web-vu-2.png|rahmenlos]] <br /> *Betreten Sie das Tor ===<big>Verlorene Karte</big>=== ====<big>Herren-Arbeitsablauf für verlorene Karte</big>==== <blockquote>Ausgangsautomat</blockquote> <br /> {{Box_Anwendungsfall|Anwendungsfall = Ein Herr hat seine Karte im Club verloren. Er möchte für die Karte bezahlen und den Club verlassen.}} <br /> {{Box_Hinweis|Hinweis Text = Diese Karten-Wiederherstellungsoption kostet 50,-€ "Karten-Wiederherstellungsgebühr" und zeigt 0,-€ Guthabenkarten an.}} <br /> *Gehen Sie zum Ausgangsautomat *Wählen Sie oben rechts die Schaltfläche „Karte verwalten“ <br /> [[Datei:manage-1.png|rahmenlos]] <br /> *Bestätigen Sie den Personalzugang mit einer Managerkarte *Wählen Sie die Option „Karte verloren“ [[Datei:lost-1.png|rahmenlos]] <br /> *Finden Sie die verlorene Karte anhand der Schließfachnummer oder Ausstellungsdatum/-zeit visuell in der Liste [[Datei:manage-3.png|rahmenlos]] <br /> *Überprüfen Sie bei Bedarf die Kartendetails auf weitere Informationen *Wählen Sie die Schaltfläche "Bezahlung" und bezahlen Sie die Karte entweder in bar oder mit einer Kreditkarte. In diesem Fall sind zusätzlich 50,- € „Karten-Wiederherstellungsgebühr“ enthalten. <br /> [[Datei:manage-4.png|rahmenlos]] <br /> *Der Manager kann nun die Tür öffnen und der Herr kann den Club verlassen. <br /> <blockquote><big>Eingangsautomat</big></blockquote> <br /> {{Box_Anwendungsfall|Anwendungsfall = Ein Herr hat seine Karte im Club verloren. Er will bleiben und die Party fortsetzen.}} <br /> {{Box_Hinweis|Hinweis Text = Diese Wiederherstellungskartenoption zeigt nur Karten mit 0,-€ oder negativem Kontostand an.}} *Gehen Sie zum Eingangsautomat durch das Gate *Wählen Sie oben rechts die Schaltfläche „Karte verwalten“ [[Datei:manage-card-btn.png|rahmenlos]] <br /> *Bestätigen Sie den Personalzugang mit einer Managerkarte *Geben Sie die Schließfachnummer für die verlorene Karte ein [[Datei:exit-1.png|rahmenlos]] <br /> *Überprüfen Sie bei Bedarf die Kartendetails auf weitere Informationen *Wählen Sie die Schaltfläche "Bezahlung" und bezahlen Sie die Karte entweder in bar oder mit einer Kreditkarte. In diesem Fall sind zusätzlich 50,- € „Karten-Wiederherstellungsgebühr“ enthalten.v [[Datei:exit-2.png|rahmenlos]] <br /> *Nehmen Sie eine neu ausgestellte Karte aus dem Automaten *Alle Informationen auf der Karte wie Anzahl der Gratisprodukte, Schließfachnummer, Anzahl der Ein- und Ausgänge werden von der verlorenen Karte auf eine neue kopiert. *Der zuletzt erfasste „Eintritt“ wird auf der neuen Karte entfernt. *Der Herr kann nun mit dieser neuen Karte das Tor betreten und die Party fortsetzen. <br /> ====<big>Damen-Arbeitsablauf für verlorene Karte</big>==== <blockquote><big>Ausgangsautomat</big></blockquote> <br /> {{Box_Anwendungsfall|Anwendungsfall = Eine Dame hat im Club ihre Karte mit Guthaben verloren. Sie möchte Geld von der Karte abheben und gehen.}} <br /> {{Box_Hinweis|Hinweis Text = Diese Karten-Wiederherstellungsoption zeigt nur Karten mit positivem Guthaben ungleich Null an.}} <br /> *Gehen Sie zum Ausgangsautomat *Wählen Sie oben rechts die Schaltfläche „Karte verwalten“ <br /> [[Datei:manage-1-2.png|rahmenlos]] <br /> *Bestätigen Sie den Personalzugang mit einer Managerkarte *Wählen Sie die Option „Geld abheben“ [[Datei:withdr-1.png|rahmenlos]] <br /> *Finden Sie die verlorene Karte anhand der Schließfachnummer oder Ausstellungsdatum/-zeit visuell in der Liste [[Datei:withdraw-2.png|rahmenlos]] <br /> *Überprüfen Sie bei Bedarf die Kartendetails auf weitere Informationen *Wählen Sie die Schaltfläche „Auszahlung“ und heben Sie Geld von der Karte ab [[Datei:withdraw-3.png|rahmenlos]] <br /> *Der Manager kann nun die Tür öffnen und die Dame kann den Club verlassen <br /> ===<big>Karte Aufladen Arbeitsablauf</big>=== <blockquote><big>Ausgangsautomat</big></blockquote> <br /> {{Box_Anwendungsfall|Anwendungsfall = Wenn das System aus technischen Gründen nicht richtig funktioniert hat, Menschen verließen den Club, ohne für Dienstleistungen zu bezahlen, Diese Option ermöglicht die Zahlung geschuldeter Gelder, sobald der ordnungsgemäße Betrieb des Systems wieder aufgenommen wird.}} <br /> {{Box_Hinweis|Hinweis Text = Diese Karten-Zahlungsoption zeigt nur Karten mit negativem Kontostand an.}} <br /> *Gehen Sie zum Ausgangsautomat *Wählen Sie oben rechts die Schaltfläche „Karte verwalten“ [[Datei:manage-1-2.png|rahmenlos]] <br /> *Bestätigen Sie den Personalzugang mit einer Managerkarte *Wählen Sie die Option „Karte laden“ [[Datei:load-card-1.png|rahmenlos]] <br /> *Finden Sie die verlorene Karte anhand der Schließfachnummer oder Ausstellungsdatum/-zeit visuell in der Liste [[Datei:load-2.png|rahmenlos]] <br /> *Überprüfen Sie bei Bedarf die Kartendetails auf weitere Informationen *Wählen Sie die Schaltfläche "Bezahlung" und laden Sie die Karte entweder in bar oder mit einer Kreditkarte auf [[Datei:load-3.png|rahmenlos]] <br /> *Der Manager kann nun die Tür öffnen und die Person kann den Club verlassen <br /> ===<big>Schließfach lösen Arbeitsablauf</big>=== <blockquote><big>Ausgangsautomat</big></blockquote> <br /> {{Box_Anwendungsfall|Anwendungsfall = Ein Herr verließ den Club ohne Bezahlung. Während die Polizei nach ihm sucht, kann das Schließfach von einer anderen Person genutzt werden. Diese Option ermöglicht, das Schließfach von der Karte zu lösen.}} <br /> *Gehen Sie zum Ausgangsautomat *Wählen Sie oben rechts die Schaltfläche „Karte verwalten“ <br /> [[Datei:manage-1-2.png|rahmenlos]] <br /> *Bestätigen Sie den Personalzugang mit einer Managerkarte *Wählen Sie die Option "Schließfach lösen" <br /> [[Datei:unbind-locker-1.png|rahmenlos]] <br /> *Suchen Sie in der Liste nach der Karte, von der Sie das Schließfach entbinden möchten [[Datei:unbind-locker-2.png|rahmenlos]] <br /> *Lösen Sie das Schließfach, indem Sie auf "OK" drücken [[Datei:unbind-locker-3.png|rahmenlos]] <br /> [[Kategorie:Kamberi Group]]
| (95 dazwischenliegende Versionen von 2 Benutzern werden nicht angezeigt) | |||
| Zeile 1: | Zeile 1: | ||
| − | + | {{translate|Arbeitsabläufe der Kamberi-Gruppe}} | |
| + | {{DISPLAYTITLE:Arbeitsabläufe der Kamberi-Gruppe}} | ||
| − | + | __TOC__ | |
| + | |||
| + | <br /> | ||
| + | <br /> | ||
| + | <br /> | ||
| + | <br /> | ||
| + | |||
| + | ===<big>Damenkarten und Pfand</big>=== | ||
| + | |||
| + | ====<big>Ausgabe einer Damenkarte</big>==== | ||
| + | |||
| + | <br /> | ||
| + | |||
| + | {{Box_Hinweis|Hinweis Text = | ||
| + | ''Als "kasse2" Nutzer können Sie eine Damenkarte ausstellen und dafür am POS ein Pfand vergeben.''<br /> | ||
| + | Bei der Ausstellung einer Karte werden alle auf der Karte verbliebenen Guthaben von Vorbesitzern verworfen.}} | ||
| + | |||
| + | <br /> | ||
| + | |||
| + | *Melden Sie sich am POS an und wählen Sie „RFID Karte Damen“ | ||
| + | |||
| + | <br /> | ||
| + | |||
| + | [[Datei:card-issue-1-1.png|rahmenlos]] | ||
| + | |||
| + | |||
| + | <br /> | ||
| + | |||
| + | *Wählen Sie den Kartentyp „RFID Damen Karte mit Steuer“ | ||
| + | |||
| + | <br /> | ||
| + | |||
| + | [[Datei:card-issue-2-1.png|rahmenlos]] | ||
| + | |||
| + | <br /> | ||
| + | |||
| + | *Gehen Sie zur Suchleiste oder klicken Sie auf die Lupe und wählen Sie die zugehörige Person von der Liste aus | ||
| + | |||
| + | <br /> | ||
| + | |||
| + | [[Datei:Bildschirmfoto 2022-02-09 um 14.35.25.png|rahmenlos]] | ||
| + | |||
| + | <br /> | ||
| + | |||
| + | *Bestätigen Sie die Kundenauswahl mit der Taste oben rechts "Kunde auswählen" | ||
| + | |||
| + | <br /> | ||
| + | |||
| + | [[Datei:Bildschirmfoto 2022-02-09 um 14.39.40.png|rahmenlos]]<br /> | ||
| + | |||
| + | <br /> | ||
| + | |||
| + | *Scannen Sie eine RFID-Karte, die der Dame ausgestellt wird | ||
| + | |||
| + | |||
| + | [[Datei:card-issue-5.png|rahmenlos]] | ||
| + | |||
| + | |||
| + | <br /> | ||
| + | |||
| + | *Sie werden sehen, dass der Bestellung zwei Produkte hinzugefügt wurden. Bestätigen Sie dies, indem Sie auf die Schaltfläche unten links klicken | ||
| + | |||
| + | |||
| + | [[Datei:card-issue-6.png|rahmenlos]] | ||
| + | |||
| + | |||
| + | <br /> | ||
| + | |||
| + | *Machen Sie danach eine Bestätigung mit einer Managerkarte und nehmen Sie die neu ausgestellte Karte | ||
| + | |||
| + | <br /> | ||
| + | |||
| + | ====<big>Zuordnung einer Kaution zur ausgestellten Damenkarte</big>==== | ||
| + | Nach Ausstellung einer Damenkarte können Sie dieser jederzeit eine Kaution zuweisen. | ||
| + | |||
| + | <br /> | ||
| + | |||
| + | *Melden Sie sich am POS an und wählen Sie „RFID Karte Damen“ | ||
| + | |||
| + | |||
| + | [[Datei:card-issue-1-1.png|rahmenlos]] | ||
| + | |||
| + | |||
| + | <br /> | ||
| + | |||
| + | *Wählen Sie den Kartentyp „RFID Damen Karte mit Steuer“ | ||
| + | |||
| + | |||
| + | [[Datei:deposit-2-1.png|rahmenlos]] | ||
| + | |||
| + | |||
| + | <br /> | ||
| + | |||
| + | *Scannen Sie die Karte einer Dame, der Sie eine Anzahlung zuweisen möchten | ||
| + | |||
| + | |||
| + | [[Datei:deposit-3.png|rahmenlos]] | ||
| + | |||
| + | |||
| + | <br /> | ||
| + | |||
| + | *Der gescannten Karte wird ein Pfand zugeordnet und derselbe Pfandbetrag wird nach Drücken von „Bezahlung“ wieder abgebucht. Die Karte weist zu diesem Zeitpunkt ein negatives Guthaben auf | ||
| + | |||
| + | |||
| + | [[Datei:deposit-4.png|rahmenlos]] | ||
| + | |||
| + | |||
| + | <br /> | ||
| + | |||
| + | *Bestätigen Sie die Transaktion mit der Managerkarte | ||
| + | |||
| + | |||
| + | [[Datei:deposit-5.png|rahmenlos]] | ||
| + | |||
| + | |||
| + | <br /> | ||
| + | |||
| + | ====<big>Rückgabe einer Karte mit Pfand</big>==== | ||
| + | |||
| + | <br /> | ||
| + | |||
| + | {{Box_Hinweis|Hinweis Text = | ||
| + | ''Eine mit Pfand belegte Karte können Sie am Eingangsautomaten zurückgeben.'' | ||
| + | Bevor Sie eine Karte mit Pfand zurückgeben, vergewissern Sie sich, dass sie keinen negativen Kontostand aufweist. Wenn die Karte ein negatives Guthaben hat, muss es am Ausgangsautomat wieder aufgefüllt werden.}} | ||
| + | |||
| + | <br /> | ||
| + | |||
| + | *Wählen Sie am Eingangsautomaten die Schaltfläche "Karte zurückgeben" in der oberen rechten Ecke | ||
| + | |||
| + | |||
| + | [[Datei:return-deposit-1.png|rahmenlos]] | ||
| + | |||
| + | |||
| + | <br /> | ||
| + | |||
| + | *Führen Sie eine Karte ein, der eine Kaution zugewiesen ist. Alle anderen Karten werden ignoriert | ||
| + | |||
| + | |||
| + | [[Datei:return-deposit-2.png|rahmenlos]] | ||
| + | |||
| + | |||
| + | <br /> | ||
| + | |||
| + | *Wählen Sie die Schaltfläche „Auszahlung“ | ||
| + | |||
| + | |||
| + | [[Datei:return-deposit-3.png|rahmenlos]] | ||
| + | |||
| + | |||
| + | <br /> | ||
| + | |||
| + | *Nimm das Geld. Wenn die Karte ein positives Guthaben aufweist, entspricht der Auszahlungsbetrag dem „Kartenguthaben + dem Preis der Kaution“ | ||
| + | |||
| + | |||
| + | [[Datei:return-deposit-4.png|rahmenlos]] | ||
| + | |||
| + | |||
| + | <br /> | ||
| + | |||
| + | ===<big>Herrenkarten</big>=== | ||
| + | |||
| + | ====Herren Tageskarte==== | ||
| + | |||
| + | * Drücken Sie den Button Herren | ||
| + | |||
| + | <br /> | ||
| + | [[Datei:Herren1.png|rahmenlos]] | ||
| + | <br /> | ||
| + | |||
| + | * Tippen Sie auf den Button Tageskarte Herren. | ||
| + | |||
| + | <br /> | ||
| + | [[Datei:Karten_Herren.png|rahmenlos]] | ||
| + | <br /> | ||
| + | |||
| + | * Tippen Sie unten rechts auf Bezahlung und wählen im Anschluss ihre Bezahlart aus | ||
| + | |||
| + | <br /> | ||
| + | [[Datei:Tageskarte_Herren2.png|rahmenlos]] | ||
| + | <br /> | ||
| + | |||
| + | * Bezahlart wählen und bezahlen (im Beispiel Bargeld) | ||
| + | |||
| + | <br /> | ||
| + | [[Datei:Bezahlart_Bargeld.png|rahmenlos]] | ||
| + | <br /> | ||
| + | |||
| + | * Bezahlung<br /> | ||
| + | |||
| + | [[Datei:Barzahlung.png|rahmenlos]] | ||
| + | <br /> | ||
| + | |||
| + | ====10er-Karte Herren==== | ||
| + | |||
| + | * Drücken Sie den Button Herren | ||
| + | |||
| + | <br /> | ||
| + | [[Datei:Herren1.png|rahmenlos]] | ||
| + | <br /> | ||
| + | |||
| + | * Tippen Sie auf den Button 10er-Karte Herren<br /> | ||
| + | |||
| + | [[Datei:Karten_Herren.png|rahmenlos]]<br /> | ||
| + | |||
| + | * Tippen Sie unten rechts auf Bezahlung und wählen im Anschluss ihre Bezahlart aus. | ||
| + | |||
| + | <br /> | ||
| + | [[Datei:Bezahlung_10er_Karte_Herren.png|rahmenlos]] | ||
| + | <br /> | ||
| + | |||
| + | * Bezahlart wählen und bezahlen (im Beispiel Bargeld) | ||
| + | |||
| + | <br /> | ||
| + | [[Datei:Bezahlart_Bargeld.png|rahmenlos]] | ||
| + | <br /> | ||
| + | |||
| + | * Bezahlung | ||
| + | |||
| + | <br /> | ||
| + | [[Datei:Barzahlung_10erKarte_Herren.png|rahmenlos]] | ||
| + | <br /> | ||
| + | |||
| + | ====<big>Gutscheine-Arbeitsabläufe</big>==== | ||
| + | |||
| + | ====<big>Kauf und Anwendung eines Gutschein am Eingang-Automaten</big>==== | ||
| + | |||
| + | <br /> | ||
| + | |||
| + | *Wählen Sie die Option "Herren"/"Gutschein" | ||
| + | |||
| + | <br /> | ||
| + | |||
| + | [[Datei:gutsh-1.png|rahmenlos]][[Datei:gutsh-2.png|rahmenlos]] | ||
| + | |||
| + | <br /> | ||
| + | |||
| + | *Wählen Sie eine der verfügbaren Geschenkkarten aus (50,- € ; 70,- € ; 100,- € ; 140,-€ ) | ||
| + | |||
| + | |||
| + | [[Datei:gutsh-3.png|rahmenlos]] | ||
| + | |||
| + | |||
| + | <br /> | ||
| + | |||
| + | *Wählen Sie die Schaltfläche "Bezahlung" und bezahlen Sie die Karte entweder in bar oder mit einer Kreditkarte | ||
| + | |||
| + | |||
| + | [[Datei:gutsh-4.png|rahmenlos]] | ||
| + | |||
| + | |||
| + | <br /> | ||
| + | |||
| + | *Nehmen Sie die Karte | ||
| + | *Wählen Sie die Option „Check-In“ | ||
| + | |||
| + | |||
| + | [[Datei:gutsh-5.png|rahmenlos]] | ||
| + | |||
| + | |||
| + | <br /> | ||
| + | |||
| + | *Legen Sie die Karte erneut ein | ||
| + | *Wählen Sie die Schließfachgröße | ||
| − | |||
| − | + | [[Datei:gutsh-7.png|rahmenlos]] | |
| − | |||
| − | + | <br /> | |
| + | *Wählen Sie die Schaltfläche "Bezahlung", warten Sie, bis die Zahlung abgeschlossen ist, und nehmen Sie die Karte | ||
| − | - | + | [[Datei:gutsh-8.png|rahmenlos]] |
| − | |||
| + | <br /> | ||
| + | *Betreten Sie das Tor | ||
| − | + | <br /> | |
| + | {{Box_Hinweis|Hinweis Text = | ||
| + | ''Danach kann die Geschenkkarte als normale Herrenkarte verwendet werden.''<br /> | ||
| + | Das Guthaben auf einer Geschenkkarte kann nicht am Ausgangsautomaten ausgezahlt werden und kann nur als Bezahlung für den nächsten Eingang oder zum Kauf von Waren am POS verwendet werden.}} | ||
| + | <br /> | ||
| − | - | + | ====<big>Gutschein im Web-Shop kaufen und am Eingang-Automaten verwenden</big>==== |
| − | - | + | {{Box_Hinweis|Hinweis Text = |
| + | Sie können Geschenkkarten im Web-Shop als registrierter Benutzer oder im "Gastmodus" kaufen.}} | ||
| + | <br /> | ||
| − | - | + | *Wählen Sie auf der Hauptseite des Web-Shops einen Geschenkgutschein aus, den Sie kaufen möchten |
| − | |||
| − | + | [[Datei:web-1.png|rahmenlos]] | |
| − | |||
| − | + | <br /> | |
| − | + | *Bestätigen Sie Ihre Auswahl auf der Warenkorbseite | |
| − | - | + | [[Datei:web-2.png|rahmenlos]] |
| − | |||
| + | <br /> | ||
| + | *Wenn Sie sich bereits zuvor registriert haben, geben Sie als Nächstes Ihre Anmeldeinformationen ein. Alternativ können Sie den "Gast-Modus" wählen und ohne Registrierung fortfahren. | ||
| − | |||
| − | - | + | [[Datei:web-3.png|rahmenlos]] |
| + | <br /> | ||
| − | + | *Wählen Sie im nächsten Schritt den gewünschten Zahlungsanbieter aus | |
| − | |||
| − | - | + | [[Datei:web-4.png|rahmenlos]] |
| − | |||
| − | + | <br /> | |
| − | |||
| − | + | *Klicken Sie auf die Schaltfläche "Bezahlung". Sie werden auf die Seite eines Zahlungsanbieters weitergeleitet | |
| + | *Zahlungsdaten eingeben und Geschenkkarte bezahlen | ||
| − | |||
| − | - | + | [[Datei:web-6.png|rahmenlos]] |
| − | |||
| + | <br /> | ||
| + | {{Box_Hinweis|Hinweis Text = | ||
| + | Danach werden Sie auf eine Seite weitergeleitet, auf der Sie Rechnungen und Geschenkkarten im PDF-Format herunterladen können, oder, wenn Sie ein registrierter Benutzer sind, werden diese Ihnen per E-Mail zugeschickt, nachdem Sie die Transaktion abgeschlossen haben.}} | ||
| − | |||
| − | |||
| + | [[Datei:web-7.png|rahmenlos]] | ||
| − | + | <br /> | |
| + | *Scannen Sie den Barcode aus der Geschenkkarten-PDF auf dem Barcode-Lesegerät am Eingangsautomaten mit einer für Sie bequemen Methode (drucken Sie ihn aus oder verwenden Sie ein Smartphone). | ||
| − | - | + | [[Datei:web-vu-1.png|rahmenlos]] |
| − | |||
| + | <br /> | ||
| + | *Wählen Sie die Schaltfläche "Bezahlung", warten Sie, bis die Zahlung abgeschlossen ist, und nehmen Sie die Karte | ||
| + | *Wählen Sie die Option „Check-In“ | ||
| − | |||
| − | + | [[Datei:gutsh-5.png|rahmenlos]] | |
| − | |||
| − | |||
| − | + | <br /> | |
| − | + | *Legen Sie die Karte erneut ein | |
| + | *Schließfachgröße auswählen | ||
| − | |||
| + | [[Datei:gutsh-7.png|rahmenlos]] | ||
| − | + | <br /> | |
| − | + | *Wählen Sie die Schaltfläche "Bezahlung", warten Sie, bis die Zahlung abgeschlossen ist, und nehmen Sie die Karte | |
| + | [[Datei:web-vu-2.png|rahmenlos]] | ||
| − | |||
| + | <br /> | ||
| + | *Betreten Sie das Tor | ||
| − | + | ===<big>Verlorene Karte</big>=== | |
| − | - | + | ====<big>Herren-Arbeitsablauf für verlorene Karte</big>==== |
| + | <blockquote>Ausgangsautomat</blockquote> | ||
| + | <br /> | ||
| − | + | {{Box_Anwendungsfall|Anwendungsfall = | |
| + | Ein Herr hat seine Karte im Club verloren. | ||
| + | Er möchte für die Karte bezahlen und den Club verlassen.}} | ||
| − | = | + | <br /> |
| − | + | ||
| + | {{Box_Hinweis|Hinweis Text = | ||
| + | Diese Karten-Wiederherstellungsoption kostet 50,-€ "Karten-Wiederherstellungsgebühr" und zeigt 0,-€ Guthabenkarten an.}} | ||
| + | |||
| + | <br /> | ||
| − | + | *Gehen Sie zum Ausgangsautomat | |
| + | *Wählen Sie oben rechts die Schaltfläche „Karte verwalten“ | ||
| − | + | <br /> | |
| − | |||
| + | [[Datei:manage-1.png|rahmenlos]] | ||
| − | + | <br /> | |
| − | + | *Bestätigen Sie den Personalzugang mit einer Managerkarte | |
| + | *Wählen Sie die Option „Karte verloren“ | ||
| + | [[Datei:lost-1.png|rahmenlos]] | ||
| − | |||
| + | <br /> | ||
| + | *Finden Sie die verlorene Karte anhand der Schließfachnummer oder Ausstellungsdatum/-zeit visuell in der Liste | ||
| − | |||
| + | [[Datei:manage-3.png|rahmenlos]] | ||
<br /> | <br /> | ||
| − | + | *Überprüfen Sie bei Bedarf die Kartendetails auf weitere Informationen | |
| + | *Wählen Sie die Schaltfläche "Bezahlung" und bezahlen Sie die Karte entweder in bar oder mit einer Kreditkarte. In diesem Fall sind zusätzlich 50,- € „Karten-Wiederherstellungsgebühr“ enthalten. | ||
| − | + | <br /> | |
| − | |||
| + | [[Datei:manage-4.png|rahmenlos]] | ||
| − | |||
| + | <br /> | ||
| + | *Der Manager kann nun die Tür öffnen und der Herr kann den Club verlassen. | ||
| − | + | <br /> | |
| + | <blockquote><big>Eingangsautomat</big></blockquote> | ||
| + | <br /> | ||
| − | + | {{Box_Anwendungsfall|Anwendungsfall = | |
| + | Ein Herr hat seine Karte im Club verloren. | ||
| + | Er will bleiben und die Party fortsetzen.}} | ||
| − | + | <br /> | |
| + | {{Box_Hinweis|Hinweis Text = | ||
| + | Diese Wiederherstellungskartenoption zeigt nur Karten mit 0,-€ oder negativem Kontostand an.}} | ||
| − | + | *Gehen Sie zum Eingangsautomat durch das Gate | |
| + | *Wählen Sie oben rechts die Schaltfläche „Karte verwalten“ | ||
| − | |||
| + | [[Datei:manage-card-btn.png|rahmenlos]] | ||
| − | + | <br /> | |
| + | *Bestätigen Sie den Personalzugang mit einer Managerkarte | ||
| + | *Geben Sie die Schließfachnummer für die verlorene Karte ein | ||
| − | - | + | [[Datei:exit-1.png|rahmenlos]] |
| − | |||
| − | + | <br /> | |
| − | + | *Überprüfen Sie bei Bedarf die Kartendetails auf weitere Informationen | |
| − | + | *Wählen Sie die Schaltfläche "Bezahlung" und bezahlen Sie die Karte entweder in bar oder mit einer Kreditkarte. In diesem Fall sind zusätzlich 50,- € „Karten-Wiederherstellungsgebühr“ enthalten.v | |
| − | |||
| + | [[Datei:exit-2.png|rahmenlos]] | ||
| − | + | <br /> | |
| + | *Nehmen Sie eine neu ausgestellte Karte aus dem Automaten | ||
| + | *Alle Informationen auf der Karte wie Anzahl der Gratisprodukte, Schließfachnummer, Anzahl der Ein- und Ausgänge werden von der verlorenen Karte auf eine neue kopiert. | ||
| + | *Der zuletzt erfasste „Eintritt“ wird auf der neuen Karte entfernt. | ||
| + | *Der Herr kann nun mit dieser neuen Karte das Tor betreten und die Party fortsetzen. | ||
| + | <br /> | ||
| − | - | + | ====<big>Damen-Arbeitsablauf für verlorene Karte</big>==== |
| + | <blockquote><big>Ausgangsautomat</big></blockquote> | ||
| + | <br /> | ||
| − | + | {{Box_Anwendungsfall|Anwendungsfall = | |
| + | Eine Dame hat im Club ihre Karte mit Guthaben verloren. | ||
| + | Sie möchte Geld von der Karte abheben und gehen.}} | ||
| + | <br /> | ||
| + | {{Box_Hinweis|Hinweis Text = | ||
| + | Diese Karten-Wiederherstellungsoption zeigt nur Karten mit positivem Guthaben ungleich Null an.}} | ||
| − | + | <br /> | |
| − | + | *Gehen Sie zum Ausgangsautomat | |
| + | *Wählen Sie oben rechts die Schaltfläche „Karte verwalten“ | ||
| + | <br /> | ||
| + | [[Datei:manage-1-2.png|rahmenlos]] | ||
| − | |||
| + | <br /> | ||
| + | *Bestätigen Sie den Personalzugang mit einer Managerkarte | ||
| + | *Wählen Sie die Option „Geld abheben“ | ||
| − | |||
| + | [[Datei:withdr-1.png|rahmenlos]] | ||
| − | + | <br /> | |
| − | - | + | *Finden Sie die verlorene Karte anhand der Schließfachnummer oder Ausstellungsdatum/-zeit visuell in der Liste |
| + | [[Datei:withdraw-2.png|rahmenlos]] | ||
| − | |||
| − | + | <br /> | |
| + | *Überprüfen Sie bei Bedarf die Kartendetails auf weitere Informationen | ||
| + | *Wählen Sie die Schaltfläche „Auszahlung“ und heben Sie Geld von der Karte ab | ||
| − | - | + | [[Datei:withdraw-3.png|rahmenlos]] |
| + | <br /> | ||
| + | |||
| + | *Der Manager kann nun die Tür öffnen und die Dame kann den Club verlassen | ||
| + | |||
| + | <br /> | ||
| − | + | ===<big>Karte Aufladen Arbeitsablauf</big>=== | |
| + | |||
| + | <blockquote><big>Ausgangsautomat</big></blockquote> | ||
| + | |||
| + | <br /> | ||
| − | = | + | {{Box_Anwendungsfall|Anwendungsfall = |
| + | Wenn das System aus technischen Gründen nicht richtig funktioniert hat, | ||
| + | Menschen verließen den Club, ohne für Dienstleistungen zu bezahlen, | ||
| + | Diese Option ermöglicht die Zahlung geschuldeter Gelder, sobald der ordnungsgemäße Betrieb des Systems wieder aufgenommen wird.}} | ||
| − | + | <br /> | |
| − | |||
| − | + | {{Box_Hinweis|Hinweis Text = | |
| + | Diese Karten-Zahlungsoption zeigt nur Karten mit negativem Kontostand an.}} | ||
| − | + | <br /> | |
| + | *Gehen Sie zum Ausgangsautomat | ||
| + | *Wählen Sie oben rechts die Schaltfläche „Karte verwalten“ | ||
| − | - | + | [[Datei:manage-1-2.png|rahmenlos]] |
| + | <br /> | ||
| − | + | *Bestätigen Sie den Personalzugang mit einer Managerkarte | |
| + | *Wählen Sie die Option „Karte laden“ | ||
| + | [[Datei:load-card-1.png|rahmenlos]] | ||
| − | |||
| + | <br /> | ||
| + | *Finden Sie die verlorene Karte anhand der Schließfachnummer oder Ausstellungsdatum/-zeit visuell in der Liste | ||
| − | |||
| + | [[Datei:load-2.png|rahmenlos]] | ||
| − | + | <br /> | |
| + | *Überprüfen Sie bei Bedarf die Kartendetails auf weitere Informationen | ||
| + | *Wählen Sie die Schaltfläche "Bezahlung" und laden Sie die Karte entweder in bar oder mit einer Kreditkarte auf | ||
| − | - | + | [[Datei:load-3.png|rahmenlos]] |
| − | |||
| − | |||
| − | + | <br /> | |
| + | *Der Manager kann nun die Tür öffnen und die Person kann den Club verlassen | ||
| + | <br /> | ||
| − | + | ===<big>Schließfach lösen Arbeitsablauf</big>=== | |
| + | <blockquote><big>Ausgangsautomat</big></blockquote> | ||
| + | <br /> | ||
| − | + | {{Box_Anwendungsfall|Anwendungsfall = | |
| + | Ein Herr verließ den Club ohne Bezahlung. Während die Polizei nach ihm sucht, | ||
| + | kann das Schließfach von einer anderen Person genutzt werden. | ||
| + | Diese Option ermöglicht, das Schließfach von der Karte zu lösen.}} | ||
| + | <br /> | ||
| + | *Gehen Sie zum Ausgangsautomat | ||
| + | *Wählen Sie oben rechts die Schaltfläche „Karte verwalten“ | ||
| − | + | <br /> | |
| + | [[Datei:manage-1-2.png|rahmenlos]] | ||
| − | |||
| + | <br /> | ||
| + | *Bestätigen Sie den Personalzugang mit einer Managerkarte | ||
| + | *Wählen Sie die Option "Schließfach lösen" | ||
<br /> | <br /> | ||
| − | |||
| − | |||
| − | + | [[Datei:unbind-locker-1.png|rahmenlos]] | |
| − | |||
| + | <br /> | ||
| + | *Suchen Sie in der Liste nach der Karte, von der Sie das Schließfach entbinden möchten | ||
| − | |||
| + | [[Datei:unbind-locker-2.png|rahmenlos]] | ||
| − | + | <br /> | |
| + | *Lösen Sie das Schließfach, indem Sie auf "OK" drücken | ||
| − | - | + | [[Datei:unbind-locker-3.png|rahmenlos]] |
| − | + | ||
| + | <br /> | ||
| + | [[Kategorie:Kamberi Group]] | ||