People Counter Dashboard: Unterschied zwischen den Versionen
(Added German buttons translation) |
Dub4ik (Diskussion | Beiträge) K (Added new sections with examples) |
Inhaltsverzeichnis
-
1Prepare KBOX A-330-RPI vorbereiten
- 1.1 Download imageImage
- 1.2Copy image to the Image auf Micro SD Card übertragen
-
2 Setup XOVIS camerasKamera
- 2.1Add XOVIS camerasKamera hinzufügen
- 2.2 Delete XOVIS cameras
3 Setup Areas
- 3 Setup Dashboards Add Areas
- Delete Areas.
- 4 Setup Relay Controllers
- externe Geräte (z.B. externe Applikationsserver) Add Relay Controllers
- 5 Setup Output Signals of Relay Controller Delete Relay Controllers
- 5 Setup Ausgangssignale externer Geräte Add Output Signals
- Delete Output Signals6 Upload files to the server
- 6 Dateien hochladen Add Files
- Show uploaded image files.
- Delete Files
- 7 Users
- Benutzer Add a user
- Change user credentials
- Remove a user
- 8 Change browser configuration
- Browser Konfiguration anpassen Reload browser configuration
KBOX A-330-RPI vorbereiten[Bearbeiten | Quelltext bearbeiten]
Download imageImage[Bearbeiten | Quelltext bearbeiten]
| Version | Download Link |
|---|---|
| 1.3.0.1 | http://nas0.dnsalias.com:5000/sharing/wZzteL0s7 |
Copy image to the Image auf Micro SD Card übertragen[Bearbeiten | Quelltext bearbeiten]
1. Download an image from the table above Image-Datei über den angegebenen Link herunterladen
2. Extract an archive Archiv extrahieren
3. Use utility Das Toool HDDRawCopy1.10Portable from the archive to copy the image on the im Archiv verwenden, um das Archiv auf die Micro SD Card zu kopieren
Setup XOVIS camerasKamera[Bearbeiten | Quelltext bearbeiten]
Add XOVIS camerasKamera hinzufügen[Bearbeiten | Quelltext bearbeiten]
1. To add a new XOVIS camera, you firstly need to select the Settings/Einstellungen tab
2. Click on the Add/Hinzufügen button
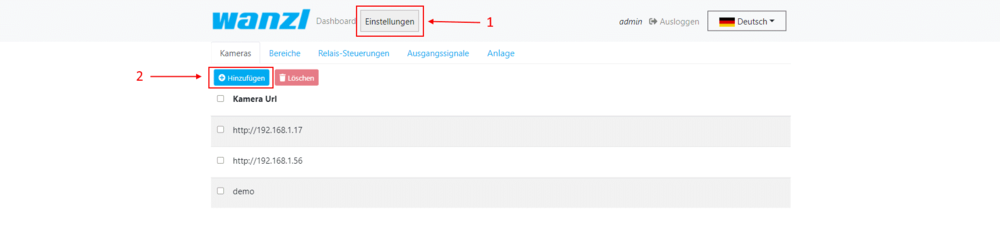
3. Here you should specify the camera URL
4. Specify a login to access the camera
5. Specify a password to access the camera
6. In this field specify the URL of your server (this field will be used for PUSH notification configuration on the camera side)
7. Here, specify the MAC of your camera
8. Save it using Save/Speichern button
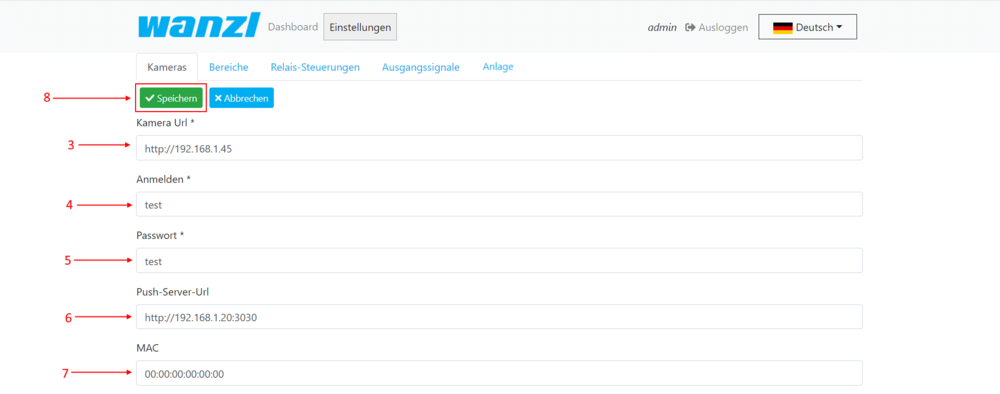 Delete XOVIS cameras
Delete XOVIS cameras
Zunächst den Menüpunkt Devices/ Geräte auswählen.
2. Auf Add/ Hinzufügen klicken.
3. Die entsprechenden Angaben der Eingabefelder ausfüllen. Bitte die URL angeben.
4. Die Anmeldeinformationen für die Kamera angeben.
5. Das Kennwort angeben.
6. In diesem Feld wird die URL des Applikationsservers angegeben (Zieladresse für PUSH Benachrichtigungen von der Kamera).
7. Speichern.
Kamera Anmeldeinformationen anpassen[Bearbeiten | Quelltext bearbeiten]
1. Wenn die Anmeldeinformationen angepasst werden müssen, bitte hier klicken.
2 Danach Edit/ Bearbeiten auswählen.
3. Jetzt können hier Anpassungen vorgenommen werden.
4. Anpassungen speichern.
Kamera entfernen.[Bearbeiten | Quelltext bearbeiten]
1. To remove cameras, mark them
2. Click on the Delete/Löschen button
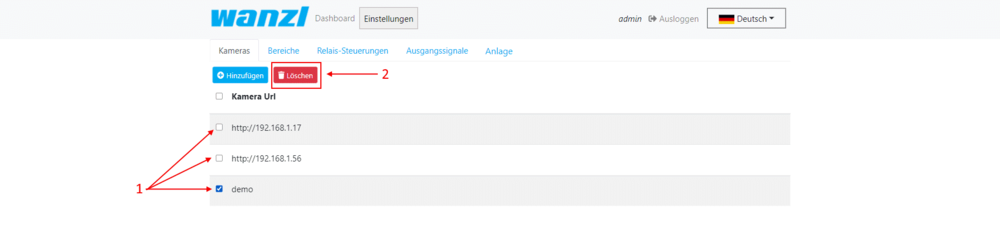
1. Die zu enfernende Kamera bitte auswählen.
2. Auf den Button Delete/ Löschen klicken.
Zusätzliche Feldbezeichnungen.[Bearbeiten | Quelltext bearbeiten]
Das Statussymbol zeigt den Verbindungstatus der Kamera an. Grün bedeutet, es besteht eine Verbindung zu der Kamera, rot bedeutet, aktuell besteht keine Verbindung zu der Kamera.
Die Statusverbindung kann auch geprüft werden, wenn man einfach auf den Kameralistenbereich klickt.
Dieses Feld zeigt den Verbindungsfehler.
MAC-Adresse der Kamera. Dieses Feld wird automatisch von der Anwendung belegt.
Setup Dashboards[Bearbeiten | Quelltext bearbeiten]
Add AreasDashboard hinzufügen.[Bearbeiten | Quelltext bearbeiten]
1. Add a new area, you firstly need to go to Settings/Einstellungen
2. Select the Areas/Bereiche tab
3. And Then click on the Add/Hinzufügen button

4. Enter here the name of the area
5. Here you should specify a unique name without spaces and starts with a lowercase letter. This is a service field. For example: If you specified the name "Test", you can specify a unique name "test"
6. Here you can select a theme for the area display. For example:
 Basic theme
Basic theme Wanzl theme
Wanzl theme
7. Here you can choose the background for the "Basic" theme. If you want to add an image, you should upload it up to the server. More details on the link upload files
8. This field can be used in case if you want to specify an Offset for counter(for example when people are already in the area, but camera's counter is zero)
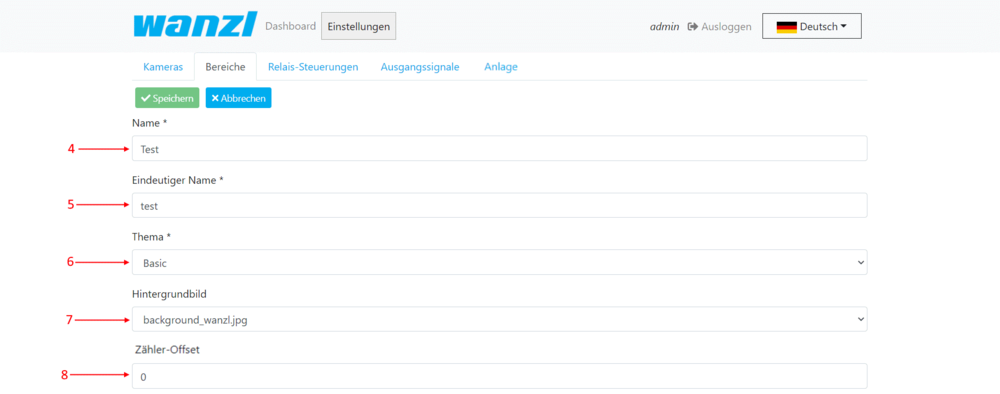
9. Click on the Add/Hinzufügen button to add a camera
10. Select the camera that was added earlier. If you do not know how to add a camera to click on this link setup XOVIS cameras
11. Choose the detect type
12. Enter the name line

13. Here we specify the maximum capacity of the number of people
14. Here you can specify the schedule restart counter time. If you need to specify more than 2 values, be sure to separate them with a semicolon

If you need to change the text translation on Area by interval:
15. To add the ability to select a language, click the Add/Hinzufügen button as many times as you need the languages
16. Choose a language
17. Enter the language switching interval in seconds
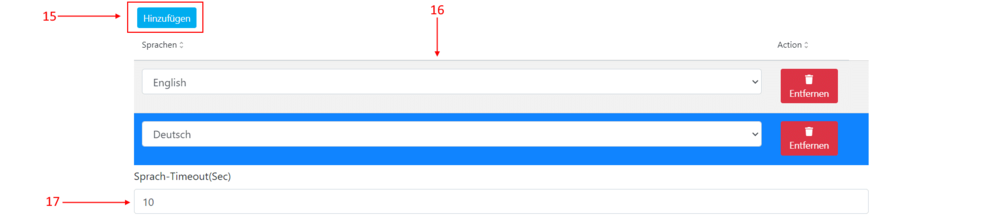 18. And save it
18. And save it Delete Areas.
Delete Areas.
Menüpunkt Dashboard auswählen.
2. Den Reiter Dashboards auswählen.
3. Auf Add/ Hinzufügen klicken.
4. Den Namen des Bereiches definieren und eingeben.
5. Hier sollte ein eindeutiger Name ohne Leerzeichen angegeben werden, der mit einem Kleinbuchstaben beginnt. Dies ist ein Schlüsselwort. Beispiel: Wenn der Name "Test" definiert worden ist, kann man den Namen "test" verwenden..
6. Hier kann ein visuelles Layout für die Darstellung angegeben werden. Zum Beispiel:
7. Definition des Hintergrundbildes für das "Basic" Layout. Wenn ein Bild importiert werden soll, kann man es hier hochladen. Weitere Details kan man unter diesem Link finden: Dateien hochladen
8. Dieses Feld kann verwendet werden, wenn ein Offset für den Zähler angegeben werden soll (z. B. wenn sich bereits Personen in der Nähe befinden, der Zähler der Kamera jedoch Null ist)..
9. Auf Add/ Hinzufügen klicken, um eine Kamera hinzuzufügen.
10. Bitte eine Kamera auswählen, die zuvor hinzugefügt wurde. Wenn keine Kamera existiert, bitte auf diesen Link klicken setup XOVIS cameras
11. Erkennungstyp auswählen.
12. Den Name der Kamera angeben.
13. Angabe der maximalen Personenanzahl für den zu überwachenden Bereich.
14. Hier kann der Zeitpunkt für ein Zurücksetzen der Kapazität definiert werden. Wenn mehr als 2 Werte angegeben werden, werden die Zeitpunkte durch ein Semikolon getrennt.
Hinzufügen zusätzlicher Sprachen:
15. Eine weitere Sprache wird über den Button Add/ Hinzufügen ermöglicht.
16. Sprachauswahl.
17. Intervall in Sekunden zum automatischen Anzeigewechsel.
18. Speichern.Dashboard Anmeldeinformationen anpassen[Bearbeiten | Quelltext bearbeiten]
1. To remove Areas, mark them
2. And then click on the Delete/Löschen button
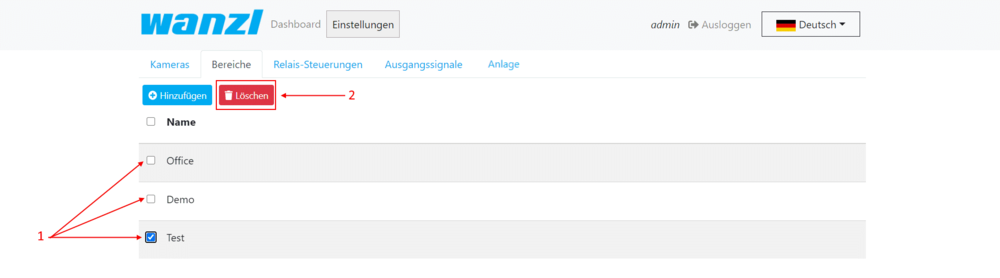 Setup Relay Controllers
Setup Relay Controllers
Um Dashboard-Daten zu ändern, bitte auf den Dashboard-Listenbereich auswählen.
2. Auf Edit/ Bearbeiten klicken. 3. Anpassungen vornehmen und Speichern.Dashboard entfernen.[Bearbeiten | Quelltext bearbeiten]
1. Dashboard markieren.2. Auf Delete/ Löschen Button klicken.
Setup externe Geräte (z.B. externe Applikationsserver)[Bearbeiten | Quelltext bearbeiten]
Add Relay ControllersExterne Geräte hinzufügen[Bearbeiten | Quelltext bearbeiten]
1. To add a new relay controller, you firstly need to select the Settings tab
2. Select the Relay Controllers/Relais-Steuerungen tab
3. And then click on the Add/Hinzufügen button
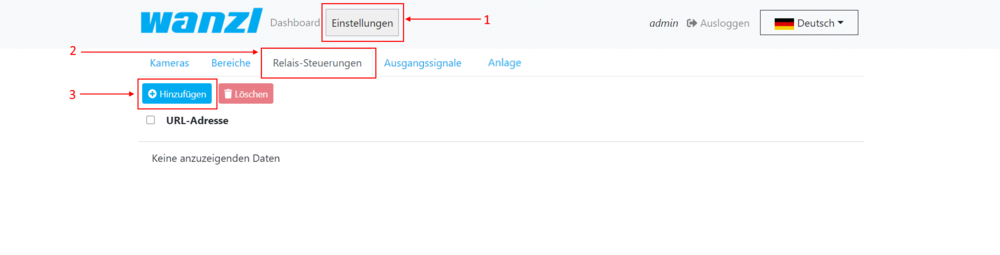
4. Here you should specify the relay controller URL
5. Select the type of relay controller communication protocol
6. And Save it
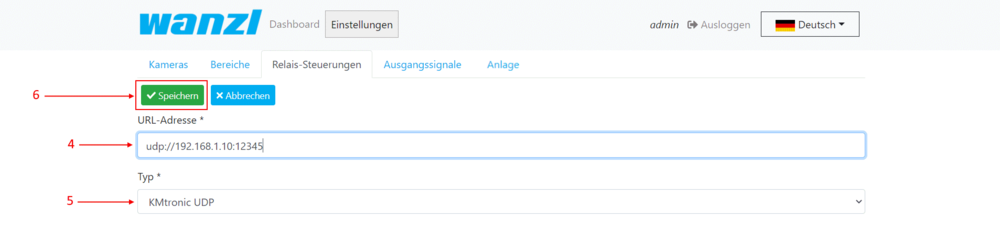 Delete Relay Controllers
Delete Relay Controllers
Menüpunkt Devices/ Geräte auswählen.
2. Executable Devices/ Ausführbare Geräte wählen.
3. Button Add/ Hinzufügen klicken.
4. Typ des Protokolls angeben.
5. URL des externen Servers angeben.
6. Speichern.
Externe Gerätekonfiguration anpassen[Bearbeiten | Quelltext bearbeiten]
1. To remove relay controllers, mark them
2. Be careful! Do not remove Relay Controllers that are used/Achtung! Entfernen Sie nicht die verwendeten Relaissteuerungen. Click on the Delete/Löschen button
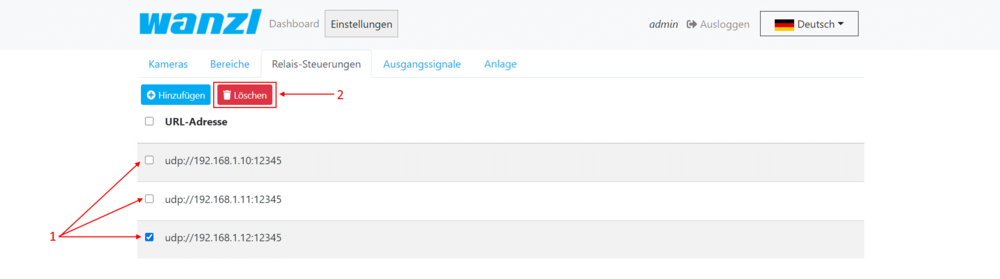 Setup Output Signals of Relay Controller
Setup Output Signals of Relay Controller
Auf den Listenbereich für ausführbare Geräte klicken.
2. Edit/ Bearbeiten Button auswählen. 3. Gewünschte Änderungen vornahmen.4. Speichern.
Externe Geräte löschen[Bearbeiten | Quelltext bearbeiten]
1. Gewünschtes Gerät markieren. 2. Achtung! Keine Geräte entfernen, die noch benutzt werden. Auf den Button Delete/ Löschen klicken.Zusätzliche Feldbezeichnungen[Bearbeiten | Quelltext bearbeiten]
Command Information/ Kommando-Informationen beschreiben Befehle zur Steuerung des Gerätes.
Setup Ausgangssignale externer Geräte[Bearbeiten | Quelltext bearbeiten]
Add Output SignalsAusgangssignale hinzufügen[Bearbeiten | Quelltext bearbeiten]
1. To add a new relay controller, you firstly need to select the Settings tab 2. Select the Menüpunkt Devices/ Geräte auswählen.
2. Reiter Output Signals/ Ausgangssignale tab auswählen.
3. And Then to click on the Button Add/ Hinzufügen button auswählen.
4. Enter here the name of the output signal
5. Here you should select an area
6. Here you should choose the relay controller URL
7. Insert the command of a high level of the relay controller
8. Insert the command of a low level of the relay controller
9. Here you can specify transition delay time
10. This field is necessary to specify the condition of relay triggering
11. Save it
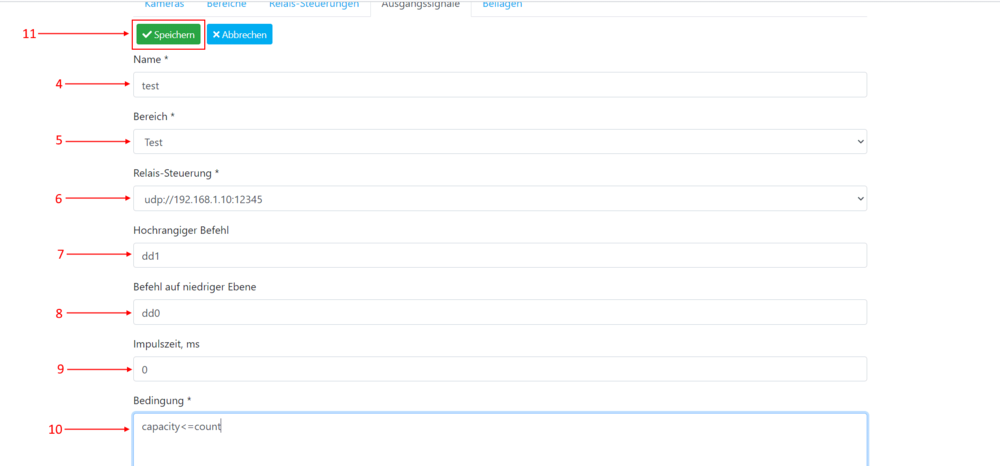 Delete Output Signals
Delete Output Signals
Name des Signals definieren.
5. Anzuwendender Bereich auswählen.
6. URL angeben.
7. Zugehöriges Kommando Einschaltbefehl des ausführbaren Gerätes eingeben.
8. Zugehöriges Kommando Ausschaltbefehl des ausführbaren Gerätes eingeben.
9. Impulslänge definieren (Wert=0 Dauerimpuls An/Aus, Wert > 0 bedeutet Impulslänge).
10. Dieses Feld ist erforderlich, um den Zustand der Auslösung anzugeben.
Information Umgebungsvariablen
11. Save it.
Ausgangssignale anpassen[Bearbeiten | Quelltext bearbeiten]
1. To remove output signals, mark them
2. Click on the Delete/Löschen button
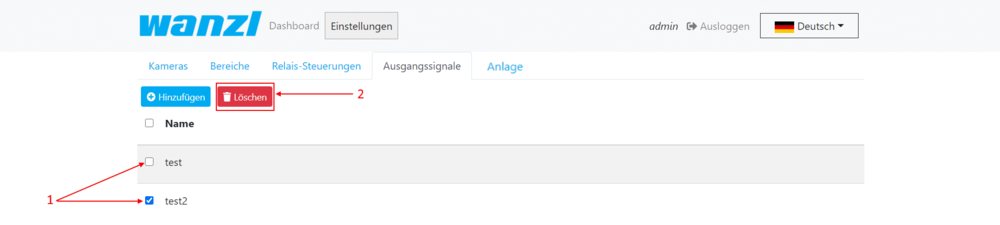 Upload files to the server
Upload files to the server
Listenbereich auswählen.
2. Auf Edit/ Bearbeiten Button klicken. 3. Anpassungen vornehmen.4. Speichern.
Ausgangsignale löschen[Bearbeiten | Quelltext bearbeiten]
1. Ausgangssignal markieren. 2. Den Delete/ Löschen Button betätigen.Dateien hochladen[Bearbeiten | Quelltext bearbeiten]
Add FilesDateien hinzufügen.[Bearbeiten | Quelltext bearbeiten]
1. Add a new area, you firstly need to go to Settings/Einstellungen
2. Select the Assets/Anlage tab
3. And then click on the Add/Hinzufügen button and select a file on your file system. If a file is uploaded to the server, you can see it in the file list
 Show uploaded image files.
Show uploaded image files.
Menüpunkt Dashboard auswählen.
2. Image Assets/ Bild-Assets Reiter auswählen.
3. Auf den Button Add/ Hinzufügen klicken und eine Datei auf dem lokalen Dateisystem auswählen. Nach dem Hochladen erscheint die Datei in der Auswahlliste..
Dateien auf dem Server anzeigen[Bearbeiten | Quelltext bearbeiten]
1 If you want to see image files just click on the file list area
 Delete Files
Delete Files
. Dateiliste auswählen.
Dateien löschen.[Bearbeiten | Quelltext bearbeiten]
1. To remove files from the server, mark them. Preset files can't be deleted
2. Be careful! Do not remove files that are used. And then click on the Delete/Löschen button
 Users
1. Dateien markieren. Vordefinierte Dateien können nicht gelöscht werden.
2. Den Delete/ Löschen Button klicken.
Users
1. Dateien markieren. Vordefinierte Dateien können nicht gelöscht werden.
2. Den Delete/ Löschen Button klicken.
Benutzer[Bearbeiten | Quelltext bearbeiten]
Add a userBenutzer hinzufügen[Bearbeiten | Quelltext bearbeiten]
1. To add a new user, you firstly need to select the Settings/Einstellungen tab
2. Click on the User/Benutzer tab
3. Then click on the Add/Hinzufugen button

4. In this field you should specify Login/Anmeldung for a new user
5. In this field you should specify Password/Passwort for a new user
6. Click on the Save/Speichern button to complete the adding of new user

Change user credentials[Bearbeiten | Quelltext bearbeiten]
1ю If you want to change user data just click on the user list area

2 Then click on the Edit/Hinzufügen button
3. After that you can change user data

4. And save the changes
Reiter System auswählen.
2. Users/ Benutzer auswählen.
3. Button Add/ Hinzufugen klicken.
4. Login/ Anmeldung für den neuen Anwender auswählen
5. Password/ Passwort defnieren
6. Berechtigungen festlegen. (Administrative Berechtigungen beinhalten Bearbeiten, Erstellen, Löschen und Leseberechtigungen. Standardberechtigungen beinhalten nur Leseberechtigungen.)
7. Auf Save/ Speichern klicken, um die Benutzeranlage abzuschließen.Benutzerdaten anpassen[Bearbeiten | Quelltext bearbeiten]
1. Benutzer aus der Liste auswählen.
2. Auf Edit/ Bearbeiten Button klicken. 3. Anpassungen vornehmen und Speichern.Benutzer entfernen[Bearbeiten | Quelltext bearbeiten]
1. To remove userы, mark them. Preset files can't be deleted
2. And then click on the Delete/Löschen button
 Change browser configuration
1. Benutzer markieren. Vordefinierte Benutzer können nicht entfernt werden.
2. Auf Button Delete/ Löschen klicken.
Change browser configuration
1. Benutzer markieren. Vordefinierte Benutzer können nicht entfernt werden.
2. Auf Button Delete/ Löschen klicken.
Browser Konfiguration anpassen[Bearbeiten | Quelltext bearbeiten]
Reload browser configurationBrowser Konfiguration neu laden.[Bearbeiten | Quelltext bearbeiten]
1. To display, you firstly need to go to Settings/Einstellungen 2. Select the Menüpunkt System auswählen.
2. Reiter Display/ Bildschirm tab auswählen.
3. Enter the display URL
4. Then click on the Reload button

Sichtbarkeit Mauszeiger definieren.
4. URL angeben.
5. Auf Speichern Button klicken.
6. Danach auf Systemneustart button klicken.
Netzwerk[Bearbeiten | Quelltext bearbeiten]
Netzwerk Setup.[Bearbeiten | Quelltext bearbeiten]
1. Menüpunkt System auswählen.
2. Reiter Netzwerk auswählen.
Es gibt zwei Konfigurationsarten.
Konfiguration DHCP:
- DHCP auswählen.
-
Button Speichern klicken
- Button Systemneustart klicken. Der DHCP-Server wird alle notwendigen Informationen nach dem Neustart liefern.
Konfiguration Statische IP-Adresse:
- IP Addresse angeben.
- Netzmaske angeben.
- Gateway Adresse angeben.
- DNS Addresse angeben.
- Button Reload klicken.
Beispielkonfiguration mit Zutrittskontrolle[Bearbeiten | Quelltext bearbeiten]
Externes Gerät konfigurieren ( KMTronic Herstellerinformation)
Die Standardkonfiguration der Netzwerkparameter des externen Gerätes kann der Herstellerseite entnommen werden.
Für dieses externe Gerät gibt es insgesamt 4 Relais mit jeweils einem Schließer/Öffner Kontakt. Im Reiter Ausgangssignale kann man jetzt ein Relais auswählen, welches als Schalter zu der Zutrittskontrolle genutzt wird.
In dieser Konfiguration wird das Relais1 als Schaltkontakt in der Signaldefinition verwendet. Es wird eine Impulslänge von 0 ms definiert, das bedeutet es ist ein An/Aus Schalter. In dieser Konfiguration wird der Schaltimpuls gesetzt, wenn die tatsächliche Personenanzahl größer als die eingestellte Maximalkapzität ist.
In dieser Darstellung wird die technische Verbindungsübersicht dargestellt. Die Signalleitungen werden als NO (Normal Open) mit dem Kontakt U2 E7 auf dem Anschlussboard verbunden. Das bedeutet, bei Überschreiten der Maximalkapazität, sperrt die Zutrittskontrolle.
Es können bei Bedarf mehrere Schaltkontakte entsprechend den fachlichen Anforderungen verwendet werden.
Beispiele[Bearbeiten | Quelltext bearbeiten]
So ändern Sie die Kapazität des Dashboards[Bearbeiten | Quelltext bearbeiten]
So setzen Sie den Zähler zurück[Bearbeiten | Quelltext bearbeiten]
==Prepare {{translate|Personenzählung Dashboard}} ==KBOX A-330-RPI vorbereiten== ===Download imageImage=== {| class="wikitable" !Version !Download Link |- |1.3.0.1 |http://nas0.dnsalias.com:5000/sharing/wZzteL0s7 |} ===Copy image to the Image auf Micro SD Card übertragen=== 1. Download an image from the table above 2. Extract an archive 3. Use utility '''HDDRawCopy1.10Portable''' from the archive to copy the image on the Micro SD Card ==Setup XOVIS cameras== ===Add XOVIS cameras=== 1. To add a new XOVIS camera, you firstly need to select the '''Settings/Einstellungen''' tab 2. Click on the '''Add/Hinzufügen''' button [[Datei:Add XOVIS camera.png|mini|1000x1000px|ohne]] 3. Here you should specify the camera URL 4. Specify a login to access the camera 5. Specify a password to access the camera 6. In this field specify the URL of your server (this field will be used for PUSH notification configuration on the camera side) 7. Here, specify the MAC of your camera 8. Save it using '''Save'''/'''Speichern''' button [[Datei:Add XOVIS camera details.png|mini|1000x1000px|ohne]] ===Delete XOVIS cameras=== Image-Datei über den angegebenen Link herunterladen 2. Archiv extrahieren 3. Das Toool '''HDDRawCopy1.10Portable''' im Archiv verwenden, um das Archiv auf die Micro SD Card zu kopieren ==Setup XOVIS Kamera== ===XOVIS Kamera hinzufügen=== 1. Zunächst den Menüpunkt '''Devices/ Geräte''' auswählen. [[Datei:Devices 1.png|ohne|mini|1111x1111px]] 2. Auf '''Add/ Hinzufügen''' klicken. [[Datei:add button.png|ohne|mini|1130x1130px]] 3. Die entsprechenden Angaben der Eingabefelder ausfüllen. Bitte die URL angeben. [[Datei:camera url.png|ohne|mini|1127x1127px]] 4. Die Anmeldeinformationen für die Kamera angeben. [[Datei:login.png|ohne|mini|1123x1123px]] 5. Das Kennwort angeben. [[Datei:password.png|ohne|mini|1131x1131px]] 6. In diesem Feld wird die URL des Applikationsservers angegeben (Zieladresse für PUSH Benachrichtigungen von der Kamera). [[Datei:push server url.png|ohne|mini|1128x1128px]] 7. Speichern. [[Datei:save button.png|ohne|mini|1128x1128px]] ===Kamera Anmeldeinformationen anpassen=== 1. Wenn die Anmeldeinformationen angepasst werden müssen, bitte hier klicken. [[Datei:status sign.png|ohne|mini|1137x1137px]] 2 Danach '''Edit/ Bearbeiten''' auswählen. [[Datei:edit button.png|ohne|mini|1129x1129px]] 3. Jetzt können hier Anpassungen vorgenommen werden. 4. Anpassungen speichern. [[Datei:save button.png|ohne|mini|1128x1128px]] ===Kamera entfernen.=== {{Box_Hinweis|Hinweis Text = Be careful! Do not remove a cameras that are used.}} 1. To remove cameras, mark them 2. Click on the '''Delete/Löschen''' button [[Datei:Delete API camera.png|mini|1000x1000px|ohne]] ==Setup Areas== ===Add Areas.=== 1. Add a new area, you firstly need to go to '''Settings/Einstellungen''' 2. Select the '''Areas/Bereiche''' tab 3. And Then click on the '''Add/Hinzufügen''' button [[Datei:Add Areas.png|ohne|mini|1000x1000px]] 4. Enter here the name of the area 5. Here you should specify a unique name without spaces and starts with a lowercase letter. This is a service field. For example: If you specified the name "Test", you can specify a unique name "test" 6. Here you can select a theme for the area display. For example: [[Datei:Add Areas Basic.png|ohne|mini|358x358px|Basic theme]] [[Datei:Add Areas Wanzl.png|ohne|mini|358x358px|Wanzl theme]] 7. Here you can choose the background for the "Basic" theme. If you want to add an image, you should upload it up to the server. More details on the link upload files 8. This field can be used in case if you want to specify an Offset for counter(for example when people are already in the area, but camera's counter is zero) [[Datei:Add Areas description.png|mini|1000x1000px|ohne]] 9. Click on the '''Add/Hinzufügen''' button to add a camera 10. Select the camera that was added earlier. If you do not know how to add a camera to click on this link setup XOVIS cameras 11. Choose the detect type 12. Enter the name line [[Datei:Add Areas add Achtung! Keine Kameras entfernen, die noch in Benutzung sind}}1. Die zu enfernende Kamera bitte auswählen. [[Datei:mark item.png|mini|ohne|57x57px]] 2. Auf den Button Delete/ Löschen klicken. [[Datei:delete button.png|ohne|mini|1125x1125px]] ===Zusätzliche Feldbezeichnungen.=== Das Statussymbol zeigt den Verbindungstatus der Kamera an. Grün bedeutet, es besteht eine Verbindung zu der Kamera, rot bedeutet, aktuell besteht keine Verbindung zu der Kamera. [[Datei:status sign.png|ohne|mini|1137x1137px]] Die Statusverbindung kann auch geprüft werden, wenn man einfach auf den Kameralistenbereich klickt. [[Datei:status.png|ohne|mini|1133x1133px]] Dieses Feld zeigt den Verbindungsfehler. [[Datei:connection error message.png|ohne|mini|1122x1122px]] MAC-Adresse der Kamera. Dieses Feld wird automatisch von der Anwendung belegt. [[Datei:mac.png|ohne|mini|1133x1133px]] ==Setup Dashboards== ===Dashboard hinzufügen.=== 1. Menüpunkt Dashboard auswählen. [[Datei:dashboard.png|ohne|mini|1128x1128px]] 2. Den Reiter Dashboards auswählen. 3. Auf '''Add/ Hinzufügen''' klicken. [[Datei:add button.png|ohne|mini|1130x1130px]] 4. Den Namen des Bereiches definieren und eingeben. [[Datei:dashboard name.png|ohne|mini|1128x1128px]] 5. Hier sollte ein eindeutiger Name ohne Leerzeichen angegeben werden, der mit einem Kleinbuchstaben beginnt. Dies ist ein Schlüsselwort. Beispiel: Wenn der Name "Test" definiert worden ist, kann man den Namen "test" verwenden.. [[Datei:dashboard unique name.png|ohne|mini|1125x1125px]] 6. Hier kann ein visuelles Layout für die Darstellung angegeben werden. Zum Beispiel: [[Datei:template.png|ohne|mini|1125x1125px]] 7. Definition des Hintergrundbildes für das "Basic" Layout. Wenn ein Bild importiert werden soll, kann man es hier hochladen. Weitere Details kan man unter diesem Link finden: [[Upload files to the server|Dateien hochladen]] [[Datei:dashboard background.png|ohne|mini|1127x1127px]] 8. Dieses Feld kann verwendet werden, wenn ein Offset für den Zähler angegeben werden soll (z. B. wenn sich bereits Personen in der Nähe befinden, der Zähler der Kamera jedoch Null ist).. [[Datei:dashboard offset.png|ohne|mini|1130x1130px]] 9. Auf '''Add/ Hinzufügen''' klicken, um eine Kamera hinzuzufügen. [[Datei:dashboard add.png|ohne|mini|1128x1128px]] 10. Bitte eine Kamera auswählen, die zuvor hinzugefügt wurde. Wenn keine Kamera existiert, bitte auf diesen Link klicken [[Setup_cameras|setup XOVIS cameras]] 11. Erkennungstyp auswählen. 12. Den Name der Kamera angeben. [[Datei:dashboard camera.png|ohne|mini|1000x1000px1131x1131px]] 13. Here we specify the maximum capacity of the number of people 14. Here you can specify the schedule restart counter time. If you need to specify more than 2 values, be sure to separate them with a semicolon [[Datei:Add Areas number of people.png|ohne|mini|1000x1000px]] If you need to change the text translation on Area by interval: 15. To add the ability to select a language, click the '''Add/Hinzufügen''' button as many times as you need the languages 16. Choose a language 17. Enter the language switching interval in seconds [[Datei:Add Areas language.png|ohne|mini|1000x1000px]] 18. And save it[[Datei:Add Areas Save.png|mini|1000x1000px|ohne]] ===Delete Areas.=== 1. To remove Areas, mark them 2. And then click on the '''Delete/Löschen''' button [[Datei:Delete Areas.png|mini|1000x1000px|ohne]] ==Setup Relay Controllers== ===Add Relay Controllers=== 1. To add a new relay controller, you firstly need to select the Settings tab 2. Select the '''Relay Controllers/Relais-Steuerungen''' tab 3. And then click on the '''Add/Hinzufügen''' button [[Datei:Add Relay Controllers.png|mini|1000x1000px|ohne]] 4. Here you should specify the relay controller URL 5. Select the type of relay controller communication protocol 6. And Save it [[Datei:Add Relay Controllers description.png|mini|1000x1000px|ohne]] ===Delete Relay Controllers=== 1. To remove relay controllers, mark them 2. '''Be careful! Do not remove Relay Controllers that are used/Achtung! Entfernen Sie nicht die verwendeten Relaissteuerungen'''. Click on the '''Delete/Löschen''' button [[Datei:Delete Relay Controllers.png|mini|1000x1000px|ohne]] ==Setup Output Signals of Relay Controller== ===Add Output Signals=== 1. To add a new relay controller, you firstly need to select the Settings tab 2. Select the '''Output Signals/Ausgangssignale''' tab 3. And Then to click on the '''Add/Hinzufügen''' button [[Datei:Add Output Signals.png|mini|1000x1000px|ohne]] 4. Enter here the name of the output signal 5. Here you should select an area 6. Here you should choose the relay controller URL 7. Insert the command of a high level of the relay controller 8. Insert the command of a low level of the relay controller 9. Here you can specify transition delay time 10. This field is necessary to specify the condition of relay triggering 11. Save it [[Datei:Add Output Signals details.png|mini|1000x1000px|ohne]] ===Delete Output Signals=== 1. To remove output signals, mark them 2. Click on the '''Delete/Löschen''' button [[Datei:Delete Output Signals.png|mini|1000x1000px|ohne]] ==Upload files to the server== ===Add Files.=== 1. Add a new area, you firstly need to go to '''Settings/Einstellungen''' 2. Select the '''Assets/Anlage''' tab 3. And then click on the '''Add/Hinzufügen''' button and select a file on your file system. If a file is uploaded to the server, you can see it in the file list [[Datei:Add Files.png|mini|1000x1000px|ohne]] ===Show uploaded image files.=== 1 If you want to see image files just click on the file list area [[Datei:Delete Files.png|mini|1000x1000px|ohne]] ===Delete Files.=== 1. To remove files from the server, mark them. Preset files can't be deleted 2. Be careful! Do not remove files that are used. And then click on the '''Delete/Löschen''' button [[Datei:Show Uploaded Images.png|mini|1000x1000px|ohne]] ==Users== ===Add a user=== 1. To add a new user, you firstly need to select the '''Settings/Einstellungen''' tab 2. Click on the '''User/Benutzer''' tab 3. Then click on the '''Add/Hinzufugen''' button [[Datei:AddUser.png|alternativtext=Add User|mini|1000x1000px|ohne]] 4. In this field you should specify '''Login/Anmeldung''' for a new user 5. In this field you should specify '''Password/Passwort''' for a new user 6. Click on the '''Save/Speichern''' button to complete the adding of new user [[Datei:Add User Enter Credentials.png|mini|1000x1000px|ohne]] ===Change user credentials=== 1ю If you want to change user data just click on the user list area [[Datei:Users Edit.png|mini|1000x1000px|ohne]] 2 Then click on the '''Edit/Hinzufügen''' button [[Datei:Users Edit Button.png|mini|1000x1000px|ohne]] 3. After that you can change user data [[Datei:Users Edit Data.png|mini|1000x1000px|ohne]] 4. And save the changes [[Datei:Save Button.png|mini|1000x1000px|ohne]] ===Remove a user=== 1. To remove userы, mark them. Preset files can't be deleted 2. And then click on the '''Delete/Löschen''' button [[Datei:Users Delete.png|ohne|mini|1000x1000px]] ==Change browser configuration== ===Reload browser configuration=== 1. To display, you firstly need to go to '''Settings/Einstellungen''' 2. Select the '''Display/Bildschirm''' tab 3. Enter the display URL 4. Then click on the '''Reload''' button [[Datei:Display.png|ohne|mini|1000x1000px]] <br />Angabe der maximalen Personenanzahl für den zu überwachenden Bereich. [[Datei:dashboard capacity.png|ohne|mini|1122x1122px]] 14. Hier kann der Zeitpunkt für ein Zurücksetzen der Kapazität definiert werden. Wenn mehr als 2 Werte angegeben werden, werden die Zeitpunkte durch ein Semikolon getrennt. [[Datei:dashboard schedule.png|ohne|mini|1127x1127px]] '''Hinzufügen zusätzlicher Sprachen:''' 15. Eine weitere Sprache wird über den Button '''Add/ Hinzufügen''' ermöglicht. [[Datei:dashboard add.png|ohne|mini|1128x1128px]] 16. Sprachauswahl. [[Datei:dashboard lang.png|ohne|mini|1135x1135px]] 17. Intervall in Sekunden zum automatischen Anzeigewechsel. [[Datei:dashboard lang interval.png|ohne|mini|1127x1127px]] 18. Speichern. [[Datei:save button.png|ohne|mini|1128x1128px]] ===Dashboard Anmeldeinformationen anpassen=== 1. Um Dashboard-Daten zu ändern, bitte auf den Dashboard-Listenbereich auswählen. [[Datei:dashboard edit configuration.png|ohne|mini|1141x1141px]] 2. Auf '''Edit/ Bearbeiten''' klicken.[[Datei:edit button.png|ohne|mini|1129x1129px]]3. Anpassungen vornehmen und Speichern.[[Datei:save button.png|ohne|mini|1128x1128px]] ===Dashboard entfernen.=== 1. Dashboard markieren. [[Datei:mark item.png|mini|ohne|57x57px]] 2. Auf '''Delete/ Löschen''' Button klicken. [[Datei:delete button.png|ohne|mini|1125x1125px]] ==Setup externe Geräte (z.B. externe Applikationsserver)== ===Externe Geräte hinzufügen=== 1. Menüpunkt '''Devices/ Geräte''' auswählen. [[Datei:Devices 1.png|ohne|mini|1111x1111px]] 2. '''Executable Devices/ Ausführbare Geräte''' wählen. 3. Button '''Add/ Hinzufügen''' klicken. [[Datei:add button.png|ohne|mini|1130x1130px]] 4. Typ des Protokolls angeben. [[Datei:controller type.png|ohne|mini|1134x1134px]] 5. URL des externen Servers angeben. [[Datei:controller url.png|ohne|mini|1127x1127px]] 6. Speichern. [[Datei:save button.png|ohne|mini|1128x1128px]] ===Externe Gerätekonfiguration anpassen=== 1. Auf den Listenbereich für ausführbare Geräte klicken. [[Datei:controller edit.png|ohne|mini|1134x1134px]] 2. '''Edit/ Bearbeiten''' Button auswählen.[[Datei:edit button.png|ohne|mini|1129x1129px]]3. Gewünschte Änderungen vornahmen. 4. Speichern. [[Datei:save button.png|ohne|mini|1128x1128px]] ===Externe Geräte löschen=== 1. Gewünschtes Gerät markieren.[[Datei:mark item.png|mini|ohne|57x57px]]2. Achtung! Keine Geräte entfernen, die noch benutzt werden. Auf den Button '''Delete/ Löschen''' klicken.[[Datei:delete button.png|ohne|mini|1125x1125px]] ===Zusätzliche Feldbezeichnungen=== '''Command Information/ Kommando-Informationen''' beschreiben Befehle zur Steuerung des Gerätes. [[Datei:controller commands.png|ohne|mini|1139x1139px]] ==Setup Ausgangssignale externer Geräte== ===Ausgangssignale hinzufügen=== 1. Menüpunkt '''Devices/ Geräte''' auswählen. [[Datei:Devices 1.png|ohne|mini|1111x1111px]] 2. Reiter '''Output Signals/ Ausgangssignale''' auswählen. 3. Button '''Add/ Hinzufügen''' auswählen. [[Datei:add button.png|ohne|mini|1130x1130px]] 4. Name des Signals definieren. [[Datei:signal name.png|ohne|mini|1127x1127px]] 5. Anzuwendender Bereich auswählen. [[Datei:signal area.png|ohne|mini|1121x1121px]] 6. URL angeben. [[Datei:signal device.png|ohne|mini|1128x1128px]] 7. Zugehöriges Kommando Einschaltbefehl des ausführbaren Gerätes eingeben. [[Datei:signal on.png|ohne|mini|1137x1137px]] 8. Zugehöriges Kommando Ausschaltbefehl des ausführbaren Gerätes eingeben. [[Datei:signal off.png|ohne|mini|1126x1126px]] 9. Impulslänge definieren (Wert=0 Dauerimpuls An/Aus, Wert > 0 bedeutet Impulslänge). [[Datei:signal delay.png|ohne|mini|1126x1126px]] 10. Dieses Feld ist erforderlich, um den Zustand der Auslösung anzugeben. [[Datei:signal trigger.png|ohne|mini|1130x1130px]] '''Information Umgebungsvariablen''' [[Datei:variables.png|ohne|mini|400x400px]] 11. Save it. [[Datei:save button.png|ohne|mini|1128x1128px]] ===Ausgangssignale anpassen=== 1. Listenbereich auswählen. [[Datei:signal edit.png|ohne|mini|1140x1140px]] 2. Auf '''Edit/ Bearbeiten''' Button klicken.[[Datei:edit button.png|ohne|mini|1129x1129px]]3. Anpassungen vornehmen. 4. Speichern. [[Datei:save button.png|ohne|mini|1128x1128px]] ===Ausgangsignale löschen=== 1. Ausgangssignal markieren.[[Datei:mark item.png|mini|ohne|57x57px]]2. Den '''Delete/ Löschen''' Button betätigen. [[Datei:delete button.png|ohne|mini|1125x1125px]] ==Dateien hochladen== ===Dateien hinzufügen.=== 1. Menüpunkt Dashboard auswählen. [[Datei:dashboard.png|ohne|mini|1128x1128px]] 2. '''Image Assets/ Bild-Assets''' Reiter auswählen. 3. Auf den Button '''Add/ Hinzufügen''' klicken und eine Datei auf dem lokalen Dateisystem auswählen. Nach dem Hochladen erscheint die Datei in der Auswahlliste.. [[Datei:add button.png|ohne|mini|1130x1130px]] ===Dateien auf dem Server anzeigen=== 1. Dateiliste auswählen. [[Datei:assets show.png|ohne|mini|1143x1143px]] ===Dateien löschen.=== {{Box_Hinweis|Hinweis Text = Achtung! Keine Dateien löschen, die in Benutzung sind.}}1. Dateien markieren. Vordefinierte Dateien können nicht gelöscht werden.[[Datei:mark item.png|mini|ohne|57x57px]]2. Den '''Delete/ Löschen''' Button klicken.[[Datei:delete button.png|ohne|mini|1125x1125px]] ==Benutzer== ===Benutzer hinzufügen=== 1. Reiter '''System''' auswählen. [[Datei:system.png|ohne|mini|1129x1129px]] 2. '''Users/ Benutzer''' auswählen. 3. Button '''Add/ Hinzufugen''' klicken. [[Datei:add button.png|ohne|mini|1130x1130px]] 4. '''Login/ Anmeldung''' für den neuen Anwender auswählen [[Datei:users login.png|ohne|mini|1130x1130px]] 5. '''Password/ Passwort''' defnieren [[Datei:users password.png|ohne|mini|1137x1137px]] 6. Berechtigungen festlegen. (Administrative Berechtigungen beinhalten Bearbeiten, Erstellen, Löschen und Leseberechtigungen. Standardberechtigungen beinhalten nur Leseberechtigungen.) [[Datei:users admin.png|ohne|mini|1132x1132px]] 7. Auf '''Save/ Speichern''' klicken, um die Benutzeranlage abzuschließen.[[Datei:save button.png|ohne|mini|1128x1128px]] ===Benutzerdaten anpassen=== 1. Benutzer aus der Liste auswählen. [[Datei:users edit.png|ohne|mini|1138x1138px]] 2. Auf '''Edit/ Bearbeiten''' Button klicken.[[Datei:edit button.png|ohne|mini|1129x1129px]]3. Anpassungen vornehmen und Speichern.[[Datei:save button.png|ohne|mini|1128x1128px]] ===Benutzer entfernen=== {{Box_Hinweis|Hinweis Text = Achtung! Keine Benutzer entfernen die noch im Einsatz sind.}}1. Benutzer markieren. Vordefinierte Benutzer können nicht entfernt werden.[[Datei:mark item.png|mini|ohne|57x57px]]2. Auf Button '''Delete/ Löschen''' klicken.[[Datei:delete button.png|ohne|mini|1125x1125px]] ==Browser Konfiguration anpassen== ===Browser Konfiguration neu laden.=== 1. Menüpunkt '''System''' auswählen. [[Datei:system.png|ohne|mini|1129x1129px]] 2. Reiter '''Display/ Bildschirm''' auswählen. 3. Sichtbarkeit Mauszeiger definieren. [[Datei:display cursor.png|ohne|mini|1141x1141px]] 4. URL angeben. [[Datei:display url.png|ohne|mini|1136x1136px]] 5. Auf '''Speichern''' Button klicken. [[Datei:speichern.png|ohne|mini|1100x1100px]] 6. Danach auf '''Systemneustart''' button klicken. [[Datei:systemneustart.png|ohne|mini|1100x1100px]] ==Netzwerk== ===Netzwerk Setup.=== 1. Menüpunkt '''System''' auswählen. [[Datei:system.png|ohne|mini|1129x1129px]] 2. Reiter '''Netzwerk''' auswählen. Es gibt zwei Konfigurationsarten. Konfiguration DHCP: *DHCP auswählen. [[Datei:network dhcp.png|ohne|mini|1173x1173px]] *Button '''Speichern''' klicken<br /> [[Datei:speichern.png|ohne|mini|1100x1100px]] *Button '''Systemneustart''' klicken. Der DHCP-Server wird alle notwendigen Informationen nach dem Neustart liefern. <br />[[Datei:systemneustart.png|ohne|mini|1100x1100px]] Konfiguration Statische IP-Adresse: *IP Addresse angeben. [[Datei:network address.png|ohne|mini|1132x1132px]] *Netzmaske angeben. [[Datei:network netmask.png|ohne|mini|1127x1127px]] *Gateway Adresse angeben. [[Datei:network gateway.png|ohne|mini|1128x1128px]] *DNS Addresse angeben. [[Datei:network dns.png|ohne|mini|1133x1133px]] *Button '''Reload''' klicken. [[Datei:reload button.png|ohne|mini|1144x1144px]] ==Beispielkonfiguration mit Zutrittskontrolle== Externes Gerät konfigurieren ( '''KMTronic''' [https://www.kmtronic.com/ Herstellerinformation]) [[Datei:image external device.png|ohne|mini]] Die Standardkonfiguration der Netzwerkparameter des externen Gerätes kann der Herstellerseite entnommen werden. [[Datei:image kmtronic.png|ohne|mini]] Für dieses externe Gerät gibt es insgesamt 4 Relais mit jeweils einem Schließer/Öffner Kontakt. Im Reiter Ausgangssignale kann man jetzt ein Relais auswählen, welches als Schalter zu der Zutrittskontrolle genutzt wird. In dieser Konfiguration wird das Relais1 als Schaltkontakt in der Signaldefinition verwendet. Es wird eine Impulslänge von 0 ms definiert, das bedeutet es ist ein An/Aus Schalter. In dieser Konfiguration wird der Schaltimpuls gesetzt, wenn die tatsächliche Personenanzahl größer als die eingestellte Maximalkapzität ist. [[Datei:image relais.png|ohne|mini]] In dieser Darstellung wird die technische Verbindungsübersicht dargestellt. Die Signalleitungen werden als NO (Normal Open) mit dem Kontakt U2 E7 auf dem Anschlussboard verbunden. Das bedeutet, bei Überschreiten der Maximalkapazität, sperrt die Zutrittskontrolle. [[Datei:image network diagram.png|ohne|mini]] Es können bei Bedarf mehrere Schaltkontakte entsprechend den fachlichen Anforderungen verwendet werden. ==Beispiele== ===So ändern Sie die Kapazität des Dashboards=== === So setzen Sie den Zähler zurück ===
| (24 dazwischenliegende Versionen von 2 Benutzern werden nicht angezeigt) | |||
| Zeile 1: | Zeile 1: | ||
| − | + | {{translate|Personenzählung Dashboard}} | |
| − | ===Download | + | ==KBOX A-330-RPI vorbereiten== |
| + | |||
| + | ===Download Image=== | ||
{| class="wikitable" | {| class="wikitable" | ||
!Version | !Version | ||
| Zeile 10: | Zeile 12: | ||
|} | |} | ||
| − | === | + | ===Image auf Micro SD Card übertragen=== |
| − | 1. | + | 1. Image-Datei über den angegebenen Link herunterladen |
| + | |||
| + | 2. Archiv extrahieren | ||
| + | |||
| + | 3. Das Toool '''HDDRawCopy1.10Portable''' im Archiv verwenden, um das Archiv auf die Micro SD Card zu kopieren | ||
| + | |||
| + | ==Setup XOVIS Kamera== | ||
| + | |||
| + | ===XOVIS Kamera hinzufügen=== | ||
| + | 1. Zunächst den Menüpunkt '''Devices/ Geräte''' auswählen. | ||
| + | [[Datei:Devices 1.png|ohne|mini|1111x1111px]] | ||
| + | 2. Auf '''Add/ Hinzufügen''' klicken. | ||
| + | [[Datei:add button.png|ohne|mini|1130x1130px]] | ||
| + | 3. Die entsprechenden Angaben der Eingabefelder ausfüllen. Bitte die URL angeben. | ||
| + | [[Datei:camera url.png|ohne|mini|1127x1127px]] | ||
| + | 4. Die Anmeldeinformationen für die Kamera angeben. | ||
| + | [[Datei:login.png|ohne|mini|1123x1123px]] | ||
| + | 5. Das Kennwort angeben. | ||
| + | [[Datei:password.png|ohne|mini|1131x1131px]] | ||
| − | |||
| − | + | 6. In diesem Feld wird die URL des Applikationsservers angegeben (Zieladresse für PUSH Benachrichtigungen von der Kamera). | |
| + | [[Datei:push server url.png|ohne|mini|1128x1128px]] | ||
| + | 7. Speichern. | ||
| + | [[Datei:save button.png|ohne|mini|1128x1128px]] | ||
| − | == | + | ===Kamera Anmeldeinformationen anpassen=== |
| + | 1. Wenn die Anmeldeinformationen angepasst werden müssen, bitte hier klicken. | ||
| + | [[Datei:status sign.png|ohne|mini|1137x1137px]] | ||
| − | + | 2 Danach '''Edit/ Bearbeiten''' auswählen. | |
| − | + | [[Datei:edit button.png|ohne|mini|1129x1129px]] | |
| + | 3. Jetzt können hier Anpassungen vorgenommen werden. | ||
| − | + | 4. Anpassungen speichern. | |
| − | [[Datei: | + | [[Datei:save button.png|ohne|mini|1128x1128px]] |
| − | + | ===Kamera entfernen.=== | |
| + | {{Box_Hinweis|Hinweis Text = Achtung! Keine Kameras entfernen, die noch in Benutzung sind}}1. Die zu enfernende Kamera bitte auswählen. | ||
| + | [[Datei:mark item.png|mini|ohne|57x57px]] | ||
| − | + | 2. Auf den Button Delete/ Löschen klicken. | |
| + | [[Datei:delete button.png|ohne|mini|1125x1125px]] | ||
| − | + | ===Zusätzliche Feldbezeichnungen.=== | |
| + | Das Statussymbol zeigt den Verbindungstatus der Kamera an. Grün bedeutet, es besteht eine Verbindung zu der Kamera, rot bedeutet, aktuell besteht keine Verbindung zu der Kamera. | ||
| + | [[Datei:status sign.png|ohne|mini|1137x1137px]] | ||
| + | Die Statusverbindung kann auch geprüft werden, wenn man einfach auf den Kameralistenbereich klickt. | ||
| + | [[Datei:status.png|ohne|mini|1133x1133px]] | ||
| + | Dieses Feld zeigt den Verbindungsfehler. | ||
| + | [[Datei:connection error message.png|ohne|mini|1122x1122px]] | ||
| + | MAC-Adresse der Kamera. Dieses Feld wird automatisch von der Anwendung belegt. | ||
| + | [[Datei:mac.png|ohne|mini|1133x1133px]] | ||
| − | + | ==Setup Dashboards== | |
| − | + | ===Dashboard hinzufügen.=== | |
| + | 1. Menüpunkt Dashboard auswählen. | ||
| + | [[Datei:dashboard.png|ohne|mini|1128x1128px]] | ||
| + | 2. Den Reiter Dashboards auswählen. | ||
| − | + | 3. Auf '''Add/ Hinzufügen''' klicken. | |
| − | [[Datei: | + | [[Datei:add button.png|ohne|mini|1130x1130px]] |
| − | |||
| − | + | 4. Den Namen des Bereiches definieren und eingeben. | |
| − | + | [[Datei:dashboard name.png|ohne|mini|1128x1128px]] | |
| + | 5. Hier sollte ein eindeutiger Name ohne Leerzeichen angegeben werden, der mit einem Kleinbuchstaben beginnt. Dies ist ein Schlüsselwort. Beispiel: Wenn der Name "Test" definiert worden ist, kann man den Namen "test" verwenden.. | ||
| + | [[Datei:dashboard unique name.png|ohne|mini|1125x1125px]] | ||
| + | 6. Hier kann ein visuelles Layout für die Darstellung angegeben werden. Zum Beispiel: | ||
| + | [[Datei:template.png|ohne|mini|1125x1125px]] | ||
| + | 7. Definition des Hintergrundbildes für das "Basic" Layout. Wenn ein Bild importiert werden soll, kann man es hier hochladen. Weitere Details kan man unter diesem Link finden: [[Upload files to the server|Dateien hochladen]] | ||
| + | [[Datei:dashboard background.png|ohne|mini|1127x1127px]] | ||
| + | 8. Dieses Feld kann verwendet werden, wenn ein Offset für den Zähler angegeben werden soll (z. B. wenn sich bereits Personen in der Nähe befinden, der Zähler der Kamera jedoch Null ist).. | ||
| + | [[Datei:dashboard offset.png|ohne|mini|1130x1130px]] | ||
| + | 9. Auf '''Add/ Hinzufügen''' klicken, um eine Kamera hinzuzufügen. | ||
| + | [[Datei:dashboard add.png|ohne|mini|1128x1128px]] | ||
| + | 10. Bitte eine Kamera auswählen, die zuvor hinzugefügt wurde. Wenn keine Kamera existiert, bitte auf diesen Link klicken [[Setup_cameras|setup XOVIS cameras]] | ||
| − | + | 11. Erkennungstyp auswählen. | |
| − | |||
| − | + | 12. Den Name der Kamera angeben. | |
| + | [[Datei:dashboard camera.png|ohne|mini|1131x1131px]] | ||
| + | 13. Angabe der maximalen Personenanzahl für den zu überwachenden Bereich. | ||
| + | [[Datei:dashboard capacity.png|ohne|mini|1122x1122px]] | ||
| + | 14. Hier kann der Zeitpunkt für ein Zurücksetzen der Kapazität definiert werden. Wenn mehr als 2 Werte angegeben werden, werden die Zeitpunkte durch ein Semikolon getrennt. | ||
| + | [[Datei:dashboard schedule.png|ohne|mini|1127x1127px]] | ||
| + | '''Hinzufügen zusätzlicher Sprachen:''' | ||
| − | + | 15. Eine weitere Sprache wird über den Button '''Add/ Hinzufügen''' ermöglicht. | |
| − | + | [[Datei:dashboard add.png|ohne|mini|1128x1128px]] | |
| + | 16. Sprachauswahl. | ||
| + | [[Datei:dashboard lang.png|ohne|mini|1135x1135px]] | ||
| + | 17. Intervall in Sekunden zum automatischen Anzeigewechsel. | ||
| + | [[Datei:dashboard lang interval.png|ohne|mini|1127x1127px]] | ||
| + | 18. Speichern. [[Datei:save button.png|ohne|mini|1128x1128px]] | ||
| − | 2. | + | ===Dashboard Anmeldeinformationen anpassen=== |
| + | 1. Um Dashboard-Daten zu ändern, bitte auf den Dashboard-Listenbereich auswählen. | ||
| + | [[Datei:dashboard edit configuration.png|ohne|mini|1141x1141px]] | ||
| + | 2. Auf '''Edit/ Bearbeiten''' klicken.[[Datei:edit button.png|ohne|mini|1129x1129px]]3. Anpassungen vornehmen und Speichern.[[Datei:save button.png|ohne|mini|1128x1128px]] | ||
| − | + | ===Dashboard entfernen.=== | |
| − | [[Datei: | + | 1. Dashboard markieren. [[Datei:mark item.png|mini|ohne|57x57px]] |
| − | |||
| − | + | 2. Auf '''Delete/ Löschen''' Button klicken. | |
| + | [[Datei:delete button.png|ohne|mini|1125x1125px]] | ||
| − | + | ==Setup externe Geräte (z.B. externe Applikationsserver)== | |
| − | |||
| − | |||
| − | |||
| − | + | ===Externe Geräte hinzufügen=== | |
| − | [[Datei: | + | 1. Menüpunkt '''Devices/ Geräte''' auswählen. |
| + | [[Datei:Devices 1.png|ohne|mini|1111x1111px]] | ||
| + | 2. '''Executable Devices/ Ausführbare Geräte''' wählen. | ||
| − | + | 3. Button '''Add/ Hinzufügen''' klicken. | |
| + | [[Datei:add button.png|ohne|mini|1130x1130px]] | ||
| + | 4. Typ des Protokolls angeben. | ||
| + | [[Datei:controller type.png|ohne|mini|1134x1134px]] | ||
| + | 5. URL des externen Servers angeben. | ||
| + | [[Datei:controller url.png|ohne|mini|1127x1127px]] | ||
| + | 6. Speichern. | ||
| + | [[Datei:save button.png|ohne|mini|1128x1128px]] | ||
| − | + | ===Externe Gerätekonfiguration anpassen=== | |
| + | 1. Auf den Listenbereich für ausführbare Geräte klicken. | ||
| + | [[Datei:controller edit.png|ohne|mini|1134x1134px]] | ||
| + | 2. '''Edit/ Bearbeiten''' Button auswählen.[[Datei:edit button.png|ohne|mini|1129x1129px]]3. Gewünschte Änderungen vornahmen. | ||
| − | + | 4. Speichern. | |
| + | [[Datei:save button.png|ohne|mini|1128x1128px]] | ||
| − | + | ===Externe Geräte löschen=== | |
| − | [[Datei: | + | 1. Gewünschtes Gerät markieren.[[Datei:mark item.png|mini|ohne|57x57px]]2. Achtung! Keine Geräte entfernen, die noch benutzt werden. Auf den Button '''Delete/ Löschen''' klicken.[[Datei:delete button.png|ohne|mini|1125x1125px]] |
| − | |||
| − | + | ===Zusätzliche Feldbezeichnungen=== | |
| − | [[Datei: | + | '''Command Information/ Kommando-Informationen''' beschreiben Befehle zur Steuerung des Gerätes. |
| − | + | [[Datei:controller commands.png|ohne|mini|1139x1139px]] | |
| − | + | ==Setup Ausgangssignale externer Geräte== | |
| − | + | ===Ausgangssignale hinzufügen=== | |
| + | 1. Menüpunkt '''Devices/ Geräte''' auswählen. | ||
| + | [[Datei:Devices 1.png|ohne|mini|1111x1111px]] | ||
| + | 2. Reiter '''Output Signals/ Ausgangssignale''' auswählen. | ||
| − | + | 3. Button '''Add/ Hinzufügen''' auswählen. | |
| − | [[Datei: | + | [[Datei:add button.png|ohne|mini|1130x1130px]] |
| − | + | 4. Name des Signals definieren. | |
| − | = | + | [[Datei:signal name.png|ohne|mini|1127x1127px]] |
| − | + | 5. Anzuwendender Bereich auswählen. | |
| + | [[Datei:signal area.png|ohne|mini|1121x1121px]] | ||
| + | 6. URL angeben. | ||
| + | [[Datei:signal device.png|ohne|mini|1128x1128px]] | ||
| + | 7. Zugehöriges Kommando Einschaltbefehl des ausführbaren Gerätes eingeben. | ||
| + | [[Datei:signal on.png|ohne|mini|1137x1137px]] | ||
| + | 8. Zugehöriges Kommando Ausschaltbefehl des ausführbaren Gerätes eingeben. | ||
| + | [[Datei:signal off.png|ohne|mini|1126x1126px]] | ||
| + | 9. Impulslänge definieren (Wert=0 Dauerimpuls An/Aus, Wert > 0 bedeutet Impulslänge). | ||
| + | [[Datei:signal delay.png|ohne|mini|1126x1126px]] | ||
| + | 10. Dieses Feld ist erforderlich, um den Zustand der Auslösung anzugeben. | ||
| + | [[Datei:signal trigger.png|ohne|mini|1130x1130px]] | ||
| + | '''Information Umgebungsvariablen''' | ||
| + | [[Datei:variables.png|ohne|mini|400x400px]] | ||
| + | 11. Save it. | ||
| + | [[Datei:save button.png|ohne|mini|1128x1128px]] | ||
| − | 2. | + | ===Ausgangssignale anpassen=== |
| − | [[Datei: | + | 1. Listenbereich auswählen. |
| + | [[Datei:signal edit.png|ohne|mini|1140x1140px]] | ||
| + | 2. Auf '''Edit/ Bearbeiten''' Button klicken.[[Datei:edit button.png|ohne|mini|1129x1129px]]3. Anpassungen vornehmen. | ||
| − | + | 4. Speichern. | |
| + | [[Datei:save button.png|ohne|mini|1128x1128px]] | ||
| − | === | + | ===Ausgangsignale löschen=== |
| − | 1. | + | 1. Ausgangssignal markieren.[[Datei:mark item.png|mini|ohne|57x57px]]2. Den '''Delete/ Löschen''' Button betätigen. |
| + | [[Datei:delete button.png|ohne|mini|1125x1125px]] | ||
| − | + | ==Dateien hochladen== | |
| − | + | ===Dateien hinzufügen.=== | |
| − | [[Datei: | + | 1. Menüpunkt Dashboard auswählen. |
| − | + | [[Datei:dashboard.png|ohne|mini|1128x1128px]] | |
| + | 2. '''Image Assets/ Bild-Assets''' Reiter auswählen. | ||
| − | + | 3. Auf den Button '''Add/ Hinzufügen''' klicken und eine Datei auf dem lokalen Dateisystem auswählen. Nach dem Hochladen erscheint die Datei in der Auswahlliste.. | |
| + | [[Datei:add button.png|ohne|mini|1130x1130px]] | ||
| − | + | ===Dateien auf dem Server anzeigen=== | |
| − | [[Datei: | + | 1. Dateiliste auswählen. |
| + | [[Datei:assets show.png|ohne|mini|1143x1143px]] | ||
| − | === | + | ===Dateien löschen.=== |
| − | 1. | + | {{Box_Hinweis|Hinweis Text = Achtung! Keine Dateien löschen, die in Benutzung sind.}}1. Dateien markieren. Vordefinierte Dateien können nicht gelöscht werden.[[Datei:mark item.png|mini|ohne|57x57px]]2. Den '''Delete/ Löschen''' Button klicken.[[Datei:delete button.png|ohne|mini|1125x1125px]] |
| − | + | ==Benutzer== | |
| − | |||
| − | == | + | ===Benutzer hinzufügen=== |
| + | 1. Reiter '''System''' auswählen. | ||
| + | [[Datei:system.png|ohne|mini|1129x1129px]] | ||
| + | 2. '''Users/ Benutzer''' auswählen. | ||
| − | + | 3. Button '''Add/ Hinzufugen''' klicken. | |
| − | + | [[Datei:add button.png|ohne|mini|1130x1130px]] | |
| + | 4. '''Login/ Anmeldung''' für den neuen Anwender auswählen | ||
| + | [[Datei:users login.png|ohne|mini|1130x1130px]] | ||
| + | 5. '''Password/ Passwort''' defnieren | ||
| + | [[Datei:users password.png|ohne|mini|1137x1137px]] | ||
| + | 6. Berechtigungen festlegen. (Administrative Berechtigungen beinhalten Bearbeiten, Erstellen, Löschen und Leseberechtigungen. Standardberechtigungen beinhalten nur Leseberechtigungen.) | ||
| + | [[Datei:users admin.png|ohne|mini|1132x1132px]] | ||
| + | 7. Auf '''Save/ Speichern''' klicken, um die Benutzeranlage abzuschließen.[[Datei:save button.png|ohne|mini|1128x1128px]] | ||
| − | 2. | + | ===Benutzerdaten anpassen=== |
| + | 1. Benutzer aus der Liste auswählen. | ||
| + | [[Datei:users edit.png|ohne|mini|1138x1138px]] | ||
| + | 2. Auf '''Edit/ Bearbeiten''' Button klicken.[[Datei:edit button.png|ohne|mini|1129x1129px]]3. Anpassungen vornehmen und Speichern.[[Datei:save button.png|ohne|mini|1128x1128px]] | ||
| − | + | ===Benutzer entfernen=== | |
| − | [[Datei: | + | {{Box_Hinweis|Hinweis Text = Achtung! Keine Benutzer entfernen die noch im Einsatz sind.}}1. Benutzer markieren. Vordefinierte Benutzer können nicht entfernt werden.[[Datei:mark item.png|mini|ohne|57x57px]]2. Auf Button '''Delete/ Löschen''' klicken.[[Datei:delete button.png|ohne|mini|1125x1125px]] |
| − | |||
| − | + | ==Browser Konfiguration anpassen== | |
| − | + | ===Browser Konfiguration neu laden.=== | |
| + | 1. Menüpunkt '''System''' auswählen. | ||
| + | [[Datei:system.png|ohne|mini|1129x1129px]] | ||
| + | 2. Reiter '''Display/ Bildschirm''' auswählen. | ||
| − | + | 3. Sichtbarkeit Mauszeiger definieren. | |
| + | [[Datei:display cursor.png|ohne|mini|1141x1141px]] | ||
| + | 4. URL angeben. | ||
| + | [[Datei:display url.png|ohne|mini|1136x1136px]] | ||
| + | 5. Auf '''Speichern''' Button klicken. | ||
| + | [[Datei:speichern.png|ohne|mini|1100x1100px]] | ||
| + | 6. Danach auf '''Systemneustart''' button klicken. | ||
| + | [[Datei:systemneustart.png|ohne|mini|1100x1100px]] | ||
| − | + | ==Netzwerk== | |
| − | + | ===Netzwerk Setup.=== | |
| + | 1. Menüpunkt '''System''' auswählen. | ||
| + | [[Datei:system.png|ohne|mini|1129x1129px]] | ||
| + | 2. Reiter '''Netzwerk''' auswählen. | ||
| − | + | Es gibt zwei Konfigurationsarten. | |
| − | + | Konfiguration DHCP: | |
| − | |||
| − | + | *DHCP auswählen. | |
| − | |||
| − | + | [[Datei:network dhcp.png|ohne|mini|1173x1173px]] | |
| − | [[Datei: | ||
| − | + | *Button '''Speichern''' klicken<br /> | |
| − | + | [[Datei:speichern.png|ohne|mini|1100x1100px]] | |
| − | |||
| − | + | *Button '''Systemneustart''' klicken. Der DHCP-Server wird alle notwendigen Informationen nach dem Neustart liefern. | |
| − | + | <br />[[Datei:systemneustart.png|ohne|mini|1100x1100px]] | |
| − | [[Datei: | + | Konfiguration Statische IP-Adresse: |
| − | + | *IP Addresse angeben. | |
| − | |||
| − | |||
| − | + | [[Datei:network address.png|ohne|mini|1132x1132px]] | |
| − | |||
| − | + | *Netzmaske angeben. | |
| − | |||
| − | + | [[Datei:network netmask.png|ohne|mini|1127x1127px]] | |
| − | + | *Gateway Adresse angeben. | |
| − | |||
| − | + | [[Datei:network gateway.png|ohne|mini|1128x1128px]] | |
| − | + | *DNS Addresse angeben. | |
| − | |||
| − | |||
| − | + | [[Datei:network dns.png|ohne|mini|1133x1133px]] | |
| − | + | *Button '''Reload''' klicken. | |
| − | |||
| − | |||
| − | |||
| − | |||
| − | + | [[Datei:reload button.png|ohne|mini|1144x1144px]] | |
| − | [[Datei: | ||
| − | + | ==Beispielkonfiguration mit Zutrittskontrolle== | |
| − | [[Datei: | + | Externes Gerät konfigurieren ( '''KMTronic''' [https://www.kmtronic.com/ Herstellerinformation]) |
| + | [[Datei:image external device.png|ohne|mini]] | ||
| − | |||
| − | |||
| − | + | Die Standardkonfiguration der Netzwerkparameter des externen Gerätes kann der Herstellerseite entnommen werden. | |
| − | + | [[Datei:image kmtronic.png|ohne|mini]] | |
| − | |||
| − | |||
| − | + | Für dieses externe Gerät gibt es insgesamt 4 Relais mit jeweils einem Schließer/Öffner Kontakt. Im Reiter Ausgangssignale kann man jetzt ein Relais auswählen, welches als Schalter zu der Zutrittskontrolle genutzt wird. | |
| − | + | In dieser Konfiguration wird das Relais1 als Schaltkontakt in der Signaldefinition verwendet. Es wird eine Impulslänge von 0 ms definiert, das bedeutet es ist ein An/Aus Schalter. In dieser Konfiguration wird der Schaltimpuls gesetzt, wenn die tatsächliche Personenanzahl größer als die eingestellte Maximalkapzität ist. | |
| − | + | [[Datei:image relais.png|ohne|mini]] | |
| + | In dieser Darstellung wird die technische Verbindungsübersicht dargestellt. Die Signalleitungen werden als NO (Normal Open) mit dem Kontakt U2 E7 auf dem Anschlussboard verbunden. Das bedeutet, bei Überschreiten der Maximalkapazität, sperrt die Zutrittskontrolle. | ||
| + | [[Datei:image network diagram.png|ohne|mini]] | ||
| − | |||
| − | + | Es können bei Bedarf mehrere Schaltkontakte entsprechend den fachlichen Anforderungen verwendet werden. | |
| + | ==Beispiele== | ||
| + | ===So ändern Sie die Kapazität des Dashboards=== | ||
| − | + | === So setzen Sie den Zähler zurück === | |
| − | |||
| − | |||

























































