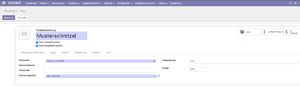KAMBERI GROUP: Unterschied zwischen den Versionen
(→Backend/Mitarbeiter anlegen) |
Inhaltsverzeichnis
- 1 Bedienungsanleitung
- 2 Nutzung/Funktionen VU
- 3 Nutzung/Funktionen POS
- 4 Nutzung/Funktion POS Kasse Kartenausgabe
- 5 Nutzung / Funktion Registrierung auf dem Tablet
- 6 Nutzung/Funktion Spinde
- 7 Backend/Kartennutzungen
- 8 Backend/Produkte anlegen
- 9 Backend/ Karten Historie
- 10 Backend/Mitarbeiter anlegen
- 11 Backend/Spindnutzung
- 12 Backend/Ticketnutzung
- 13 Backend/Kassensitzung
Bedienungsanleitung[Bearbeiten | Quelltext bearbeiten]
Nutzung/Funktionen VU[Bearbeiten | Quelltext bearbeiten]
VU. Herren Karte Ablauf¶
Schritt 1, drücken Sie Button Herren.
Schritt 2, drücken Sie Button Bezahlung.
Schritt 3, wählen Sie eine Bezahlart.
.....wählen Sie eine Bezahlart, mit der gewählten Zahlungsmethode bezahlen
Sobald Sie die Zahlungsmethode gewählt haben, entnehmen Sie bitte nach dem Bezahlvorgang ihre Kredit- oder Girokarte, ihr Wechselgeld und ihre Quittung, je nach Zahlungsmethode.
____________________________________________________________________________________________________________________________________________
VU. Damen Karte Ablauf¶
Schritt 1, drücken Sie Button Damen.¶
Schritt 2, bitte Scannen Sie eine RFID Karte.
Schritt 3, bitte drücken Sie den Button Bezahlung.
Schritt 4, wählen Sie eine Bezahlart.
....wählen Sie eine Bezahlart, mit der gewählten Zahlungsmethode bezahlen
Sobald Sie die Zahlungsmethode gewählt haben, entnehmen Sie bitte nach dem Bezahlvorgang ihre Kredit- oder Girokarte, ihr Wechselgeld und ihre Quittung, je nach Zahlungsmethode.
__________________________________________________________________________________________________________________________________________
VU. Damen Karte Freier Eintritt Ablauf
Schritt 1, drücke Sie Button Damen Freier Eintritt.
Schritt 2, bitte Scannen Sie eine RFID Karte.
Schritt3, drücken Sie den Button Bezahlung.
Schritt 4, Vorgang abgeschlossen.
_________________________________________________________________________________________________________________________________
Nutzung/Funktionen POS[Bearbeiten | Quelltext bearbeiten]
Wie man Produkte kauft
Nach dem Ladebildschirm gelangen Sie auf die POS-Schnittstelle.
Um eine Bestellung aufzugeben, wählen Sie zunächst den Produkttyp.
Wählen Sie das Produkt aus.
Um Produkte aus einer anderen Kategorie auszuwählen, müssen Sie auf das Home-Symbol klicken.
Um die Menge eines Produkts zu erhöhen, müssen Sie mehrmals auf das Produkt klicken oder die Menge mit Hilfe der Zahlenleiste ändern.
Sie können auch die Menge eines bereits hinzugefügten Produkts ändern, indem Sie es im Warenkorb markieren und dann den Ziffernblock verwenden.
Um ein Produkt aus dem Warenkorb zu entfernen, müssen Sie das Produkt markieren und dann auf dem Ziffernblock zweimal die Löschtaste drücken (bei einmaligem Drücken wird nur die Menge entfernt).
Wenn Sie die Bestellung vollständig löschen möchten, wiederholen Sie den Vorgang, bis der Warenkorb leer ist.
Produkte in der Kategorie Champagner haben ein Bonus. Wenn Sie ein solches Produkt hinzufügen, werden Sie aufgefordert, eine Person auszuwählen, auf deren Konto der Bonus gutgeschrieben werden soll.
Um eine Person auszuwählen, klicken Sie auf das Lupensymbol oder geben Sie einen Namen ein.
Wählen Sie dann aus der Liste die Person aus die den Bonus erhalten soll.
Danach klicken Sie bitte die Schaltfläche "Hinzufügen".
Wenn keine Notwendigkeit besteht, einen Bonus hinzuzufügen, überspringen Sie diesen Schritt, indem Sie auf die Schaltfläche
"Weiter " klicken.
Nachdem Sie eine Bestellung aufgegeben haben, müssen Sie diese bestätigen.
Um Ihre Bestellung zu bestätigen, klicken Sie auf die Schaltfläche "Zahlung".
Scannen Sie dann bitte eine Kundenkarte.
Wenn die Bestellung erfolgreich erstellt wurde, sehen Sie folgendes im Informationsfenster, das sich öffnet.
___________________________________________________________________________________________________________________________
POS / RFID - Karte Herren kostenlos
Wählen Sie das Produkt RFID aus.
Wählen Sie dann das Produkt RFID-Karte Herren kostenlos aus.
Bitte scannen Sie eine RFID-Karte.
Im Feld Kasse wird nun die kostenlose Herren Karte mit 0,00€ angezeigt.
Drücken Sie nun auf Zahlung.
Es erscheint die Aufforderung Zahlung: 0,00 € bitte Karte scannen,
______________________________________________________________________________________________________________
POS / RFID - Karte Damen
Wählen Sie das Produkt RFID aus.
Wählen Sie das Produkt RFID Karte Damen aus.
Sie bekommen nun ein Suchfeld angezeigt (Kunden suchen).
Klicken Sie auf die Lupe und es öffnet sich folgendes Fenster (Namensliste).
Wählen Sie aus der Namensliste nun die Dame welcher Sie die Karte zuordnen möchten.
Im Anschluss drücken Sie den Button "Kunde auswählen ".
Es erscheint die Aufforderung "Bitte scannen Sie eine RFID-Karte.
Im Feld Kasse wird nun die kostenlose Damen Karte mit 0,00€ angezeigt.
Drücken Sie nun auf Zahlung.
Es erscheint die Aufforderung Zahlung: 0,00 € bitte Karte scannen,
bitte scannen Sie die Manager Karte.
Es erscheint das folgende Fenster (der Kunde hat bezahlt).
Nutzung/Funktion POS Kasse Kartenausgabe[Bearbeiten | Quelltext bearbeiten]
RFID Kartenausgabe über autorisiertes Fachpersonal
RFID Karte- Herren kostenlos
Wählen Sie das Produkt RFID aus.
Wählen Sie das Produkt RFID- Karte Herren Kostenlos aus.
Bitte scannen Sie eine neue RFID-Karte.
Nach dem scannen der Karte sehen Sie auf der Kassenansicht das gewählte Produkt
(inkl. der Inhalte), drücken Sie nun auf Zahlung.
Bitte scannen Sie die Manager Karte.
Der Kunde hat bezahlt.
______________________________________________________________________________________________________________________
RFID Personalkarte (Mitarbeiter/Mitarbeiterin ist schon in der Namensliste hinterlegt)
Wählen Sie das Produkt RFID aus.
Wählen Sie das Produkt RFID Personalkarte aus.
Sie bekommen nun ein Suchfeld angezeigt (Kunden suchen).
Ist der Mitarbeiter/die Mitarbeiterin schon registriert drücken Sie auf die Lupe,
es öffnet sich folgendes Fenster: (Namensliste).
Aus der Namensliste wählen Sie nun den Mitarbeiter/die Mitarbeiterin aus welche die Karte erhalten soll.
Bitte scannen Sie eine neue RFID-Karte.
Nach dem scannen der Karte sehen Sie auf der Kassenansicht das gewählte Produkt
(inkl. der Inhalte), drücken Sie nun auf Zahlung.
Bitte scannen Sie die Manager Karte.
Der Kunde hat bezahlt.
___________________________________________________________________________________________
RFID Personalkarte (Mitarbeiter/Mitarbeiterin ist noch nicht erfasst)
Wählen Sie das Produkt RFID aus.
Wählen Sie das Produkt RFID Personalkarte aus.
Sie sehen nun folgende Ansicht: (bitte auf die Abb. Figur mit dem + Zeichen klicken).
Sie sehen nun folgende Ansicht: (legen Sie hier nun den Mitarbeiter/Mitarbeiterin an).
Nachdem Sie alle erforderlichen Felder ausgefüllt haben klicken Sie bitte auf Speichern.
Klicken Sie nun auf Kunde Auswählen.
Wiederholen Sie bitte ab hier die Schritte aus der Anleitung.
RFID Personalkarte (Mitarbeiter/Mitarbeiterin ist schon in der Namensliste hinterlegt).
Die einzelnen Schritte wiederholen sich bei allen weiteren RFID- Personalkarten ( Personalleiter, Supervisor und Lady-Karte)
_______________________________________________________________________________________________________________________
Nutzung / Funktion Registrierung auf dem Tablet[Bearbeiten | Quelltext bearbeiten]
Registrierung Personal
Wählen Sie Registrieren aus.
Erfassen Sie die notwendigen Daten, am Ende bestätigen Sie bitte mit WEITER.
Bitte auswählen:
Ich nehme am Düsseldorfer Verfahren teil und beauftrage den Betreiber die Tagespauschale an das Finanzamt abzuführen.
oder
Ich nehme nicht am Düsseldorfer Verfahren teil.
Bestätigung der AGB und Datenschutzhinweise nicht vergessen.
_________________________________________________________________________________________________________________________________________
Nutzung/Funktion Spinde[Bearbeiten | Quelltext bearbeiten]
Spinde nach Kontrolle und Reinigung durch Fachpersonal
Beispiel:
18 Spinde sind nach Nutzung durch den Kunden noch nicht wieder freigegeben.
3 Spinde sind schon wieder (grün) und freigegeben.
Klicken Sie nach der Reinigung und Kontrolle einfach mit der linken Maustaste einmal auf die Spind Nummer die wieder
freigegeben werden soll.
Spind 4 und 5 nach Freigabe durch Fachpersonal.
_________________________________________________________________________________________________________________________________________________
Backend/Kartennutzungen[Bearbeiten | Quelltext bearbeiten]
1. Anmeldung im Backend
Melden Sie sich mit Ihren Zugangsdaten die Sie erhalten haben im Backend an:
Nach der Anmeldung öffnet sich folgendes Fenster: Sie klicken bitte die kleine Kachel oben links an.
Sie bekommen nun folgendes Bild angezeigt: (Auswahl der einzelnen Funktionen).
----------------------------------------------------------------------------------------------------------------------------------------------------
2. Produkte einer Karte (am Beispiel Herren)
Sie bekommen nach der Anmeldung das Bild mit der Auswahl der einzelnen Funktionen angezeigt.
Klicken Sie hier auf Verkauf.
Sie bekommen nun die Ansicht Verkauf angezeigt. Hier unter Verkauf die Liste öffnen und dann Produkte anklicken.
Sie bekommen nun die Ansicht Produkte angezeigt, hier geben Sie im Suchfeld z.B. "Herren" ein.
Sie bekommen nun in dieser Ansicht alle Produkte angezeigt die das Wort "Herren" enthalten.
Wählen Sie im Beispielfall das Produkt Herren 50,00 € aus.
Sie bekommen nun die Ansicht Produkte/Herren angezeigt, hier klicken Sie bitte auf Ticket.
In der nächsten Ansicht klicken Sie bitte auf Card Gentlemen Template.
In der Ansicht Produkte/Herren/Card Gentlemen Template klicken Sie bitte auf "Additional Products".
Sie bekommen nun eine Liste aller Produkte auf der Herren Karte angezeigt.
---------------------------------------------------------------------------------------------------------------------------------------------------
3. Gültigkeit einer Karte
Gültigkeit einer Damen oder Herren Karte. Klicken Sie auf Tickets
Sie sehen nun folgende Ansicht "Tickets"- in der Liste sehen Sie das Produkt Ladies.
Eine Gültigkeitsdauer, unter von-Zu wird nicht angezeigt, weil eine Ladies Karte nach dem Eintritt ihre Gültigkeit bis zum Austritt behält.
Gültigkeit einer Herren Karte. Klicken Sie wie Abb. oben auf Tickets, Sie bekommen dann die gleiche Liste angezeigt.
Eine Herren Karte ist immer 24 Stunden gültig oder bis zum Austritt des Herren.
-------------------------------------------------------------------------------------------------------------------------------------------------------
4. Spind Nummer einer Karte
Sie bekommen nach der Anmeldung das Bild mit der Auswahl der einzelnen Funktionen angezeigt.
Klicken Sie hier auf Spinde.
Sie bekommen nun die Ansicht Spinde angezeigt:
-------------------------------------------------------------------------------------------------------------------------------------------------------
5. Karte deaktivieren
Sie bekommen nach der Anmeldung das Bild mit der Auswahl der einzelnen Funktionen angezeigt.
Klicken Sie hier auf RFID-Karten.
Sie bekommen jetzt alle registrierten Karten angezeigt, wählen Sie hier die Karte aus die deaktiviert werden soll. Sie können hierzu die Karten Nummer, die EAN Nr., Type, Partner oder Ausgabedatum anklicken.
Nun sehen Sie den aufgerufenen Datensatz, klicken Sie hier bitte "Bearbeiten".
Im nächsten Schritt klicken Sie bitte auf "Verfallsdatum Deaktiviert"., und im Anschluss auf "Speichern".
Jetzt ist die Karte deaktiviert, Sie können dies mit einem Schritt zurück überprüfen. Klicken Sie hierzu bitte auf "Registrierte Karten".
Sie sehen nun bei dem Datensatz welchen Sie zuvor gewählt hatten in der Spalte "Deaktiviert" einen Haken.
6. Bei Verlust einer Karte (Kartendaten übertragen auf die die neue Karte)
________________________________________________________________________________________________________________________________________________
Backend/Produkte anlegen[Bearbeiten | Quelltext bearbeiten]
Sie bekommen nach der Anmeldung das Bild mit der Auswahl der einzelnen Funktionen angezeigt.
Klicken Sie hier auf Verkauf.
Sie bekommen nun die Ansicht Verkauf angezeigt. Hier unter Verkauf die Liste öffnen und dann Produkte anklicken.
Sie bekommen nun die Ansicht Produkte angezeigt. Hier bitte auf "Anlegen" klicken.
Sie bekommen dann folgende Ansicht angezeigt und können nun hier, neue Produkte hinzufügen, in Kategorien einteilen, die Produktart wählen und den Verkaufspreis festlegen. Am Ende oben links "Speichern".
_________________________________________________________________________________________________________________________________________________
Backend/ Karten Historie[Bearbeiten | Quelltext bearbeiten]
Sie bekommen nach der Anmeldung das Bild mit der Auswahl der einzelnen Funktionen angezeigt.
Klicken Sie hier auf RFID-Karten.
Sie bekommen nun die Registrierte Karten angezeigt. Hier bitte auf " Karten-Aktionen" und im Anschluss auf "Kartenbericht klicken".
Es öffnet sich RFID-Kartenbericht erstellen, hier geben Sie bitte eine Karten- oder Spind Nummer ein: und klicken im Anschluss auf Erzeugen Sie:
Jetzt bekommen Sie den Bericht angezeigt.
________________________________________________________________________________________________________________________________________________
Backend/Mitarbeiter anlegen[Bearbeiten | Quelltext bearbeiten]
Sie bekommen nach der Anmeldung das Bild mit der Auswahl der einzelnen Funktionen angezeigt.
Klicken Sie hier auf Partners.
Sie bekommen nun die Liste Partners angezeigt, hier klicken Sie bitte auf "Anlegen".
Sie bekommen nun Partner/Neu angezeigt und können jetzt hier die jeweilige Person/Personen anlegen.
Am Ende Speichern oben links bitte nicht vergessen.
__________________________________________________________________________________________________________________________________________________
Backend/Spindnutzung[Bearbeiten | Quelltext bearbeiten]
________________________________________________________________________________________________________________________________________________
Backend/Ticketnutzung[Bearbeiten | Quelltext bearbeiten]
________________________________________________________________________________________________________________________________________________
Backend/Kassensitzung[Bearbeiten | Quelltext bearbeiten]
=='''Bedienungsanleitung'''==
==Nutzung/Funktionen VU==
'''VU. Herren Karte Ablauf¶'''
Schritt 1, drücken Sie Button Herren.
[[Datei:HerrenKartekaufen .jpg|ohne|mini|282x282px]]
Schritt 2, drücken Sie Button Bezahlung.
[[Datei:HerrenKartekaufen2.jpg|ohne|mini]]
Schritt 3, wählen Sie eine Bezahlart.
[[Datei:HerrenKartekaufen3.jpg|ohne|mini]]
.....wählen Sie eine Bezahlart, mit der gewählten Zahlungsmethode bezahlen
Sobald Sie die Zahlungsmethode gewählt haben, entnehmen Sie bitte nach dem Bezahlvorgang ihre Kredit- oder Girokarte, ihr Wechselgeld und ihre Quittung, je nach Zahlungsmethode.
____________________________________________________________________________________________________________________________________________
'''VU. Damen Karte Ablauf¶'''
Schritt 1, drücken Sie Button Damen.¶
<br />
[[Datei:DamenKartekaufen1.jpg|ohne|mini]]
Schritt 2, bitte Scannen Sie eine RFID Karte.
[[Datei:DamenKartekaufen2.jpg|ohne|mini]]
Schritt 3, bitte drücken Sie den Button Bezahlung.
[[Datei:DamenKarte3.jpg|ohne|mini]]
Schritt 4, wählen Sie eine Bezahlart.
[[Datei:DamenKarte4.jpg|ohne|mini]]
....wählen Sie eine Bezahlart, mit der gewählten Zahlungsmethode bezahlen
Sobald Sie die Zahlungsmethode gewählt haben, entnehmen Sie bitte nach dem Bezahlvorgang ihre Kredit- oder Girokarte, ihr Wechselgeld und ihre Quittung, je nach Zahlungsmethode.
__________________________________________________________________________________________________________________________________________
'''VU. Damen Karte Freier Eintritt Ablauf'''
Schritt 1, drücke Sie Button Damen Freier Eintritt.
[[Datei:DamenFreierEintritt1.jpg|ohne|mini]]
Schritt 2, bitte Scannen Sie eine RFID Karte.
[[Datei:DamenFreierEintritt2.jpg|ohne|mini]]
Schritt3, drücken Sie den Button Bezahlung.
[[Datei:DamenFreierEintritt3.jpg|ohne|mini]]
Schritt 4, Vorgang abgeschlossen.
[[Datei:DamenFreierEintritt4.jpg|ohne|mini]]
_________________________________________________________________________________________________________________________________
==Nutzung/Funktionen POS==
'''Wie man Produkte kauft'''
Nach dem Ladebildschirm gelangen Sie auf die POS-Schnittstelle.
[[Datei:POS1.png|ohne|mini]]
Um eine Bestellung aufzugeben, wählen Sie zunächst den Produkttyp.
[[Datei:pos2.png|ohne|mini]]
Wählen Sie das Produkt aus.
[[Datei:pos3.png|ohne|mini]]
Um Produkte aus einer anderen Kategorie auszuwählen, müssen Sie auf das Home-Symbol klicken.
[[Datei:pos4.png|ohne|mini]]
Um die Menge eines Produkts zu erhöhen, müssen Sie mehrmals auf das Produkt klicken oder die Menge mit Hilfe der Zahlenleiste ändern.
[[Datei:pos5.png|ohne|mini]]
Sie können auch die Menge eines bereits hinzugefügten Produkts ändern, indem Sie es im Warenkorb markieren und dann den Ziffernblock verwenden.
[[Datei:pos6.png|ohne|mini]]
[[Datei:pos7.png|ohne|mini]]
Um ein Produkt aus dem Warenkorb zu entfernen, müssen Sie das Produkt markieren und dann auf dem Ziffernblock zweimal die Löschtaste drücken (bei einmaligem Drücken wird nur die Menge entfernt).
Wenn Sie die Bestellung vollständig löschen möchten, wiederholen Sie den Vorgang, bis der Warenkorb leer ist.
[[Datei:pos8.png|ohne|mini]]
Produkte in der Kategorie Champagner haben ein Bonus. Wenn Sie ein solches Produkt hinzufügen, werden Sie aufgefordert, eine Person auszuwählen, auf deren Konto der Bonus gutgeschrieben werden soll.
[[Datei:pos9.png|ohne|mini]]
Um eine Person auszuwählen, klicken Sie auf das Lupensymbol oder geben Sie einen Namen ein.
[[Datei:pos10.png|ohne|mini]]
Wählen Sie dann aus der Liste die Person aus die den Bonus erhalten soll.
[[Datei:pos11.png|ohne|mini]]
Danach klicken Sie bitte die Schaltfläche "Hinzufügen".
[[Datei:pos12.png|ohne|mini]]
Wenn keine Notwendigkeit besteht, einen Bonus hinzuzufügen, überspringen Sie diesen Schritt, indem Sie auf die Schaltfläche
"Weiter " klicken.
[[Datei:pos13.png|ohne|mini]]
Nachdem Sie eine Bestellung aufgegeben haben, müssen Sie diese bestätigen.
Um Ihre Bestellung zu bestätigen, klicken Sie auf die Schaltfläche "Zahlung".
[[Datei:pos14.png|ohne|mini]]
Scannen Sie dann bitte eine Kundenkarte.
[[Datei:pos15.png|ohne|mini]]
Wenn die Bestellung erfolgreich erstellt wurde, sehen Sie folgendes im Informationsfenster, das sich öffnet.
[[Datei:pos16.png|ohne|mini]]
___________________________________________________________________________________________________________________________
'''POS /''' '''RFID - Karte Herren kostenlos'''
Wählen Sie das Produkt RFID aus.
[[Datei:HerrenKartekostenlos1.png|ohne|mini|289x289px]]
Wählen Sie dann das Produkt RFID-Karte Herren kostenlos aus.
[[Datei:HerrenKartekostenlos2.png|ohne|mini|290x290px]]
Bitte scannen Sie eine RFID-Karte.
[[Datei:HerrenKartekostenlos3.png|ohne|mini]]
Im Feld Kasse wird nun die kostenlose Herren Karte mit 0,00€ angezeigt.
[[Datei:HerrenKartekostenlos4.jpg|ohne|mini]]
Drücken Sie nun auf Zahlung.
[[Datei:HerrenKartekostenlos5.jpg|ohne|mini]]
Es erscheint die Aufforderung Zahlung: 0,00 € bitte Karte scannen,
scannen Sie nun bitte die Master-Karte.[[Datei:Bitte scannen Sie die Manager Karte.png|ohne|mini]]
Es erscheint das folgende Fenster (der Kunde hat bezahlt).[[Datei:Der Kunde hat bezahlt.png|ohne|mini]]
______________________________________________________________________________________________________________
'''POS /''' '''RFID - Karte Damen'''
Wählen Sie das Produkt RFID aus.
[[Datei:DamenKartePOS1.png|ohne|mini]]
Wählen Sie das Produkt RFID Karte Damen aus.
[[Datei:DamenKartekostenlosPOS1.png|ohne|mini]]
Sie bekommen nun ein Suchfeld angezeigt (Kunden suchen).
[[Datei:DamenKartePOS3.png|ohne|mini]]
Klicken Sie auf die Lupe und es öffnet sich folgendes Fenster (Namensliste).
[[Datei:DamenKartePOS4.png|ohne|mini]]
Wählen Sie aus der Namensliste nun die Dame welcher Sie die Karte zuordnen möchten.
[[Datei:DamenKartePOS5.png|ohne|mini]]
Im Anschluss drücken Sie den Button "Kunde auswählen ".
[[Datei:DamenKartePOS6.png|ohne|mini]]
Es erscheint die Aufforderung "Bitte scannen Sie eine RFID-Karte.
[[Datei:DamenKartePOS7.png|ohne|mini]]
Im Feld Kasse wird nun die kostenlose Damen Karte mit 0,00€ angezeigt.
[[Datei:DamenKartePOS8.png|ohne|mini]]
Drücken Sie nun auf Zahlung.
[[Datei:DamenKartePOS9.png|ohne|mini]]
Es erscheint die Aufforderung Zahlung: 0,00 € bitte Karte scannen,
bitte scannen Sie die Manager Karte.
[[Datei:Bitte scannen Sie die Manager Karte.png|ohne|mini]]
Es erscheint das folgende Fenster (der Kunde hat bezahlt).
[[Datei:Der Kunde hat bezahlt.png|ohne|mini]]<span name="Sobald-Sie-die-Zahlungsmethode-gewählt-haben-entnehmen-Sie-bitte-nach-dem-Bezahlvorgang-Ihre-Kredit--oder-Girokarte-Ihr-Wechselgeld-und-Ihre-Quittung-je-nach-Zahlungsmethode"></span>_____________________________________________________________________________________________________________________________________________<br />
==Nutzung/Funktion POS Kasse Kartenausgabe==
'''RFID Kartenausgabe über autorisiertes Fachpersonal'''
'''RFID Karte- Herren kostenlos'''
Wählen Sie das Produkt RFID aus.
[[Datei:RFID Herren Karte 1.jpg|ohne|mini]]
Wählen Sie das Produkt RFID- Karte Herren Kostenlos aus.
[[Datei:Herren Karte kostenlos 2.png|ohne|mini]]
Bitte scannen Sie eine neue RFID-Karte.
[[Datei:Bitte scannen Sie eine RFID-Karte.png|ohne|mini]]
Nach dem scannen der Karte sehen Sie auf der Kassenansicht das gewählte Produkt
(inkl. der Inhalte), drücken Sie nun auf Zahlung.
[[Datei:Herren Karte kostenlos 4.png|ohne|mini]]
Bitte scannen Sie die Manager Karte.
[[Datei:Bitte scannen Sie die Manager Karte.png|ohne|mini]]
Der Kunde hat bezahlt.
[[Datei:Der Kunde hat bezahlt.png|ohne|mini]]
______________________________________________________________________________________________________________________
'''RFID Personalkarte (Mitarbeiter/Mitarbeiterin ist schon in der Namensliste hinterlegt)'''
Wählen Sie das Produkt RFID aus.
[[Datei:RFID Herren Karte 1.jpg|ohne|mini]]
Wählen Sie das Produkt RFID Personalkarte aus.
[[Datei:RFID Personalkarte.png|ohne|mini]]
Sie bekommen nun ein Suchfeld angezeigt (Kunden suchen).
[[Datei:DamenKartePOS3.png|ohne|mini]]
Ist der Mitarbeiter/die Mitarbeiterin schon registriert drücken Sie auf die Lupe,
es öffnet sich folgendes Fenster: (Namensliste).
[[Datei:DamenKartePOS4.png|ohne|mini]]
Aus der Namensliste wählen Sie nun den Mitarbeiter/die Mitarbeiterin aus welche die Karte erhalten soll.
[[Datei:Kunde auswählen.png|mini|ohne]]
Bitte scannen Sie eine neue RFID-Karte.
[[Datei:Bitte scannen Sie eine RFID-Karte.png|ohne|mini]]
Nach dem scannen der Karte sehen Sie auf der Kassenansicht das gewählte Produkt
(inkl. der Inhalte), drücken Sie nun auf Zahlung.
[[Datei:Personalkarte bezahlen.png|ohne|mini]]
Bitte scannen Sie die Manager Karte.
[[Datei:Bitte scannen Sie die Manager Karte.png|ohne|mini]]
Der Kunde hat bezahlt.
[[Datei:Der Kunde hat bezahlt.png|ohne|mini]]
___________________________________________________________________________________________
'''RFID Personalkarte (Mitarbeiter/Mitarbeiterin ist noch nicht erfasst)'''
Wählen Sie das Produkt RFID aus.
[[Datei:RFID Herren Karte 1.jpg|ohne|mini]]
Wählen Sie das Produkt RFID Personalkarte aus.
[[Datei:RFID Personalkarte.png|ohne|mini]]
Sie sehen nun folgende Ansicht: (bitte auf die Abb. Figur mit dem + Zeichen klicken).
[[Datei:Mitarbeiter anlegen.png|ohne|mini]]
Sie sehen nun folgende Ansicht: (legen Sie hier nun den Mitarbeiter/Mitarbeiterin an).
[[Datei:Mitarbeiter anlegen2.png|ohne|mini]]
Nachdem Sie alle erforderlichen Felder ausgefüllt haben klicken Sie bitte auf Speichern.
[[Datei:Mitarbeiter anlegen3.png|ohne|mini]]
Klicken Sie nun auf Kunde Auswählen.
[[Datei:Mitarbeiter anlegen4.png|ohne|mini]]
Wiederholen Sie bitte ab hier die Schritte aus der Anleitung.
RFID Personalkarte (Mitarbeiter/Mitarbeiterin ist schon in der Namensliste hinterlegt).
'''Die einzelnen Schritte wiederholen sich bei allen weiteren RFID- Personalkarten ( Personalleiter, Supervisor und Lady-Karte)'''
_______________________________________________________________________________________________________________________
==Nutzung / Funktion Registrierung auf dem Tablet==
'''Registrierung Personal'''
Wählen Sie '''Registrieren''' aus.
[[Datei:Registrieren auf dem Tablet.png|ohne|mini]]
Erfassen Sie die notwendigen Daten, am Ende bestätigen Sie bitte mit WEITER.
Bitte auswählen:
Ich nehme am Düsseldorfer Verfahren teil und beauftrage den Betreiber die Tagespauschale an das Finanzamt abzuführen.
oder
Ich nehme nicht am Düsseldorfer Verfahren teil.
Bestätigung der AGB und Datenschutzhinweise nicht vergessen.
[[Datei:Registrieren auf dem Tablet2.png|ohne|mini]]
_________________________________________________________________________________________________________________________________________
==Nutzung/Funktion Spinde==
'''Spinde nach Kontrolle und Reinigung durch Fachpersonal'''
'''Beispiel:'''
18 Spinde sind nach Nutzung durch den Kunden noch nicht wieder freigegeben.
3 Spinde sind schon wieder (grün) und freigegeben.
[[Datei:spinde1.png|ohne|mini]]
Klicken Sie nach der Reinigung und Kontrolle einfach mit der linken Maustaste einmal auf die Spind Nummer die wieder
freigegeben werden soll.
[[Datei:spinde2.png|ohne|mini]]
Spind 4 und 5 nach Freigabe durch Fachpersonal.
[[Datei:spinde3.png|ohne|mini]]
_________________________________________________________________________________________________________________________________________________
==Backend/Kartennutzungen==
'''1. Anmeldung im Backend'''
Melden Sie sich mit Ihren Zugangsdaten die Sie erhalten haben im Backend an:
[[Datei:AnmeldungBackend.png|ohne|mini]]
Nach der Anmeldung öffnet sich folgendes Fenster: Sie klicken bitte die kleine Kachel oben links an.
[[Datei:AnmeldungBackend1.png|ohne|mini]]
Sie bekommen nun folgendes Bild angezeigt: (Auswahl der einzelnen Funktionen).
[[Datei:BackendnachAnmeldung.png|ohne|mini]]
<nowiki>----------------------------------------------------------------------------------------------------------------------------------------------------</nowiki>
'''2. Produkte einer Karte (am Beispiel Herren)'''
Sie bekommen nach der Anmeldung das Bild mit der Auswahl der einzelnen Funktionen angezeigt.
Klicken Sie hier auf Verkauf.
[[Datei:ProdukteVerkauf.png|ohne|mini]]
Sie bekommen nun die Ansicht Verkauf angezeigt. Hier unter Verkauf die Liste öffnen und dann Produkte anklicken.
[[Datei:ProdukteVerkauf2.png|ohne|mini]]
Sie bekommen nun die Ansicht Produkte angezeigt, hier geben Sie im Suchfeld z.B. "Herren" ein.
[[Datei:ProdukteKarteBeispielHerren.png|ohne|mini]]
Sie bekommen nun in dieser Ansicht alle Produkte angezeigt die das Wort "Herren" enthalten.
Wählen Sie im Beispielfall das Produkt Herren 50,00 € aus.
[[Datei:Herren50€.png|ohne|mini]]
Sie bekommen nun die Ansicht Produkte/Herren angezeigt, hier klicken Sie bitte auf Ticket.
[[Datei:Herren50€ 2.png|ohne|mini]]
In der nächsten Ansicht klicken Sie bitte auf Card Gentlemen Template.
[[Datei:Herren50€ 3.png|ohne|mini]]
In der Ansicht Produkte/Herren/Card Gentlemen Template klicken Sie bitte auf "Additional Products".
[[Datei:Herren50€ 4.png|ohne|mini]]
Sie bekommen nun eine Liste aller Produkte auf der Herren Karte angezeigt.
[[Datei:Herren50€ 5.png|ohne|mini]]
<nowiki>---------------------------------------------------------------------------------------------------------------------------------------------------</nowiki>
'''3. Gültigkeit einer Karte'''
Gültigkeit einer Damen oder Herren Karte. Klicken Sie auf Tickets
[[Datei:GültigkeitTicket1.png|ohne|mini]]
Sie sehen nun folgende Ansicht "Tickets"- in der Liste sehen Sie das Produkt Ladies.
Eine Gültigkeitsdauer, unter von-Zu wird nicht angezeigt, weil eine Ladies Karte nach dem Eintritt ihre Gültigkeit bis zum Austritt behält.
[[Datei:GültigkeitTicket2Damen.png|ohne|mini]]
Gültigkeit einer Herren Karte. Klicken Sie wie Abb. oben auf Tickets, Sie bekommen dann die gleiche Liste angezeigt.
Eine Herren Karte ist immer 24 Stunden gültig oder bis zum Austritt des Herren.
[[Datei:GültigkeitTicket2Herren.png|ohne|mini]]
<nowiki>-------------------------------------------------------------------------------------------------------------------------------------------------------</nowiki>
'''4. Spind Nummer einer Karte'''
Sie bekommen nach der Anmeldung das Bild mit der Auswahl der einzelnen Funktionen angezeigt.
Klicken Sie hier auf Spinde.
[[Datei:SpindeBackend.png|ohne|mini]]
Sie bekommen nun die Ansicht Spinde angezeigt:
Sie bekommen in der Ansicht die Spind Nummern, den Zustand, die Größe, die Kartennummer und gereinigt am, so wie aktiviert oder nicht aktiviert angezeigt. Über die einzelnen Überschriften können Sie auch sortieren.[[Datei:AnsichtSpinde.png|ohne|mini]]
<nowiki>-------------------------------------------------------------------------------------------------------------------------------------------------------</nowiki>
'''5. Karte deaktivieren'''
Sie bekommen nach der Anmeldung das Bild mit der Auswahl der einzelnen Funktionen angezeigt.
Klicken Sie hier auf RFID-Karten.
[[Datei:Lady Karte deaktivieren.png|ohne|mini]]
Sie bekommen jetzt alle registrierten Karten angezeigt, wählen Sie hier die Karte aus die deaktiviert werden soll.
Sie können hierzu die Karten Nummer, die EAN Nr., Type, Partner oder Ausgabedatum anklicken.
[[Datei:Karte deaktivieren1.png|ohne|mini]]
Nun sehen Sie den aufgerufenen Datensatz, klicken Sie hier bitte '''"Bearbeiten"'''.
[[Datei:Karte deaktivieren2.png|ohne|mini]]
Im nächsten Schritt klicken Sie bitte auf '''"Verfallsdatum Deaktiviert"'''., und im Anschluss auf "'''Speichern'''".
[[Datei:Karte deaktivieren2a.png|ohne|mini]]
Jetzt ist die Karte deaktiviert, Sie können dies mit einem Schritt zurück überprüfen.
Klicken Sie hierzu bitte auf "'''Registrierte Karten'''".
[[Datei:Karte deaktivieren4.png|ohne|mini]]
Sie sehen nun bei dem Datensatz welchen Sie zuvor gewählt hatten in der Spalte "Deaktiviert" einen Haken.
[[Datei:Karte deaktivieren5.png|ohne|mini]]
'''6. Bei Verlust einer Karte (Kartendaten übertragen auf die die neue Karte)'''
________________________________________________________________________________________________________________________________________________
==Backend/Produkte anlegen==
Sie bekommen nach der Anmeldung das Bild mit der Auswahl der einzelnen Funktionen angezeigt.
Klicken Sie hier auf Verkauf.
[[Datei:ProdukteVerkauf.png|ohne|mini]]
Sie bekommen nun die Ansicht Verkauf angezeigt. Hier unter Verkauf die Liste öffnen und dann Produkte anklicken.
[[Datei:ProdukteVerkauf2.png|ohne|mini]]
Sie bekommen nun die Ansicht Produkte angezeigt. Hier bitte auf "'''Anlegen'''" klicken.
[[Datei:ProdukteVerkauf3.png|ohne|mini]]
Sie bekommen dann folgende Ansicht angezeigt und können nun hier, neue Produkte hinzufügen, in Kategorien einteilen, die Produktart wählen und den Verkaufspreis festlegen. Am Ende oben links "Speichern".
[[Datei:ProdukteVerkauf4.png|ohne|mini]]
_________________________________________________________________________________________________________________________________________________
==Backend/ Karten Historie==
Sie bekommen nach der Anmeldung das Bild mit der Auswahl der einzelnen Funktionen angezeigt.
Klicken Sie hier auf RFID-Karten.
[[Datei:Karten Historie1a.png|ohne|mini]]
Sie bekommen nun die Registrierte Karten angezeigt. Hier bitte auf " '''Karten-Aktionen'''" und im Anschluss auf "'''Kartenbericht klicken'''".
[[Datei:Karten Historie2a.png|ohne|mini]]
Es öffnet sich RFID-Kartenbericht erstellen, hier geben Sie bitte eine Karten- oder Spind Nummer ein: und klicken im Anschluss auf Erzeugen Sie:
[[Datei:Karten Historie3.png|ohne|mini]]
Jetzt bekommen Sie den Bericht angezeigt.
[[Datei:Karten HistorieBericht.png|ohne|mini]]
________________________________________________________________________________________________________________________________________________<br />
==Backend/Mitarbeiter anlegen==
Sie bekommen nach der Anmeldung das Bild mit der Auswahl der einzelnen Funktionen angezeigt.
Klicken Sie hier auf Partners.
[[Datei:Mitarbeiteranlegenbackend.png|ohne|mini]]
Sie bekommen nun die Liste Partners angezeigt, hier klicken Sie bitte auf "'''Anlegen'''".
[[Datei:Mitarbeiteranlegenbackend1.png|ohne|mini]]
Sie bekommen nun Partner/Neu angezeigt und können jetzt hier die jeweilige Person/Personen anlegen.
[[Datei:Mitarbeiteranlegenbackend2.png|ohne|mini]]
Am Ende Speichern oben links bitte nicht vergessen.
__________________________________________________________________________________________________________________________________________________
<br />
==Backend/Spindnutzung==
________________________________________________________________________________________________________________________________________________
==Backend/Ticketnutzung==
________________________________________________________________________________________________________________________________________________
==Backend/Kassensitzung==
{{Links | Thema1 = }}| Zeile 549: | Zeile 549: | ||
| − | Sie bekommen nun Partner/Neu angezeigt und können jetzt hier die jeweilige Person anlegen. | + | Sie bekommen nun Partner/Neu angezeigt und können jetzt hier die jeweilige Person/Personen anlegen. |
[[Datei:Mitarbeiteranlegenbackend2.png|ohne|mini]] | [[Datei:Mitarbeiteranlegenbackend2.png|ohne|mini]] | ||
Am Ende Speichern oben links bitte nicht vergessen. | Am Ende Speichern oben links bitte nicht vergessen. | ||