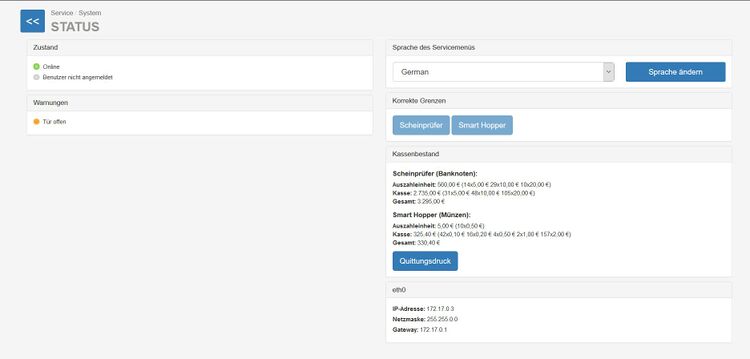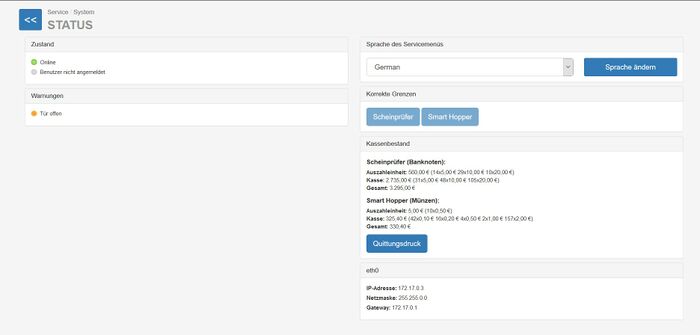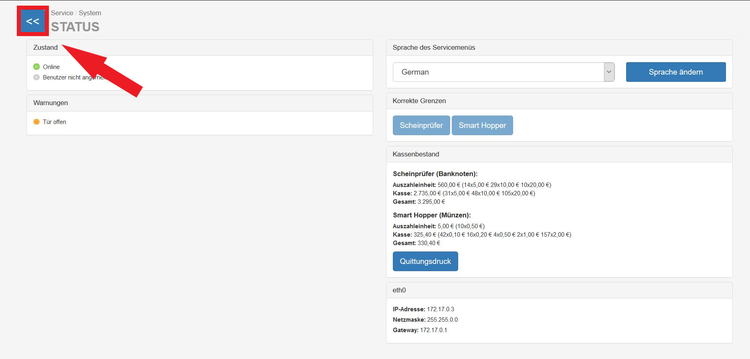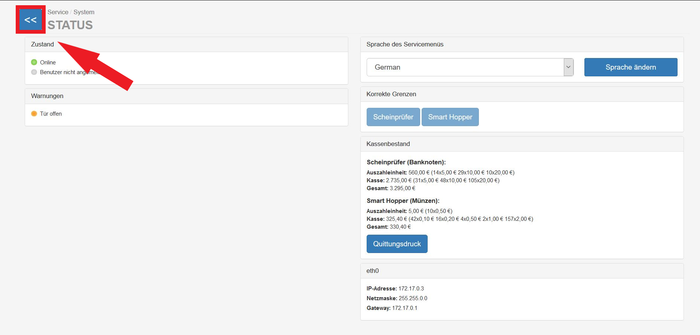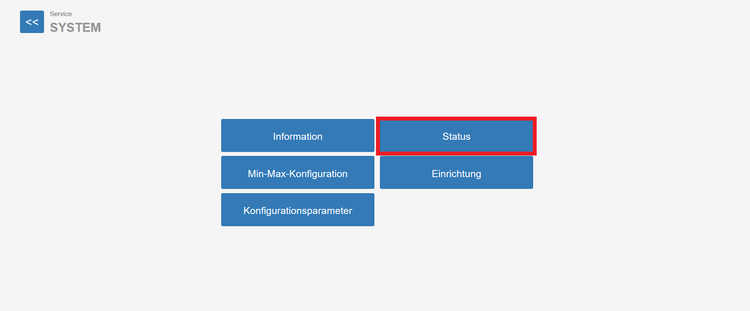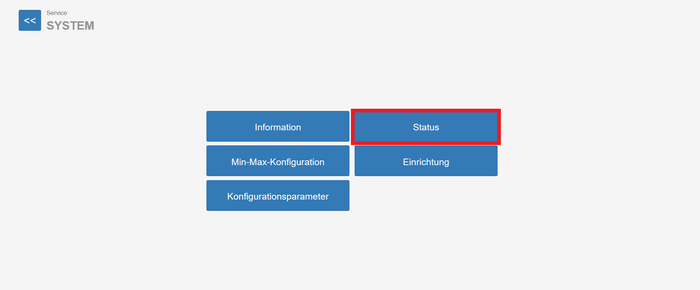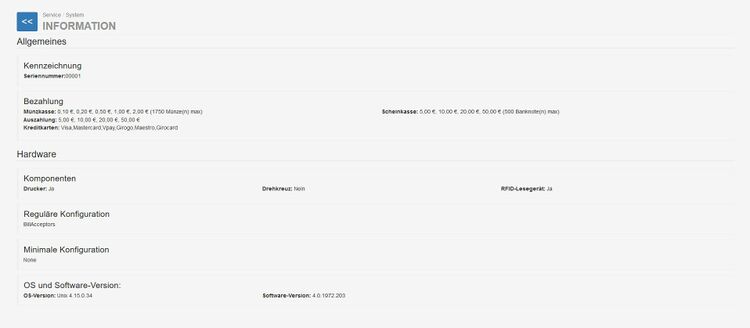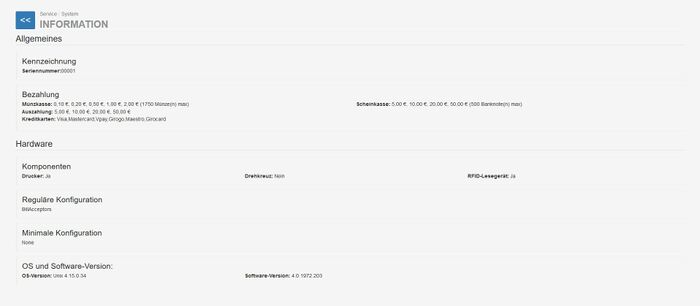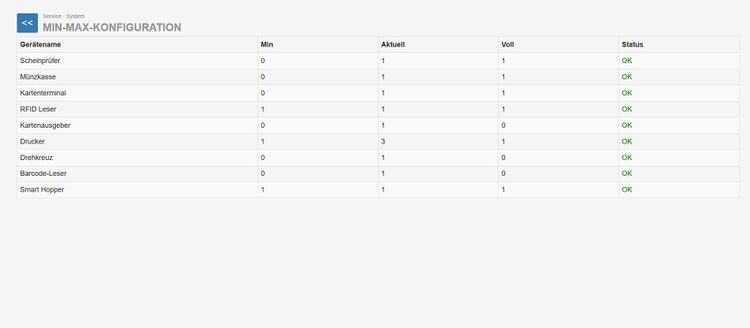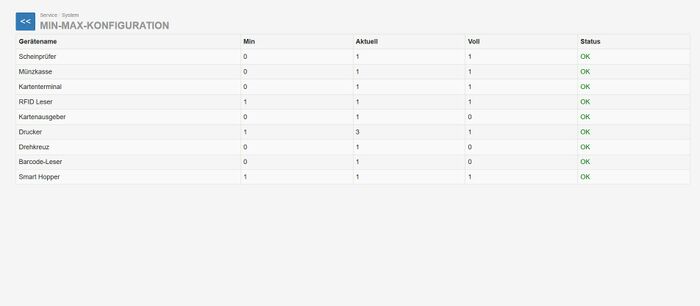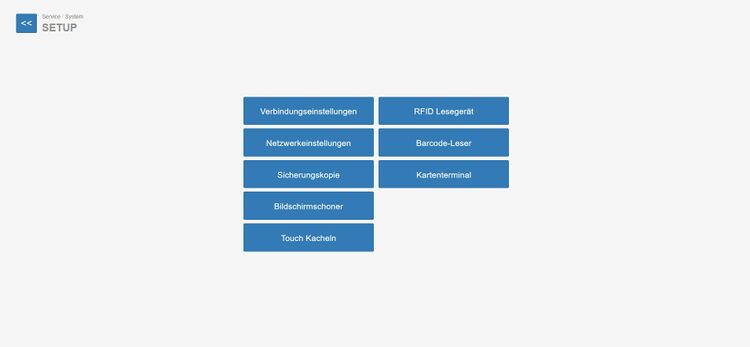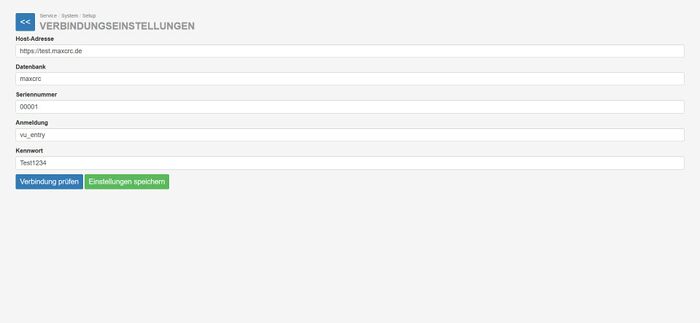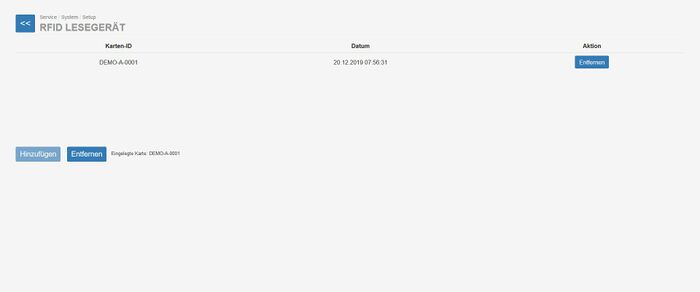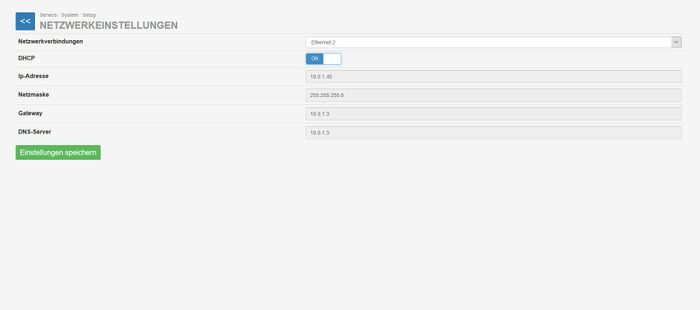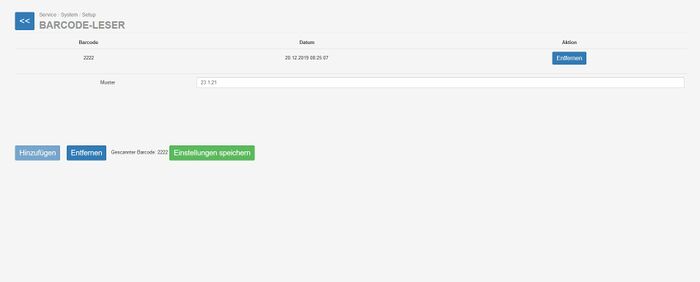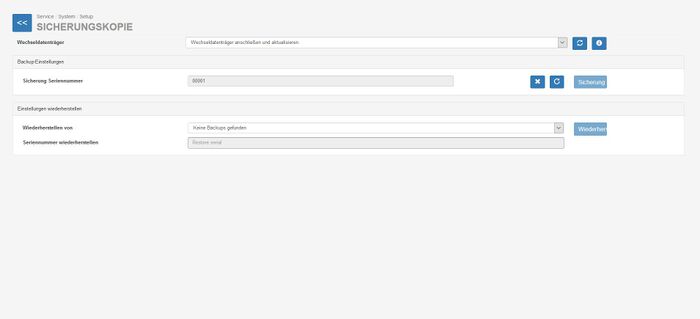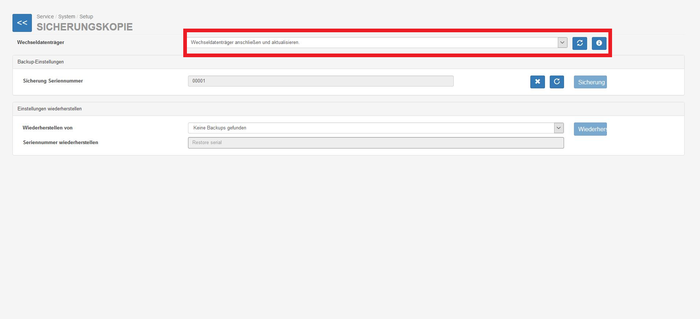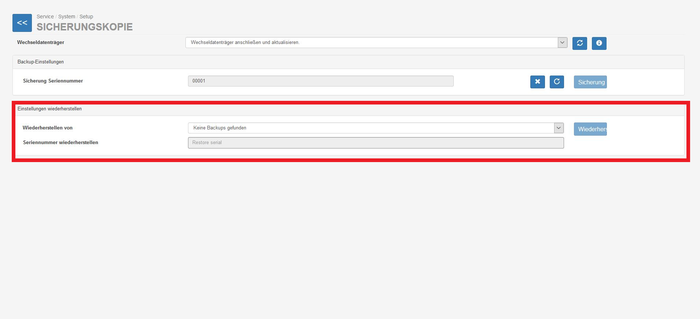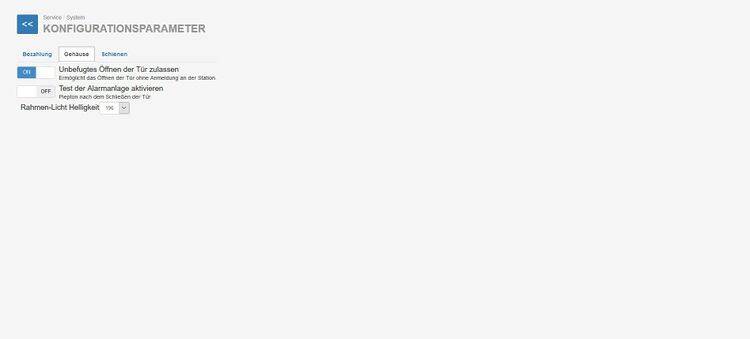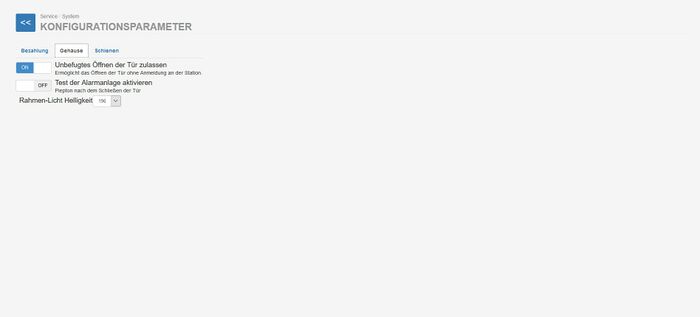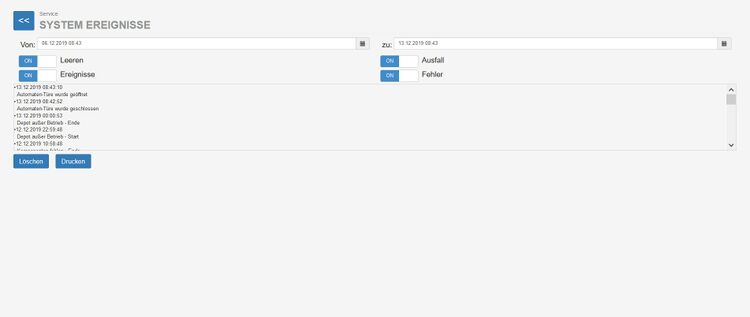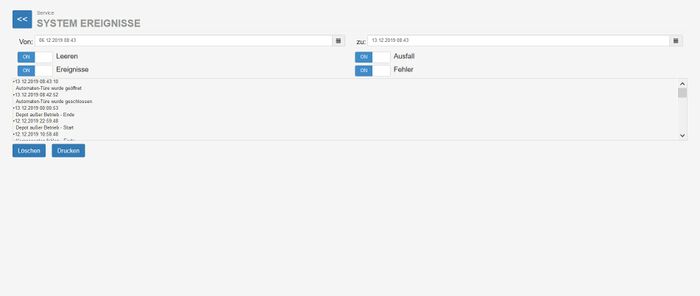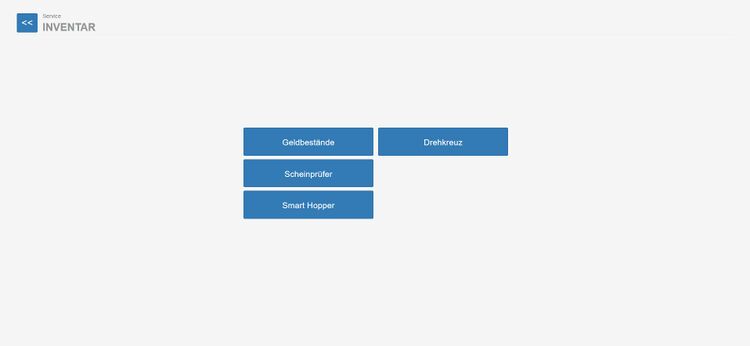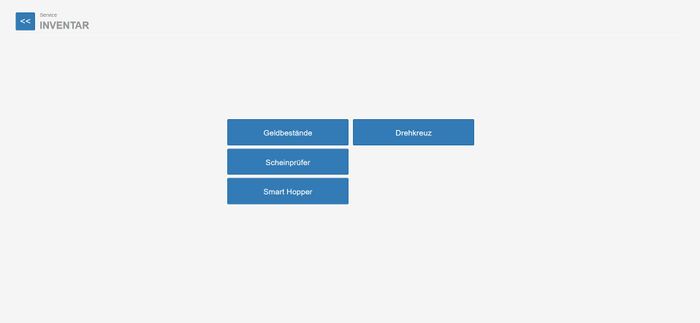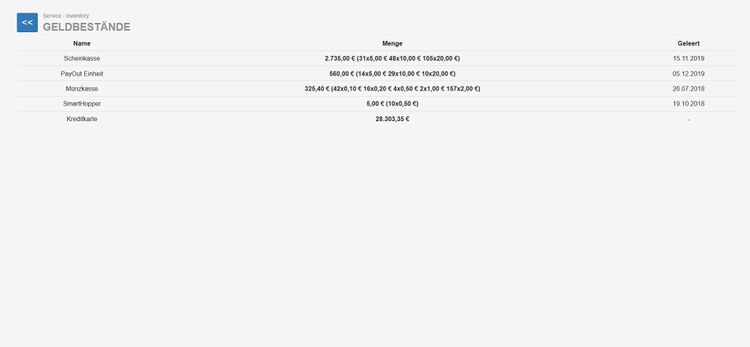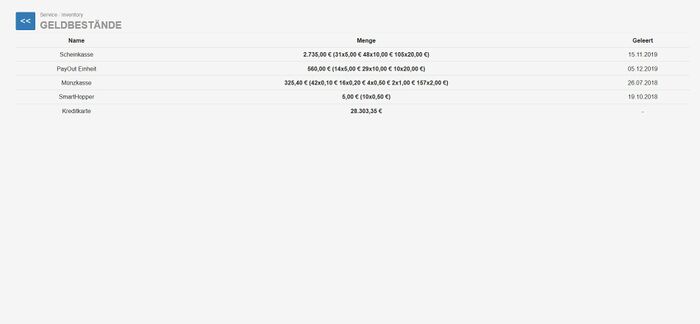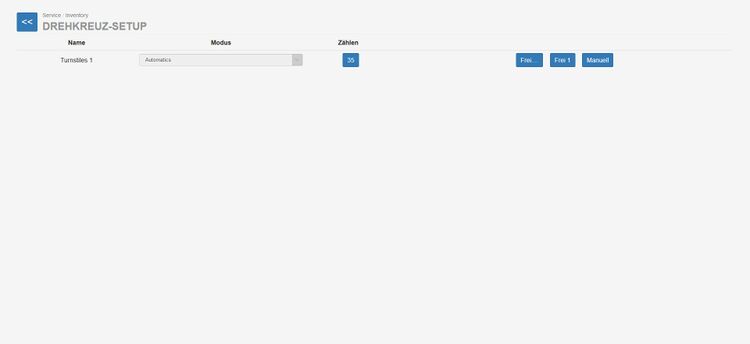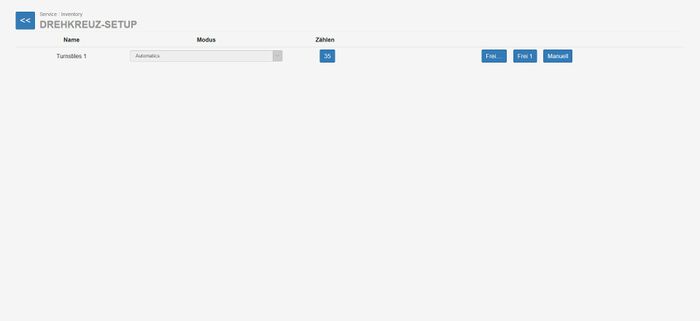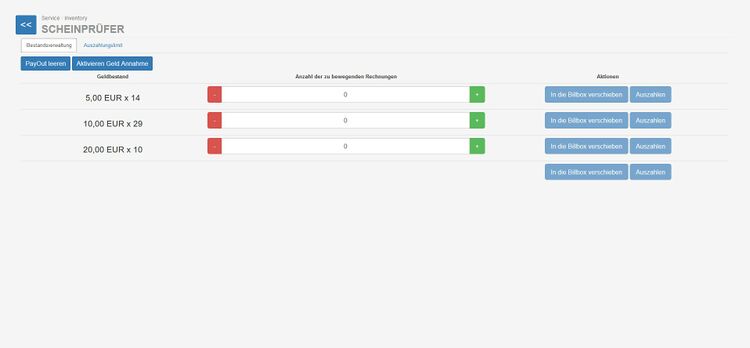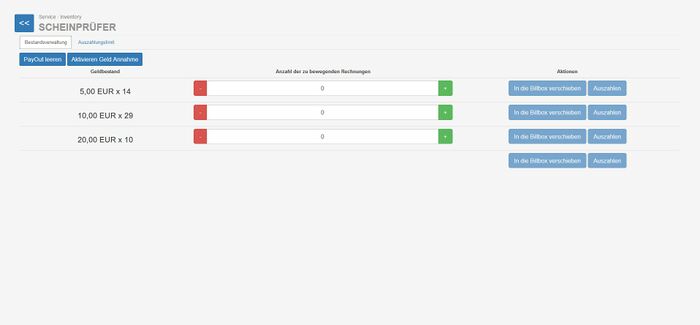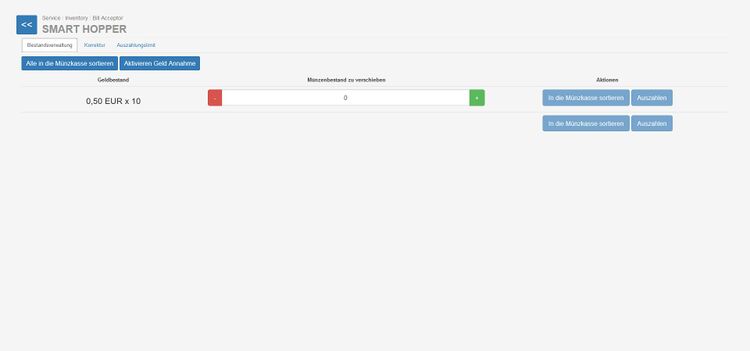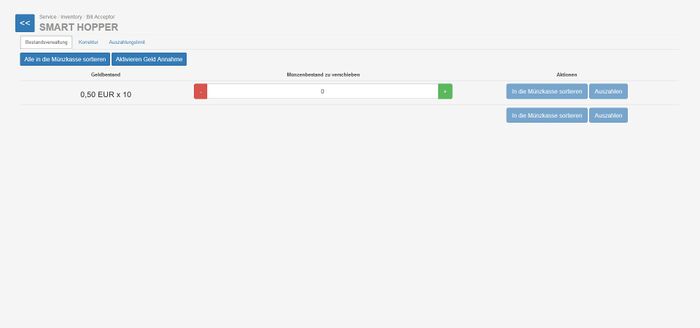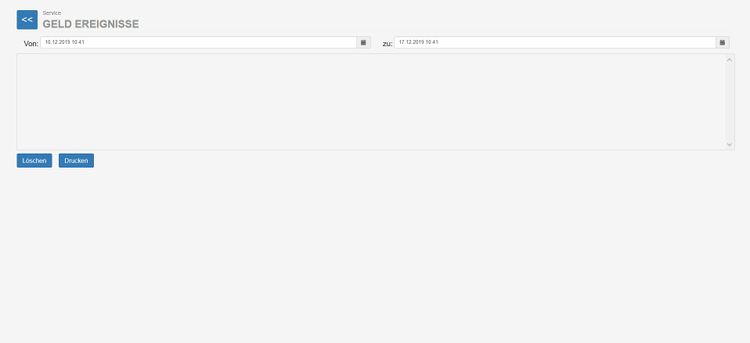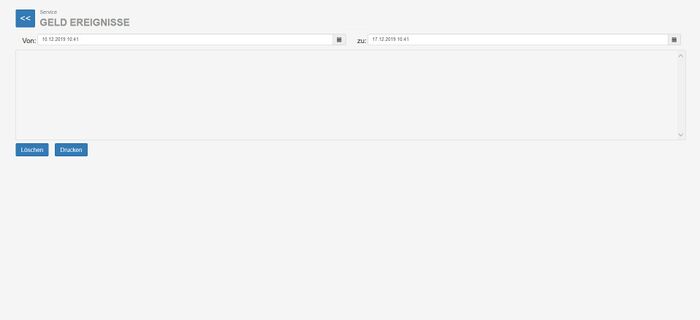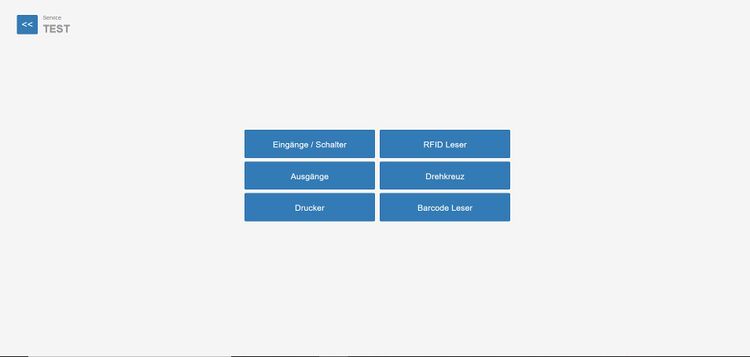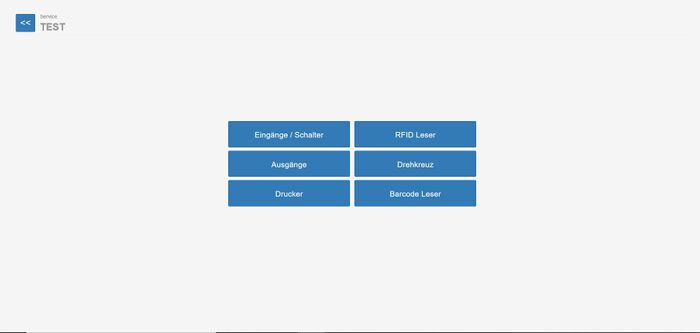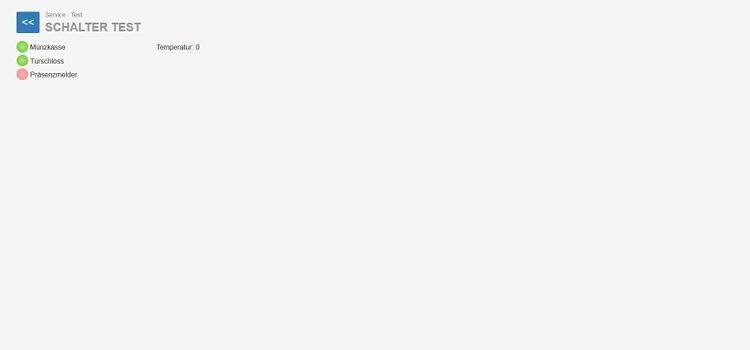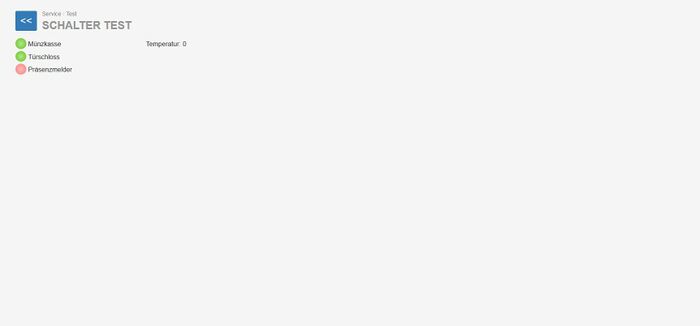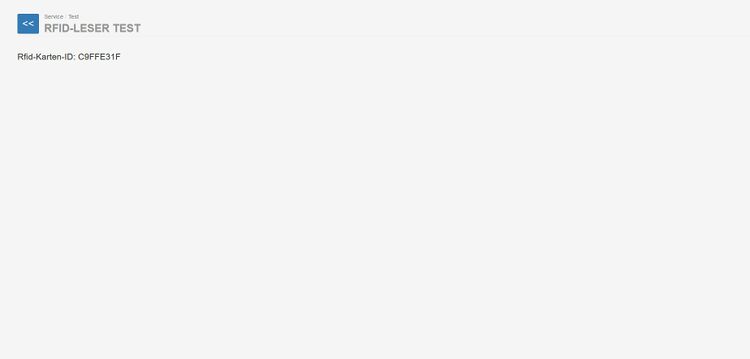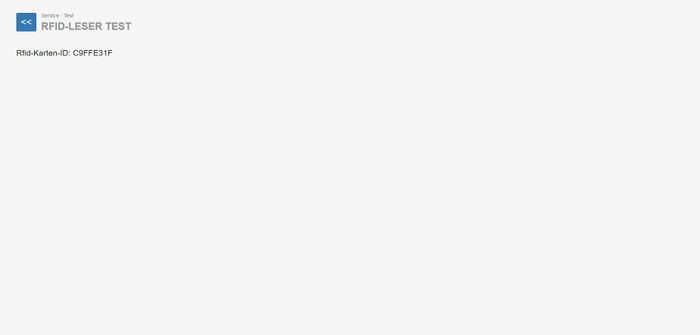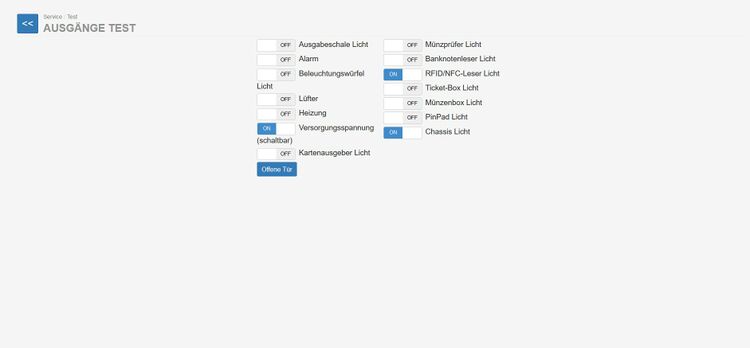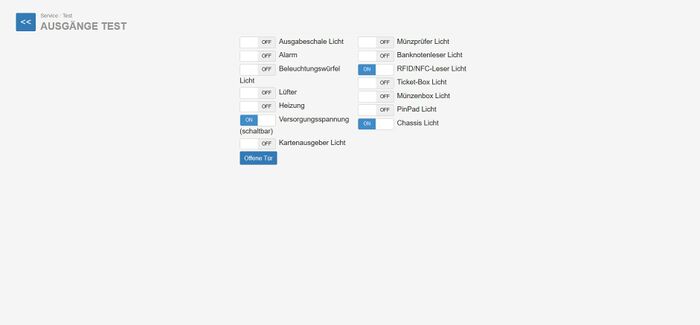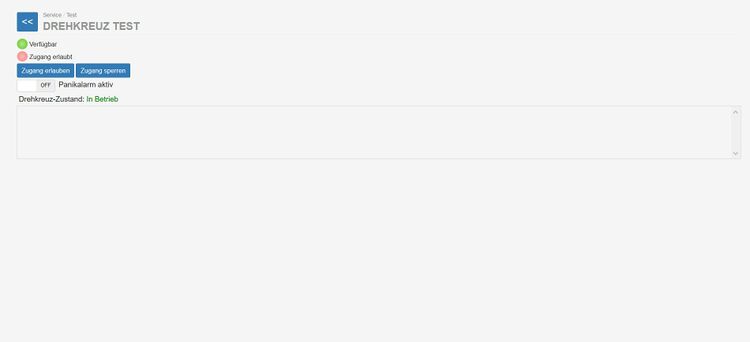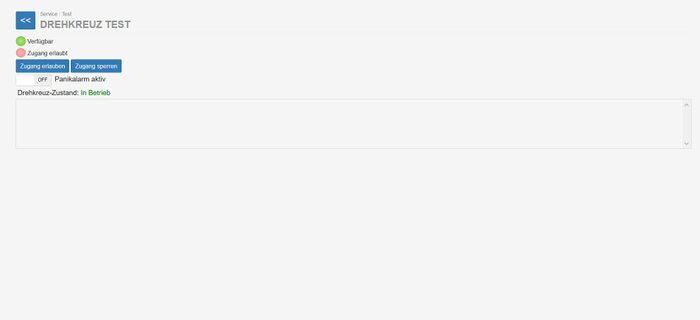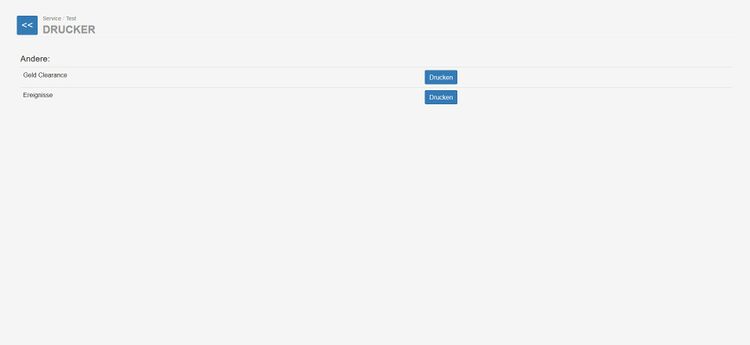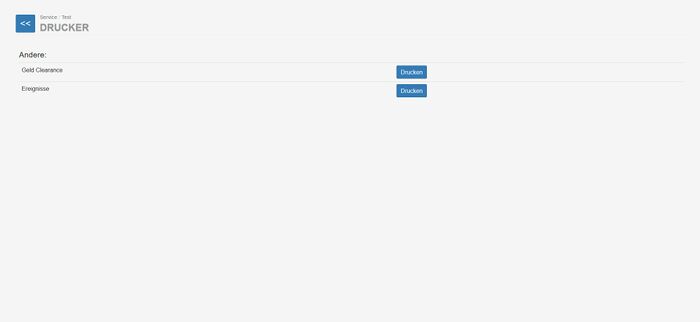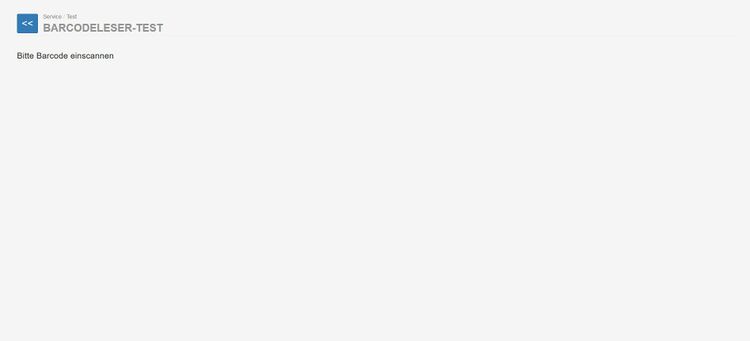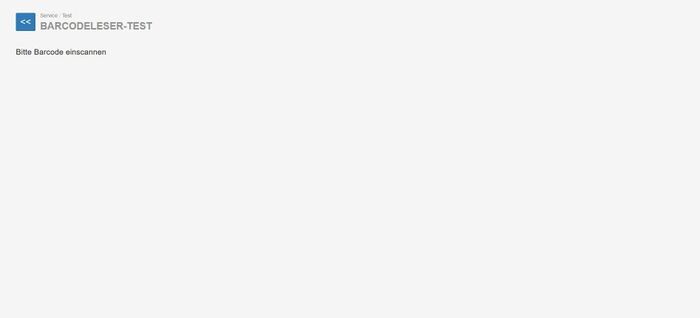VendingUnit ~ Service Mode ~: Unterschied zwischen den Versionen
Bbala (Diskussion | Beiträge) (Die Dokumentation wurde abgeschlossen (Version 1.0). 18.12.2019) |
Bbala (Diskussion | Beiträge) (Es wurde die Dokumentation fortgesetzt) |
Status:
Um in den Service Modus des Automaten zu gelangen, müssen Sie zunächst die Tür öffnen. Nachdem die Tür geöffnet wurde, erscheint auf dem Bildschirm ein neues Menü, der "Servicemodus".
Ihnen wird das Menü Service/System/Status angezeigt. Hier sehen Sie auf der linken Seite den Zustand, in dem der Automat sich befindet und Warnungen (diverse Fehlermeldungen).
Auf der rechten Seite können Sie die Sprache einstellen, den Scheinprüfer und den Münzbehälter (Smart Hopper) leeren* und entsprechend eine Quittung drucken. Unterhalb sehen Sie die IP-Adresse, die Netzmaske und das Gateway des Automaten.
*
Zur Leerung des Automaten:
Im Beckend (interene Webseite) ist es möglich, ein Mindestgeldbetrag, welcher sich 'immer' im Automaten befinden muss, zu konfigurieren. Wenn ein Betrag (z.B 10x 10€; 2x 5€; 20x 2€...) eingetragen wurde, so können Sie auf den Schaltflächen, im Service/ System, "Scheinprüfer" bzw. "Smart Hopper" klicken, um das überschüssige Geld zu entleeren.
Falls kein Mindestgeldbetrag konfiguriert wurde, ergraut die Schaltfläche bei Service/System/Status (s. Bild oben).
Klicken Sie als nächstes auf den Doppelpfeil oben links ("<<")
System:
Sie gelangen nun in das Menü Service/System.
Wie oben bereits erwähnt, wurde als erstes das Statusmenü geöffnet. Des Weiteren sind hier die Menüpunkte Information, Min-Max-Konfiguration, Einrichtung und Konfigurationsparameter aufgelistet, auf welche im folgenden Text eingegangen wird:
Information:
In dem Menü "Information" finden Sie allgemeine Informationen und die zugehörige Hardware des Systems.
Min-Max-Konfiguration:
In dem Menü "Min-Max-Konfiguration" finden Sie eine Übersicht der Min-Max-Werte und des aktuellen Wertes der Komponenten. In der letzten Spalte der Tabelle sind zudem die jeweiligen Status zu sehen.
Einrichtung:
In dem Menü "Einrichtung" können Sie diverse Einstellungen vornehmen, welche die Software zu einem personalisieren zum anderen aber auch die Verbindung prüfen bzw. die Lesegeräte verwalten. Konfigurationsparameter:
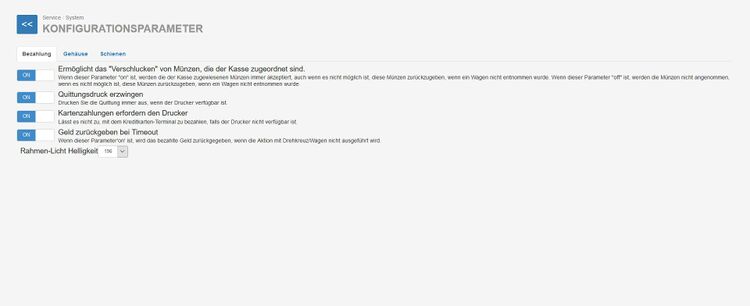
Hierzu dienen folgende Menü´s:
- Verbindungseinstellungen:
In "Verbindungseinstellungen" ist es möglich eine Verbindung zur gewünschten Adresse herzustellen. Hierzu benötigen Sie folgende Komponenten:
Host-Adresse
Datenbank
Seriennummer (erhalten Sie aus dem Menü "Sicherungskopie")
Anmeldung
Kennwort
- RFID Lesegerät:
In "RFID Lesegerät" ist es möglich Karten hinzuzufügen, welche anschließend dafür genutzt werden können den entsprechenden Zugang zu öffnen. Hierfür ist es nötig eine Karte an das Kartenlesegerät zu halten und dabei die Schaltfläche "Hinzufügen" zu betätigen. Mit "Entfernen" können Sie ausgewählte bzw. alle registrierten Karten löschen.
- Netzwerkeinstellungen:
In "Netzwerkeinstellungen" ist es möglich das Netzwerk manuell einzustellen, sofern Sie die Schaltfläche von "DHCP" auf "OFF" richten.
Wählen Sie dabei in der Zeile "Netzwerkverbindungen" Ihren Verbindungstypen aus. Zur Auswahl steht "Ethernet 2", "Virtual Box Host-Only Network", "Npcap Loopback Adapter" und "Ethernet 3".
- Barcode-Leser:
In "Barcode-Leser" ist es möglich Barcodes hinzuzufügen, welche anschließend dafür genutzt werden können den entsprechenden Zugang zu öffnen. Hierfür ist es nötig ein Barcode an das Kartenlesegerät zu halten und dabei die Schaltfläche "Hinzufügen" zu betätigen. Mit "Entfernen" können Sie ausgewählte bzw. alle registrierten Karten löschen.
Die Schaltfläche "Einstellungen speichern" dient dazu die Änderungen zu übernehmen.
- Sicherungskopie:
In "Sicherungskopie" haben Sie ein Backup-Menü vorliegen, d.h. es kann, mittels eines externen Speichermediums, eine Sicherheitskopie von den Einstellungen der Verkaufseinheit erstellt werden.
Hierfür den angeschlossenen Datenträger auswählen.
Sobald ein Datenträger angeschlossen wird, erhellt sich die Schaltfläche "Sicherung".
Um eine Sicherungskopie auf die Verkaufseinheit zu laden, ist es notwendig den Datenträger auszuwählen und anschließend auf die Schaltfläche "Wiederherstellen" zu klicken.
- Kartenterminal:
- Bildschirmschoner:
- Touch Kacheln:
Konfigurationsparameter:
In dem Menü "Konfigurationsparameter" haben Sie die Möglichkeit drei zwei Parameter einzustellen; 'Bezahlung' , und 'Gehäuse' und 'Schienen'.
Bezahlung:
In diesem Tab können Sie, durch Schalter, das "Verschlucken" der Münzen, das Erzwingen von Quittungen, die Abhängikeit der Kartenzahlung vom Drucker und das Timeout-Verhalten einstellen (s.Bild oben).
Gehäuse:
Hier kann das "unbefugte Öffnen" und den "Test der Alarmanlage aktivieren" aktiviert oder deaktiviert werden. Schienen:
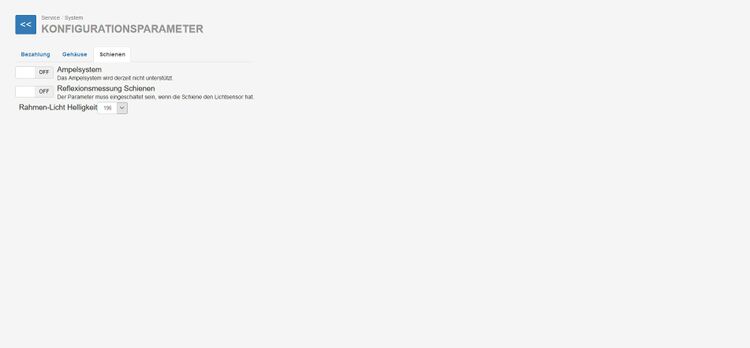
Dieser Tab befasst sich mit dem "Ampelsystem" und der "Reflexionsmessung Schienen", welches bei entsprechender Hardware, aktiviert werden muss. System Ereignisse:
Wenn Sie nun auf die Schaltfläche "System Ereignisse" gehen, erscheint Ihnen das folgende Menü:
In oben dargestellten Menü haben Sie alle Ereignisse aufgelistet. Sie können mittels der "Von"- und "Zu"-Eingabe den Zeitraum bestimmen, den Sie analysieren wollen. Ebenso haben Sie die Möglichkeit, mittels den Schaltern bei "Leeren", "Ausfall", "Ereignisse" und "Fehler" auszuwählen, welche Fälle im Protokoll aufgelistet werden sollen.
Durch die Schaltfläche "Löschen", können Sie das ganze Protokoll löschen, während Sie mittels "Drucken" einen Ausdruck erhalten.
Inventar:
Um das Inventar zu verwalten, gehen Sie auf den Menüpunkt "Inventar".
Hier werden Ihnen folgende Punkte angezeigt, in welchen sie jeweils Infomationen einsehen bzw. Einstellungen vornehmen können:
Geldbestände:
Hier haben Sie eine Übersicht über die Geldeinheiten (Scheinkasse,PayOut Einheit, Münzkasse, SmartHopper und Kreditkarte), der Menge des Geldes und das Entleerungsdatum.
Drehkreuz:
Im Menüpunkt "Drehkreuz" wird Ihnen die Übersicht der Drehkreuz-Einstellungen angezeigt.
Sie können hier ebenfalls mittels klicken auf die Zahl unterhalb der Spalte, "Zählen", eine Anzahl an freien durchgängen eingeben, womit man durch das Drehkreuz gehen kann. Mit "Frei 1" können sie einen freien durchgang gewähren und wenn Sie die Schaltfläche "Manuell" betätigen, so werden eine unlimitierte Anzahl an durchgängen gewährt.
Scheinprüfer:
Im Menü "Scheinprüfer" haben Sie unter dem ersten Tab, "Bestandsverwaltung", einige Möglichkeiten das Geld zu verwalten:
Schaltfläche "PayOut leeren":
- Wenn Sie die Schaltfläche betätigen, so können Sie die Scheine, welche sich im "PayOut" befinden in die "Billbox" verschieben, welche anschließend, für die Leerung, aus dem Automaten entnommen werden kann (Billbox kann entnommen werden).
Schaltfläche "Aktiviere Geldannahme":
- Dies ist die automatisierte Form der Einzahlung. Sobald diese Schaltfläche aktiviert worden ist, können Sie mit der Einzahlung von Geldscheinen beginnen, welche automatisch im System hinzugefügt werden.
Die aufgeführte Tabelle zeigt Ihnen eine Übersicht über die "Geldbestände", der "Anzahl der zu bewegenden Geldscheine" und der "Aktionen":
"Geldbestände": Übersicht der Geldbestände
"Anzahl der zu bewegenden Rechnungen" : Auswahl der Anzahl an Geldscheinen, durch + und -, variabel wählbar.
"Aktionen":
- Schaltfläche "In die Billbox verschieben": Sie können die ausgewählte Anzahl (in "Anzahl der zu bewegenden Geldscheine") an Geldscheinen nun in die Billbox verschieben.
- Schaltfläche "Auszahlen": Sie können die ausgewählte Anzahl (in "Anzahl der zu bewegenden Geldscheine") an Geldscheinen, durch das PayOut, auszahlen lassen.
Neben dem Tab "Bestandsverwaltung" existiert der Tab "Auszahlungslimit". In diesem Tab sehen Sie, wie viel Wechselgeld (in Münzen) zur Verfügung, für die entsprechende Scheinart, bereitsteht.
Smart Hopper:
Bei dem Smart Hopper-Servicemenü handelt es sich um den gleichen Aufbau, wie bei dem Scheinprüfer-Servicemenü. Hier können Sie ebenfalls alle Münzen in die Münzkasse sortieren (für die Leerung), die Geldannahme aktivieren oder auch einzeln auszahlen lassen bzw. einzelne Münzgruppen in die Münzkasse verschieben.
Ein Überblick:
Schaltfläche "Alle in die Münzkasse sortieren":
- Wenn Sie die Schaltfläche betätigen, so können Sie die Münzen, welche sich im "Smart Hopper" befinden in die "Münzkasse" verschieben, welche anschließend, für die Leerung, aus dem Automaten entnommen werden kann (Münzkasse kann entnommen werden).
Schaltfläche "Aktiviere Geldannahme":
- Dies ist die automatisierte Form der Einzahlung. Sobald diese Schaltfläche aktiviert worden ist, können Sie mit der Einzahlung von Münzen beginnen, welche automatisch im System hinzugefügt werden.
Die aufgeführte Tabelle zeigt Ihnen eine Übersicht über die "Geldbestände", der "Münzenbestand zu verschieben" und der "Aktionen":
"Geldbestände": Übersicht der Geldbestände
"Münzenbestand zu verschieben" : Auswahl der Anzahl an Geldscheinen, durch + und -, variabel wählbar.
"Aktionen":
- Schaltfläche "In die Münzkasse verschieben": Sie können die ausgewählte Anzahl (in "Münzbestand zu verschieben") an Münzen nun in die Münzkasse verschieben.
- Schaltfläche "Auszahlen": Sie können die ausgewählte Anzahl (in "Münzbestand zu verschieben") an Münzen, durch den Smart Hopper, auszahlen lassen.
Neben dem Tab "Bestandsverwaltung" existiert der Tab "Korrektur" und "Auszahlungslimit" . In der "Korrektur" haben Sie die Möglichkeit, den Automatengeldinhalt (hier: in Form von Münzen) zu korrigieren, unabhängig von einem Einwurf.
Im Tab "Auszahlungslimit"sehen Sie, wie viel Wechselgeld (in Münzen), für die entsprechende Scheinart, zur Verfügung steht.
Geld Ereignisse:
Im folgendem Bild sehen Sie das Menü Service/Geld Ereignisse.
Dieses Menü stellt ein Protokoll über die verschiedenen Abläufe des Geldes im Automaten dar.
Sie haben hier ebenfalls (vgl. Service/System Ereiginisse) die Möglichkeit einen Zeitraum zu wählen sowie eine Lösch- und Druck-Funktion.
Test Ereignisse:
Im folgendem Bild sehen Sie das Menü Service/Test Ereignisse.
Dieses Menü dient Ihnen, den Automaten auf seine verschiedenen Funktionalitäten zu testen.
Ihnen stehen dabei folgende Mittel zur Verfügung:
- Eingänge/ Schalter:
In "Eingänge/Schalter" wird eine Übersicht von der Münzkasse, dem Türschloss und dem Präsenzmelder angezeigt. Die grüne Farbe steht dabei dafür, dass das Gerät aktiv ist, während der rote Kreis für eine Inaktivität steht.
- RFID Leser:
In "RFID-Leser" haben Sie eine RFID-Karten-ID gegeben, mit der Sie die Funktionalität testen können.
- Ausgänge:
In "Ausgänge" liegt der Fokus dabei zu einem die verschiedenen Lichter zu Prüfen (hierfür den Schalter auf "ON" richten). Zum anderen ist es möglich die Heizung, die Lüftung und die Versorgungsspannung zu testen. Außerdem kann die Tür, mittels der Schaltfläche "Offene Tür", die Tür vollständig geöffnet werden.
- Drehkreuz:
In "Drehkreuz" können Sie die Steuerung des Drehkreuzes, sofern eines mit dem Automaten verbunden ist, testen. Mit den Schaltflächen "Zugang erlauben" und "Zugang sperren" kann der Durchgang gewährt bzw. verwehrt werden.
Es ist ebenfalls möglich den Panikalarm zu testen, indem der Schalter, neben "Panikalarm aktiv" auf "ON" gestellt wird.
Unterhalb der Schaltflächen befindet sich ein Protokoll, indem alle Testungen temporär erfasst werden.
- Drucker:
In "Drucker" ist es möglich das Endgeld und die Ereignisse auszudrucken.
- Barcode Leser:
In "Barcodeleser" wird die Nummer des Barcodes angezeigt. Dies dient dazu den Barcode auf seine Funktionalität zu testen.
'''<big>Status</big>''':
Um in den Service Modus des Automaten zu gelangen, müssen Sie zunächst die Tür öffnen. Nachdem die Tür geöffnet wurde, erscheint auf dem Bildschirm ein neues Menü, der "Servicemodus".
<br />
[[Datei:Service Mode Start.jpg|zentriert|mini|750x750px700x700px]]
Ihnen wird das Menü Service/System/Status angezeigt. Hier sehen Sie auf der linken Seite den Zustand, in dem der Automat sich befindet und Warnungen (diverse Fehlermeldungen).
Auf der rechten Seite können Sie die Sprache einstellen, den Scheinprüfer und den Münzbehälter (Smart Hopper) leeren* und entsprechend eine Quittung drucken. Unterhalb sehen Sie die IP-Adresse, die Netzmaske und das Gateway des Automaten.
<nowiki>*</nowiki>
Zur Leerung des Automaten:
Im Beckend (interene Webseite) ist es möglich, ein Mindestgeldbetrag, welcher sich 'immer' im Automaten befinden muss, zu konfigurieren. Wenn ein Betrag (z.B 10x 10€; 2x 5€; 20x 2€...) eingetragen wurde, so können Sie auf den Schaltflächen, im Service/ System, "Scheinprüfer" bzw. "Smart Hopper" klicken, um das überschüssige Geld zu entleeren.
Falls kein Mindestgeldbetrag konfiguriert wurde, ergraut die Schaltfläche bei Service/System/Status (s. Bild oben).
Klicken Sie als nächstes auf den Doppelpfeil oben links ("<<")
[[Datei:Service Mode .png|zentriert|mini|750x750px700x700px]]
<big>'''System'''</big>:
Sie gelangen nun in das Menü '''Service/System'''.
<br />
[[Datei:Service Status.png|zentriert|mini|750x750px700x700px]]
Wie oben bereits erwähnt, wurde als erstes das Statusmenü geöffnet. Des Weiteren sind hier die Menüpunkte Information, Min-Max-Konfiguration, Einrichtung und Konfigurationsparameter aufgelistet, auf welche im folgenden Text eingegangen wird:
'''Information:'''
<br />
[[Datei:Info.jpg|zentriert|mini|750x750px700x700px]]
In dem Menü "Information" finden Sie allgemeine Informationen und die zugehörige Hardware des Systems.
'''Min-Max-Konfiguration:'''
[[Datei:Min Max.jpg|zentriert|mini|750x750px700x700px]]
In dem Menü "Min-Max-Konfiguration" finden Sie eine Übersicht der Min-Max-Werte und des aktuellen Wertes der Komponenten. In der letzten Spalte der Tabelle sind zudem die jeweiligen Status zu sehen.
'''Einrichtung:'''
<br />
[[Datei:Einrichtung.jpg|zentriert|mini|750x750px700x700px]]
In dem Menü "Einrichtung" können Sie diverse Einstellungen vornehmen, welche die Software zu einem personalisieren zum anderen aber auch die Verbindung prüfen bzw. die Lesegeräte verwalten.
Hierzu dienen folgende Menü´s:
* Verbindungseinstellungen:
<br />
[[Datei:Verbindungseinstellung.jpg|zentriert|mini|700x700px]]
In "Verbindungseinstellungen" ist es möglich eine Verbindung zur gewünschten Adresse herzustellen. Hierzu benötigen Sie folgende Komponenten:
Host-Adresse
Datenbank
Seriennummer (erhalten Sie aus dem Menü "Sicherungskopie")
Anmeldung
Kennwort
* RFID Lesegerät:
[[Datei:RFID Lesen.jpg|zentriert|mini|700x700px]]
In "RFID Lesegerät" ist es möglich Karten hinzuzufügen, welche anschließend dafür genutzt werden können den entsprechenden Zugang zu öffnen. Hierfür ist es nötig eine Karte an das Kartenlesegerät zu halten und dabei die Schaltfläche "Hinzufügen" zu betätigen. Mit "Entfernen" können Sie ausgewählte bzw. alle registrierten Karten löschen.
* Netzwerkeinstellungen:
[[Datei:Netzwerk.jpg|zentriert|mini|700x700px]]
In "Netzwerkeinstellungen" ist es möglich das Netzwerk manuell einzustellen, sofern Sie die Schaltfläche von "DHCP" auf "OFF" richten.
Wählen Sie dabei in der Zeile "Netzwerkverbindungen" Ihren Verbindungstypen aus. Zur Auswahl steht "Ethernet 2", "Virtual Box Host-Only Network", "Npcap Loopback Adapter" und "Ethernet 3".
* Barcode-Leser:
[[Datei:Barcodeleser.jpg|zentriert|mini|700x700px]]
In "Barcode-Leser" ist es möglich Barcodes hinzuzufügen, welche anschließend dafür genutzt werden können den entsprechenden Zugang zu öffnen. Hierfür ist es nötig ein Barcode an das Kartenlesegerät zu halten und dabei die Schaltfläche "Hinzufügen" zu betätigen. Mit "Entfernen" können Sie ausgewählte bzw. alle registrierten Karten löschen.
Die Schaltfläche "Einstellungen speichern" dient dazu die Änderungen zu übernehmen.
* Sicherungskopie:
[[Datei:Sicherungskopie.jpg|zentriert|mini|700x700px]]
In "Sicherungskopie" haben Sie ein Backup-Menü vorliegen, d.h. es kann, mittels eines externen Speichermediums, eine Sicherheitskopie von den Einstellungen der Verkaufseinheit erstellt werden.
Hierfür den angeschlossenen Datenträger auswählen.
[[Datei:1Sicherungskopie.png|zentriert|mini|700x700px]]
Sobald ein Datenträger angeschlossen wird, erhellt sich die Schaltfläche "Sicherung".
[[Datei:2Sicherungskopie.png|zentriert|mini|700x700px]]
Um eine Sicherungskopie auf die Verkaufseinheit zu laden, ist es notwendig den Datenträger auszuwählen und anschließend auf die Schaltfläche "Wiederherstellen" zu klicken.
[[Datei:3Sicherungskopie.png|zentriert|mini|700x700px]]
* Kartenterminal:
* Bildschirmschoner:
* Touch Kacheln:
'''Konfigurationsparameter:'''
<br />
[[Datei:Konfigurationsparameter.jpg|zentriert|mini|750x750px700x700px]]
In dem Menü "Konfigurationsparameter" haben Sie die Möglichkeit dreizwei Parameter einzustellen; 'Bezahlung', 'Gehäuse' und 'Schienen und 'Gehäuse'.
Bezahlung:
In diesem Tab können Sie, durch Schalter, das "Verschlucken" der Münzen, das Erzwingen von Quittungen, die Abhängikeit der Kartenzahlung vom Drucker und das Timeout-Verhalten einstellen (s.Bild oben).
Gehäuse:
<br />
[[Datei:Konfigurationsparameter2.jpg|zentriert|mini|750x750px700x700px]]
Hier kann das "unbefugte Öffnen" und den "Test der Alarmanlage aktivieren" aktiviert oder deaktiviert werden.
Schienen:
<br />
[[Datei:Konfigurationsparameter3.jpg|zentriert|mini|750x750px]]
Dieser Tab befasst sich mit dem "Ampelsystem" und der "Reflexionsmessung Schienen", welches bei entsprechender Hardware, aktiviert werden muss.
<big>'''System Ereignisse'''</big>:
Wenn Sie nun auf die Schaltfläche "System Ereignisse" gehen, erscheint Ihnen das folgende Menü:
<br />
[[Datei:System Ereignisse.jpg|zentriert|mini|750x750px700x700px]]
In oben dargestellten Menü haben Sie alle Ereignisse aufgelistet. Sie können mittels der "Von"- und "Zu"-Eingabe den Zeitraum bestimmen, den Sie analysieren wollen. Ebenso haben Sie die Möglichkeit, mittels den Schaltern bei "Leeren", "Ausfall", "Ereignisse" und "Fehler" auszuwählen, welche Fälle im Protokoll aufgelistet werden sollen.
Durch die Schaltfläche "Löschen", können Sie das ganze Protokoll löschen, während Sie mittels "Drucken" einen Ausdruck erhalten.
<big>'''Inventar'''</big>:
Um das Inventar zu verwalten, gehen Sie auf den Menüpunkt "Inventar".
<br />
[[Datei:Inventar.jpg|zentriert|mini|750x750px700x700px]]
Hier werden Ihnen folgende Punkte angezeigt, in welchen sie jeweils Infomationen einsehen bzw. Einstellungen vornehmen können:
'''Geldbestände:'''
<br />
[[Datei:Geldbestände.jpg|zentriert|mini|750x750px700x700px]]
Hier haben Sie eine Übersicht über die Geldeinheiten (Scheinkasse,PayOut Einheit, Münzkasse, SmartHopper und Kreditkarte), der Menge des Geldes und das Entleerungsdatum.
'''Drehkreuz:'''
<br />
[[Datei:Drehkreuz.jpg|zentriert|mini|750x750px700x700px]]
Im Menüpunkt "Drehkreuz" wird Ihnen die Übersicht der Drehkreuz-Einstellungen angezeigt.
Sie können hier ebenfalls mittels klicken auf die Zahl unterhalb der Spalte, "Zählen", eine Anzahl an freien durchgängen eingeben, womit man durch das Drehkreuz gehen kann. Mit "Frei 1" können sie einen freien durchgang gewähren und wenn Sie die Schaltfläche "Manuell" betätigen, so werden eine unlimitierte Anzahl an durchgängen gewährt.
'''Scheinprüfer:'''
<br />
[[Datei:Scheinprüfer.jpg|zentriert|mini|750x750px700x700px]]
Im Menü "Scheinprüfer" haben Sie unter dem ersten Tab, "Bestandsverwaltung", einige Möglichkeiten das Geld zu verwalten:
Schaltfläche "PayOut leeren":
*Wenn Sie die Schaltfläche betätigen, so können Sie die Scheine, welche sich im "PayOut" befinden in die "Billbox" verschieben, welche anschließend, für die Leerung, aus dem Automaten entnommen werden kann (Billbox kann entnommen werden).
Schaltfläche "Aktiviere Geldannahme":
*Dies ist die automatisierte Form der Einzahlung. Sobald diese Schaltfläche aktiviert worden ist, können Sie mit der Einzahlung von Geldscheinen beginnen, welche automatisch im System hinzugefügt werden.
Die aufgeführte Tabelle zeigt Ihnen eine Übersicht über die "Geldbestände", der "Anzahl der zu bewegenden Geldscheine" und der "Aktionen":
"Geldbestände": Übersicht der Geldbestände
"Anzahl der zu bewegenden Rechnungen" : Auswahl der Anzahl an Geldscheinen, durch + und -, variabel wählbar.
"Aktionen":
*Schaltfläche "In die Billbox verschieben": Sie können die ausgewählte Anzahl (in "Anzahl der zu bewegenden Geldscheine") an Geldscheinen nun in die Billbox verschieben.
*Schaltfläche "Auszahlen": Sie können die ausgewählte Anzahl (in "Anzahl der zu bewegenden Geldscheine") an Geldscheinen, durch das '''PayOut''', auszahlen lassen.
Neben dem Tab "Bestandsverwaltung" existiert der Tab "Auszahlungslimit". In diesem Tab sehen Sie, wie viel Wechselgeld (in Münzen) zur Verfügung, für die entsprechende Scheinart, bereitsteht.
'''Smart Hopper:'''
[[Datei:Smart Hopper.jpg|zentriert|mini|750x750px700x700px]]
Bei dem Smart Hopper-Servicemenü handelt es sich um den gleichen Aufbau, wie bei dem Scheinprüfer-Servicemenü. Hier können Sie ebenfalls alle Münzen in die Münzkasse sortieren (für die Leerung), die Geldannahme aktivieren oder auch einzeln auszahlen lassen bzw. einzelne Münzgruppen in die Münzkasse verschieben.
Ein Überblick:
Schaltfläche "Alle in die Münzkasse sortieren":
*Wenn Sie die Schaltfläche betätigen, so können Sie die Münzen, welche sich im "Smart Hopper" befinden in die "Münzkasse" verschieben, welche anschließend, für die Leerung, aus dem Automaten entnommen werden kann (Münzkasse kann entnommen werden).
Schaltfläche "Aktiviere Geldannahme":
*Dies ist die automatisierte Form der Einzahlung. Sobald diese Schaltfläche aktiviert worden ist, können Sie mit der Einzahlung von Münzen beginnen, welche automatisch im System hinzugefügt werden.
Die aufgeführte Tabelle zeigt Ihnen eine Übersicht über die "Geldbestände", der "Münzenbestand zu verschieben" und der "Aktionen":
"Geldbestände": Übersicht der Geldbestände
"Münzenbestand zu verschieben" : Auswahl der Anzahl an Geldscheinen, durch + und -, variabel wählbar.
"Aktionen":
*Schaltfläche "In die Münzkasse verschieben": Sie können die ausgewählte Anzahl (in "Münzbestand zu verschieben") an Münzen nun in die Münzkasse verschieben.
*Schaltfläche "Auszahlen": Sie können die ausgewählte Anzahl (in "Münzbestand zu verschieben") an Münzen, durch den '''Smart Hopper''', auszahlen lassen.
Neben dem Tab "Bestandsverwaltung" existiert der Tab "Korrektur" und "Auszahlungslimit" . In der "Korrektur" haben Sie die Möglichkeit, den Automatengeldinhalt (hier: in Form von Münzen) zu korrigieren, unabhängig von einem Einwurf.
Im Tab "Auszahlungslimit"sehen Sie, wie viel Wechselgeld (in Münzen), für die entsprechende Scheinart, zur Verfügung steht.
<big>'''Geld Ereignisse'''</big>:
Im folgendem Bild sehen Sie das Menü '''Service/Geld Ereignisse'''.
<br />
[[Datei:Geld Ereignisse.jpg|zentriert|mini|750x750px700x700px]]
Dieses Menü stellt ein Protokoll über die verschiedenen Abläufe des Geldes im Automaten dar.
Sie haben hier ebenfalls (vgl. Service/System Ereiginisse) die Möglichkeit einen Zeitraum zu wählen sowie eine Lösch- und Druck-Funktion.
<big>'''Test Ereignisse'''</big>:
Im folgendem Bild sehen Sie das Menü '''Service/Test Ereignisse'''.
<br />
[[Datei:Test Ereignisse.jpg|zentriert|mini|750x750px700x700px]]
Dieses Menü dient Ihnen, den Automaten auf seine verschiedenen Funktionalitäten zu testen.
Ihnen stehen dabei folgende Mittel zur Verfügung:
* Eingänge/ Schalter:
[[Datei:Schalter Test.jpg|zentriert|mini|750x750px700x700px]]
In "Eingänge/Schalter" wird eine Übersicht von der Münzkasse, dem Türschloss und dem Präsenzmelder angezeigt. Die grüne Farbe steht dabei dafür, dass das Gerät aktiv ist, während der rote Kreis für eine Inaktivität steht.
* RFID Leser:
[[Datei:RFID Leser.jpg|zentriert|mini|750x750px700x700px]]
In "RFID-Leser" haben Sie eine RFID-Karten-ID gegeben, mit der Sie die Funktionalität testen können.
* Ausgänge:
[[Datei:Ausgänge Leser.jpg|zentriert|mini|750x750px700x700px]]
In "Ausgänge" liegt der Fokus dabei zu einem die verschiedenen Lichter zu Prüfen (hierfür den Schalter auf "ON" richten). Zum anderen ist es möglich die Heizung, die Lüftung und die Versorgungsspannung zu testen. Außerdem kann die Tür, mittels der Schaltfläche "Offene Tür", die Tür vollständig geöffnet werden.
* Drehkreuz:
[[Datei:Drehkreuz Test.jpg|zentriert|mini|750x750px700x700px]]
In "Drehkreuz" können Sie die Steuerung des Drehkreuzes, sofern eines mit dem Automaten verbunden ist, testen. Mit den Schaltflächen "Zugang erlauben" und "Zugang sperren" kann der Durchgang gewährt bzw. verwehrt werden.
Es ist ebenfalls möglich den Panikalarm zu testen, indem der Schalter, neben "Panikalarm aktiv" auf "ON" gestellt wird.
Unterhalb der Schaltflächen befindet sich ein Protokoll, indem alle Testungen '''temporär''' erfasst werden.
* Drucker:
[[Datei:Drucker test.jpg|zentriert|mini|750x750px700x700px]]
In "Drucker" ist es möglich das Endgeld und die Ereignisse auszudrucken.
* Barcode Leser:
[[Datei:Barcode leser Test.jpg|zentriert|mini|750x750px700x700px]]
In "Barcodeleser" wird die Nummer des Barcodes angezeigt. Dies dient dazu den Barcode auf seine Funktionalität zu testen.| Zeile 4: | Zeile 4: | ||
Um in den Service Modus des Automaten zu gelangen, müssen Sie zunächst die Tür öffnen. Nachdem die Tür geöffnet wurde, erscheint auf dem Bildschirm ein neues Menü, der "Servicemodus". | Um in den Service Modus des Automaten zu gelangen, müssen Sie zunächst die Tür öffnen. Nachdem die Tür geöffnet wurde, erscheint auf dem Bildschirm ein neues Menü, der "Servicemodus". | ||
<br /> | <br /> | ||
| − | [[Datei:Service Mode Start.jpg|zentriert|mini| | + | [[Datei:Service Mode Start.jpg|zentriert|mini|700x700px]] |
| Zeile 22: | Zeile 22: | ||
Klicken Sie als nächstes auf den Doppelpfeil oben links ("<<") | Klicken Sie als nächstes auf den Doppelpfeil oben links ("<<") | ||
| − | [[Datei:Service Mode .png|zentriert|mini| | + | [[Datei:Service Mode .png|zentriert|mini|700x700px]] |
| Zeile 29: | Zeile 29: | ||
Sie gelangen nun in das Menü '''Service/System'''. | Sie gelangen nun in das Menü '''Service/System'''. | ||
<br /> | <br /> | ||
| − | [[Datei:Service Status.png|zentriert|mini| | + | [[Datei:Service Status.png|zentriert|mini|700x700px]] |
| Zeile 36: | Zeile 36: | ||
'''Information:''' | '''Information:''' | ||
<br /> | <br /> | ||
| − | [[Datei:Info.jpg|zentriert|mini| | + | [[Datei:Info.jpg|zentriert|mini|700x700px]] |
| Zeile 43: | Zeile 43: | ||
'''Min-Max-Konfiguration:''' | '''Min-Max-Konfiguration:''' | ||
| − | [[Datei:Min Max.jpg|zentriert|mini| | + | [[Datei:Min Max.jpg|zentriert|mini|700x700px]] |
| Zeile 50: | Zeile 50: | ||
'''Einrichtung:''' | '''Einrichtung:''' | ||
<br /> | <br /> | ||
| − | [[Datei:Einrichtung.jpg|zentriert|mini| | + | [[Datei:Einrichtung.jpg|zentriert|mini|700x700px]] |
In dem Menü "Einrichtung" können Sie diverse Einstellungen vornehmen, welche die Software zu einem personalisieren zum anderen aber auch die Verbindung prüfen bzw. die Lesegeräte verwalten. | In dem Menü "Einrichtung" können Sie diverse Einstellungen vornehmen, welche die Software zu einem personalisieren zum anderen aber auch die Verbindung prüfen bzw. die Lesegeräte verwalten. | ||
| + | |||
| + | Hierzu dienen folgende Menü´s: | ||
| + | |||
| + | * Verbindungseinstellungen: | ||
| + | |||
| + | <br /> | ||
| + | [[Datei:Verbindungseinstellung.jpg|zentriert|mini|700x700px]] | ||
| + | |||
| + | |||
| + | In "Verbindungseinstellungen" ist es möglich eine Verbindung zur gewünschten Adresse herzustellen. Hierzu benötigen Sie folgende Komponenten: | ||
| + | |||
| + | Host-Adresse | ||
| + | |||
| + | Datenbank | ||
| + | |||
| + | Seriennummer (erhalten Sie aus dem Menü "Sicherungskopie") | ||
| + | |||
| + | Anmeldung | ||
| + | |||
| + | Kennwort | ||
| + | |||
| + | * RFID Lesegerät: | ||
| + | |||
| + | [[Datei:RFID Lesen.jpg|zentriert|mini|700x700px]] | ||
| + | |||
| + | In "RFID Lesegerät" ist es möglich Karten hinzuzufügen, welche anschließend dafür genutzt werden können den entsprechenden Zugang zu öffnen. Hierfür ist es nötig eine Karte an das Kartenlesegerät zu halten und dabei die Schaltfläche "Hinzufügen" zu betätigen. Mit "Entfernen" können Sie ausgewählte bzw. alle registrierten Karten löschen. | ||
| + | |||
| + | * Netzwerkeinstellungen: | ||
| + | |||
| + | [[Datei:Netzwerk.jpg|zentriert|mini|700x700px]] | ||
| + | In "Netzwerkeinstellungen" ist es möglich das Netzwerk manuell einzustellen, sofern Sie die Schaltfläche von "DHCP" auf "OFF" richten. | ||
| + | |||
| + | Wählen Sie dabei in der Zeile "Netzwerkverbindungen" Ihren Verbindungstypen aus. Zur Auswahl steht "Ethernet 2", "Virtual Box Host-Only Network", "Npcap Loopback Adapter" und "Ethernet 3". | ||
| + | |||
| + | * Barcode-Leser: | ||
| + | |||
| + | [[Datei:Barcodeleser.jpg|zentriert|mini|700x700px]] | ||
| + | |||
| + | In "Barcode-Leser" ist es möglich Barcodes hinzuzufügen, welche anschließend dafür genutzt werden können den entsprechenden Zugang zu öffnen. Hierfür ist es nötig ein Barcode an das Kartenlesegerät zu halten und dabei die Schaltfläche "Hinzufügen" zu betätigen. Mit "Entfernen" können Sie ausgewählte bzw. alle registrierten Karten löschen. | ||
| + | |||
| + | Die Schaltfläche "Einstellungen speichern" dient dazu die Änderungen zu übernehmen. | ||
| + | |||
| + | * Sicherungskopie: | ||
| + | |||
| + | [[Datei:Sicherungskopie.jpg|zentriert|mini|700x700px]] | ||
| + | |||
| + | In "Sicherungskopie" haben Sie ein Backup-Menü vorliegen, d.h. es kann, mittels eines externen Speichermediums, eine Sicherheitskopie von den Einstellungen der Verkaufseinheit erstellt werden. | ||
| + | |||
| + | Hierfür den angeschlossenen Datenträger auswählen. | ||
| + | |||
| + | [[Datei:1Sicherungskopie.png|zentriert|mini|700x700px]] | ||
| + | |||
| + | Sobald ein Datenträger angeschlossen wird, erhellt sich die Schaltfläche "Sicherung". | ||
| + | |||
| + | [[Datei:2Sicherungskopie.png|zentriert|mini|700x700px]] | ||
| + | |||
| + | Um eine Sicherungskopie auf die Verkaufseinheit zu laden, ist es notwendig den Datenträger auszuwählen und anschließend auf die Schaltfläche "Wiederherstellen" zu klicken. | ||
| + | |||
| + | [[Datei:3Sicherungskopie.png|zentriert|mini|700x700px]] | ||
| + | |||
| + | * Kartenterminal: | ||
| + | |||
| + | * Bildschirmschoner: | ||
| + | |||
| + | * Touch Kacheln: | ||
'''Konfigurationsparameter:''' | '''Konfigurationsparameter:''' | ||
<br /> | <br /> | ||
| − | [[Datei:Konfigurationsparameter.jpg|zentriert|mini| | + | [[Datei:Konfigurationsparameter.jpg|zentriert|mini|700x700px]] |
| − | In dem Menü "Konfigurationsparameter" haben Sie die Möglichkeit | + | In dem Menü "Konfigurationsparameter" haben Sie die Möglichkeit zwei Parameter einzustellen; 'Bezahlung' und 'Gehäuse'. |
| Zeile 71: | Zeile 136: | ||
Gehäuse: | Gehäuse: | ||
<br /> | <br /> | ||
| − | [[Datei:Konfigurationsparameter2.jpg|zentriert|mini| | + | [[Datei:Konfigurationsparameter2.jpg|zentriert|mini|700x700px]] |
Hier kann das "unbefugte Öffnen" und den "Test der Alarmanlage aktivieren" aktiviert oder deaktiviert werden. | Hier kann das "unbefugte Öffnen" und den "Test der Alarmanlage aktivieren" aktiviert oder deaktiviert werden. | ||
| − | |||
| − | |||
| − | |||
| − | |||
| − | |||
| − | |||
| − | |||
| − | |||
<big>'''System Ereignisse'''</big>: | <big>'''System Ereignisse'''</big>: | ||
| Zeile 88: | Zeile 145: | ||
Wenn Sie nun auf die Schaltfläche "System Ereignisse" gehen, erscheint Ihnen das folgende Menü: | Wenn Sie nun auf die Schaltfläche "System Ereignisse" gehen, erscheint Ihnen das folgende Menü: | ||
<br /> | <br /> | ||
| − | [[Datei:System Ereignisse.jpg|zentriert|mini| | + | [[Datei:System Ereignisse.jpg|zentriert|mini|700x700px]] |
| Zeile 100: | Zeile 157: | ||
Um das Inventar zu verwalten, gehen Sie auf den Menüpunkt "Inventar". | Um das Inventar zu verwalten, gehen Sie auf den Menüpunkt "Inventar". | ||
<br /> | <br /> | ||
| − | [[Datei:Inventar.jpg|zentriert|mini| | + | [[Datei:Inventar.jpg|zentriert|mini|700x700px]] |
| Zeile 107: | Zeile 164: | ||
'''Geldbestände:''' | '''Geldbestände:''' | ||
<br /> | <br /> | ||
| − | [[Datei:Geldbestände.jpg|zentriert|mini| | + | [[Datei:Geldbestände.jpg|zentriert|mini|700x700px]] |
| Zeile 115: | Zeile 172: | ||
'''Drehkreuz:''' | '''Drehkreuz:''' | ||
<br /> | <br /> | ||
| − | [[Datei:Drehkreuz.jpg|zentriert|mini| | + | [[Datei:Drehkreuz.jpg|zentriert|mini|700x700px]] |
| Zeile 124: | Zeile 181: | ||
'''Scheinprüfer:''' | '''Scheinprüfer:''' | ||
<br /> | <br /> | ||
| − | [[Datei:Scheinprüfer.jpg|zentriert|mini| | + | [[Datei:Scheinprüfer.jpg|zentriert|mini|700x700px]] |
| Zeile 153: | Zeile 210: | ||
'''Smart Hopper:''' | '''Smart Hopper:''' | ||
| − | [[Datei:Smart Hopper.jpg|zentriert|mini| | + | [[Datei:Smart Hopper.jpg|zentriert|mini|700x700px]] |
| Zeile 189: | Zeile 246: | ||
Im folgendem Bild sehen Sie das Menü '''Service/Geld Ereignisse'''. | Im folgendem Bild sehen Sie das Menü '''Service/Geld Ereignisse'''. | ||
<br /> | <br /> | ||
| − | [[Datei:Geld Ereignisse.jpg|zentriert|mini| | + | [[Datei:Geld Ereignisse.jpg|zentriert|mini|700x700px]] |
| Zeile 201: | Zeile 258: | ||
Im folgendem Bild sehen Sie das Menü '''Service/Test Ereignisse'''. | Im folgendem Bild sehen Sie das Menü '''Service/Test Ereignisse'''. | ||
<br /> | <br /> | ||
| − | [[Datei:Test Ereignisse.jpg|zentriert|mini| | + | [[Datei:Test Ereignisse.jpg|zentriert|mini|700x700px]] |
Dieses Menü dient Ihnen, den Automaten auf seine verschiedenen Funktionalitäten zu testen. | Dieses Menü dient Ihnen, den Automaten auf seine verschiedenen Funktionalitäten zu testen. | ||
| Zeile 207: | Zeile 264: | ||
Ihnen stehen dabei folgende Mittel zur Verfügung: | Ihnen stehen dabei folgende Mittel zur Verfügung: | ||
| − | * Eingänge/ Schalter: | + | *Eingänge/ Schalter: |
| − | [[Datei:Schalter Test.jpg|zentriert|mini| | + | [[Datei:Schalter Test.jpg|zentriert|mini|700x700px]] |
In "Eingänge/Schalter" wird eine Übersicht von der Münzkasse, dem Türschloss und dem Präsenzmelder angezeigt. Die grüne Farbe steht dabei dafür, dass das Gerät aktiv ist, während der rote Kreis für eine Inaktivität steht. | In "Eingänge/Schalter" wird eine Übersicht von der Münzkasse, dem Türschloss und dem Präsenzmelder angezeigt. Die grüne Farbe steht dabei dafür, dass das Gerät aktiv ist, während der rote Kreis für eine Inaktivität steht. | ||
| − | * RFID Leser: | + | *RFID Leser: |
| − | [[Datei:RFID Leser.jpg|zentriert|mini| | + | [[Datei:RFID Leser.jpg|zentriert|mini|700x700px]] |
In "RFID-Leser" haben Sie eine RFID-Karten-ID gegeben, mit der Sie die Funktionalität testen können. | In "RFID-Leser" haben Sie eine RFID-Karten-ID gegeben, mit der Sie die Funktionalität testen können. | ||
| − | * Ausgänge: | + | *Ausgänge: |
| − | [[Datei:Ausgänge Leser.jpg|zentriert|mini| | + | [[Datei:Ausgänge Leser.jpg|zentriert|mini|700x700px]] |
In "Ausgänge" liegt der Fokus dabei zu einem die verschiedenen Lichter zu Prüfen (hierfür den Schalter auf "ON" richten). Zum anderen ist es möglich die Heizung, die Lüftung und die Versorgungsspannung zu testen. Außerdem kann die Tür, mittels der Schaltfläche "Offene Tür", die Tür vollständig geöffnet werden. | In "Ausgänge" liegt der Fokus dabei zu einem die verschiedenen Lichter zu Prüfen (hierfür den Schalter auf "ON" richten). Zum anderen ist es möglich die Heizung, die Lüftung und die Versorgungsspannung zu testen. Außerdem kann die Tür, mittels der Schaltfläche "Offene Tür", die Tür vollständig geöffnet werden. | ||
| − | * Drehkreuz: | + | *Drehkreuz: |
| − | [[Datei:Drehkreuz Test.jpg|zentriert|mini| | + | [[Datei:Drehkreuz Test.jpg|zentriert|mini|700x700px]] |
In "Drehkreuz" können Sie die Steuerung des Drehkreuzes, sofern eines mit dem Automaten verbunden ist, testen. Mit den Schaltflächen "Zugang erlauben" und "Zugang sperren" kann der Durchgang gewährt bzw. verwehrt werden. | In "Drehkreuz" können Sie die Steuerung des Drehkreuzes, sofern eines mit dem Automaten verbunden ist, testen. Mit den Schaltflächen "Zugang erlauben" und "Zugang sperren" kann der Durchgang gewährt bzw. verwehrt werden. | ||
| Zeile 235: | Zeile 292: | ||
Unterhalb der Schaltflächen befindet sich ein Protokoll, indem alle Testungen '''temporär''' erfasst werden. | Unterhalb der Schaltflächen befindet sich ein Protokoll, indem alle Testungen '''temporär''' erfasst werden. | ||
| − | * Drucker: | + | *Drucker: |
| − | [[Datei:Drucker test.jpg|zentriert|mini| | + | [[Datei:Drucker test.jpg|zentriert|mini|700x700px]] |
In "Drucker" ist es möglich das Endgeld und die Ereignisse auszudrucken. | In "Drucker" ist es möglich das Endgeld und die Ereignisse auszudrucken. | ||
| − | * Barcode Leser: | + | *Barcode Leser: |
| − | [[Datei:Barcode leser Test.jpg|zentriert|mini| | + | [[Datei:Barcode leser Test.jpg|zentriert|mini|700x700px]] |
In "Barcodeleser" wird die Nummer des Barcodes angezeigt. Dies dient dazu den Barcode auf seine Funktionalität zu testen. | In "Barcodeleser" wird die Nummer des Barcodes angezeigt. Dies dient dazu den Barcode auf seine Funktionalität zu testen. | ||