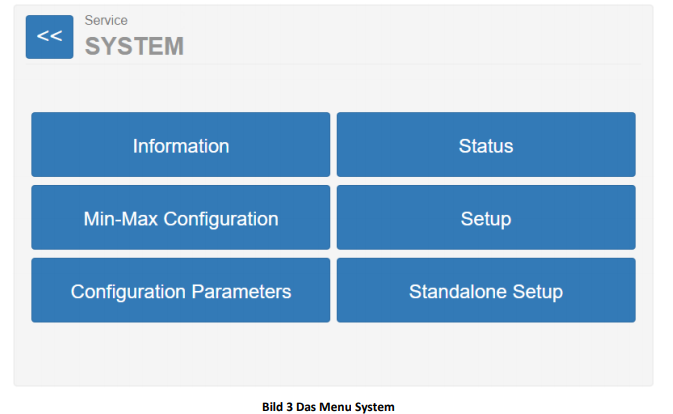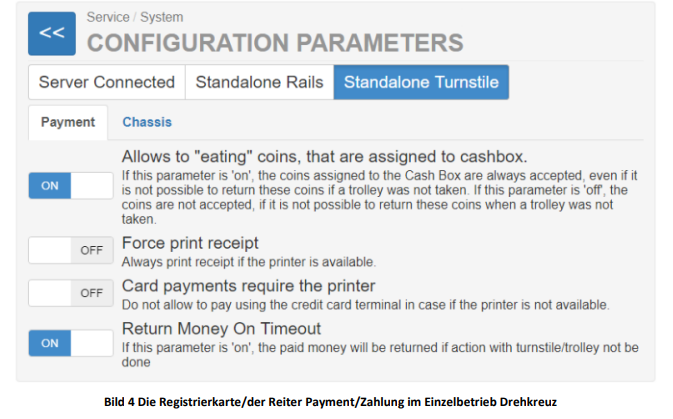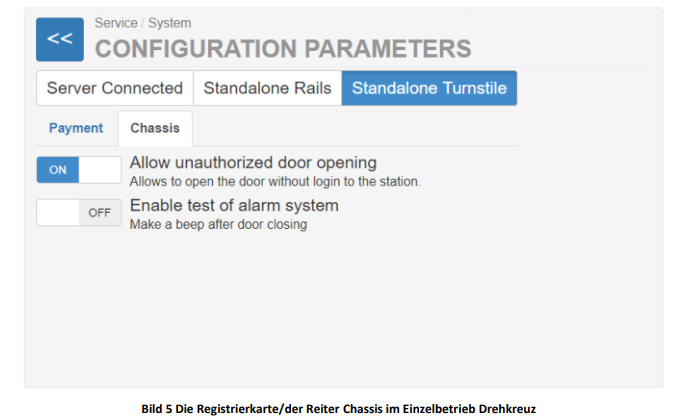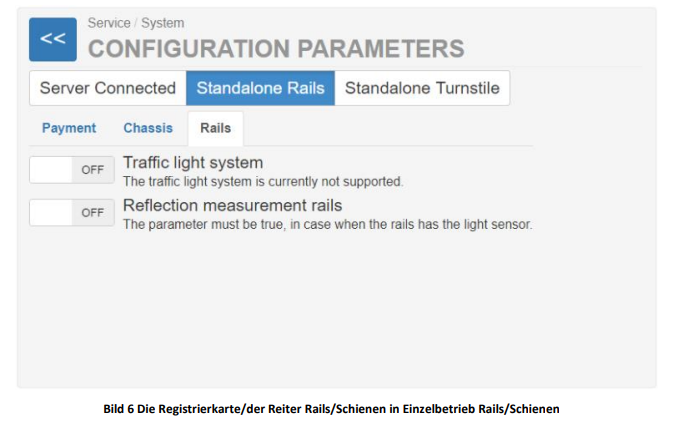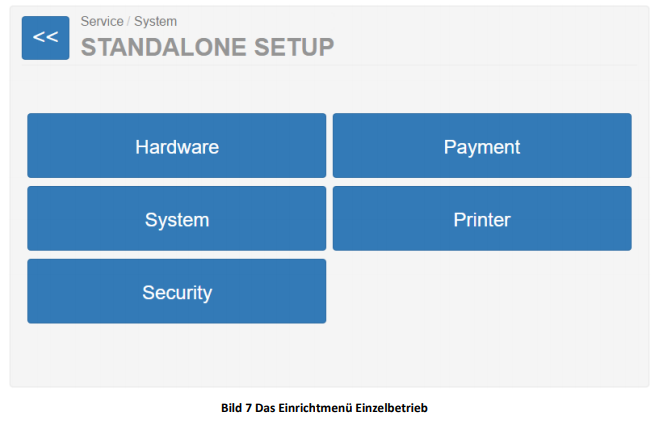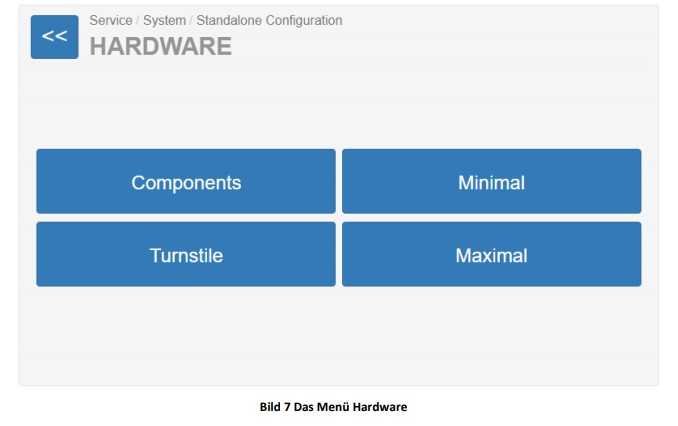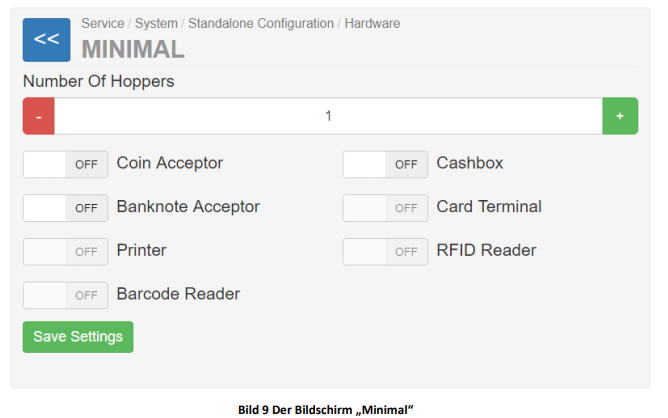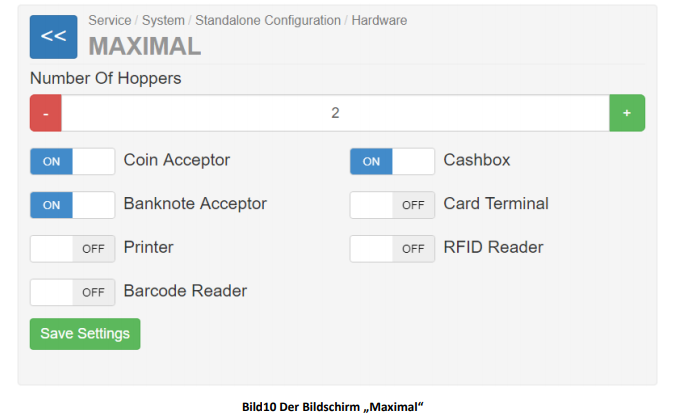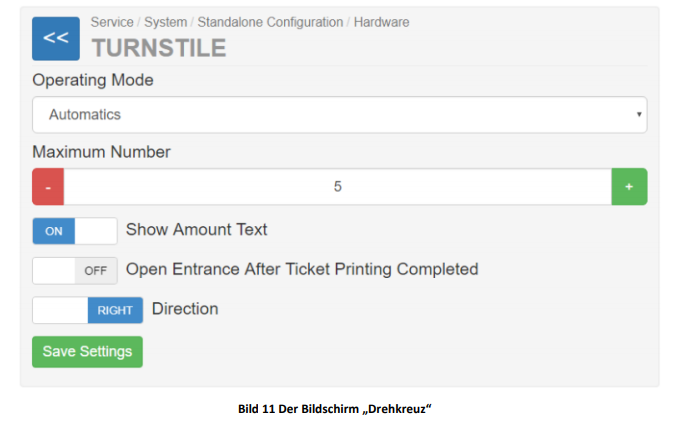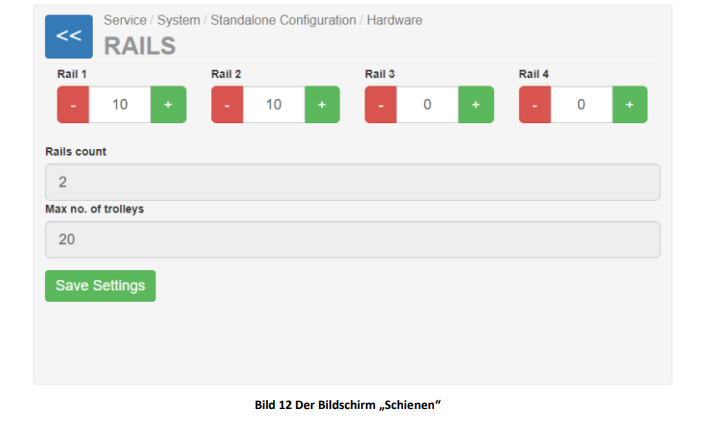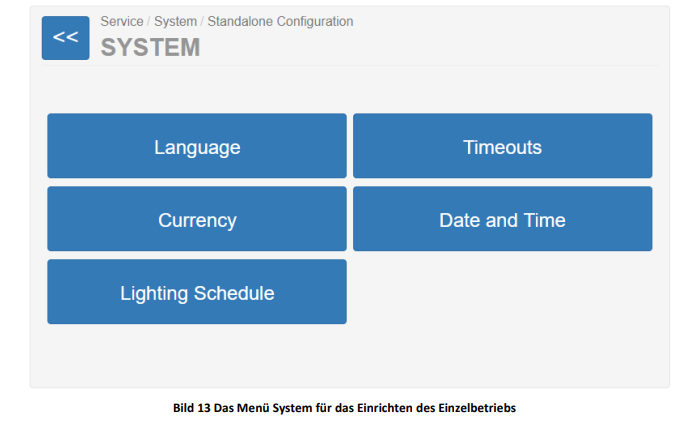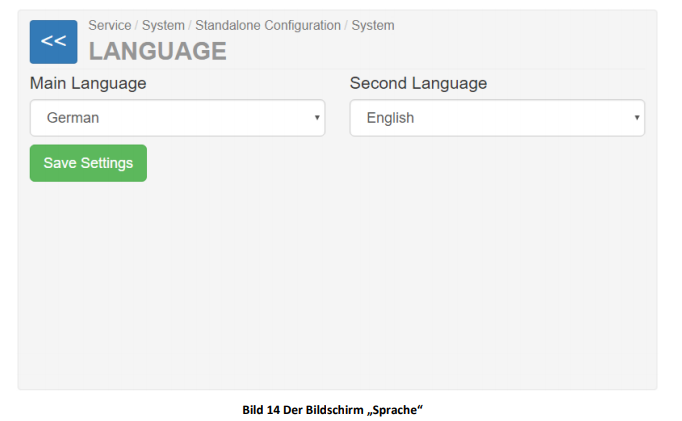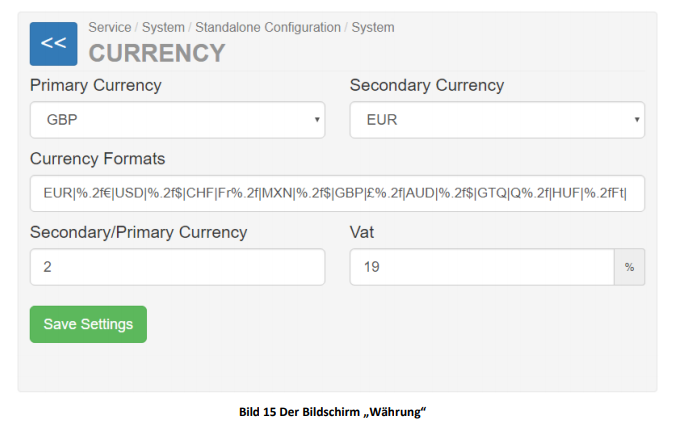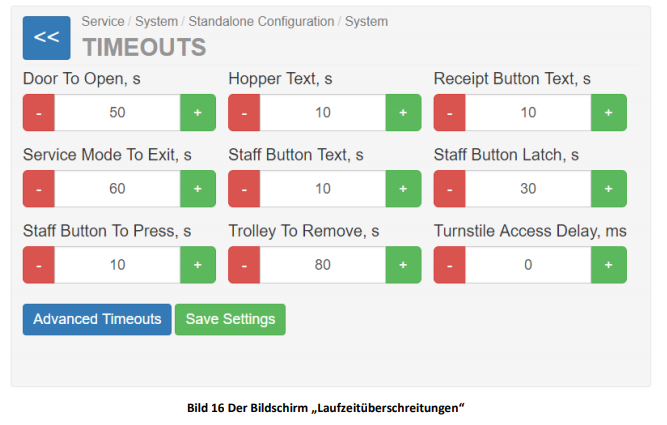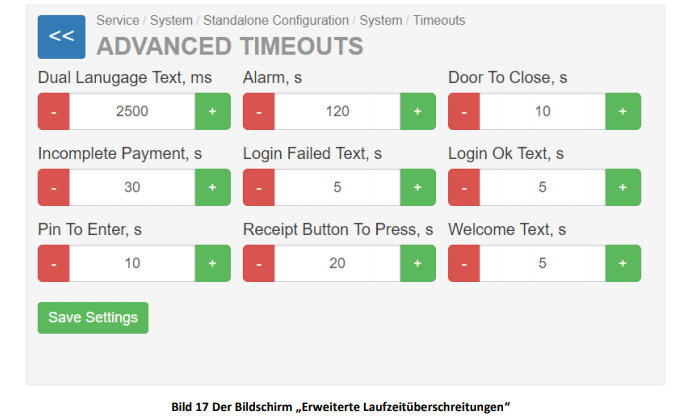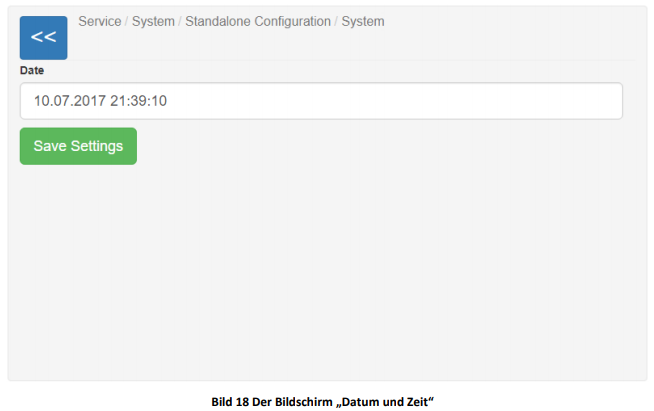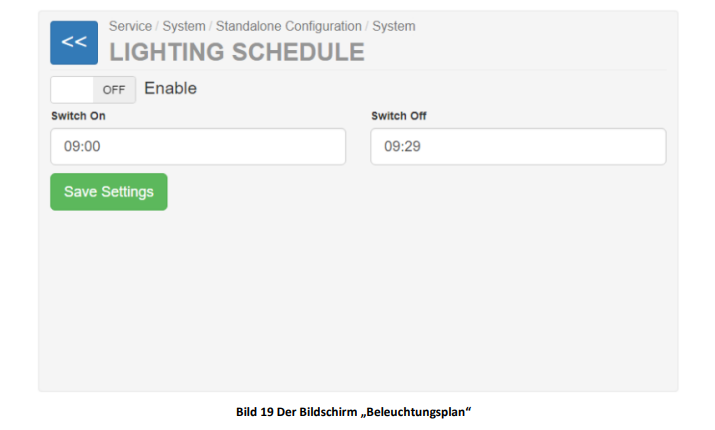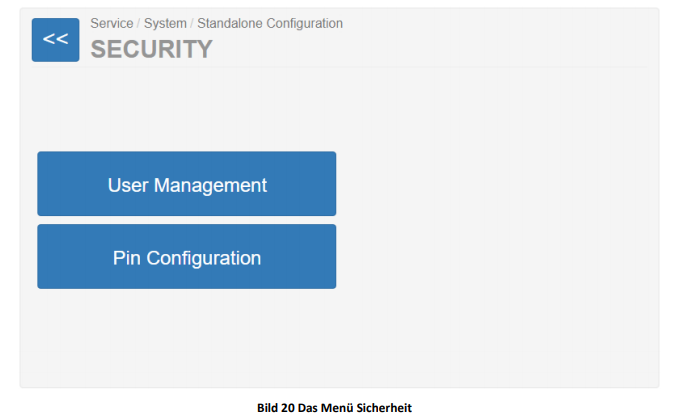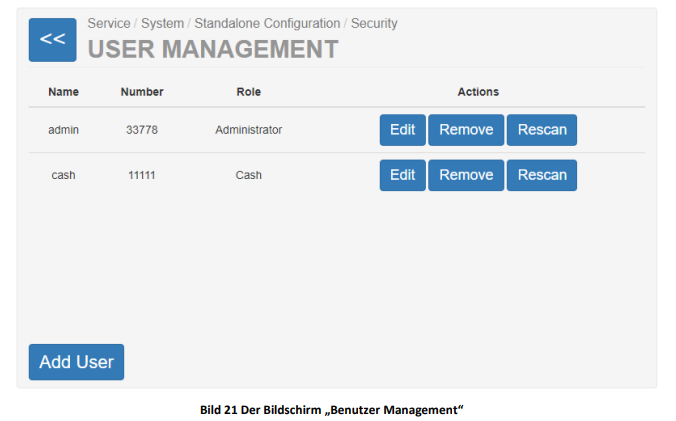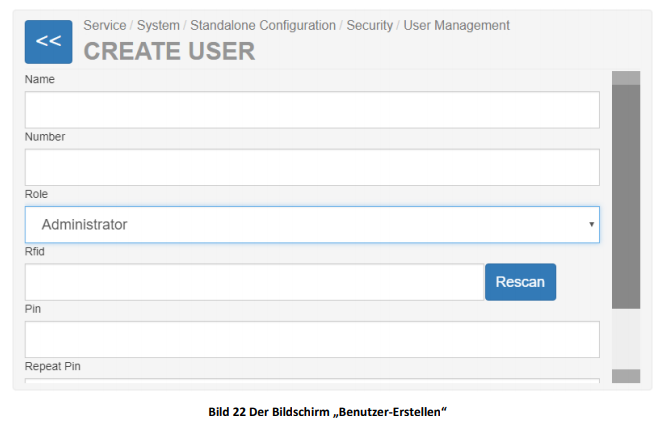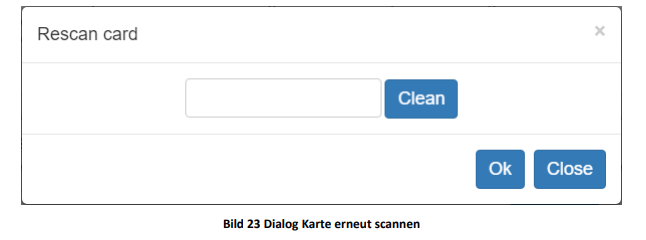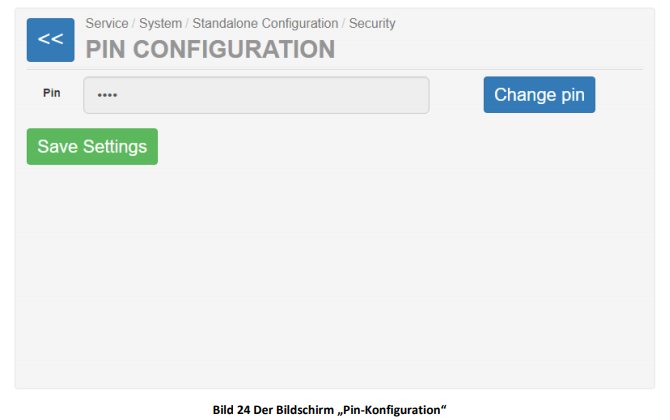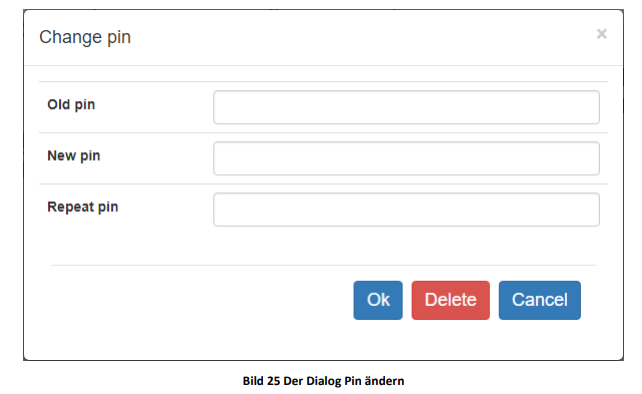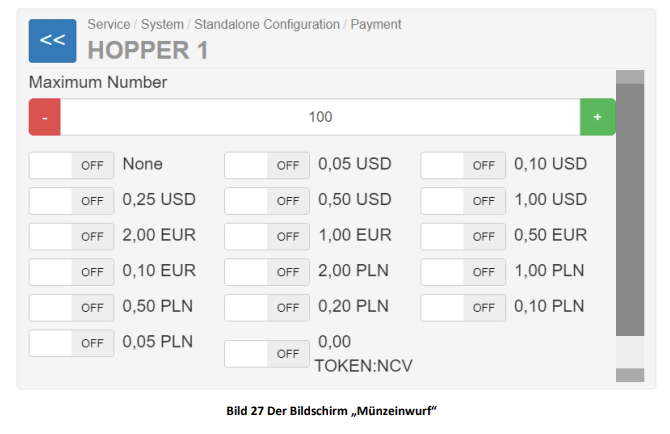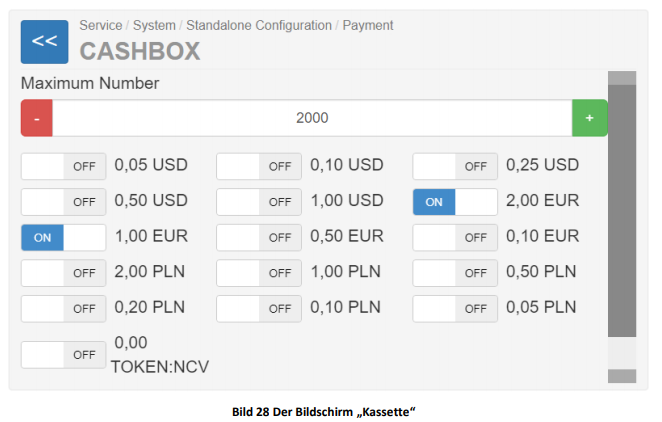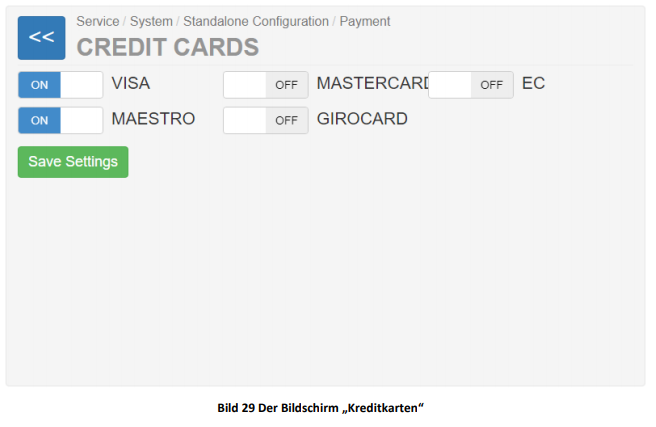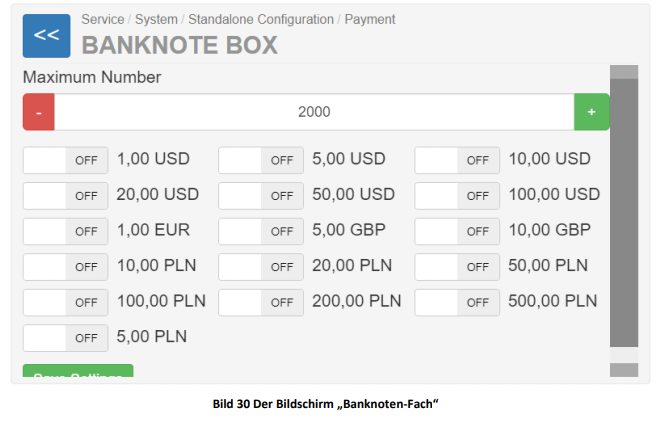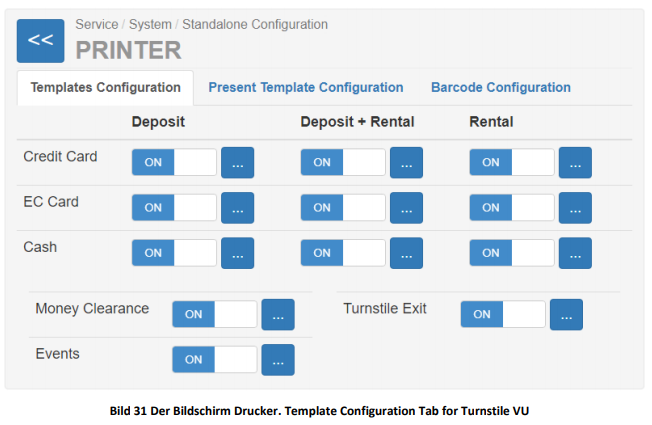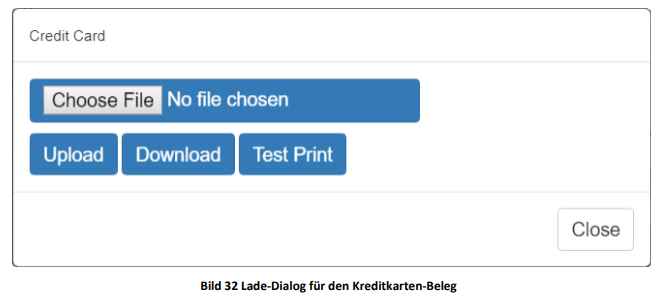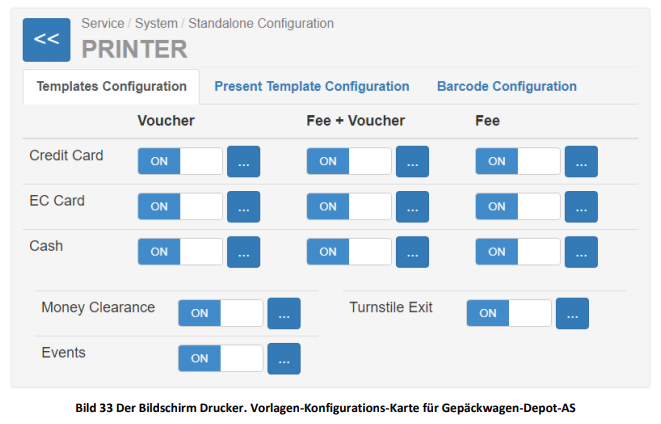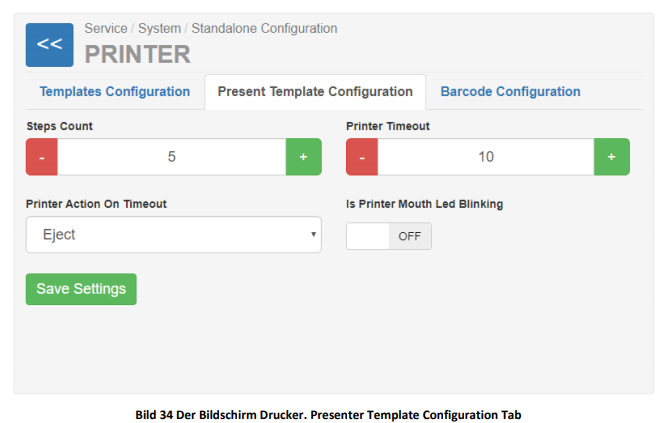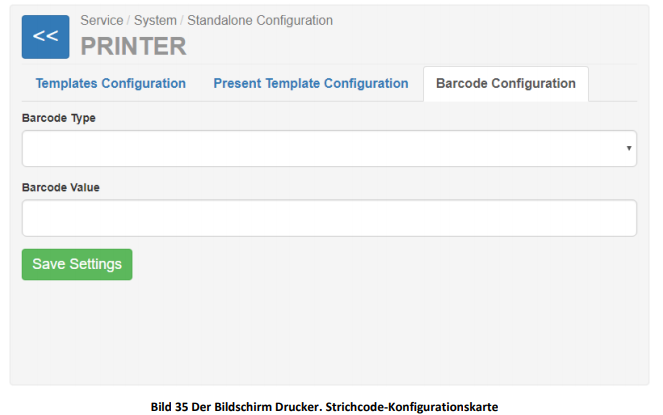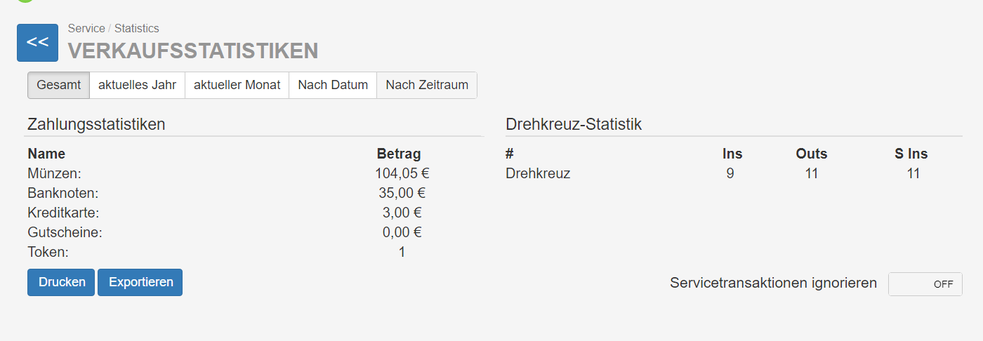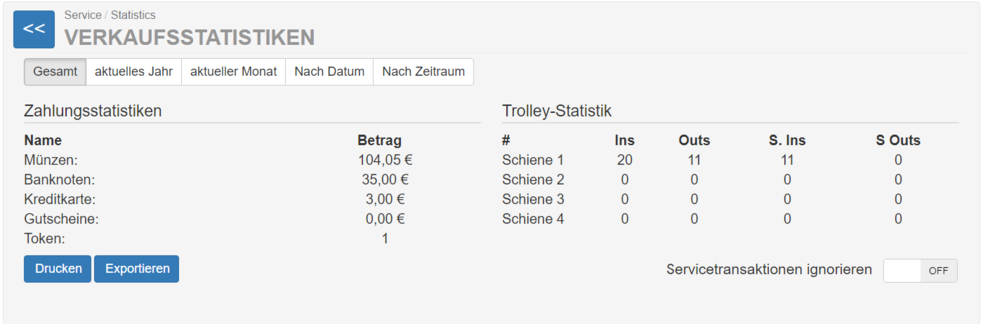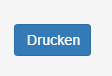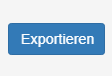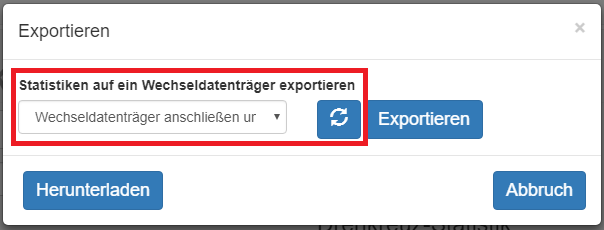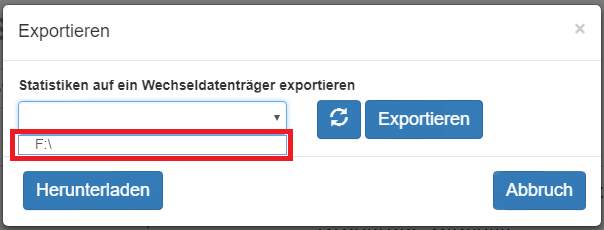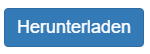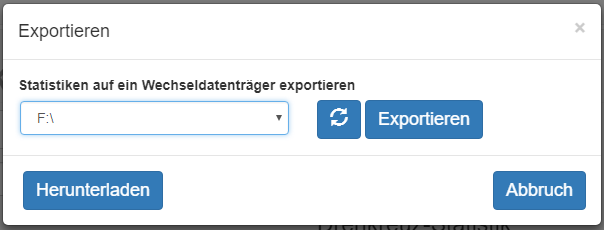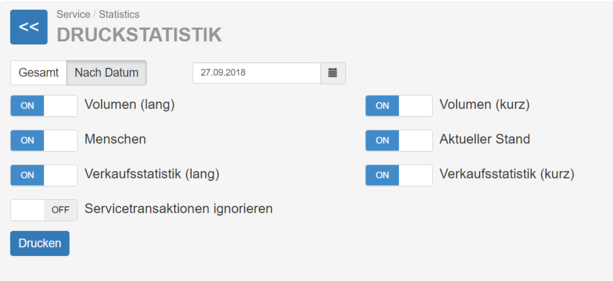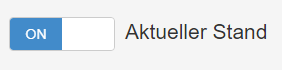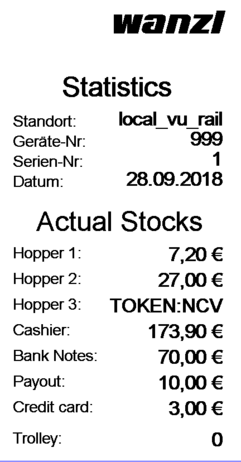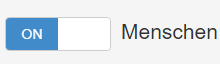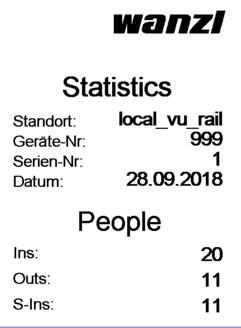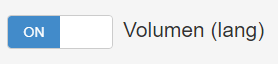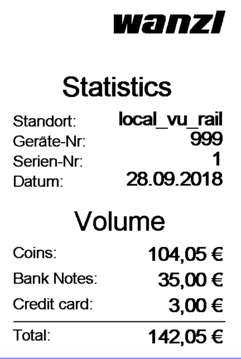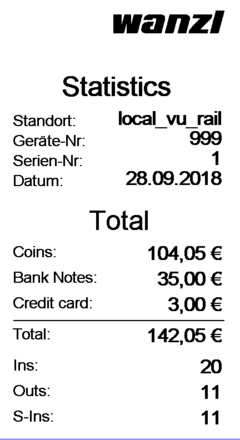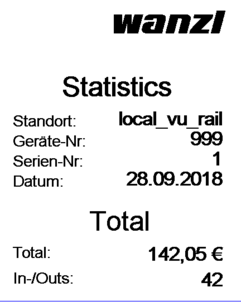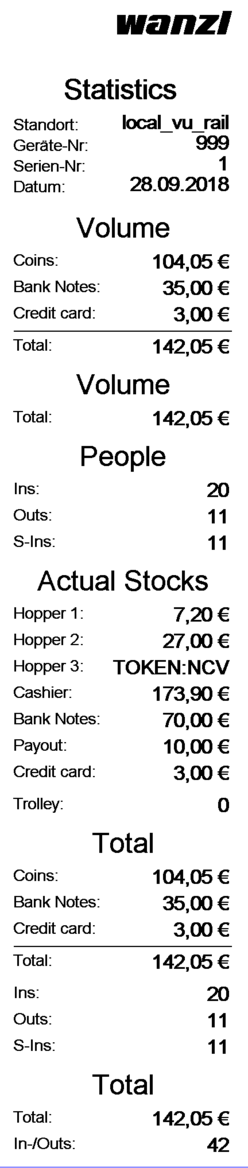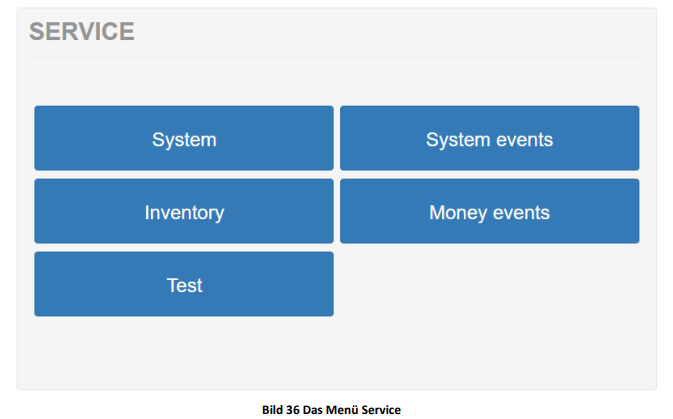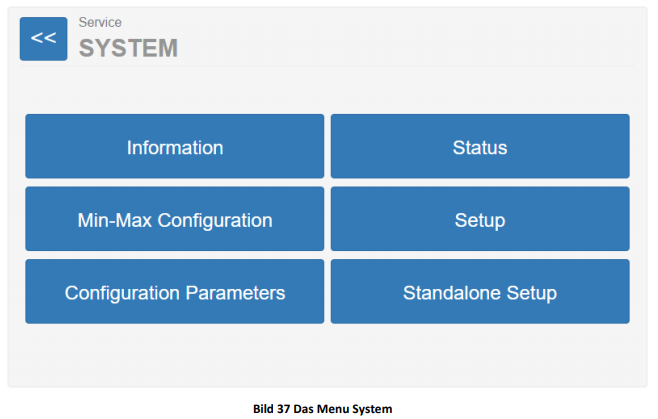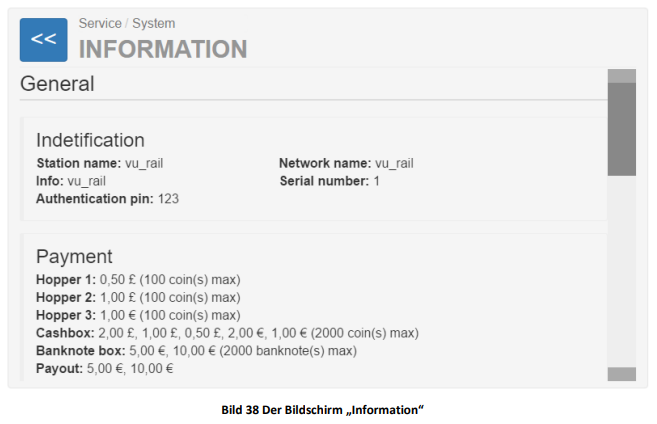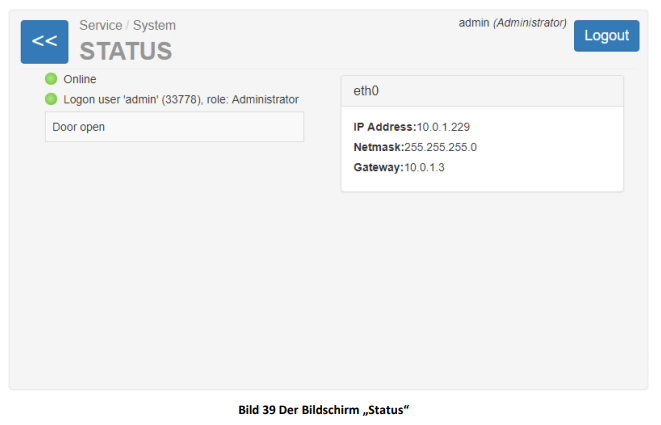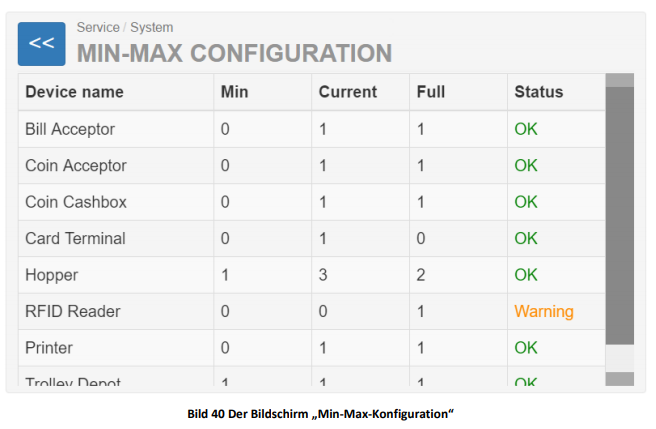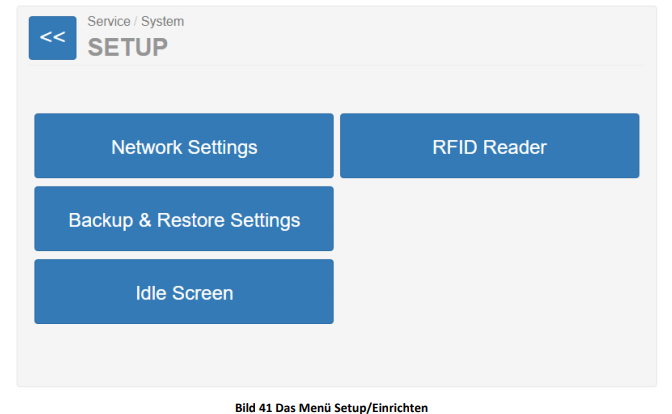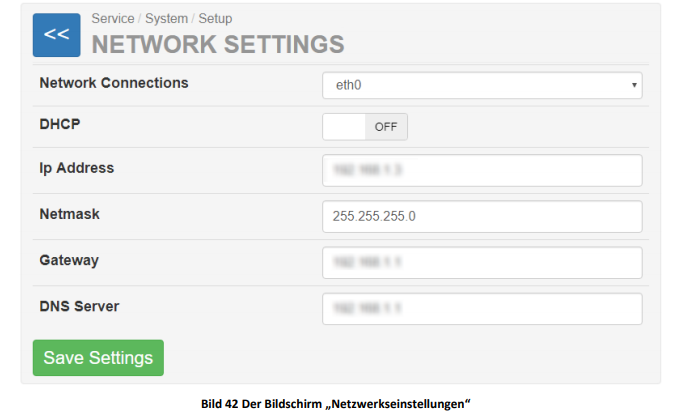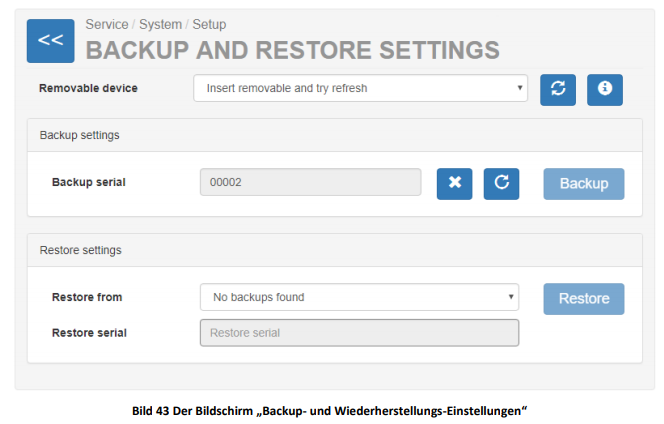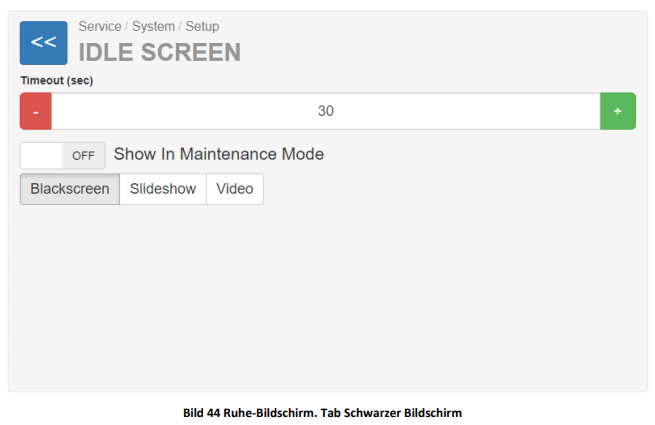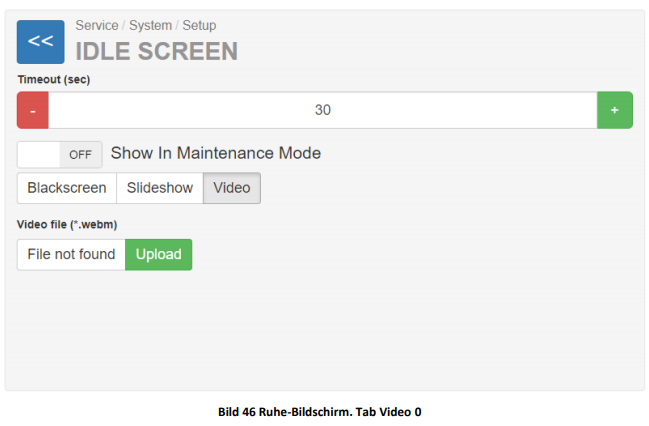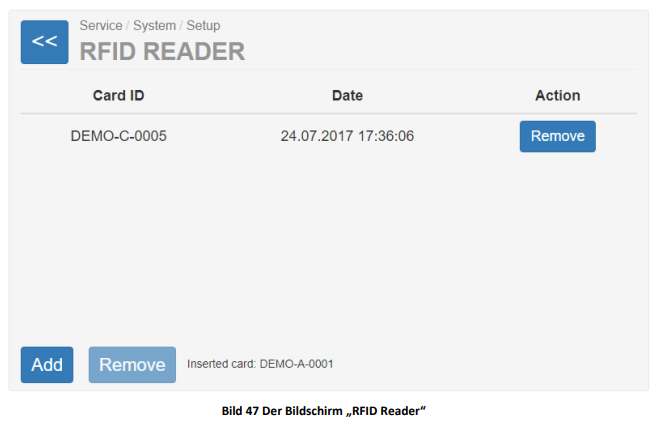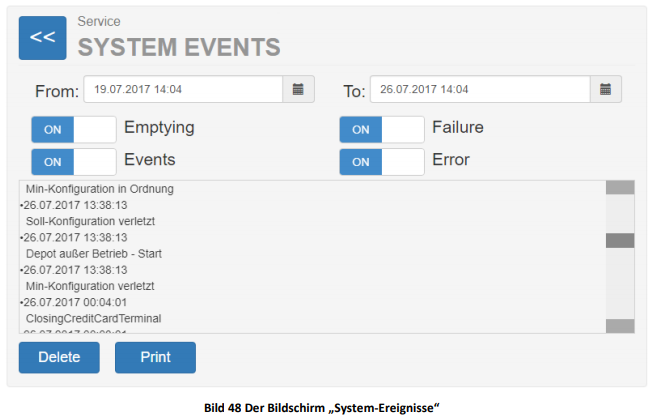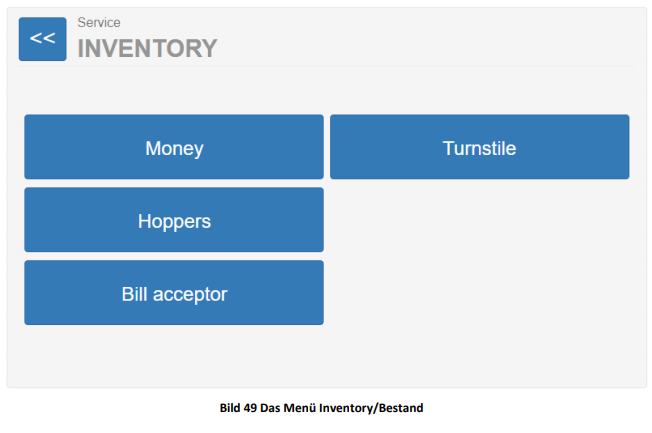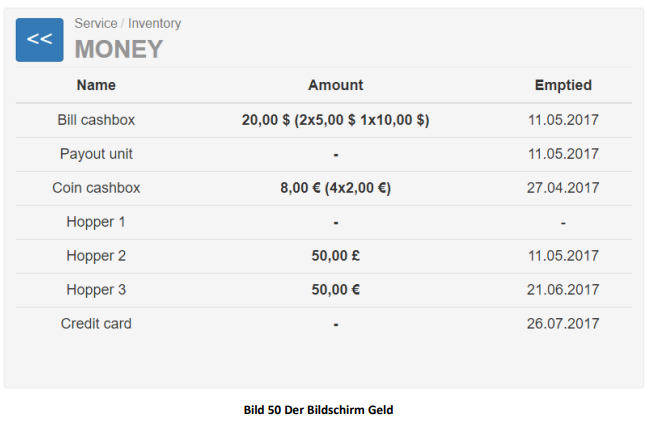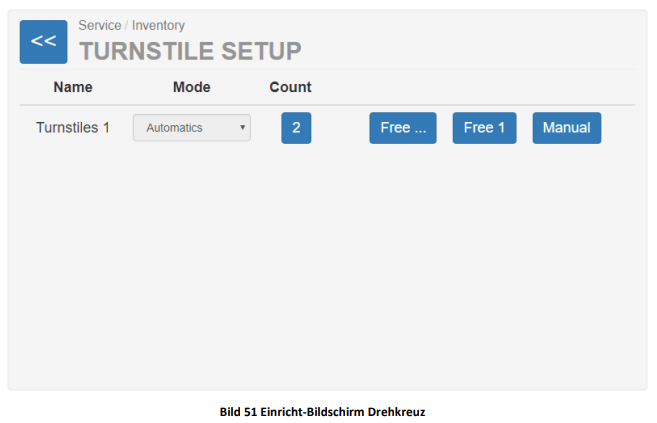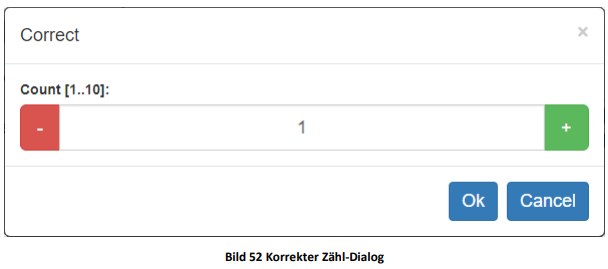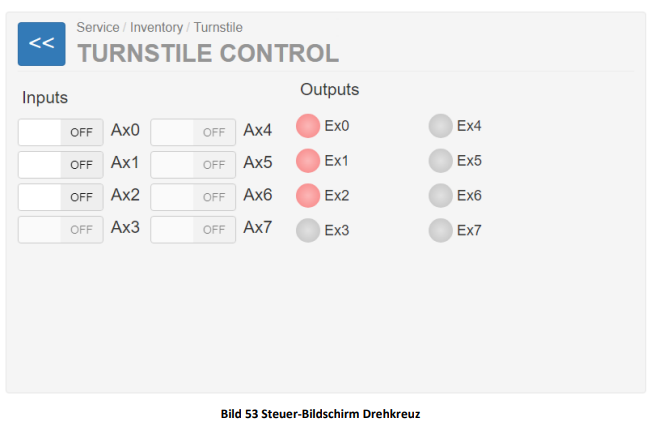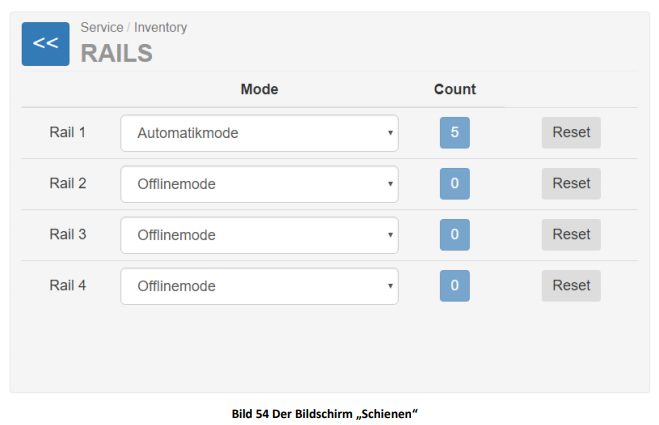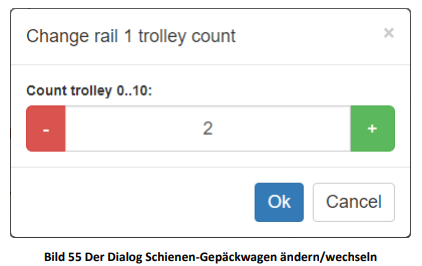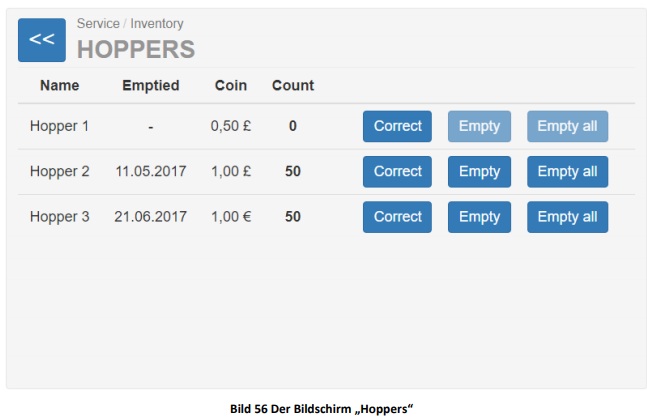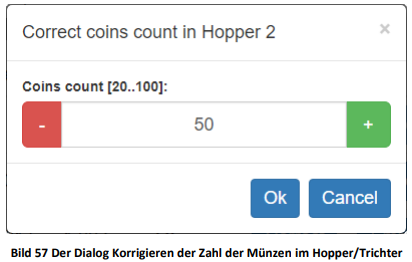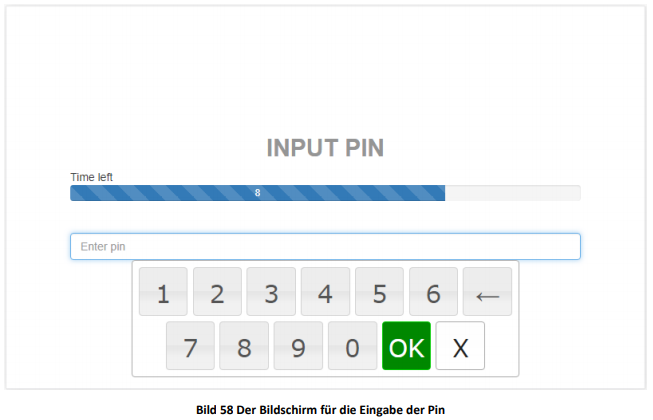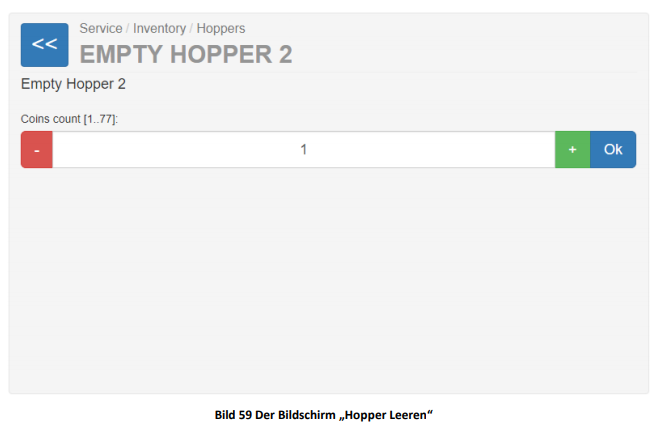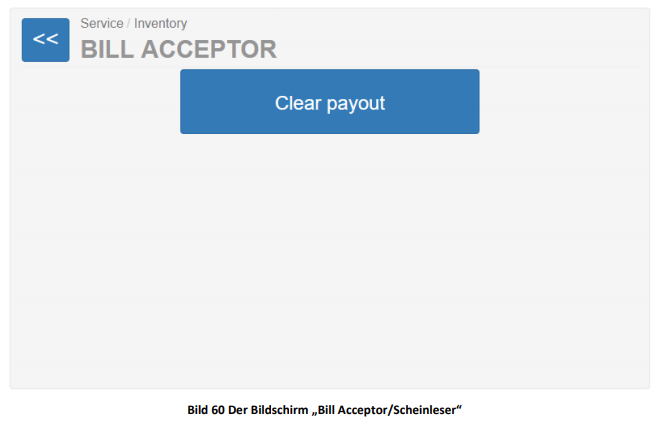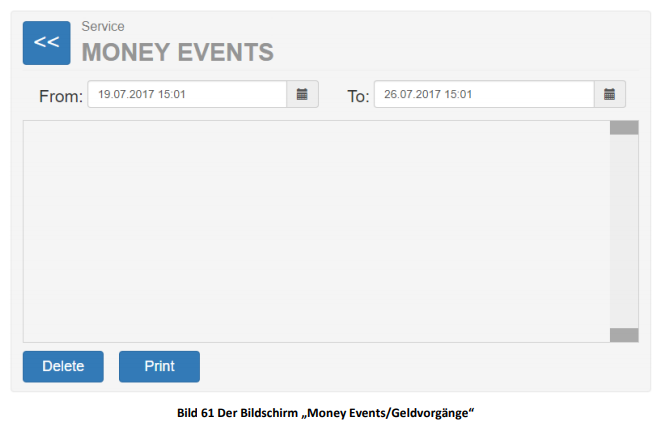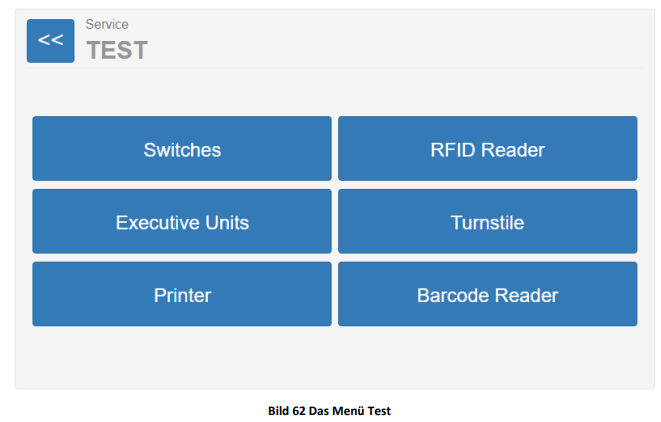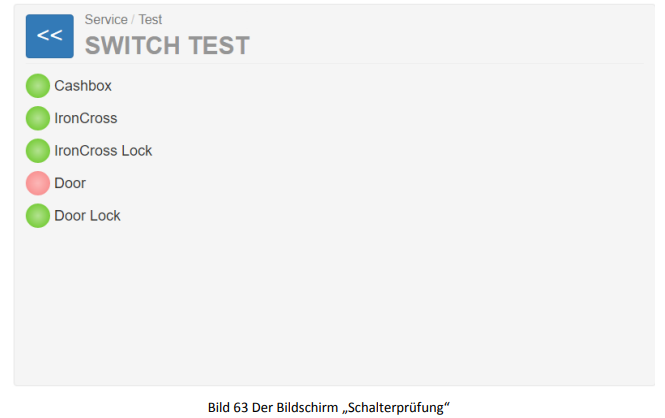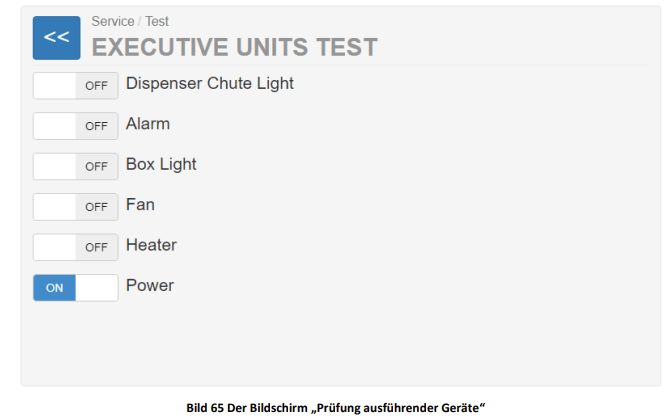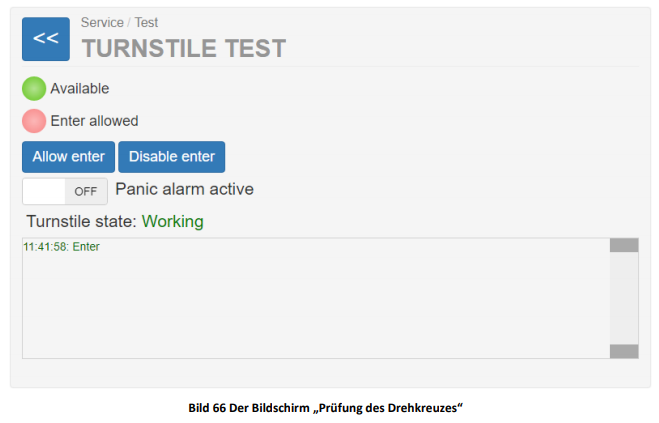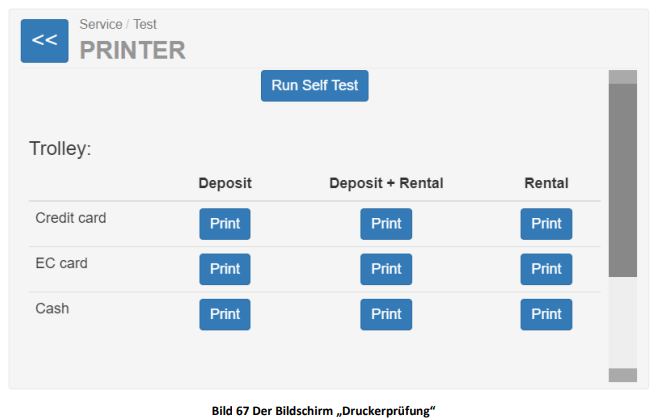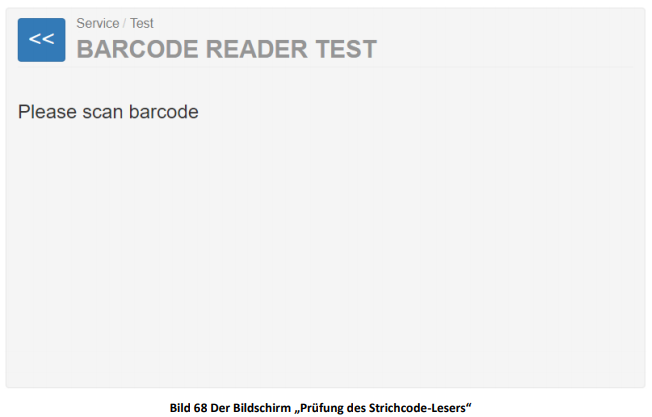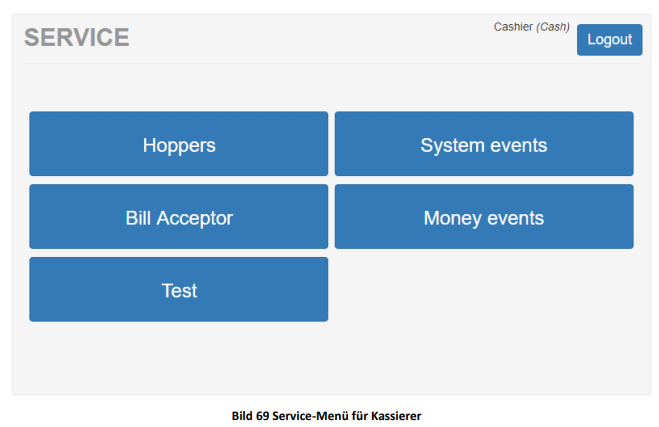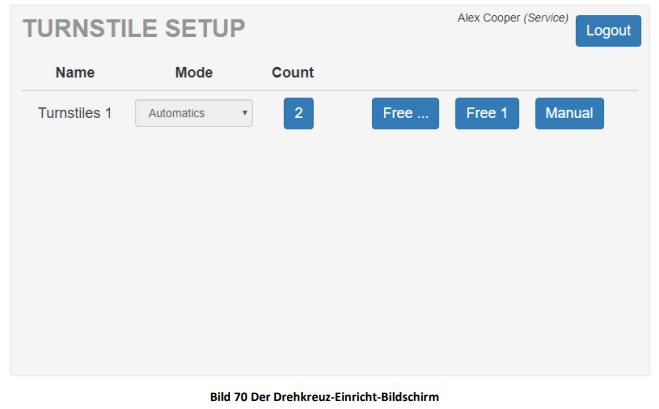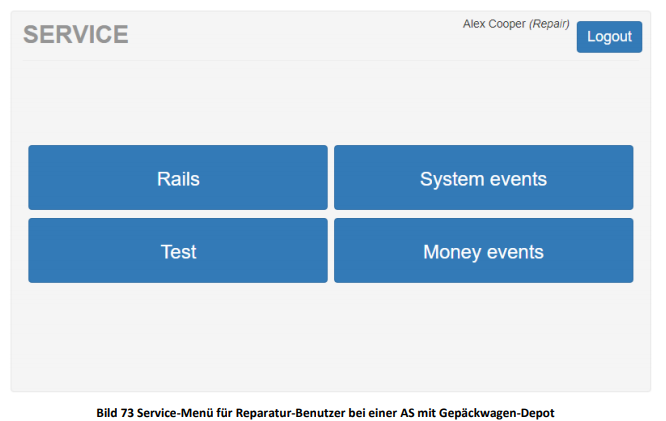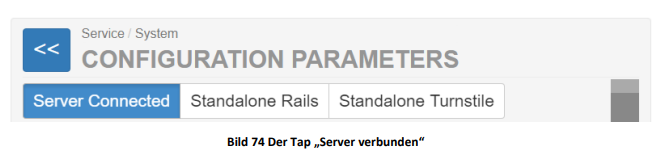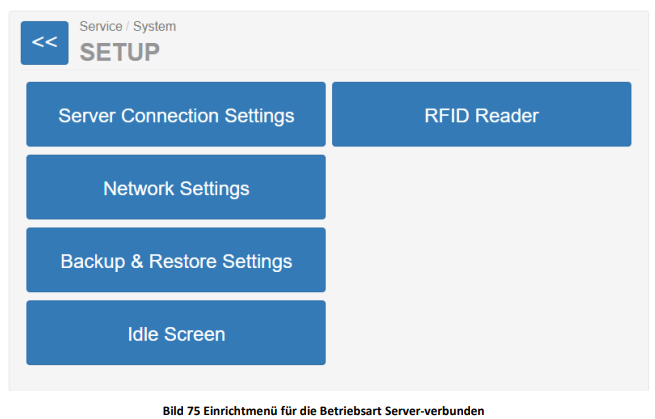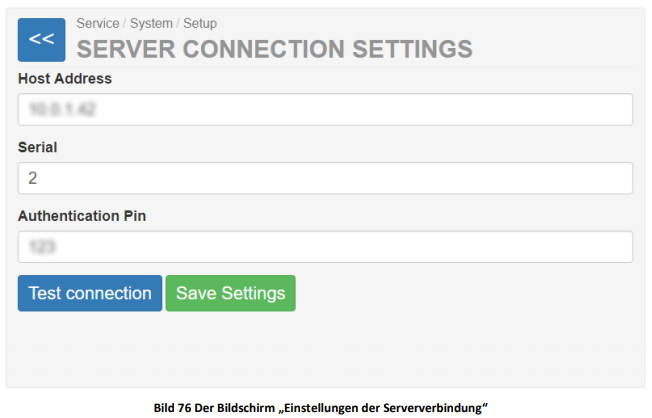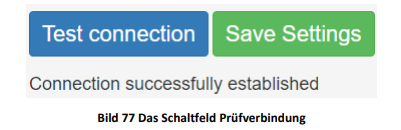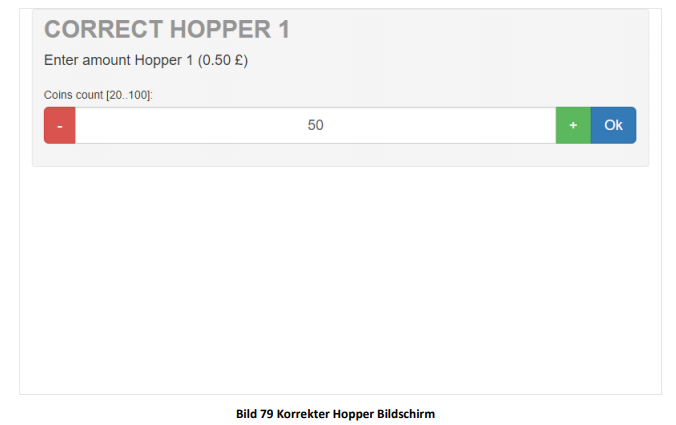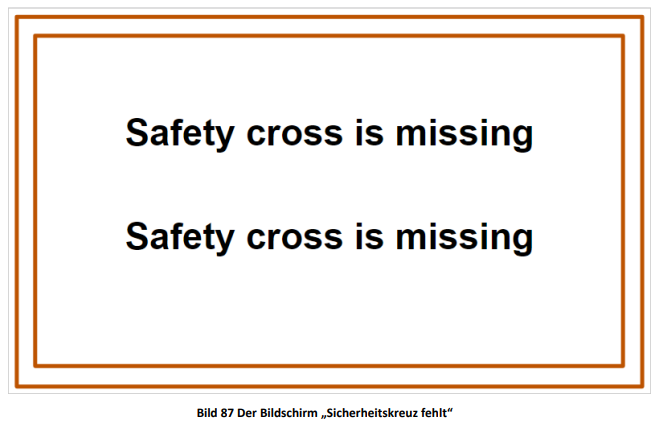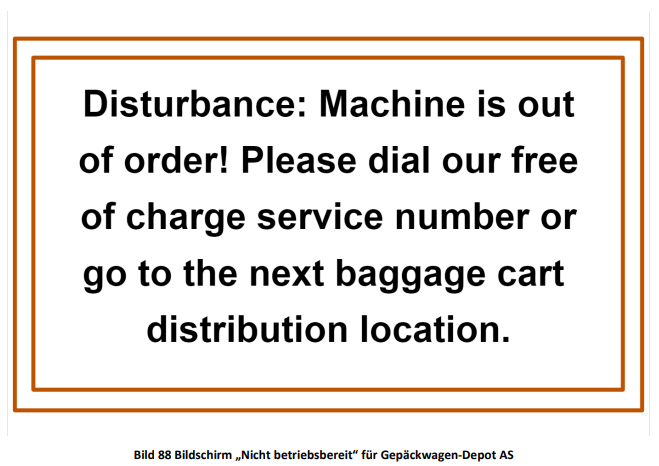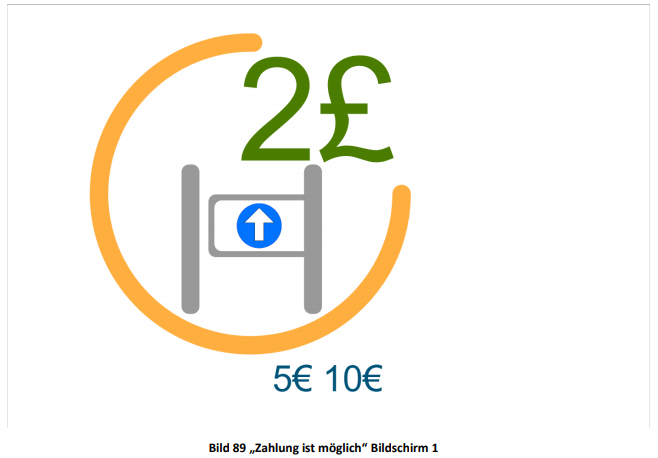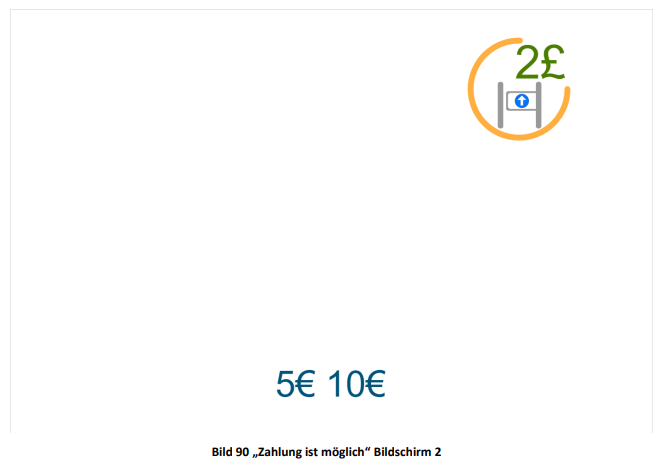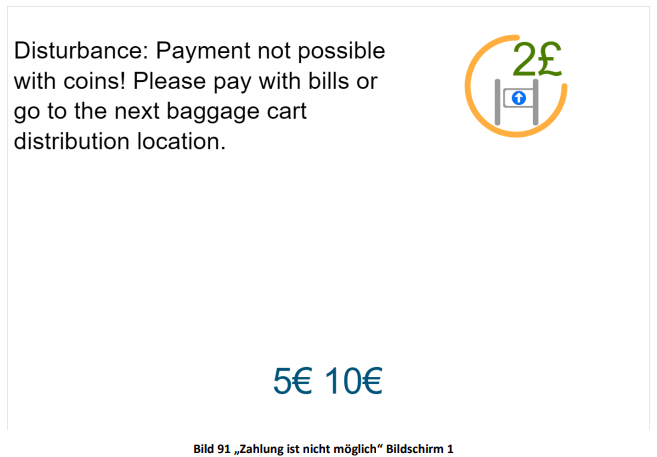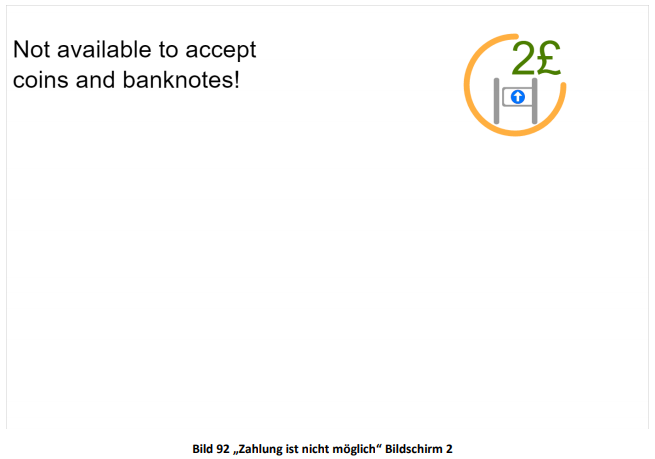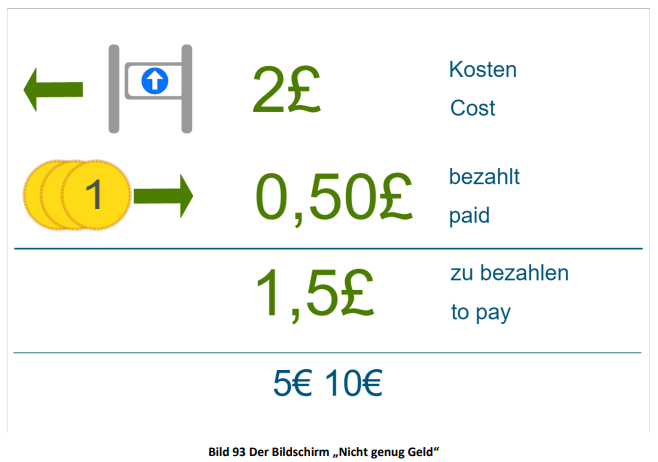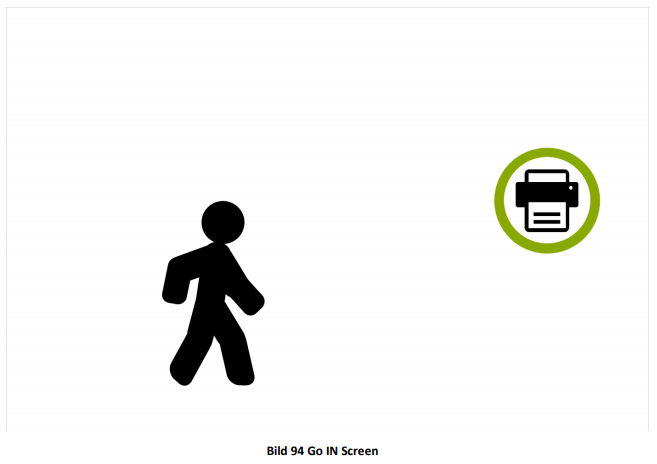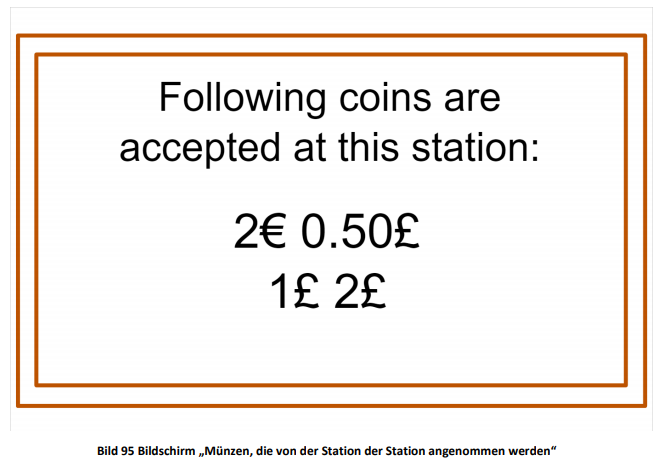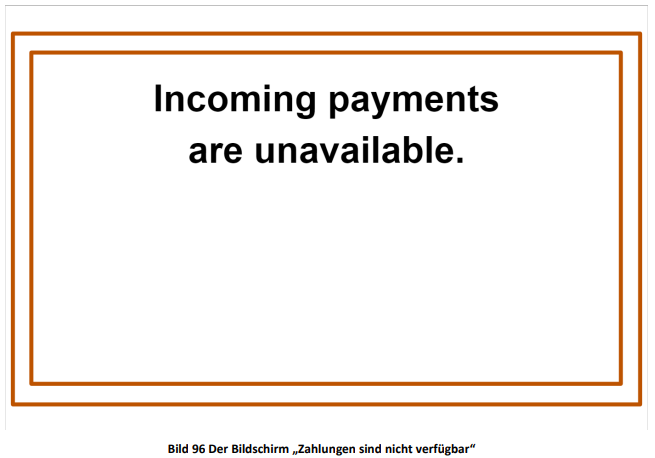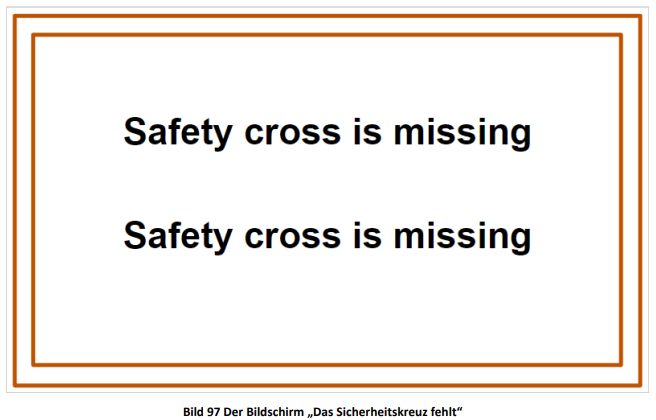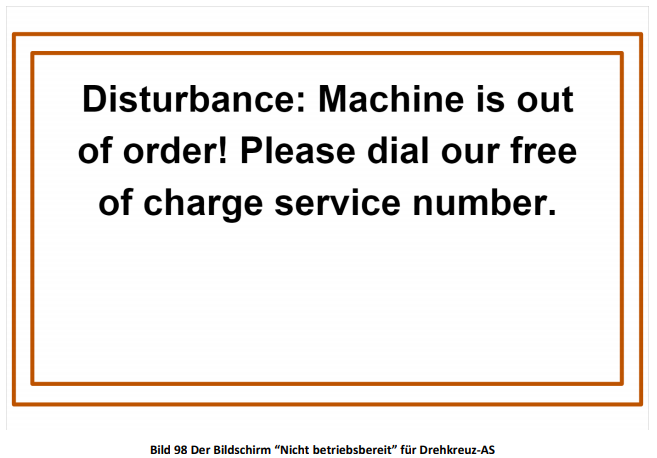VendingUnit ~ V7 ~ software manual: Unterschied zwischen den Versionen
Inhaltsverzeichnis
- 1 Aufgaben der Benutzer
- 2 Ermächtigung/Genehmigung
-
3 Arbeiten im Einzel-Betrieb
- 3.1 Freigeben des Einzel-Betriebs
- 3.2 Einrichtmenü Einzelbetrieb
- 3.3 Hardware Menu
-
3.4 Das Menü System
- 3.4.1 Der Bildschirm Sprache
- 3.4.2 Der Bildschirm Currency/Währung
- 3.4.3 Der Bildschirm Timeouts/Laufzeitüberschreitungen
- 3.4.4 Der Bildschirm Advanced Timeouts/Erweiterte Laufzeitüberschreitungen
- 3.4.5 Der Bildschirm Datum und Zeit/Date and Time Screen
- 3.4.6 Lighting Schedule Screen/Der Bildschirm Beleuchtungsplan
- 3.5 Das Menu Security/Sicherheit
- 3.6 Der Bildschirm Payment/Zahlung
- 3.7 Der Bildschirm Drucker
- 4 Das Menü Statistiken (Nur Standalone Variante)
-
5 Das Menü Service
- 5.1 Das Menu System
- 5.2 Der Bildschirm System Events/System-Ereignisse
- 5.3 Das Menü Bestand
- 5.4 Der Bildschirm Money Events
- 5.5 Das Menü Test
- 6 Login als einfacher Benutzer (nicht Admin.)
- 7 Sperren des Einzel-Betriebs. Einstellungen der Serververbindung
- 8 Betrieb mit dem Eisernen Kreuz
- 9 AS Betriebsbildschirme
 Aufgaben der Benutzer[Bearbeiten | Quelltext bearbeiten]
Aufgaben der Benutzer[Bearbeiten | Quelltext bearbeiten]
Die Tätigkeiten innerhalb einer AS sind grundsätzlich in vier verschiedenen Aufgaben zusammengefasst.
- Verwalter
- Kassierer
- Dienstleistungs-Nutzer
- Reparatur-Nutzer
Sie können sich bei der Station als Benutzer anmelden, der eine Aufgabe gemäß der obigen Liste hat. Aber auch eine nicht genehmigte Anmeldung ist möglich, wenn entsprechende Einstellungen vorgenommen werden. In einem solchen Falle erfolgt die Anmeldung automatisch durch das Öffnen der Stationstür.
Der Text beschreibt hauptsächlich Menüs, Bildschirme und Arbeiten/Tätigkeiten, die der Benutzer im Rahmen seiner Aufgabe als Verwalter oder dessen, der die nicht genehmigte Anmeldung bei der Station durchgeführt hat, erledigen/bewältigen kann. Die Bildschirme und Menüs, die ein nicht genehmigter/befugter Benutzer erledigen/bewältigen kann, sind in den entsprechenden Kapiteln beschrieben.
 Ermächtigung/Genehmigung[Bearbeiten | Quelltext bearbeiten]
Ermächtigung/Genehmigung[Bearbeiten | Quelltext bearbeiten]
Durch 5s langes Berühren der rechten oberen Ecke des Bildschirms wird der Dialog Ermächtigung/Genehmigung aufgerufen.
Ihnen steht eine gewisse Zeit zur Eingabe einer Ziffernkombination für die Ermächtigung/Genehmigung zur Verfügung. Die Kombination besteht aus der Nummer des Benutzers und seiner Pin (ohne jede Trennung/Zwischenraum).
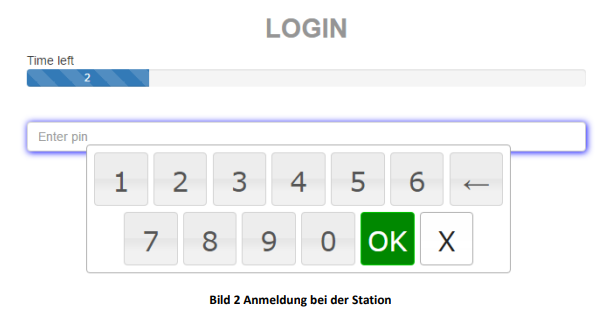 Nach der erfolgreichen Authentifizierung erscheint, wenn sich der Benutzer als Verwalter anmeldet, das Service Menu. Meldet sich der Benutzer nicht als Verwaltern an, so erscheinen andere mögliche screens (Bildschirme).
Nach der erfolgreichen Authentifizierung erscheint, wenn sich der Benutzer als Verwalter anmeldet, das Service Menu. Meldet sich der Benutzer nicht als Verwaltern an, so erscheinen andere mögliche screens (Bildschirme).
 Arbeiten im Einzel-Betrieb[Bearbeiten | Quelltext bearbeiten]
Arbeiten im Einzel-Betrieb[Bearbeiten | Quelltext bearbeiten]
 Freigeben des Einzel-Betriebs[Bearbeiten | Quelltext bearbeiten]
Freigeben des Einzel-Betriebs[Bearbeiten | Quelltext bearbeiten]
Sie können die Ausgabestation auf Einzel-Betrieb schalten. Klicken Sie im Service Menü auf System.
Klicken Sie dann auf Configuration parameters. Hier können Sie die Art des Einzel-Betriebs der AS wählen, die von dem Typ der AS (Schienen oder Drehkreuz) abhängt. In dem nachstehenden Bild wurde der EinzelBetrieb Drehkreuz gewählt
 Die Registrierkarte/der Reiter Payment/Zahlung[Bearbeiten | Quelltext bearbeiten]
Die Registrierkarte/der Reiter Payment/Zahlung[Bearbeiten | Quelltext bearbeiten]
Auf dieser Registrierkarte können Sie die folgenden Optionen ein- bzw. ausschalten:
- Erlaubt das Annehmen von Münzen, die der Münzannahme zugeordnet sind – legt fest, ob Münzen in Fällen angenommen werden, in denen die AS kein Geld zurückgeben kann (schalten Sie auf ON/Ein) oder nicht (schalten Sie auf OFF/Aus).
- Force print receipt (Belegausdruck) – legt fest, ob, wenn der Drucker verfügbar ist, in allen Fällen ein Beleg ausgedruckt wird.
- Card payments require the printer (Kartenzahlungen setzen den Drucker voraus) – legt fest, ob Kartenzahlungen erlaubt sind, wenn der Drucker nicht verfügbar ist.
- Return Money On Timeout (Geldrückgabe bei Zeitüberschreitung) – legt fest, ob Geld zurückgegeben wird, wenn jemand zahlt, aber den Gepäckwagen oder das Drehkreuz nicht benutzt.
 Die Registrierkarte/der Reiter Chassis[Bearbeiten | Quelltext bearbeiten]
Die Registrierkarte/der Reiter Chassis[Bearbeiten | Quelltext bearbeiten]
Auf dieser Registrierkarte können Sie die folgenden Optionen ein- bzw. ausschalten:
- Unbefugtes Öffnen der Tür erlauben/Allow unauthorized door opening – erlaubt das Öffnen der Servicetür ohne Anmeldung bei der AS
- Freigeben der Prüfung des Alarmsystems /Enable test of alarm system – legt fest, ob nach dem Schließen der Servicetür ein Piep-Signal ertönt.
 Die Registrierkarte/der Reiter Rails/Schienen[Bearbeiten | Quelltext bearbeiten]
Die Registrierkarte/der Reiter Rails/Schienen[Bearbeiten | Quelltext bearbeiten]
Auf dieser Registrierkarte können Sie die folgenden Optionen ein- bzw. ausschalten:
- Ampel-/Traffic light system – unterstützt das Ampelsystem des AS.
- Reflexionsmessung Schienen/Reflection measurement rails – schaltet auf Ein, wenn die AS über einen Lichtsensor verfügt.
 Einrichtmenü Einzelbetrieb[Bearbeiten | Quelltext bearbeiten]
Einrichtmenü Einzelbetrieb[Bearbeiten | Quelltext bearbeiten]
Rufen Sie den Bildschirm Service/System wieder auf und klicken Sie auf Standalone Setup. Es erscheint das Einrichtmenü Einzelbetrieb
 Hardware Menu[Bearbeiten | Quelltext bearbeiten]
Hardware Menu[Bearbeiten | Quelltext bearbeiten]
Klicken Sie im Einrichtmenü Einzelbetrieb auf Hardware. Es erscheint das Menü Hardware.
In diesem Menü haben Sie Zugriff auf die folgenden Positionen
- Components/Komponenten – Einstellungen der AS-Anlage
- Turnstile (or Rails) – Konfigurations-Einstellungen des Drehkreuzes (oder der Schienen)
- Minimal – Mindest-Konfigurations-Einstellungen der AS
- Maximal – Maximale-Konfigurations-Einstellungen der AS
 Komponenten-Bildschirme[Bearbeiten | Quelltext bearbeiten]
Komponenten-Bildschirme[Bearbeiten | Quelltext bearbeiten]
Klicken Sie im Menü Hardware auf Components. Es erscheint der Bildschirm Components
In diesem Bildschirm können Sie folgenden Optionen der AS-Anlage ein- oder ausschalten:
- Lighting Cube at Top/Lichtwürfel auf der Spitze – legt fest, ob sich auf der Spitze der AS ein Lichtwürfel befindet.
- RFID Reader/RFID-Leser – legt fest, ob die AS über einen RFID-Leser verfügt.
- Barcode Reader/Strichcode-Leser – legt fest, ob die AS über einen Strichcode-Leser verfügt.
- Shelter/Schutzdach – legt fest, ob die AS über ein Schutzdach verfügt.
- Printer/Drucker – legt fest, ob die AS über einen Drucker verfügt.
 Minimal-Bildschirm[Bearbeiten | Quelltext bearbeiten]
Minimal-Bildschirm[Bearbeiten | Quelltext bearbeiten]
Durch Klicken auf Minimal im Menü Hardware rufen Sie den Minimal-Bildschirm auf.
In diesem Bildschirm können Sie die Minimal-Konfiguration festlegen, bei der die AS als betriebsbereit zu betrachten ist. Erfüllt die Konfiguration nicht dieses Minimum, so ist die AS als nicht betriebsbereit zu betrachten.
In diesem Bildschirm können Sie die folgenden Einstellungen vornehmen:
- Number of Hoppers /Zahl der Behälter – bestimmt die Mindestzahl der Behälter an der Station.
- Coin Acceptor/Münzeinwurf – bestimmt den für die Minimal-Konfiguration erforderlichen Münzeinwurf.
- Banknote Acceptor/Banknoteneinzug – bestimmt den für die Minimal-Konfiguration erforderlichen Banknoteneinzug.
- Printer/Drucker – bestimmt den für die Minimal-Konfiguration erforderlichen Drucker.
- Barcode Reader – bestimmt den für die Minimal-Konfiguration erforderlichen Strichcodeleser.
- Cashbox /Geldkassette – bestimmt die für die Minimal-Konfiguration erforderliche Geldkassette.
- Card Terminal/Kartenterminal – bestimmt das für die Minimal-Konfiguration erforderliche Kartenterminal.
- RFID Reader /RFID-Leser– bestimmt das für die Minimal-Konfiguration erforderlichen RFID-Leser.
Bearbeiten und sichern Sie die Einstellungen
 Der Bildschirm Maximal[Bearbeiten | Quelltext bearbeiten]
Der Bildschirm Maximal[Bearbeiten | Quelltext bearbeiten]
Durch Klicken auf Maximal im Menü Hardware rufen Sie den Bildschirm Maximal auf.
In diesem Bildschirm können Sie die maximale (normale) Konfiguration aufrufen, bei der die AS als normal betriebsfähig zu betrachten ist.
In diesem Bildschirm können Sie die folgenden Einstellungen vornehmen:
- Number of Hoppers/Zahl der Behälter – bestimmt die bei der Maximal-Konfiguration an der Station erforderliche Zahl der Behälter
- Coin Acceptor/Münzeinwurf – bestimmt den bei der Maximal-Konfiguration an der Station erforderlichen Münzeinwurf
- Banknote Acceptor/Banknoteneinzug – bestimmt den bei der Maximal-Konfiguration an der Station erforderlichen Banknoteneinzug.
- Printer – bestimmt den die bei der Maximal-Konfiguration an der Station erforderlichen Drucker.
- Barcode Reader/Strichkodeleser – bestimmt den bei der Maximal-Konfiguration an der Station erforderlichen Strichkodeleser.
- Cashbox/Geldkassette – bestimmt die bei der Maximal-Konfiguration an der Station erforderliche Geldkassette.
- Card Terminal/Kartenterminal – bestimmt das bei der Maximal-Konfiguration an der Station erforderliche Kartenterminal.
- RFID Reader/RFID-Leser – bestimmt den bei der Maximal-Konfiguration an der Station erforderlichen RFID-Leser.
Bearbeiten und sichern Sie die Einstellungen.
 Der Bildschirm Turnstile/ Drehkreuz[Bearbeiten | Quelltext bearbeiten]
Der Bildschirm Turnstile/ Drehkreuz[Bearbeiten | Quelltext bearbeiten]
Rufen Sie, in dem Sie im Menü Hardware auf Turnstile/Drehkreuz klicken, den Bildschirm Drehkreuz auf.
In diesem Bildschirm können Sie die Einstellungen für das Drehkreuz eingeben.
Hier können Sie die folgenden Einstellungen vornehmen:
- Operation Mode/Betriebsart – bestimmt die Betriebsart der Station (Automatics/Automatik – Normalbetrieb, wenn eine Eintrittsgebühr genommen wird, Enter Open/Freier Zugang – bei freiem Durchgang durch das Drehkreuz, Exit Open/Freier Ausgang – bei freiem Ausgang durch das Drehkreuz, Open/Offen – freier Ein- und Ausgang durch das Drehkreuz)
- Maximum Number/Höchstzahl – die Höchstzahl der Personen, die den Raum durch das Drehkreuz betreten und sich dort aufhalten dürfen (gültig nur für den Automatikbetrieb)
- Show Amount Text/ – bestimmt, ob während des Zahlungsvorgangs Informationen über die Zahlung dargestellt werden.
- Open Entrance After Ticket Printing Completed /Freier Zugang nach dem Drucken des Tickets – bestimmt, ob der Drehkreuz-Eingang nach dem Drucken des Tickets offen ist (ON/Ein) oder er sich nach den Zahlen öffnet (Off/Aus)
- Direction/Richtung – bestimmt die Durchgangsrichtung, in der das Drehkreuz durchschritten werden kann.
 Der Bildschirm Rails/Schienen[Bearbeiten | Quelltext bearbeiten]
Der Bildschirm Rails/Schienen[Bearbeiten | Quelltext bearbeiten]
Durch Klicken auf Rails/Schienen im Menü Hardware wird der Bildschirm Schienen aufgerufen.
In diesem Bildschirm können Sie die folgenden Einstellungen für die Schienen vornehmen.
Hier können Sie die folgenden Einstellungen vornehmen:
- Rail1 (2,3,4) / Schienen1 (2,3,4) – bestimmt die Höchstzahl der Gepäckwagen, die die Schiene 1 (2, 3, 4) aufnehmen kann.
Diese Felder dienen lediglich der Information
- Rails count/Zahl der Schienen – Zahl der benutzten Schienen
- Max no. of trolleys/Höchstzahl – der im Gebrauch befindlichen Gepäckwagen
 Das Menü System[Bearbeiten | Quelltext bearbeiten]
Das Menü System[Bearbeiten | Quelltext bearbeiten]
Rufen Sie durch Klicken auf System im Einrichtmenü Standalone/Einzelbetrieb das Menü System auf.
Hier haben Sie Zugriff auf die folgenden Positionen
- Language/Sprache – Einstellung der Sprache der AS
- Currency/Währung – Einstellung der Währung der AS
- Timeouts/Laufzeitüberschreitungen – Einstellung der Laufzeitüberschreitungen der AS
- Date and Time/Datum und Zeit – Einstellung von Datum und Zeit der der AS
- Lighting Schedule/Beleuchtungsplan – Einstellung der Beleuchtung der AS lighting
 Der Bildschirm Sprache[Bearbeiten | Quelltext bearbeiten]
Der Bildschirm Sprache[Bearbeiten | Quelltext bearbeiten]
Rufen Sie durch Klicken auf Language/Sprache im Menü System den Bildschirm Language/Sprache auf
Hier können Sie die folgenden Einstellungen vornehmen:
- Main Language/Hauptsprache – Die Hauptsprache der AS (die Beschreibungen in dieser Sprache erscheinen zuerst auf dem Bildschirm)
- Second Language/Zweite Sprache – Die zweite Sprache der AS (die Beschreibungen in dieser Sprache erscheinen an zweiter Stelle auf dem Bildschirm)
 Der Bildschirm Currency/Währung[Bearbeiten | Quelltext bearbeiten]
Der Bildschirm Currency/Währung[Bearbeiten | Quelltext bearbeiten]
Rufen Sie durch Klicken auf Currency/Währung im Menü System den Bildschirm Currency/Währung auf.
Hier können Sie die folgenden Einstellungen vornehmen:
- Primary Currency/Hauptwährung – die Hauptwährung des Münzeinwurfs der Station.
- Secondary Currency/Zweite Währung – die zusätzliche, von dem Münzeinwurf der Station akzeptierte Währung
- Currency Formats/Währungsformate – in diesem Feld können Sie alle möglichen Bezeichnungen und Kurzzeichen von Währungen für alle Stationen eingeben.
- Secondary/Primary Currency /Zweite/erste Währung – der Wechselkurs. Sie können diesem Wert von Hand eingeben.
- Vat/MwSt – Die von den Stationen verwendete Mehrwertsteuer in Prozent. Als ganze Zahl eingeben
 Der Bildschirm Timeouts/Laufzeitüberschreitungen[Bearbeiten | Quelltext bearbeiten]
Der Bildschirm Timeouts/Laufzeitüberschreitungen[Bearbeiten | Quelltext bearbeiten]
Rufen Sie durch Klicken auf Timeouts/Laufzeitüberschreitungen im Menü System den Bildschirm Timeouts/Laufzeitüberschreitungen auf.
Hier können Sie die folgenden Einstellungen vornehmen:
- Door To Open/Zu öffnende Tür, s – Dem Mitglied des Servicepersonals zum Öffnen der Tür verbleibende Zeit, ehe eine Störmeldung ausgelöst wird.
- Hopper Text, s – Dieser Parameter wird zurzeit nicht verwendet.
- Receipts Button Text, s – während dieses Zeitraumes nach der Zahlung wird das Schaltfeld Quittung auf dem Bildschirm dargestellt.
- Service Mode To Exit, s – Wird das Servicepersonal nach dem Einloggen während dieses festgelegten Zeitraumes nicht tätig, so wird es automatisch wieder ausgeloggt.
- Stuff Button Text, s – Während dieses Zeitraumes wird der Text des Schaltfeldes Servicepersonal auf dem Bildschirm der Station dargestellt.
- Stuff Button Latch, s – Während dieses Zeitraumes muss das Servicepersonal einen Gepäckwagen in die Station gestellt haben (gilt nur bei Gepäckwagen-AS)
- Stuff Button To Press, s – Dem Servicepersonal verbleibende Zeit bis das Schaltfeld Servicepersonal wieder betätigt werden muss.
- Trolley To Remove, s – Während dieses Zeitraumes muss der Gepäckwagen nach der Zahlung aus der Station genommen werden (gilt nur bei Gepäckwagen-AS)
- Turnstile Access Delay, s – Während dieses Zeitraumes muss der Kunde nach der Zahlung das Drehkreuz passiert haben. (gilt nur bei Drehkreuz-AS)
 Der Bildschirm Advanced Timeouts/Erweiterte Laufzeitüberschreitungen[Bearbeiten | Quelltext bearbeiten]
Der Bildschirm Advanced Timeouts/Erweiterte Laufzeitüberschreitungen[Bearbeiten | Quelltext bearbeiten]
Rufen Sie durch Klicken auf Advanced/Erweitert im Bildschirm Timeouts/Laufzeitüberschreitungen den Bildschirm Advanced Timeouts/Erweiterte Laufzeitüberschreitungen auf.
Hier können Sie die folgenden Einstellungen vornehmen:
- Dual Language Text/Zweisprachiger Text, ms – die Darstellungszeit einer Meldung in einer Sprache, dann wird zur einer anderen Sprache gewechselt.
- Alarm/Störmeldung, s – Zeitraum in dem ein Höralarm abgeschaltet werden kann.
- Door To Close, s – Zeit in Sekunden in der das Servicepersonal nach dem Ausloggen die Tür geschlossen haben muss, danach wird eine Störmeldung ausgelöst.
- Incomplete Payment/Unvollständige Zahlung, s – die Zeitdauer, für die die Mitteilung über unvollständige Zahlung dargestellt wird.
- Login Failed Text/Text fehlgeschlagenes Login, s – der Zeitraum, für die die Mitteilung über ein fehlgeschlagenes Login dargestellt wird.
- Login OK Text, s – t der Zeitraum, für den die Mitteilung über ein erfolgreiches Login dargestellt wird.
- Pin To Enter/Zeitraum für die Eingabe der Login-Pin, s – der Zeitraum für die Eingabe der Login-Pin
- Receipt Button To Press, s – der Zeitraum für den Aufruf des Normalbetriebs nach Erhalt der der Druck-Bestätigung
- Welcome Text/Begrüßungstext, s – der Zeitraum für den der Begrüßungstext auf dem Bildschirm der Station dargestellt wird.
 Der Bildschirm Datum und Zeit/Date and Time Screen[Bearbeiten | Quelltext bearbeiten]
Der Bildschirm Datum und Zeit/Date and Time Screen[Bearbeiten | Quelltext bearbeiten]
Durch Klicken auf Date and Time/Datum und Zeit im Menü System wird der Bildschirm Datum und Zeit aufgerufen.
In diesem Bildschirm können Sie das aktuell Datum und die Zeit von Hand eingeben.
 Lighting Schedule Screen/Der Bildschirm Beleuchtungsplan[Bearbeiten | Quelltext bearbeiten]
Lighting Schedule Screen/Der Bildschirm Beleuchtungsplan[Bearbeiten | Quelltext bearbeiten]
Durch Klicken auf Lighting Schedule/Beleuchtungsplan im Menü System wird der Bildschirm Beleuchtungsplan aufgerufen
Zur Freigabe der Steuerung des Beleuchtungsplan, setzen Sie Enable/Freigabe auf ON/Ein.
Geben Sie dann die Zeiten für das Ein- bzw. Ausschalten der Stations-Beleuchtung ein.
 Das Menu Security/Sicherheit[Bearbeiten | Quelltext bearbeiten]
Das Menu Security/Sicherheit[Bearbeiten | Quelltext bearbeiten]
Zum Aufrufen des Menüs Security/Sicherheit klicken Sie im Einrichtmenü Standalone/Einzelbetrieb auf Security/Sicherheit.
Hier haben Sie Zugriff auf die Positionen:
- Language/Sprache – Benutzer Management
- Currency/Währung –Konfiguration der PIN
 Der Bildschirm User Management/Benutzer Management[Bearbeiten | Quelltext bearbeiten]
Der Bildschirm User Management/Benutzer Management[Bearbeiten | Quelltext bearbeiten]
Zum Aufrufen des Bildschirms Benutzer Management klicken Sie im Menü Security/Sicherheit auf User management/ Benutzer Management.
Hier können Sie sehen, welche Benutzer bei der Station registriert sind. Sie können einen Benutzer hinzufügen/bearbeiten/entfernen oder seine persönliche RFID-Karte überprüfen.
 Der Bildschirm Create User/Erstellen eines Benutzers[Bearbeiten | Quelltext bearbeiten]
Der Bildschirm Create User/Erstellen eines Benutzers[Bearbeiten | Quelltext bearbeiten]
Zum Aufruf des Bildschirms Create User/Erstellen eines Benutzers klicken Sie im Bildschirm User Management/Benutzer Management auf Add/Hinzufügen.
Hier können Sie die nachstehenden Felder ausfüllen.
- Name – Name des Benutzers
- Number/Nummer – numerischer Wert der Personalnummer des Benutzers der im Bildschirm Authorization/Genehmigung mit der PIN als Einlogg-Kombination verwendet wird.
- Role/Funktion – die Funktion des Benutzers (Verwalter/Administrator, Kasse, Service, Reparatur)
- RFID – Seriennummer der RFID Karte des Benutzers. Durch Betätigen des Schaltfeldes Rescan wird der Bildschirm für die Registrierung einer neuen RFID-Seriennummer in dem System aufgerufen.
- PIN – der numerische Wert der PIN des Benutzers, der zusammen mit der Nummer im Bildschirm Authorization als Login-Kombination verwendet wird.
- Repeat Pin/PIN Wiederholen – Feld für die Wiederholung der PIN. Durch Betätigen von OK werden die Änderungen gespeichert
Durch Betätigen von OK werden die Änderungen gespeichert.
 Pin-Konfiguration[Bearbeiten | Quelltext bearbeiten]
Pin-Konfiguration[Bearbeiten | Quelltext bearbeiten]
Durch Klicken auf Pin Configuration im Menü Security/Sicherheit wird der Bildschirm Pin-Konfiguration aufgerufen.
Nach Betätigen des Schaltfeldes Pin-Konfiguration kann die Pin des Benutzers geändert werden.
Zum Ändern der Pin geben Sie die alte und die neue Pin ein und bestätigen die neue Pin, dann betätigen Sie das Schaltfeld OK und anschließend Save Settings/Einstellungen speichern.
 Der Bildschirm Payment/Zahlung[Bearbeiten | Quelltext bearbeiten]
Der Bildschirm Payment/Zahlung[Bearbeiten | Quelltext bearbeiten]
In diesem Bildschirm können Sie das Zahlungssystem der AS konfigurieren.
Für eine Trolley-Station gibt es die folgenden Zahlungssysteme:
- Deposit/Pfand – der Zahlungsbetrag ist nur ein Pfand, das eingeworfene Bargeld wird bei Rückgabe des Gepäckwagens vollständig zurückgezahlt.
- Rental/Miete – der Zahlungsbetrag besteht nur aus der Mietgebühr, d.h. bei der Rückgabe des Gepäckwagens wird nichts zurückgezahlt.
- Hybrid (Pfand + Miete) – der Zahlungsbetrag setzt sich aus Miete und Pfand zusammen, d.h. nur das Pfand wird bei Rückgabe des Gepäckwagens zurückgezahlt.
Für Drehkreuz-Stationen gibt es die nachstehenden Zahlungssysteme:
- Eintrittskarte – der Kunde zahlt für das Passieren des Drehkreuzes und erhält einen Gutschein, den er beim Erwerb von Waren oder Dienstleistungen einlösen kann.
- Gebühr – der Zahlungsbetrag besteht nur aus der Mietgebühr, d.h. es wird nichts zurückgezahlt.
- Hybrid (Gebühr + Gutschein) – der Zahlungsbetrag setz sich aus Gebühr und Gutschrift zusammen.
Durch Klicken auf Zahlung im Einzelstation-Einrichtmenü wird der Bildschirm Zahlung aufgerufen.
Hier lassen sich die Zahlungsbedingungen einstellen
- Münzeinwurf /Hopper 1 (2, 3) – der Nennwert der von dem Münzeinwurf Hopper 1 (2, 3) akzeptierten Münzen, nach Betätigen von “…” kann der Wert geändert werden.
- Cashbox/ Kassette – der Nennwert der von der Kassette akzeptierten Münzen
- Kreditkarten – Arten von Kreditkarten, die von der AS akzeptiert werden
- Banknoten-Box – die als Zahlungsmittel akzeptierten Banknoten werden hier festgelegt.
- Banknoten-Auszahlung – die auszahlbaren Banknoten werden hier festgelegt
- Mietgebühr – Betrag der Mietgebühr für die Station
- Gutschrift – Kostender Gutschrift (Kautionsteil der Zahlung für die Gepäckwagen-AS).
 Der Bildschirm Münzeinwurf/Hopper 1 (2, 3)[Bearbeiten | Quelltext bearbeiten]
Der Bildschirm Münzeinwurf/Hopper 1 (2, 3)[Bearbeiten | Quelltext bearbeiten]
Hier kann der Nennwert der akzeptierten Münzen (EIN/AUS-schalten) und die Höchstzahl der akzeptierten Münzen (Schaltfelder +/-). festgelegt werden.
 Der Bildschirm Kassette[Bearbeiten | Quelltext bearbeiten]
Der Bildschirm Kassette[Bearbeiten | Quelltext bearbeiten]
Hier kann der Nennwert der akzeptierten Münzen (EIN/AUS-schalten) und die Höchstzahl der von der Kassette akzeptierten Münzen (Schaltfelder +/-). festgelegt werden.
 Der Bildschirm Kreditkarten[Bearbeiten | Quelltext bearbeiten]
Der Bildschirm Kreditkarten[Bearbeiten | Quelltext bearbeiten]
Hier lassen sich die Arten von Kreditkarten festlegen, die von der AS angenommen werden (EIN/AUSSchalten).
 Der Bildschirm Banknoten-Fach[Bearbeiten | Quelltext bearbeiten]
Der Bildschirm Banknoten-Fach[Bearbeiten | Quelltext bearbeiten]
Hier kann der Nennwert der akzeptierten Banknoten (EIN/AUS-Schalten) und die Höchstzahl der von dem Banknotenfach akzeptierten Banknoten (Schaltfelder +/-) festgelegt werden.
 Der Bildschirm Drucker[Bearbeiten | Quelltext bearbeiten]
Der Bildschirm Drucker[Bearbeiten | Quelltext bearbeiten]
Durch Klicken auf Printer im Einrichtmenü Einzelstation wird der Bildschirm Drucker aufgerufen.
Hier können Sie Einstellungen auf den nachstehend aufgeführten Registrierkarten verwalten:
- von Konfiguration Vorlagen
- Präsentieren von Vorlagen-Konfigurations-Karten
- Strichcode-Konfigurationskarte
 Vorlagen-Konfigurationskarte[Bearbeiten | Quelltext bearbeiten]
Vorlagen-Konfigurationskarte[Bearbeiten | Quelltext bearbeiten]
Auf der Karte können Sie bestimmte, von der Art des Bezahlsystems abhängige Druckkonfigurationen ein- /ausschalten.
Zum Beispiel schalten Sie in der Spalte Einzahlung/Guthaben “Kreditkarte” EIN so druckt die AS nach einer Kreditkartenzahlung den Beleg aus, wenn mit einem Einzahlungs-/Guthaben-System gearbeitet wird..
Genauso können Sie das Drucken verschiedenen Ereignisprotokolle freigeben / sperren.
Betätigen Sie zum Auswählen und Hochladen der Beleg-Layoutdatei das Schaltfeld “…”
Hier können Sie ferner durch Betätigen des Schaltfeldes “Test print” Testdrucke durchführen.
Bei der Drehkreuz-AS wird ein ähnlicher Bildschirm verwendet.
 Vorhandene Vorlagen-Konfigurationskarte[Bearbeiten | Quelltext bearbeiten]
Vorhandene Vorlagen-Konfigurationskarte[Bearbeiten | Quelltext bearbeiten]
Auf der Karte können Sie die die Konfiguration des Druckerpapier-Spenders einrichten.
Hier können Sie die Einstellungen des presenter verwalten.
- Schrittzahl – durch Betätigen des Schaltfeldes +\- to define steps of paper ejected through presenter
- Drucker Laufzeitüberschreitung – die Zeitspanne in s die der Drucker wartet, damit der Kunde seinen Beleg entnimmt Reaktion des Druckers auf eine Laufzeitüberschreitung
- Reaktion des Druckers auf eine Laufzeitüberschreitung: Ausgeben oder Zurückziehen
- Blinkt die Printer Mouth Led – will the printer flash or not during the timeout period ???
Betätigen Sie zum Ändern der Einstellungen das Schaltfeld Einstellungen speichern.
 Strichcode-Konfigurationskarte[Bearbeiten | Quelltext bearbeiten]
Strichcode-Konfigurationskarte[Bearbeiten | Quelltext bearbeiten]
Auf der Karte können Sie das Drucken des Strichcodes einrichten.
Hier können Sie die presenter Einstellungen verwalten.
- Typ des Strichcodes – Typ des von dem Drucker verwendeten Strichcodes
- Strichcode-Wert – der von dem Drucker ausgedruckte Strichcode-Wert
 Das Menü Statistiken (Nur Standalone Variante)[Bearbeiten | Quelltext bearbeiten]
Das Menü Statistiken (Nur Standalone Variante)[Bearbeiten | Quelltext bearbeiten]
Die Statistikseite ist nur im Standalone-Modus verfügbar.
Beinhaltet drei Seiten: Aktueller Status, Statistiken, Druck.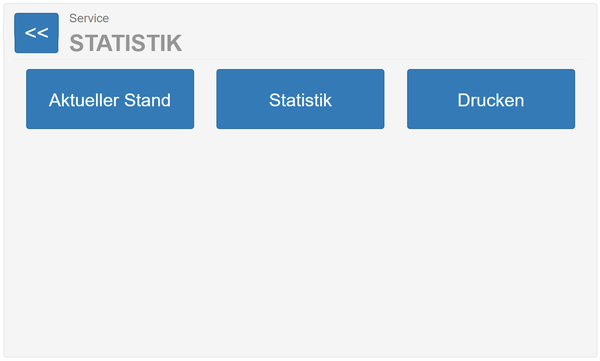
 Aktueller Stand[Bearbeiten | Quelltext bearbeiten]
Aktueller Stand[Bearbeiten | Quelltext bearbeiten]
Ermöglicht die Anzeige der aktuellen Zahlungsstatistiken, Statistiken der Gepäckwagen oder Statistiken der Drehsperren in Abhängigkeit vom Modus.
Diese Seite zeigt den aktuellen Geldbetrag, den Münzen, Banknoten und Kreditkarten eingebracht haben und die Anzahl der Eingänge durch die Drehsperre bzw. die Anzahl der Gepäckwagen auf den Schienen.
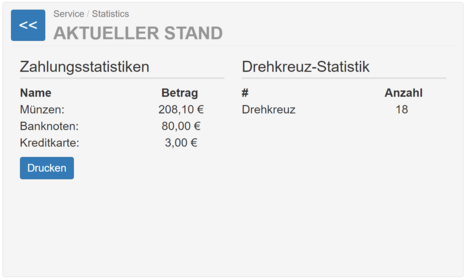 |
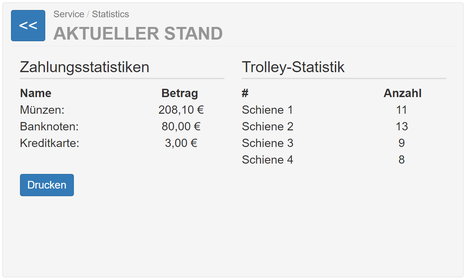 |
|---|
 Statistik[Bearbeiten | Quelltext bearbeiten]
Statistik[Bearbeiten | Quelltext bearbeiten]
Diese Seite zeigt, je nach Modus, Zahlungsstatistiken, Statistiken der Gepäckwagen oder Statistiken der Drehsperren an.
Sie können Statistiken nach ausgewähltem Zeitraum anzeigen.![]()
Für den Ausdruck sollten Sie Statistiken nach Gesamtzeitraum, Jahr, Monat, Datum oder nach
Zeitbereich auswählen und den links abgebildeten Knopf betätigen.![]()
Für den Export sollten Sie Statistiken nach Gesamtzeitraum, Jahr, Monat, Datum oder nach
Zeitbereich auswählen und den links abgebildeten Knopf betätigen.![]()
Dann sollten Sie ein entfernbares Gerät einlegen und den links abgebildeten Knopf betätigen.
Wählen Sie dann ein entfernbares Gerät aus:
Für die Exportstatistik sollten Sie daraufhin den links liegenden Knopf betätigen,
sodass die Datei im .csv-Format gespeichert wird.![]()
Sie können auch das aktuelle System exportieren, indem sie den links liegenden Knopf betätigen.![]() Danach können Sie den Speicherort der .csv-Datei bestimmen:
Danach können Sie den Speicherort der .csv-Datei bestimmen:
 Die Exportdatei hat beispielsweise folgende Struktur für die Drehkreuzstatistik:[Bearbeiten | Quelltext bearbeiten]
Die Exportdatei hat beispielsweise folgende Struktur für die Drehkreuzstatistik:[Bearbeiten | Quelltext bearbeiten]
- Datum - Wenn Ereignisse aufgetreten sind.
- Сoins - Der durch Münzen bezahlte Betrag.
- Banknoten - Der durch Geldscheine bezahlte Betrag.
- Kreditkarten - Der durch Kreditkarten bezahlte Betrag.
- Tokenzahlung - Der durch Token bezahlte Betrag.
- InGo - Die Anzahl eingegangener Personen.
- OutGo - Die Anzahl ausgegangener Personen.
- S-InGo - Die Anzahl der im Servicemodus eingegangenen Personen.
 Die Exportdatei hat beispielsweise folgende Struktur für die Statistiken der Gepäckwagen:[Bearbeiten | Quelltext bearbeiten]
Die Exportdatei hat beispielsweise folgende Struktur für die Statistiken der Gepäckwagen:[Bearbeiten | Quelltext bearbeiten]
- Datum - Wenn Ereignisse aufgetreten sind.
- Сoins - Der durch Münzen bezahlte Betrag.
- Banknoten - Der durch Geldscheine bezahlte Betrag.
- Kreditkarten - Der durch Kreditkarten bezahlte Betrag.
- Tokenzahlung - Der durch Token bezahlte Betrag.
- Schiene (Seriennummer der Schiene) Input - Die Anzahl der eingeführten Gepäckwagen für die Schienen (Seriennummer der Schiene).
- Schiene (Seriennummer der Schiene) Output - Die Anzahl der entlassenen Gepäckwagen für die Schienen (Seriennummer der Schiene).
- Schiene (Seriennummer der Schiene) S-Input - Die Anzahl der im Servicemodus eingeführten Gepäckwagen für die Schienen (Seriennummer der Schiene).
- Schiene (Seriennummer der Schiene) S-Output - Die Anzahl der im Servicemodus entlassenen Gepäckwagen (Seriennummer der Schiene).
 Drucken[Bearbeiten | Quelltext bearbeiten]
Drucken[Bearbeiten | Quelltext bearbeiten]
Ermöglicht das Drucken von gesamten Statistiken und Statistiken, die nach Datum sortiert sind, mit aktivierten Feldern.
Wenn dieses Kontrollkästchen aktiviert ist, wird die Serviceaktivität beim Drucken ignoriert.
Wenn Sie das links abgebildete Feld auswählen und den links abgebildeten Knopf betätigen, können Sie Informationen über den Geldbetrag, den Sie durch Münzen, Banknoten und Kreditkarten erhalten haben, sowie die Menge an Geld im Hopper, erhalten:
Wenn Sie das links liegende Feld auswählen und den links liegenden Knopf betätigen, können Sie Information über die Bewegungen der Menschen erhalten.
- Ins - Die Anzahl der eingetretenen Leute.
- Outs - Die Anzahl der ausgetretenen Leute.
- S Ins - Die Anzahl der im Servicemodus eingetretenen Leute.
Wenn Sie das links liegende Feld auswählen und den links liegenden Knopf betätigen, können Sie Informationen über den Geldbetrag, den Sie durch Münzen, Banknoten und Kreditkarten erhalten haben, sowie die Menge an Geld im Hopper, erlangen.
Wenn Sie das links liegende Feld auswählen und den links liegenden Knopf betätigen, können Sie Informationen über den Geldbetrag, der durch Münzen, Banknoten und Kreditkarten eingebracht wurde, sowie über die Bewegung der Menschen erlangen:
- Ins - Die Anzahl der eingetretenen Leute.
- Outs - Die Anzahl der ausgetretenen Leute.
- S Ins - Die Anzahl der im Servicemodus eingetretenen Leute.
Wenn Sie das links liegende Feld auswählen und den links liegenden Knopf betätigen, können Sie Informationen über den Gesamtbetrag des Geldes und die Bewegung der Menschen erlangen.
- In-/Outs - Die Anzahl der Personen, die eingetreten sind und die Anzahl der Personen, die rausgegangen sind, sowie die Anzahl der Personen, die im Servicemodus eingetreten sind.
Wenn Sie alle Felder auswählen und den links liegenden Knopf betätigen, können Sie alle Informationen erlangen.
 Das Menü Service[Bearbeiten | Quelltext bearbeiten]
Das Menü Service[Bearbeiten | Quelltext bearbeiten]
Das Menü Service erscheint nach der erfolgreicher Autorisierung bei der Station.
Hier haben Sie Zugriff auf die Positionen
- System – ruf das Menü System auf
- System Ereignisse – ruft den Bildschirm System Ereignisse auf
- Bestand – ruft das Menü Bestand auf.
- Money events – ruft den Bildschirm Money Events auf
- Test – ruft das Menü Test auf
 Das Menu System[Bearbeiten | Quelltext bearbeiten]
Das Menu System[Bearbeiten | Quelltext bearbeiten]
Durch Klicken auf System im Menu Service wir das Menü System aufgerufen.
Hier haben Sie Zugriff auf die Positionen:
- Information – stellt alle das System betreffenden Informationen dar.
- Status – stellt den aktuellen Zustand der Station dar.
- Min-Max Konfiguration – ruft den Bildschirm Min-Max Konfiguration auf.
- Einrichten – das Station-Einricht-Menu
- Konfigurations-Parameter – die Stations-Konfigurationsparameters für Einzel- und Serverstationen
- Standalone Setup – the Standalone Mode settings menu
 Der Bildschirm Information[Bearbeiten | Quelltext bearbeiten]
Der Bildschirm Information[Bearbeiten | Quelltext bearbeiten]
Durch Klicken auf Information in Menü System wird der Bildschirm Information aufgerufen.
Hier stehen Ihnen, in einige Abschnitte unterteilt, alle Informationen über die Station zur Verfügung.
- Identifikation – die Identifikationsdaten der Station
- Payment/Zahlung – die Nennwerte der Münzen und Banknoten sowie die Arten der von der Station akzeptierten Kreditkarten
- Hardware – die bei der Station verwendeten Komponenten
- Betriebssystem und Software-Version – die Versionen der in der Station benutzten Software
 Der Bildschirm Status[Bearbeiten | Quelltext bearbeiten]
Der Bildschirm Status[Bearbeiten | Quelltext bearbeiten]
Durch Klicken auf Status im Menu System wird der Bildschirm Status aufgerufen.
Hier stehen Ihnen Informationen zur Verfügung wie z.B.:
- Online – erledigt die Arbeit in der Station
- Login user/Eingeloggte Benutzer – welcher Benutzer ist eingeloggt?
- Liste der aktuellen Ereignisse in der Station
- Die Netzwerk-Schnittstellendaten der Station
 Der Bildschirm Min-Max-Konfiguration[Bearbeiten | Quelltext bearbeiten]
Der Bildschirm Min-Max-Konfiguration[Bearbeiten | Quelltext bearbeiten]
Durch Klicken auf Min-Max Konfiguration im Menü System wird der Bildschirm Min-Max-Konfiguration aufgerufen.
Hier haben Sie einen Überblick über die MIN-MAX Konfigurationswerte und den aktuellen Zustand der Komponenten in Tabellenform.
Die Informationen sind in Spalten angeordnet
- Device name/Gerätename – die Bezeichnung der Komponente der Station
- Min – Wert der Minimal-Konfiguration
- Current /Aktuell – Wert bei dem aktuellen Zustand der Station
- Full/Max. – Wert bei maximaler (normaler) Konfiguration
- Status – die den aktuellen Zustand der Komponente kennzeichnende Variable gegenüber der normalen Konfiguration (OK, Warnung, usw.)
 Das Menü Setup/Einrichten[Bearbeiten | Quelltext bearbeiten]
Das Menü Setup/Einrichten[Bearbeiten | Quelltext bearbeiten]
Durch Klicken auf Setup in Menü System wird das Menü Setup aufgerufen.
Hier haben Sie Zugriff auf die Positionen
- Network Settings/Netzwerk-Einstellungen – Verwalten der Netzwerk-Einstellungen der Station
- RFID Reader/Leser – die Einstellungen des RFID-Lesers (nur für AS im Drehkreuz-Betrieb)
- Backup & Restore Settings/Sicherungs- und Wiederherstellungs-Einstellungen – verwalten von Sicherungs- und Wiederherstellungs-Einstellungen
- Idle Screen/ Der Leerlauf-Bildschirm – Einstellungen des Leerlauf-Bildschirms
Network Settings Screen/ Der Bildschirm Netzwerks-Einstellungen[Bearbeiten | Quelltext bearbeiten]
Durch Klicken auf Network Settings/ Netzwerks-Einstellungen im Menü Einrichten wird der Bildschirm Netzwerks-Einstellungen aufgerufen.
Im Bildschirm Netzwerks-Einstellungen können die Netzwerk-Schnittstellen der Station konfiguriert werden. Die hier vorgenommenen kundenspezifischen Einstellungen werden nach einem Neustart wirksam und können mit Linux- und Windows-Hosts verwendet werden.
Mit Hilfe der DHCP lässt sich die Verbindung auch automatisch verwalten (Einschalten im Feld DHCP) oder es geht auch manuell (Aus).
Netzwerkeinstellungen sind:
- Network Connections /Netzwerkverbindungen – Name der Netzwerkschnittstelle
- IP Address/IP-Adresse – die IP Adresse der Netzwerkschnittstelle
- Netmask – die subnet netmask
- Gateway – IP des Gateways
- DNS Server – IP des DNS-Servers
Der Bildschirm Backup- und Wiederherstellungs-Einstellungen[Bearbeiten | Quelltext bearbeiten]
Durch Klicken auf Backup & Restore Settings/ Backup- und Wiederherstellungs-Einstellungen im Menü Einrichten wird der Bildschirm Backup- und Wiederherstellungs-Einstellungen aufgerufen.
- Wechseldatenträger– Stecken Sie den USB-Stick und klicken Sie auf um die Liste der Sicherungs-USB-Sticks zu aktualisieren
- Sichern der Serien-Nr. – die Seriennummer der aktuellen Einstelldatei. Stellen Sie die Seriennummer mit auf null
- Stellen Sie die Seriennummer mit zurück auf den aktuellen Wert. Klicken Sie Backup/Sichern um die Sicherungsdatei zu speichern.
- Restore from/Wiederherstellen mit –Name der Sicherungsdatei
- Restore from/Wiederherstellen mit – der aktuellen Seriennummer der Wiederherstellungs-datei. Ist die Seriennummer Null so müssen Sie sie von Hand eingeben. Klicken Sie zum Wie-derherstellen der AS Einstellungen mit der Sicherungsdatei auf Restore/Wiederherstellen.
Der im Hauptverzeichnis ihres USB-Sticks gespeicherte Ordner hat den Namen "Einstellungs-Sicherung". Dieser Ordner enthält alle Sicherungsdateien in Ordnern mit Namen wie z.B. Sicherungs-Seriennummer.
Jeder Ordner enthält als Pflichtdatei "Einstellungen.xml" und als optionale Dateien z.B. "Text-Resources.txt", "StaffPersonal.ini", "RIFD-Cards.csv".
Der Bildschirm Idle/Ruhe[Bearbeiten | Quelltext bearbeiten]
Der Bildschirm wird durch Klicken auf Idle Screen/Ruhe-Bildschirm im Einrichtmenü aufgerufen und zeigt die Einstellungen dieses Bildschirms an.
Hier können Sie die Ansicht des AS-Bildschirms im Ruhezustand verwalten.
Einrichten der Einstellungen:
- Timeout/Auszeit (s) – die Zeitspanne in s ehe der Ruhe-Bildschirm erscheint. Ist dieser Wert 0, so wird der Bildschirm nicht dargestellt.
- Show In maintenance Mode/Im Wartungsbetrieb darstellen – ob der Ruhe-Bildschirm im Wartungs-(außerordentlichen ) Betrieb dargestellt wird
- Blackscreen/Schwarzer Bildschirm – Klicken Sie auf dieses Tab wenn als Ruhe-Bildschirm der schwarze Bildschirm gewünscht wird.
- Slideshow/Diaschau – Nach Klicken Sie auf dieses Tab können Sie als Ruhe-Bildschirm eine Diaschau konfigurieren.
- Video – Nach Klicken Sie auf dieses Tab können Sie als Ruhe-Bildschirm Video-Darstellungen einrichten.
Betätigen Sie das Schaltfeld Slideshow/Diaschau wenn als Ruhe-Bildschirm eine Diaschau dargestellt werden soll.
Durch Klicken auf + Slideshow files/Diaschau-Dateien fügen Bilder zur Diaschau hinzu. Durch Klicken auf +/- im Bereich Picture Show Time/Bilddarstellungszeit (s) können Sie die Dauer der Darstellung des einzelnen Bildes einstellen.
Zum Darstellen einer Video-Datei auf dem Ruhebildschirm betätigen Sie das Schaltfeld Video.
Zum Auswählen einer Videodatei Klicken Sie auf das Tab File not Found/Datei nicht gefunden und betätigen dann das Schaltfeld Upload/Hochladen.
Der Bildschirm RFID Reader[Bearbeiten | Quelltext bearbeiten]
Dieser Bildschirm kann nur bei Drehkreuz-AS dargestellt werden. Zum Aufrufen des Bildschirm RFID Reader Klicken Sie im Menü Einrichten auf RFID Reader.
In diesem Bildschirm können Sie dem System RFID-Karten von AS-Service-Mitarbeitern hinzufügen, so dass diese dann freien Durchgang durch das Drehkreuz haben.
Führen Sie die Karte in den RFID Reader ein und klicken Sie dann auf Add/Hinzufügen. Die Kartendaten werden in die obige Liste eingespeist. Durch Klicken auf Remove/Entfernen können Sie Karten aus der Liste entfernen.
 Der Bildschirm Configuration Parameters/Konfigurations-Parameter[Bearbeiten | Quelltext bearbeiten]
Der Bildschirm Configuration Parameters/Konfigurations-Parameter[Bearbeiten | Quelltext bearbeiten]
Durch Klicken auf Configuration Parameters/ Konfigurations-Parameter im Menü System Menu wird der Bildschirm Konfigurations-Parameter aufgerufen.
Die Einstellmöglichkeiten in diesem Bildschirm sind in dem obigen Bild enthalten.
 Der Bildschirm System Events/System-Ereignisse[Bearbeiten | Quelltext bearbeiten]
Der Bildschirm System Events/System-Ereignisse[Bearbeiten | Quelltext bearbeiten]
Zum Aufrufen des Bildschirm System-Ereignisse Klicken Sie im Menü Service auf System Events/SystemEreignisse.
Hier sehen Sie ein Protokoll von System-Ereignissen. Zum Bestimmen von Ausgabe-Ereignissen können Sie Ereigniskategorien ein-/ausschalten.
Durch Betätigen von Delete/Löschen können Sie die Ereignisliste erneuern und durch Betätigen von Print/Drucken ausdrucken.
 Das Menü Bestand[Bearbeiten | Quelltext bearbeiten]
Das Menü Bestand[Bearbeiten | Quelltext bearbeiten]
Durch Klicken auf Inventory/Bestand im Menü rufen Sie das Menü Bestand auf.
In diesem Menü haben Sie Zugriff auf Positionen wie z.B.:
- Money/Geld– stellt einen Bericht über den in der Station vorhandenen Geldbetrag
- Turnstile/Drehkreuz (Trolley/Gepäckwagen Depot) – verwalten des Drehkreuzes (Schienen)
- Hoppers/Behälter – verwalten der Behälter
- Bill acceptor/Scheinleser – verwalten des Scheinlesers
 Der Bildschirm Geld[Bearbeiten | Quelltext bearbeiten]
Der Bildschirm Geld[Bearbeiten | Quelltext bearbeiten]
Durch Klicken auf Money/Geld im Menü Inventory/Bestand wird der Bildschirm Geld aufgerufen.
In diesem Bildschirm können Sie sehen, wieviel Geld sich in den verschiedenen Geldbehältern der AS (Trichter/Behälter, Kassette, usw.) befindet und wann die Leerung erfolgt.
 Turnstile Setup Screen/Einricht-Bildschirm Drehkreuz[Bearbeiten | Quelltext bearbeiten]
Turnstile Setup Screen/Einricht-Bildschirm Drehkreuz[Bearbeiten | Quelltext bearbeiten]
Durch Klicken auf Turnstile/Drehkreuz im Menü Bestand wird der Einricht-Bildschirm Drehkreuz aufgeru-fen. Dieser Bildschirm steht nur in den AS mit Drehkreuz zur Verfügung.
Hier haben Sie einen Überblick über die Betriebsart des Drehkreuzes (Automatik – Normalbetrieb, wenn die Eintrittsgebühr erhoben wird, Enter Open/Eintritt frei – freier Eintritt durch das Drehkreuz, Exit Open/Ausgang offen – freier Ausgang durch das Drehkreuz, Open/Offen – freier Ein- und Ausgang durch das Drehkreuz) und Ermittlung der Zahl der durch das Drehkreuz gegangenen Personen (Spalte Anzahl).
Durch Betätigen des Schaltfeldes Free/Frei wird der Durchgang durch das Drehkreuz freigegeben. Es wird der nachstehende Dialog dargestellt
Geben Sie durch Betätigen des Schaltfeldes +/- die Zahl der Personen an. Klicken Sie dann auf OK damit die Personen passieren können.
Möchten Sie nur einer Person den freien Durchgang ermöglichen, so betätigen Sie das Schaltfeld Free 1/ 1 Frei.
Sie können das Drehkreuz aber völlig im Handbetrieb betreiben. Hierzu betätigen Sie das Schaltfeld Manual/Hand. Es wird der nachstehende Dialog dargestellt.
In diesem Bildschirm können Sie Eintritt durch das Drehkreuz Ein-/Ausschalten und den Ausgang sperren.
 Der Bildschirm Schienen[Bearbeiten | Quelltext bearbeiten]
Der Bildschirm Schienen[Bearbeiten | Quelltext bearbeiten]
Durch Klicken auf Trolley Depot/ Gepäckwagen-Depot im Menü Bestand rufen Sie den Bildschirm Schienen auf. Dieser Bildschirm kann nur bei AS mit Gepäckwagen-Depot aufgerufen werden.
In diesem Bildschirm können Sie die Schienen wählen und die Betriebsart (Automatik, Service, Fehler, Offline) festlegen. In der Betriebsart Service können Sie die Zahl der Gepäckwagen korrigieren. Durch Klicken auf Wert in der Spalte Zahl wird der nachstehende Dialog aufgerufen:
Durch Betätigen von +/- kann die Zahl der Gepäckwagen auf der Schiene geändert werden, schließen Sie den Vorgang mit OK ab.
 Der Bildschirm Hoppers[Bearbeiten | Quelltext bearbeiten]
Der Bildschirm Hoppers[Bearbeiten | Quelltext bearbeiten]
Durch Klicken auf Hoppers im Menü Bestand wird der Bildschirm Hoppers aufgerufen.
In diesen Bildschirm können Sie den Hopper wählen und die Zahl der Münzen korrigieren. Betätigen Sie zum Abschluss das Schaltfeld Correct/Korrigieren.
Durch Betätigen von +/- können Sie die Zahl der Münzen korrigieren, betätigen Sie dann OK.
Hier können Sie auch die Hoppers/Trichter teilweise oder vollständig leeren. Zum teilweisen leeren des gewählten Hoppers/Trichters Klicken Sie auf Empty/Leeren. Es erscheint der Dialog für die Eingabe der Pin.
Nach dem Eingeben der Pin erscheint der Dialog Hopper Leeren.
Durch Klicken auf +/- können Sie die Zahl der Münzen ändern, schließen Sie den Vorgang mit OK ab. Der Hopper wird geleert. Zum völligen Entleeren des gewählten Hoppers Klicken Sie auf Empty all/Alle Leeren. Der mit der Eingabe der Pin gewählte Hopper wird geleert.
 Der Bildschirm Bill Acceptor/Scheinleser[Bearbeiten | Quelltext bearbeiten]
Der Bildschirm Bill Acceptor/Scheinleser[Bearbeiten | Quelltext bearbeiten]
Durch Klicken auf Bill Acceptor/Scheinleser im Menu Inventory/Bestand wird der Bildschirm Bill Accep-tor/Scheinleser aufgerufen.
Durch Betätigen von Clear payout/Auszahlung löschen werden Banknoten von dem Auszahlband in das Banknotenfach zurückbefördert.
 Der Bildschirm Money Events[Bearbeiten | Quelltext bearbeiten]
Der Bildschirm Money Events[Bearbeiten | Quelltext bearbeiten]
Durch Klicken auf Money Events/Geldvorgänge im Menü Service wird der Bildschirm Systemereignis-se/Vorgänge aufgerufen.
Hier finden Sie eine Liste der in einer AS vorkommenden Geldvorgänge.
Wählen Sie zur Auswahl der Vorgänge das Anfangsdatum (Feld Von) und das Enddatum (Feld Bis).
Durch Klicken auf Delete/Löschen entfernen Sie das Vorgangsprotokoll. Durch Klicken auf Print/Drucken können Sie das Vorgangsprotokoll als Beleg ausdrucken.
 Das Menü Test[Bearbeiten | Quelltext bearbeiten]
Das Menü Test[Bearbeiten | Quelltext bearbeiten]
Durch Klicken auf Test im Menü Service wird das Menü Test aufgerufen.
In diesem Menü haben Sie Zugriff auf die folgenden Positionen:
- Switches/Schalter – stellt den Zustand einiger Komponenten der AS dar.
- RFID Reader/ RFID Leser– zeigt die Daten der eingeschobenen RFID-Karte an.
- Ausführende Geräte – führt Tests einiger AS-Komponenten durch
- Drehkreuz – führt Test des Drehkreuzes durch
- Drucker – prüft den Drucker
- Strichcode-Leser – prüft den Strichcode-Leser
 Der Bildschirm Schalterprüfung[Bearbeiten | Quelltext bearbeiten]
Der Bildschirm Schalterprüfung[Bearbeiten | Quelltext bearbeiten]
Durch Klicken auf Switches/Schalter im Menü Test wird der Bildschirm Schalter aufgerufen.
Hier können Sie einige “LEDs” sehen, die den Zustand einiger Komponenten der AS anzeigen.
 Der Bildschirm RFID Reader/Leser Prüfung[Bearbeiten | Quelltext bearbeiten]
Der Bildschirm RFID Reader/Leser Prüfung[Bearbeiten | Quelltext bearbeiten]
Durch Klicken auf RFID Reader/Leser im Test-Menu wird der Bildschirm Prüfung des RFID-Lesers aufgerufen.
Führen Sie die RFID-Karte in den RFID-Leser ein, die ID der Karte wird angezeigt.
 Der Bildschirm Prüfung ausführender Geräte[Bearbeiten | Quelltext bearbeiten]
Der Bildschirm Prüfung ausführender Geräte[Bearbeiten | Quelltext bearbeiten]
Durch Klicken auf Executive Units/Ausführende Geräte im Menü wird der Bildschirm Prüfung ausführen-der Geräte aufgerufen.
In dem Bildschirm können Sie einige Komponenten der AS ein-/ausschalten, so dass Sie die auftretenden Veränderungen an der AS visuell verfolgen können.
 Der Bildschirm Prüfung des Drehkreuzes[Bearbeiten | Quelltext bearbeiten]
Der Bildschirm Prüfung des Drehkreuzes[Bearbeiten | Quelltext bearbeiten]
Durch Klicken auf Drehkreuz im Menü wird der Bildschirm Prüfung des Drehkreuzes aufgerufen. Dieser Bildschirm kann nur bei AS mit Drehkreuz aufgerufen werden.
Hier werden dargestellt:
- Available/Verfügbar – zeigt das Vorhandensein des Drehkreuzes an der AS an
- Enter allowed/Eintritt erlaubt – Zeigt den Zustand des Drehkreuzeingangs an.
- Allow enter/Eintritt erlauben – gibt den freien Eintritt durch das Drehkreuz frei
- Disable enter/Eintritt sperren – sperrt den freien Eintritt durch das Drehkreuz
- Panikalarm aktiv – schaltet die Betriebsart Alarm Ein/Aus. In dieser Betriebsart sind der freie Ein- und Ausgang durch das Drehkreuz erlaubt.
- Turnstile state/ Zustand des Drehkreuzes – zeigt den Zustand des Drehkreuzes an
- List of events /Ereignisliste – Protokoll der Ereignisse am Drehkreuz
 Der Bildschirm Drucker-Prüfung[Bearbeiten | Quelltext bearbeiten]
Der Bildschirm Drucker-Prüfung[Bearbeiten | Quelltext bearbeiten]
Durch Klicken auf Printer/Drucker im Prüf-Menü wird der Bildschirm Druckerprüfung aufgerufen.
Hierkönnen Sie den Prüfbeleg ausdrucken. Wählen Sie die Zahlungsform (z.B. Bar und Vorauszahlung sind möglich) und betätigen Sie dann den Taster Drucken. Sie können auch einige Berichte (z.B. AS-Vorgänge oder money clearance events, usw.) ausdrucken.
 Der Bildschirm Prüfung des Strichcode-Lesers[Bearbeiten | Quelltext bearbeiten]
Der Bildschirm Prüfung des Strichcode-Lesers[Bearbeiten | Quelltext bearbeiten]
Durch Klicken auf Barcode Reader/Strichcode-Leser im Prüfmenü wird der Bildschirm Prüfung des Strich-code-Lesers aufgerufen.
Hier können Sie den Strichcode-Leser prüfen. Schieben Sie das Strichcode-Bild in den Leser und betrachten dann das Ergebnis.
 Login als einfacher Benutzer (nicht Admin.)[Bearbeiten | Quelltext bearbeiten]
Login als einfacher Benutzer (nicht Admin.)[Bearbeiten | Quelltext bearbeiten]
Wenn Sie bei der AS als “Nicht Admin”- Benutzer zugelassen sind, haben Sie nur Zugriff auf die Ihrer Aufgabe entsprechenden Menüs (Bildschirme). Nachstehend finden Sie die ersten Menüs, die solche Benutzer nach dem Login sehen.
 Kassierer[Bearbeiten | Quelltext bearbeiten]
Kassierer[Bearbeiten | Quelltext bearbeiten]
Nach dem Login bei der AS hat der Kassierer nur Zugriff auf das Service-Menü mit einer eingeschränkten Zahl von Positionen.
Sie können mit diesem Menü wie weiter oben beschrieben arbeiten. Bitte beachten Sie
 Service-Mitarbeiter[Bearbeiten | Quelltext bearbeiten]
Service-Mitarbeiter[Bearbeiten | Quelltext bearbeiten]
Nachdem Login bei der AS wird dem Service-Mitarbeiter je nach dem Typ des AS, der Drehkreuz-Einricht- oder der -Schienen-Bildschirm dargestellt.
Sie können mit diesen Bildschirmen, wie weiter oben beschrieben, arbeiten. Bitte rufen Sie auf:
 Reparatur-Benutzer[Bearbeiten | Quelltext bearbeiten]
Reparatur-Benutzer[Bearbeiten | Quelltext bearbeiten]
Nach dem Login bei der AS wird dem Reparatur-Mitarbeiter ein eingeschränktes Service-Menü dargestellt. Je nach dem Typ der AS werden Positionen des Drehkreuzes oder der Schienen dargestellt.
Ihnen stehen mit den weiter oben beschriebenen Einschränkungen, die nachstehend aufgeführten Menüs zur Verfügung:
Bitte rufen Sie auf:
 Sperren des Einzel-Betriebs. Einstellungen der Serververbindung[Bearbeiten | Quelltext bearbeiten]
Sperren des Einzel-Betriebs. Einstellungen der Serververbindung[Bearbeiten | Quelltext bearbeiten]
Zum Umstellen einer AS auf Server-Betrieb rufen Sie das System Menu auf und betätigen dann den Tap Server-Verbunden.
Rufen Sie dann das Einricht-Menü auf und betätigen das Schaltfeld Server Connection Settings/Einstellungen der Serververbindung.
Es erscheint der Bildschirm Einstellungen der Serververbindung
Hier können Sie die folgenden Einstellungen vornehmen:
- Hostadresse – die IP-Adresse des Servers
- Serial – die Seriennummer der Station
- Authentifizierungs-Pin – die Pin der Station die der Server für Verbindung mit der Station benutzt
- Zum Prüfen der Einstellungen betätigen Sie das Schaltfeld Test connection/Prüfverbindung
Kann die Verbindung erfolgreich erstellt werden, können die Einstellungen gespeichert werden.
 Betrieb mit dem Eisernen Kreuz[Bearbeiten | Quelltext bearbeiten]
Betrieb mit dem Eisernen Kreuz[Bearbeiten | Quelltext bearbeiten]
Die Menge der Münzen in dem Hopper kann mit dem Schaltfeld +/- korrigiert werden.
Benutzer mit Kassiereraufgaben können Veränderungen an den Hoppern und Geldfächern vornehmen, z-B. sie können die Hopper wechseln die Geldfächer leeren.
Nach solchen Arbeiten verriegelt der Kassierer das Eiserne Kreuz (das auch T-Kreuz oder Sicherheitskreuz genannt werden kann) und automatisch werden die Bildschirme für die Kottektur der geänderten Hopper dargestellt.
Die Menge der Münzen in dem Hopper kann mit dem Schaltfeld +/- korrigiert werden.
Vergisst der Kassierer das Eiserne Kreuz zu verriegeln und dann versucht die Tür der Station zu schließen, wird der Screen Fehlendes eisernes Kreuz dargestellt. Der Kassierer muss dann die AS-Tür wieder öffnen, das eiserne Kreuz verriegeln und wenn erforderlich, die Hopper korrigieren.
 AS Betriebsbildschirme[Bearbeiten | Quelltext bearbeiten]
AS Betriebsbildschirme[Bearbeiten | Quelltext bearbeiten]
 Gepäckwagen-Depot AS-Bildschirme Screens[Bearbeiten | Quelltext bearbeiten]
Gepäckwagen-Depot AS-Bildschirme Screens[Bearbeiten | Quelltext bearbeiten]
 Zahlung ist möglich[Bearbeiten | Quelltext bearbeiten]
Zahlung ist möglich[Bearbeiten | Quelltext bearbeiten]
Diese Bildschirme werden dargestellt, wenn die Station bereit, ist die Zahlung anzunehmen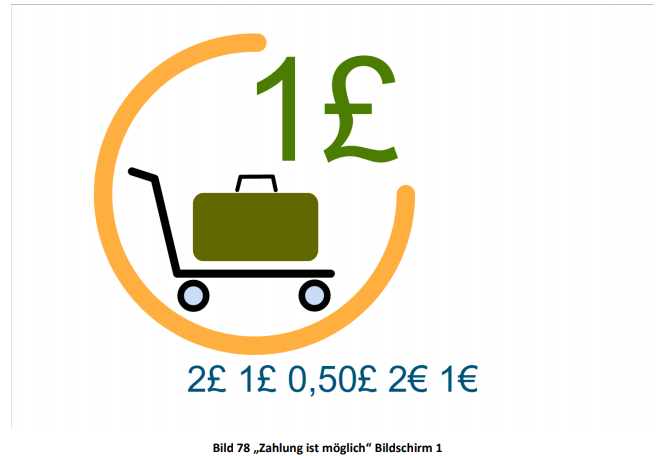
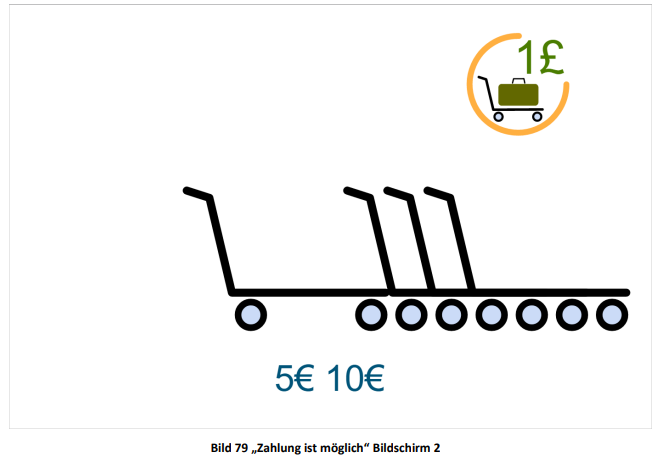
 Zahlung ist nicht möglich[Bearbeiten | Quelltext bearbeiten]
Zahlung ist nicht möglich[Bearbeiten | Quelltext bearbeiten]
Dieser Bildschirm wird dargestellt, wenn die Zahlung mit Münzen nicht möglich ist.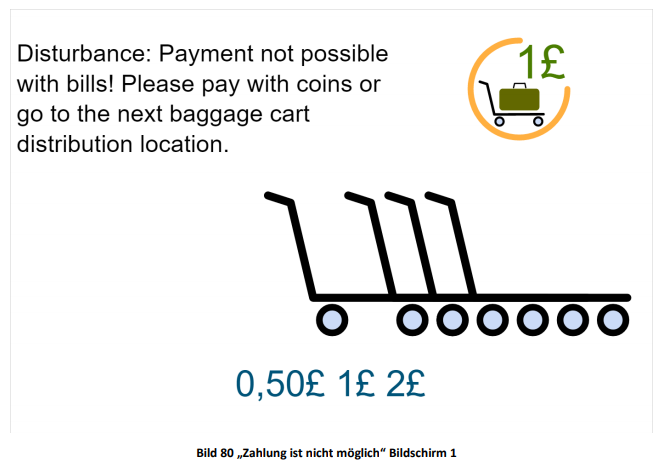
Der Bildschirm wird dargestellt, wenn die Zahlung mit Scheinen und Münzen nicht möglich ist.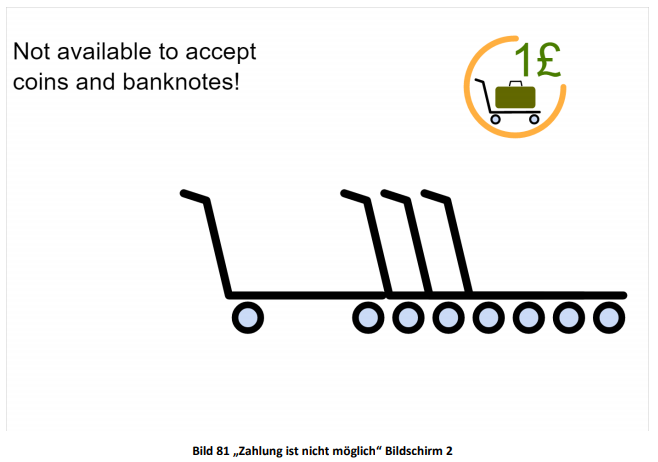
 Nicht genug Geld[Bearbeiten | Quelltext bearbeiten]
Nicht genug Geld[Bearbeiten | Quelltext bearbeiten]
Dieser Bildschirm wird dargestellt, wenn der von Ihnen gezahlte Betrag unter den Preis für einen Gepäck-wagen liegt.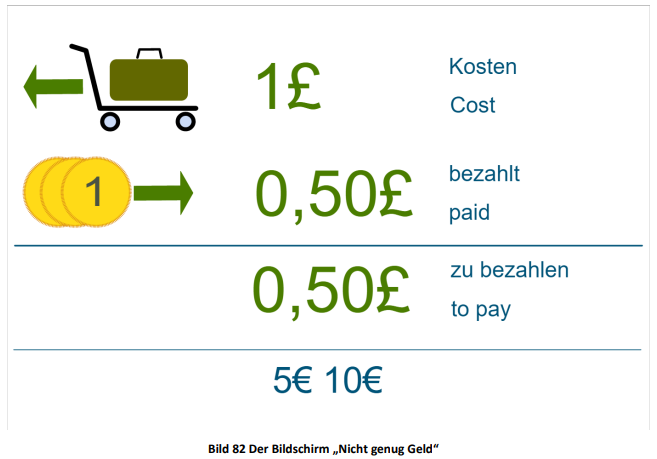
 Nehmen eines Gepäckwagens[Bearbeiten | Quelltext bearbeiten]
Nehmen eines Gepäckwagens[Bearbeiten | Quelltext bearbeiten]
Der Bildschirm wird dargestellt, wenn die Zahlung erfolgreich abgeschlossen worden ist.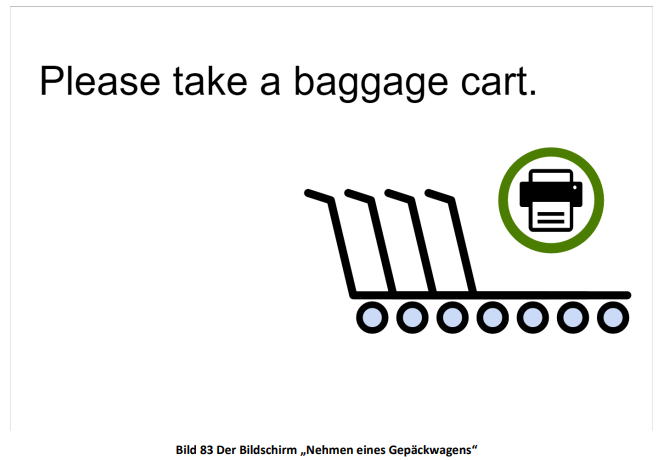
 Münzen werden nicht angenommen[Bearbeiten | Quelltext bearbeiten]
Münzen werden nicht angenommen[Bearbeiten | Quelltext bearbeiten]
Dieser Bildschirm wird dargestellt, wenn keine Münzen angenommen werden.
 Nur Entnahme[Bearbeiten | Quelltext bearbeiten]
Nur Entnahme[Bearbeiten | Quelltext bearbeiten]
Der Bildschirm wird dargestellt, wenn das zurück zu gebende Gelds nicht verfügbar ist. Diese Situation kann auftreten, wenn die AS-Schiene vollständig mit Gepäckwagen gefüllt ist.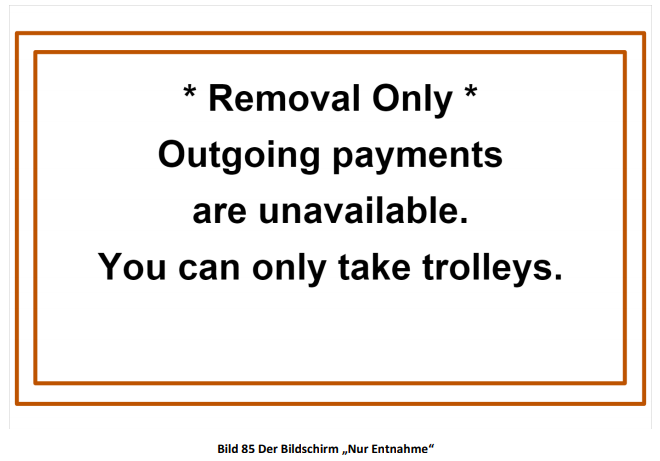
 Kein Gepäckwagen verfügbar[Bearbeiten | Quelltext bearbeiten]
Kein Gepäckwagen verfügbar[Bearbeiten | Quelltext bearbeiten]
Der Bildschirm wird dargestellt, wenn keine Gepäckwagen verfügbar sind.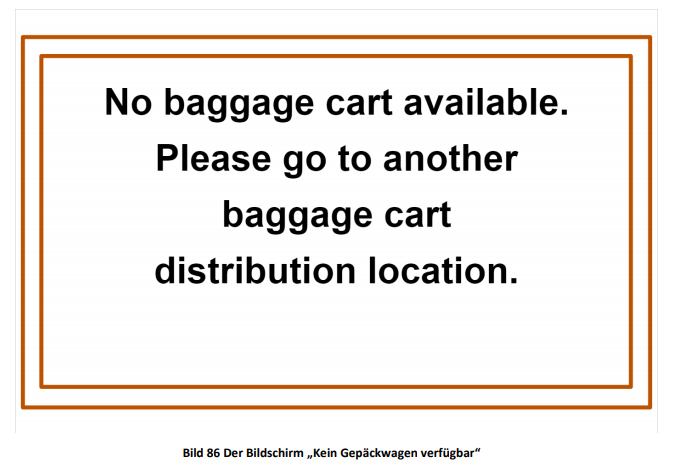
 Das Sicherheitskreuz fehlt.[Bearbeiten | Quelltext bearbeiten]
Das Sicherheitskreuz fehlt.[Bearbeiten | Quelltext bearbeiten]
Der Bildschirm wird nach den Schließen der AS-Tür dargestellt, wenn der Service-Mitarbeiter vergessen hat, das Sicherheitskreuz zu schließen.
 Nicht betriebsbereit[Bearbeiten | Quelltext bearbeiten]
Nicht betriebsbereit[Bearbeiten | Quelltext bearbeiten]
Der Bildschirm wird dargestellt, wenn die Maschine nicht betriebsbereit ist.
 Drehkreuz-AS-Bildschirme[Bearbeiten | Quelltext bearbeiten]
Drehkreuz-AS-Bildschirme[Bearbeiten | Quelltext bearbeiten]
 Zahlung ist möglich[Bearbeiten | Quelltext bearbeiten]
Zahlung ist möglich[Bearbeiten | Quelltext bearbeiten]
Der Bildschirm wird dargestellt, wenn die Maschine bereit ist, die Zahlung anzunehmen
 Zahlung ist nicht möglich[Bearbeiten | Quelltext bearbeiten]
Zahlung ist nicht möglich[Bearbeiten | Quelltext bearbeiten]
Der Bildschirm wird dargestellt, wenn die Zahlung mit Münzen nicht möglich ist
Der Bildschirm wird dargestellt, wenn die Zahlungen mit Scheinen und Münzen nicht möglich sind.
 Nicht genug Geld[Bearbeiten | Quelltext bearbeiten]
Nicht genug Geld[Bearbeiten | Quelltext bearbeiten]
Der Bildschirm wird dargestellt, wenn die Summe, die Sie zahlen, geringer ist als der Preis des Gepäckwagens.
 Go In[Bearbeiten | Quelltext bearbeiten]
Go In[Bearbeiten | Quelltext bearbeiten]
Der Bildschirm wird dargestellt, wenn die Zahlung erfolgreich abgeschlossen worden ist.
 Münzen werden nicht angenommen[Bearbeiten | Quelltext bearbeiten]
Münzen werden nicht angenommen[Bearbeiten | Quelltext bearbeiten]
Der Bildschirm wird dargestellt, wenn Münzen nicht angenommen werden.
 Zahlungen sind nicht verfügbar[Bearbeiten | Quelltext bearbeiten]
Zahlungen sind nicht verfügbar[Bearbeiten | Quelltext bearbeiten]
Der Bildschirm wird dargestellt, wenn eingehende Zahlungen nicht verfügbar sind.
 Das Sicherheitskreuz fehlt[Bearbeiten | Quelltext bearbeiten]
Das Sicherheitskreuz fehlt[Bearbeiten | Quelltext bearbeiten]
Der Bildschirm wird nach dem Schließen der AS-Tür dargestellt, wenn der Service-Mitarbeiter vergessen hat, das eiserne Kreuz zu schließen.
 Nicht betriebsbereit[Bearbeiten | Quelltext bearbeiten]
Nicht betriebsbereit[Bearbeiten | Quelltext bearbeiten]
Der Bildschirm wird dargestellt, wenn die Maschine nicht betriebsbereit ist.
{{DISPLAYTITLE:VendingUnit/V7/Softwareanleitung}}
==[[Datei:2000px-Pfeil, Linie (Programmablaufplan).svg.png|rahmenlos|1000x1000px]]Aufgaben der Benutzer==
Die Tätigkeiten innerhalb einer AS sind grundsätzlich in vier verschiedenen Aufgaben zusammengefasst.
*Verwalter
*Kassierer
*Dienstleistungs-Nutzer
*Reparatur-Nutzer
Sie können sich bei der Station als Benutzer anmelden, der eine Aufgabe gemäß der obigen Liste hat. Aber auch eine nicht genehmigte Anmeldung ist möglich, wenn entsprechende Einstellungen vorgenommen werden. In einem solchen Falle erfolgt die Anmeldung automatisch durch das Öffnen der Stationstür.
Der Text beschreibt hauptsächlich Menüs, Bildschirme und Arbeiten/Tätigkeiten, die der Benutzer im Rahmen seiner Aufgabe als Verwalter oder dessen, der die nicht genehmigte Anmeldung bei der Station durchgeführt hat, erledigen/bewältigen kann. Die Bildschirme und Menüs, die ein nicht genehmigter/befugter Benutzer erledigen/bewältigen kann, sind in den entsprechenden Kapiteln beschrieben.<br />
==[[Datei:2000px-Pfeil, Linie (Programmablaufplan).svg.png|rahmenlos|1000x1000px]]Ermächtigung/Genehmigung==
Durch 5s langes Berühren der rechten oberen Ecke des Bildschirms wird der Dialog Ermächtigung/Genehmigung aufgerufen.
[[Datei:V7 Software Bild 1.png|rahmenlos|670x670px]]
Ihnen steht eine gewisse Zeit zur Eingabe einer Ziffernkombination für die Ermächtigung/Genehmigung zur Verfügung. Die Kombination besteht aus der Nummer des Benutzers und seiner Pin (ohne jede Trennung/Zwischenraum).
[[Datei:V7 Software Bild 2.png|rahmenlos|615x615px]]Nach der erfolgreichen Authentifizierung erscheint, wenn sich der Benutzer als Verwalter anmeldet, das Service Menu. Meldet sich der Benutzer nicht als Verwaltern an, so erscheinen andere mögliche screens (Bildschirme).
<br />
==[[Datei:2000px-Pfeil, Linie (Programmablaufplan).svg.png|rahmenlos|1000x1000px]]Arbeiten im Einzel-Betrieb==
===[[Datei:Balken grau 1000x4px.png|rahmenlos|1000x1000px]]Freigeben des Einzel-Betriebs===
Sie können die Ausgabestation auf Einzel-Betrieb schalten. Klicken Sie im Service Menü auf System.
[[Datei:V7 Software Bild 3.png|rahmenlos|673x673px]]
Klicken Sie dann auf Configuration parameters. Hier können Sie die Art des Einzel-Betriebs der AS wählen, die von dem Typ der AS (Schienen oder Drehkreuz) abhängt. In dem nachstehenden Bild wurde der EinzelBetrieb Drehkreuz gewählt
<br />
====[[Datei:Balken hellgrau 1000x2px.png|rahmenlos|1000x1000px]]Die Registrierkarte/der Reiter Payment/Zahlung====
[[Datei:V7 Software Bild 4.png|rahmenlos|673x673px]]
Auf dieser Registrierkarte können Sie die folgenden Optionen ein- bzw. ausschalten:
*'''Erlaubt das Annehmen von Münzen, die der Münzannahme zugeordnet sind''' '''–''' legt fest, ob Münzen in Fällen angenommen werden, in denen die AS kein Geld zurückgeben kann (schalten Sie auf ON/Ein) oder nicht (schalten Sie auf OFF/Aus).
*'''Force print receipt (Belegausdruck) –''' legt fest, ob, wenn der Drucker verfügbar ist, in allen Fällen ein Beleg ausgedruckt wird.
*'''Card payments require the printer (Kartenzahlungen setzen den Drucker voraus) –''' legt fest, ob Kartenzahlungen erlaubt sind, wenn der Drucker nicht verfügbar ist.
*'''Return Money On Timeout (Geldrückgabe bei Zeitüberschreitung) –''' legt fest, ob Geld zurückgegeben wird, wenn jemand zahlt, aber den Gepäckwagen oder das Drehkreuz nicht benutzt.
====[[Datei:Balken hellgrau 1000x2px.png|rahmenlos|1000x1000px]]Die Registrierkarte/der Reiter Chassis====
[[Datei:V7 Software Bild 5.png|rahmenlos|688x688px]]
Auf dieser Registrierkarte können Sie die folgenden Optionen ein- bzw. ausschalten:
*'''Unbefugtes Öffnen der Tür erlauben/Allow unauthorized door opening –''' erlaubt das Öffnen der Servicetür ohne Anmeldung bei der AS
*'''Freigeben der Prüfung des Alarmsystems /Enable test of alarm system –''' legt fest, ob nach dem Schließen der Servicetür ein Piep-Signal ertönt.
<br />
====[[Datei:Balken hellgrau 1000x2px.png|rahmenlos|1000x1000px]]Die Registrierkarte/der Reiter Rails/Schienen====
[[Datei:V7 Software Bild 6.png|rahmenlos|674x674px]]
Auf dieser Registrierkarte können Sie die folgenden Optionen ein- bzw. ausschalten:
*'''Ampel-/Traffic light system –''' unterstützt das Ampelsystem des AS.
*'''Reflexionsmessung Schienen/Reflection measurement rails –''' schaltet auf Ein, wenn die AS über einen Lichtsensor verfügt.
<br />
===[[Datei:Balken grau 1000x4px.png|rahmenlos|1000x1000px]]Einrichtmenü Einzelbetrieb===
Rufen Sie den Bildschirm '''Service/System''' wieder auf und klicken Sie auf '''Standalone Setup'''. Es erscheint das Einrichtmenü Einzelbetrieb
[[Datei:V7 Software Bild 7.png|rahmenlos|665x665px]]
===[[Datei:Balken grau 1000x4px.png|rahmenlos|1000x1000px]]Hardware Menu===
Klicken Sie im Einrichtmenü Einzelbetrieb auf Hardware. Es erscheint das Menü Hardware.
[[Datei:V7 Software Bild 7.1.png|rahmenlos|678x678px]]
In diesem Menü haben Sie Zugriff auf die folgenden Positionen
*'''Components/Komponenten –''' Einstellungen der AS-Anlage
*'''Turnstile (or Rails) –''' Konfigurations-Einstellungen des Drehkreuzes (oder der Schienen)
*'''Minimal –''' Mindest-Konfigurations-Einstellungen der AS
*'''Maximal –''' Maximale-Konfigurations-Einstellungen der AS
<br />
====[[Datei:Balken hellgrau 1000x2px.png|rahmenlos|1000x1000px]]Komponenten-Bildschirme====
Klicken Sie im Menü Hardware auf '''Components'''. Es erscheint der Bildschirm Components
[[Datei:V7 Software Bild 8.png|rahmenlos|655x655px]]
In diesem Bildschirm können Sie folgenden Optionen der AS-Anlage ein- oder ausschalten:
*'''Lighting Cube at Top/Lichtwürfel auf der Spitze –''' legt fest, ob sich auf der Spitze der AS ein Lichtwürfel befindet.
*'''RFID Reader/RFID-Leser –''' legt fest, ob die AS über einen RFID-Leser verfügt.
*'''Barcode Reader/Strichcode-Leser –''' legt fest, ob die AS über einen Strichcode-Leser verfügt.
*'''Shelter/Schutzdach –''' legt fest, ob die AS über ein Schutzdach verfügt.
*'''Printer/Drucker –''' legt fest, ob die AS über einen Drucker verfügt.
<br />
====[[Datei:Balken hellgrau 1000x2px.png|rahmenlos|1000x1000px]]Minimal-Bildschirm====
Durch Klicken auf '''Minimal''' im Menü Hardware rufen Sie den Minimal-Bildschirm auf.
In diesem Bildschirm können Sie die Minimal-Konfiguration festlegen, bei der die AS als betriebsbereit zu betrachten ist. Erfüllt die Konfiguration nicht dieses Minimum, so ist die AS als nicht betriebsbereit zu betrachten.
[[Datei:V7 Software Bild 9.png|rahmenlos|668x668px]]
In diesem Bildschirm können Sie die folgenden Einstellungen vornehmen:
*'''Number of Hoppers /Zahl der Behälter –''' bestimmt die Mindestzahl der Behälter an der Station.
*'''Coin Acceptor/Münzeinwurf –''' bestimmt den für die Minimal-Konfiguration erforderlichen Münzeinwurf.
*'''Banknote Acceptor/Banknoteneinzug –''' bestimmt den für die Minimal-Konfiguration erforderlichen Banknoteneinzug.
*'''Printer/Drucker –''' bestimmt den für die Minimal-Konfiguration erforderlichen Drucker.
*'''Barcode Reader –''' bestimmt den für die Minimal-Konfiguration erforderlichen Strichcodeleser.
*'''Cashbox /Geldkassette –''' bestimmt die für die Minimal-Konfiguration erforderliche Geldkassette.
*'''Card Terminal/Kartenterminal –''' bestimmt das für die Minimal-Konfiguration erforderliche Kartenterminal.
*'''RFID Reader /RFID-Leser–''' bestimmt das für die Minimal-Konfiguration erforderlichen RFID-Leser.
Bearbeiten und sichern Sie die Einstellungen
<br />
====[[Datei:Balken hellgrau 1000x2px.png|rahmenlos|1000x1000px]]Der Bildschirm Maximal====
Durch Klicken auf '''Maximal''' im Menü Hardware rufen Sie den Bildschirm Maximal auf.
In diesem Bildschirm können Sie die maximale (normale) Konfiguration aufrufen, bei der die AS als normal betriebsfähig zu betrachten ist.
[[Datei:V7 Software Bild 10.png|rahmenlos|681x681px]]
In diesem Bildschirm können Sie die folgenden Einstellungen vornehmen:
*'''Number of Hoppers/Zahl der Behälter –''' bestimmt die bei der Maximal-Konfiguration an der Station erforderliche Zahl der Behälter
*'''Coin Acceptor/Münzeinwurf –''' bestimmt den bei der Maximal-Konfiguration an der Station erforderlichen Münzeinwurf
*'''Banknote Acceptor/Banknoteneinzug –''' bestimmt den bei der Maximal-Konfiguration an der Station erforderlichen Banknoteneinzug.
*'''Printer –''' bestimmt den die bei der Maximal-Konfiguration an der Station erforderlichen Drucker.
*'''Barcode Reader/Strichkodeleser –''' bestimmt den bei der Maximal-Konfiguration an der Station erforderlichen Strichkodeleser.
*'''Cashbox/Geldkassette –''' bestimmt die bei der Maximal-Konfiguration an der Station erforderliche Geldkassette.
*'''Card Terminal/Kartenterminal –''' bestimmt das bei der Maximal-Konfiguration an der Station erforderliche Kartenterminal.
*'''RFID Reader/RFID-Leser –''' bestimmt den bei der Maximal-Konfiguration an der Station erforderlichen RFID-Leser.
Bearbeiten und sichern Sie die Einstellungen.
====[[Datei:Balken hellgrau 1000x2px.png|rahmenlos|1000x1000px]]Der Bildschirm Turnstile/ Drehkreuz====
Rufen Sie, in dem Sie im Menü '''Hardware''' auf '''Turnstile/Drehkreuz''' klicken, den Bildschirm Drehkreuz auf.
In diesem Bildschirm können Sie die Einstellungen für das Drehkreuz eingeben.
[[Datei:V7 Software Bild 11.png|rahmenlos|676x676px]]
Hier können Sie die folgenden Einstellungen vornehmen:
*'''Operation Mode/Betriebsart –''' bestimmt die Betriebsart der Station ('''Automatics/Automatik –''' Normalbetrieb, wenn eine Eintrittsgebühr genommen wird, '''Enter Open/Freier Zugang –''' bei freiem Durchgang durch das Drehkreuz, '''Exit Open/Freier Ausgang –''' bei freiem Ausgang durch das Drehkreuz, '''Open/Offen –''' freier Ein- und Ausgang durch das Drehkreuz)
*'''Maximum Number/Höchstzahl –''' die Höchstzahl der Personen, die den Raum durch das Drehkreuz betreten und sich dort aufhalten dürfen (gültig nur für den Automatikbetrieb)
*'''Show Amount Text/ –''' bestimmt, ob während des Zahlungsvorgangs Informationen über die Zahlung dargestellt werden.
*'''Open Entrance After Ticket Printing Completed /Freier Zugang nach dem Drucken des Tickets –''' bestimmt, ob der Drehkreuz-Eingang nach dem Drucken des Tickets offen ist (ON/Ein) oder er sich nach den Zahlen öffnet (Off/Aus)
*'''Direction/Richtung –''' bestimmt die Durchgangsrichtung, in der das Drehkreuz durchschritten werden kann.
<br />
====[[Datei:Balken hellgrau 1000x2px.png|rahmenlos|1000x1000px]]Der Bildschirm Rails/Schienen====
Durch Klicken auf '''Rails/Schienen''' im Menü Hardware wird der Bildschirm Schienen aufgerufen.
In diesem Bildschirm können Sie die folgenden Einstellungen für die Schienen vornehmen.
[[Datei:V7 Software Bild 12.png|rahmenlos|703x703px]]
Hier können Sie die folgenden Einstellungen vornehmen:
*'''Rail1 (2,3,4) / Schienen1 (2,3,4) –''' bestimmt die Höchstzahl der Gepäckwagen, die die Schiene 1 (2, 3, 4) aufnehmen kann.
Diese Felder dienen lediglich der Information
*'''Rails count/Zahl der Schienen –''' Zahl der benutzten Schienen
*'''Max no. of trolleys/Höchstzahl –''' der im Gebrauch befindlichen Gepäckwagen
<br />
===[[Datei:Balken grau 1000x4px.png|rahmenlos|1000x1000px]]Das Menü System===
Rufen Sie durch Klicken auf '''System''' im Einrichtmenü Standalone/Einzelbetrieb das Menü System auf.
[[Datei:V7 Software Bild 13.png|rahmenlos|691x691px]]
Hier haben Sie Zugriff auf die folgenden Positionen
*'''Language/Sprache –''' Einstellung der Sprache der AS
*'''Currency/Währung –''' Einstellung der Währung der AS
*'''Timeouts/Laufzeitüberschreitungen –''' Einstellung der Laufzeitüberschreitungen der AS
*'''Date and Time/Datum und Zeit –''' Einstellung von Datum und Zeit der der AS
*'''Lighting Schedule/Beleuchtungsplan –''' Einstellung der Beleuchtung der AS lighting
<br />
====[[Datei:Balken hellgrau 1000x2px.png|rahmenlos|1000x1000px]]Der Bildschirm Sprache====
Rufen Sie durch Klicken auf '''Language/Sprache''' im Menü '''System''' den Bildschirm '''Language/Sprache''' auf
[[Datei:V7 Software Bild 14.png|rahmenlos|682x682px]]
Hier können Sie die folgenden Einstellungen vornehmen:
*'''Main Language/Hauptsprache –''' Die Hauptsprache der AS (die Beschreibungen in dieser Sprache erscheinen zuerst auf dem Bildschirm)
*'''Second Language/Zweite Sprache –''' Die zweite Sprache der AS (die Beschreibungen in dieser Sprache erscheinen an zweiter Stelle auf dem Bildschirm)
====[[Datei:Balken hellgrau 1000x2px.png|rahmenlos|1000x1000px]]Der Bildschirm Currency/Währung====
Rufen Sie durch Klicken auf '''Currency/Währung''' im Menü '''System''' den Bildschirm Currency/Währung auf.
[[Datei:V7 Software Bild 15.png|rahmenlos|677x677px]]
Hier können Sie die folgenden Einstellungen vornehmen:
*'''Primary Currency/Hauptwährung –''' die Hauptwährung des Münzeinwurfs der Station.
*'''Secondary Currency/Zweite Währung –''' die zusätzliche, von dem Münzeinwurf der Station akzeptierte Währung
*'''Currency Formats/Währungsformate –''' in diesem Feld können Sie alle möglichen Bezeichnungen und Kurzzeichen von Währungen für alle Stationen eingeben.
*'''Secondary/Primary Currency /Zweite/erste Währung –''' der Wechselkurs. Sie können diesem Wert von Hand eingeben.
*'''Vat/MwSt –''' Die von den Stationen verwendete Mehrwertsteuer in Prozent. Als ganze Zahl eingeben
====[[Datei:Balken hellgrau 1000x2px.png|rahmenlos|1000x1000px]]Der Bildschirm Timeouts/Laufzeitüberschreitungen====
Rufen Sie durch Klicken auf '''Timeouts/Laufzeitüberschreitungen''' im Menü '''System''' den Bildschirm Timeouts/Laufzeitüberschreitungen auf.
[[Datei:V7 Software Bild 16.png|rahmenlos|667x667px]]
Hier können Sie die folgenden Einstellungen vornehmen:
*'''Door To Open/Zu öffnende Tür, s –''' Dem Mitglied des Servicepersonals zum Öffnen der Tür verbleibende Zeit, ehe eine Störmeldung ausgelöst wird.
*'''Hopper Text, s –''' Dieser Parameter wird zurzeit nicht verwendet.
*'''Receipts Button Text, s –''' während dieses Zeitraumes nach der Zahlung wird das Schaltfeld Quittung auf dem Bildschirm dargestellt.
*'''Service Mode To Exit, s –''' Wird das Servicepersonal nach dem Einloggen während dieses festgelegten Zeitraumes nicht tätig, so wird es automatisch wieder ausgeloggt.
*'''Stuff Button Text, s –''' Während dieses Zeitraumes wird der Text des Schaltfeldes Servicepersonal auf dem Bildschirm der Station dargestellt.
*'''Stuff Button Latch, s –''' Während dieses Zeitraumes muss das Servicepersonal einen Gepäckwagen in die Station gestellt haben (gilt nur bei Gepäckwagen-AS)
*'''Stuff Button To Press, s –''' Dem Servicepersonal verbleibende Zeit bis das Schaltfeld Servicepersonal wieder betätigt werden muss.
*'''Trolley To Remove, s –''' Während dieses Zeitraumes muss der Gepäckwagen nach der Zahlung aus der Station genommen werden (gilt nur bei Gepäckwagen-AS)
*'''Turnstile Access Delay, s –''' Während dieses Zeitraumes muss der Kunde nach der Zahlung das Drehkreuz passiert haben. (gilt nur bei Drehkreuz-AS)
<br />
====[[Datei:Balken hellgrau 1000x2px.png|rahmenlos|1000x1000px]]Der Bildschirm Advanced Timeouts/Erweiterte Laufzeitüberschreitungen====
Rufen Sie durch Klicken auf '''Advanced/Erweitert''' im Bildschirm Timeouts/Laufzeitüberschreitungen den Bildschirm Advanced Timeouts/Erweiterte Laufzeitüberschreitungen auf.
[[Datei:V7 Software Bild 17.png|rahmenlos|681x681px]]
Hier können Sie die folgenden Einstellungen vornehmen:
*'''Dual Language Text/Zweisprachiger Text, ms –''' die Darstellungszeit einer Meldung in einer Sprache, dann wird zur einer anderen Sprache gewechselt.
*'''Alarm/Störmeldung, s –''' Zeitraum in dem ein Höralarm abgeschaltet werden kann.
*'''Door To Close, s –''' Zeit in Sekunden in der das Servicepersonal nach dem Ausloggen die Tür geschlossen haben muss, danach wird eine Störmeldung ausgelöst.
*'''Incomplete Payment/Unvollständige Zahlung, s –''' die Zeitdauer, für die die Mitteilung über unvollständige Zahlung dargestellt wird.
*'''Login Failed Text/Text fehlgeschlagenes Login, s –''' der Zeitraum, für die die Mitteilung über ein fehlgeschlagenes Login dargestellt wird.
*'''Login OK Text, s –''' t der Zeitraum, für den die Mitteilung über ein erfolgreiches Login dargestellt wird.
*'''Pin To Enter/Zeitraum für die Eingabe der Login-Pin, s –''' der Zeitraum für die Eingabe der Login-Pin
*'''Receipt Button To Press, s –''' der Zeitraum für den Aufruf des Normalbetriebs nach Erhalt der der Druck-Bestätigung
*'''Welcome Text/Begrüßungstext, s –''' der Zeitraum für den der Begrüßungstext auf dem Bildschirm der Station dargestellt wird.
<br />
====[[Datei:Balken hellgrau 1000x2px.png|rahmenlos|1000x1000px]]Der Bildschirm Datum und Zeit/Date and Time Screen====
Durch Klicken auf '''Date and Time/Datum und Zeit''' im Menü System wird der Bildschirm Datum und Zeit aufgerufen.
[[Datei:V7 Software Bild 18.png|rahmenlos|654x654px]]
In diesem Bildschirm können Sie das aktuell Datum und die Zeit von Hand eingeben.
<br />
====[[Datei:Balken hellgrau 1000x2px.png|rahmenlos|1000x1000px]]Lighting Schedule Screen/Der Bildschirm Beleuchtungsplan====
Durch Klicken auf '''Lighting Schedule/Beleuchtungsplan''' im Menü System wird der Bildschirm Beleuchtungsplan aufgerufen
Zur Freigabe der Steuerung des Beleuchtungsplan, setzen Sie Enable/Freigabe auf ON/Ein.
Geben Sie dann die Zeiten für das Ein- bzw. Ausschalten der Stations-Beleuchtung ein.
[[Datei:V7 Software Bild 19.png|rahmenlos|715x715px]]
===[[Datei:Balken grau 1000x4px.png|rahmenlos|1000x1000px]]Das Menu Security/Sicherheit===
Zum Aufrufen des Menüs Security/Sicherheit klicken Sie im Einrichtmenü Standalone/Einzelbetrieb auf '''Security/Sicherheit'''.
[[Datei:V7 Software Bild 20.png|rahmenlos|676x676px]]
Hier haben Sie Zugriff auf die Positionen:
*Language/Sprache – Benutzer Management
*Currency/Währung –Konfiguration der PIN
<br />
====[[Datei:Balken hellgrau 1000x2px.png|rahmenlos|1000x1000px]]Der Bildschirm User Management/Benutzer Management====
Zum Aufrufen des Bildschirms Benutzer Management klicken Sie im Menü Security/Sicherheit auf User '''management/ Benutzer Management'''.
[[Datei:V7 Software Bild 21.png|rahmenlos|676x676px]]
Hier können Sie sehen, welche Benutzer bei der Station registriert sind. Sie können einen Benutzer hinzufügen/bearbeiten/entfernen oder seine persönliche RFID-Karte überprüfen.
<br />
====[[Datei:Balken hellgrau 1000x2px.png|rahmenlos|1000x1000px]]Der Bildschirm Create User/Erstellen eines Benutzers====
Zum Aufruf des Bildschirms Create User/Erstellen eines Benutzers klicken Sie im Bildschirm User Management/Benutzer Management auf '''Add/Hinzufügen'''.
[[Datei:V7 Software Bild 22.png|rahmenlos|665x665px]]
Hier können Sie die nachstehenden Felder ausfüllen.
*'''Name –''' Name des Benutzers
*'''Number/Nummer –''' numerischer Wert der Personalnummer des Benutzers der im Bildschirm Authorization/Genehmigung mit der PIN als Einlogg-Kombination verwendet wird.
*'''Role/Funktion –''' die Funktion des Benutzers (Verwalter/Administrator, Kasse, Service, Reparatur)
*'''RFID –''' Seriennummer der RFID Karte des Benutzers. Durch Betätigen des Schaltfeldes Rescan wird der Bildschirm für die Registrierung einer neuen RFID-Seriennummer in dem System aufgerufen.
*'''PIN –''' der numerische Wert der PIN des Benutzers, der zusammen mit der Nummer im Bildschirm Authorization als Login-Kombination verwendet wird.
*'''Repeat Pin/PIN Wiederholen –''' Feld für die Wiederholung der PIN. Durch Betätigen von OK werden die Änderungen gespeichert
Durch Betätigen von '''OK''' werden die Änderungen gespeichert.
[[Datei:V7 Software Bild 23.png|rahmenlos|646x646px]]
====[[Datei:Balken hellgrau 1000x2px.png|rahmenlos|1000x1000px]]Pin-Konfiguration====
Durch Klicken auf '''Pin Configuration''' im Menü Security/Sicherheit wird der Bildschirm Pin-Konfiguration aufgerufen.
[[Datei:V7 Software Bild 24.png|rahmenlos|670x670px]]
Nach Betätigen des Schaltfeldes '''Pin-Konfiguration''' kann die Pin des Benutzers geändert werden.
[[Datei:V7 Software Bild 25.png|rahmenlos|642x642px]]
Zum Ändern der Pin geben Sie die alte und die neue Pin ein und bestätigen die neue Pin, dann betätigen Sie das Schaltfeld '''OK''' und anschließend '''Save Settings/Einstellungen speichern'''.
===[[Datei:Balken grau 1000x4px.png|rahmenlos|1000x1000px]]Der Bildschirm Payment/Zahlung===
In diesem Bildschirm können Sie das Zahlungssystem der AS konfigurieren.
Für eine Trolley-Station gibt es die folgenden Zahlungssysteme:
*'''Deposit/Pfand –''' der Zahlungsbetrag ist nur ein Pfand, das eingeworfene Bargeld wird bei Rückgabe des Gepäckwagens vollständig zurückgezahlt.
*'''Rental/Miete –''' der Zahlungsbetrag besteht nur aus der Mietgebühr, d.h. bei der Rückgabe des Gepäckwagens wird nichts zurückgezahlt.
*'''Hybrid (Pfand + Miete) –''' der Zahlungsbetrag setzt sich aus Miete und Pfand zusammen, d.h. nur das Pfand wird bei Rückgabe des Gepäckwagens zurückgezahlt.
Für Drehkreuz-Stationen gibt es die nachstehenden Zahlungssysteme:
*'''Eintrittskarte –''' der Kunde zahlt für das Passieren des Drehkreuzes und erhält einen Gutschein, den er beim Erwerb von Waren oder Dienstleistungen einlösen kann.
*'''Gebühr –''' der Zahlungsbetrag besteht nur aus der Mietgebühr, d.h. es wird nichts zurückgezahlt.
*'''Hybrid (Gebühr + Gutschein) –''' der Zahlungsbetrag setz sich aus Gebühr und Gutschrift zusammen.
Durch Klicken auf Zahlung im Einzelstation-Einrichtmenü wird der Bildschirm Zahlung aufgerufen.
[[Datei:V7 Software Bild 26.png|rahmenlos|658x658px]]
Hier lassen sich die Zahlungsbedingungen einstellen
*'''Münzeinwurf /Hopper 1 (2, 3) –''' der Nennwert der von dem Münzeinwurf Hopper 1 (2, 3) akzeptierten Münzen, nach Betätigen von “…” kann der Wert geändert werden.
*'''Cashbox/ Kassette –''' der Nennwert der von der Kassette akzeptierten Münzen
*'''Kreditkarten –''' Arten von Kreditkarten, die von der AS akzeptiert werden
*'''Banknoten-Box –''' die als Zahlungsmittel akzeptierten Banknoten werden hier festgelegt.
*'''Banknoten-Auszahlung –''' die auszahlbaren Banknoten werden hier festgelegt
*'''Mietgebühr –''' Betrag der Mietgebühr für die Station
*'''Gutschrift –''' Kostender Gutschrift (Kautionsteil der Zahlung für die Gepäckwagen-AS).
<br />
====[[Datei:Balken hellgrau 1000x2px.png|rahmenlos|1000x1000px]]Der Bildschirm Münzeinwurf/Hopper 1 (2, 3)====
Hier kann der Nennwert der akzeptierten Münzen (EIN/AUS-schalten) und die Höchstzahl der akzeptierten Münzen (Schaltfelder +/-). festgelegt werden.
[[Datei:V7 Software Bild 27.png|rahmenlos|670x670px]]
====[[Datei:Balken hellgrau 1000x2px.png|rahmenlos|1000x1000px]]Der Bildschirm Kassette====
Hier kann der Nennwert der akzeptierten Münzen (EIN/AUS-schalten) und die Höchstzahl der von der Kassette akzeptierten Münzen (Schaltfelder +/-). festgelegt werden.
[[Datei:V7 Software Bild 28.png|rahmenlos|662x662px]]
====[[Datei:Balken hellgrau 1000x2px.png|rahmenlos|1000x1000px]]Der Bildschirm Kreditkarten====
Hier lassen sich die Arten von Kreditkarten festlegen, die von der AS angenommen werden (EIN/AUSSchalten).
[[Datei:V7 Software Bild 29.png|rahmenlos|656x656px]]
====[[Datei:Balken hellgrau 1000x2px.png|rahmenlos|1000x1000px]]Der Bildschirm Banknoten-Fach====
Hier kann der Nennwert der akzeptierten Banknoten (EIN/AUS-Schalten) und die Höchstzahl der von dem Banknotenfach akzeptierten Banknoten (Schaltfelder +/-) festgelegt werden.
[[Datei:V7 Software Bild 30.png|rahmenlos|666x666px]]
===[[Datei:Balken grau 1000x4px.png|rahmenlos|1000x1000px]]Der Bildschirm Drucker===
Durch Klicken auf Printer im Einrichtmenü Einzelstation wird der Bildschirm Drucker aufgerufen.
Hier können Sie Einstellungen auf den nachstehend aufgeführten Registrierkarten verwalten:
*von Konfiguration Vorlagen
*Präsentieren von Vorlagen-Konfigurations-Karten
*Strichcode-Konfigurationskarte
<br />
====[[Datei:Balken hellgrau 1000x2px.png|rahmenlos|1000x1000px]]Vorlagen-Konfigurationskarte====
Auf der Karte können Sie bestimmte, von der Art des Bezahlsystems abhängige Druckkonfigurationen ein- /ausschalten.
Zum Beispiel schalten Sie in der Spalte Einzahlung/Guthaben “Kreditkarte” EIN so druckt die AS nach einer Kreditkartenzahlung den Beleg aus, wenn mit einem Einzahlungs-/Guthaben-System gearbeitet wird..
Genauso können Sie das Drucken verschiedenen Ereignisprotokolle freigeben / sperren.
[[Datei:V7 Software Bild 31.png|rahmenlos|652x652px]]
Betätigen Sie zum Auswählen und Hochladen der Beleg-Layoutdatei das Schaltfeld “…”
[[Datei:V7 Software Bild 32.png|rahmenlos|664x664px]]
Hier können Sie ferner durch Betätigen des Schaltfeldes “Test print” Testdrucke durchführen.
Bei der Drehkreuz-AS wird ein ähnlicher Bildschirm verwendet.
[[Datei:V7 Software Bild 33.png|rahmenlos|661x661px]]
====[[Datei:Balken hellgrau 1000x2px.png|rahmenlos|1000x1000px]]Vorhandene Vorlagen-Konfigurationskarte====
Auf der Karte können Sie die die Konfiguration des Druckerpapier-Spenders einrichten.
[[Datei:V7 Software Bild 34.png|rahmenlos|667x667px]]
Hier können Sie die Einstellungen des ''presenter'' verwalten.
*'''Schrittzahl –''' durch Betätigen des Schaltfeldes +\- ''to define steps of paper ejected through presenter''
*'''Drucker Laufzeitüberschreitung –''' die Zeitspanne in s die der Drucker wartet, damit der Kunde seinen Beleg entnimmt Reaktion des Druckers auf eine Laufzeitüberschreitung
*'''Reaktion des Druckers auf eine Laufzeitüberschreitung:''' Ausgeben oder Zurückziehen
*'''Blinkt die Printer Mouth Led –''' will the printer flash or not during the timeout period '''???'''
Betätigen Sie zum Ändern der Einstellungen das Schaltfeld '''Einstellungen speichern'''.
====[[Datei:Balken hellgrau 1000x2px.png|rahmenlos|1000x1000px]]Strichcode-Konfigurationskarte====
Auf der Karte können Sie das Drucken des Strichcodes einrichten.
[[Datei:V7 Software Bild 35.png|rahmenlos|663x663px]]
Hier können Sie die ''presenter'' Einstellungen verwalten.
*'''Typ des Strichcodes –''' Typ des von dem Drucker verwendeten Strichcodes
*'''Strichcode-Wert –''' der von dem Drucker ausgedruckte Strichcode-Wert
==[[Datei:2000px-Pfeil, Linie (Programmablaufplan).svg.png|rahmenlos|1000x1000px]]Das Menü Statistiken (Nur Standalone Variante)==
Die Statistikseite ist nur im Standalone-Modus verfügbar.
Beinhaltet drei Seiten: '''Aktueller Status''', '''Statistiken''', '''Druck'''.[[Datei:V7 Software Statistiken Bild 1.png|rahmenlos|600x600px]]
===[[Datei:Balken grau 1000x4px.png|rahmenlos|1000x1000px]]Aktueller Stand===
Ermöglicht die Anzeige der aktuellen Zahlungsstatistiken, Statistiken der Gepäckwagen oder Statistiken der Drehsperren in Abhängigkeit vom Modus.
Diese Seite zeigt den aktuellen Geldbetrag, den Münzen, Banknoten und Kreditkarten eingebracht haben und die Anzahl der Eingänge durch die Drehsperre bzw. die Anzahl der Gepäckwagen auf den Schienen.
{|
![[Datei:V7 Software Statistiken Bild 2.png|rahmenlos|466x466px]]
![[Datei:V7 Software Statistiken Bild 3.png|rahmenlos|466x466px]]
|}<br />
===[[Datei:Balken grau 1000x4px.png|rahmenlos|1000x1000px]]Statistik===
Diese Seite zeigt, je nach Modus, Zahlungsstatistiken, Statistiken der Gepäckwagen oder Statistiken der Drehsperren an.<br /><br />
{|
|+Statistiken der Drehsperren:
! colspan="3" |[[Datei:V7 Software Statistiken Bild 4.png|rahmenlos|983x983px]]
|-
|1.
|Ins
|Die Anzahl der Leute, die eingetreten sind
|-
|2.
|Outs
|Die Anzahl der Leute, die ausgegangen sind
|-
|3.
|S Ins
|Die Anzahl der Personen, die im Servicemodus eingetreten sind
|}
<br /><br />
{|
|+Statistiken der Gepäckwagen
! colspan="3" |[[Datei:V7 Software Statistiken Bild 5.png|rahmenlos|983x983px]]
|-
|1.
|Ins
|Die Anzahl der eingesetzten Gepäckwagen
|-
|2.
|Outs
|Die Anzahl der entlassenen Gepäckwagen.
|-
|3.
|S Ins
|Die Anzahl der im Servicemodus eingesetzten Gepäckwagen
|-
|4.
|S Outs
|Die Anzahl der im Servicemodus entlassenen Gepäckwagen
|}
[[Datei:Balken hellgrau 1000x2px.png|rahmenlos|1000x1000px]][[Datei:V7 Software Statistiken Bild 6.png|links|rahmenlos|315x315px]]
Wenn dieses Kontrollkästchen aktiviert ist, wird die Serviceaktivität bei der Anzeige von Statistiken ignoriert.[[Datei:Balken hellgrau 1000x2px.png|rahmenlos|1000x1000px]][[Datei:V7 Software Statistiken Bild 7.png|links|rahmenlos]]
Sie können Statistiken im '''Ganzen''' anzeigen - also für den ganzen Zeitraum, bis zum aktuellen '''Jahr''' und bis zum aktuellen '''Monat'''.[[Datei:Balken hellgrau 1000x2px.png|rahmenlos|1000x1000px]][[Datei:V7 Software Statistiken Bild 8.png|links|rahmenlos|524x524px]]
Sie können Statistiken nach ausgewähltem Datum anzeigen.[[Datei:Balken hellgrau 1000x2px.png|rahmenlos|1000x1000px]][[Datei:V7 Software Statistiken Bild 9.png|links|rahmenlos|580x580px]]
Sie können Statistiken nach ausgewähltem Zeitraum anzeigen.[[Datei:Balken hellgrau 1000x2px.png|rahmenlos|1000x1000px]]
[[Datei:V7 Software Statistiken Bild 10.png|links|rahmenlos]]
Für den Ausdruck sollten Sie Statistiken nach Gesamtzeitraum, Jahr, Monat, Datum oder nach
Zeitbereich auswählen und den links abgebildeten Knopf betätigen.[[Datei:Balken hellgrau 1000x2px.png|rahmenlos|1000x1000px]]
[[Datei:V7 Software Statistiken Bild 11.png|links|rahmenlos]]
Für den Export sollten Sie Statistiken nach Gesamtzeitraum, Jahr, Monat, Datum oder nach
Zeitbereich auswählen und den links abgebildeten Knopf betätigen.[[Datei:Balken hellgrau 1000x2px.png|rahmenlos|1000x1000px]]
[[Datei:V7 Software Statistiken Bild 12.png|links|rahmenlos]]
Dann sollten Sie ein entfernbares Gerät einlegen und den links abgebildeten Knopf betätigen.
[[Datei:Balken hellgrau 1000x2px.png|rahmenlos|1000x1000px]][[Datei:V7 Software Statistiken Bild 13.png|links|rahmenlos|604x604px]]
Wählen Sie dann ein entfernbares Gerät aus:
[[Datei:V7 Software Statistiken Bild 14.png|links|rahmenlos|604x604px]]
[[Datei:Balken hellgrau 1000x2px.png|rahmenlos|1000x1000px]]
[[Datei:V7 Software Statistiken Bild 11.png|links|rahmenlos]]
Für die Exportstatistik sollten Sie daraufhin den links liegenden Knopf betätigen,
sodass die Datei im '''.csv'''-Format gespeichert wird.[[Datei:Balken hellgrau 1000x2px.png|rahmenlos|1000x1000px]]
[[Datei:V7 Software Statistiken Bild 16.png|links|rahmenlos]]
Sie können auch das aktuelle System exportieren, indem sie den links liegenden Knopf betätigen.[[Datei:Balken hellgrau 1000x2px.png|rahmenlos|1000x1000px]]Danach können Sie den Speicherort der '''.csv'''-Datei bestimmen:
[[Datei:V7 Software Statistiken Bild 17.png|links|rahmenlos|604x604px]]
<br />
====[[Datei:Balken hellgrau 1000x2px.png|rahmenlos|1000x1000px]]Die Exportdatei hat beispielsweise folgende Struktur für die Drehkreuzstatistik:====
[[Datei:V7 Software Statistiken Bild 18.png|links|rahmenlos|570x570px]]
<br />
#Datum - Wenn Ereignisse aufgetreten sind.
#Сoins - Der durch Münzen bezahlte Betrag.
#Banknoten - Der durch Geldscheine bezahlte Betrag.
#Kreditkarten - Der durch Kreditkarten bezahlte Betrag.
#Tokenzahlung - Der durch Token bezahlte Betrag.
#InGo - Die Anzahl eingegangener Personen.
#OutGo - Die Anzahl ausgegangener Personen.
#S-InGo - Die Anzahl der im Servicemodus eingegangenen Personen.
<br />
====[[Datei:Balken hellgrau 1000x2px.png|rahmenlos|1000x1000px]]Die Exportdatei hat beispielsweise folgende Struktur für die Statistiken der Gepäckwagen:====
[[Datei:V7 Software Statistiken Bild 19.png|links|rahmenlos|1379x1379px]]
#Datum - Wenn Ereignisse aufgetreten sind.
#Сoins - Der durch Münzen bezahlte Betrag.
#Banknoten - Der durch Geldscheine bezahlte Betrag.
#Kreditkarten - Der durch Kreditkarten bezahlte Betrag.
#Tokenzahlung - Der durch Token bezahlte Betrag.
#Schiene (Seriennummer der Schiene) Input - Die Anzahl der eingeführten Gepäckwagen für die Schienen (Seriennummer der Schiene).
#Schiene (Seriennummer der Schiene) Output - Die Anzahl der entlassenen Gepäckwagen für die Schienen (Seriennummer der Schiene).
#Schiene (Seriennummer der Schiene) S-Input - Die Anzahl der im Servicemodus eingeführten Gepäckwagen für die Schienen (Seriennummer der Schiene).
#Schiene (Seriennummer der Schiene) S-Output - Die Anzahl der im Servicemodus entlassenen Gepäckwagen (Seriennummer der Schiene).
<br />
====[[Datei:Balken hellgrau 1000x2px.png|rahmenlos|1000x1000px]]Drucken====
Ermöglicht das Drucken von '''gesamten''' Statistiken und Statistiken, die nach '''Datum''' sortiert sind, mit aktivierten Feldern.
[[Datei:V7 Software Statistiken Bild 20.png|links|rahmenlos|613x613px]]
[[Datei:Balken hellgrau 1000x2px.png|rahmenlos|1000x1000px]]
[[Datei:V7 Software Statistiken Bild 6.png|links|rahmenlos|458x458px]]
Wenn dieses Kontrollkästchen aktiviert ist, wird die Serviceaktivität beim Drucken ignoriert.
'''Druckbeispiele:'''[[Datei:Balken hellgrau 1000x2px.png|rahmenlos|1000x1000px]]
[[Datei:V7 Software Statistiken Bild 22.png|links|rahmenlos]]
<br />
[[Datei:V7 Software Statistiken Bild 10.png|links|rahmenlos]]
Wenn Sie das links abgebildete Feld auswählen und den links abgebildeten Knopf betätigen, können Sie Informationen über den Geldbetrag, den Sie durch Münzen, Banknoten und Kreditkarten erhalten haben, sowie die Menge an Geld im Hopper, erhalten:
[[Datei:V7 Software Statistiken Bild 24.png|links|rahmenlos|462x462px]]
[[Datei:Balken hellgrau 1000x2px.png|rahmenlos|1000x1000px]]
[[Datei:V7 Software Statistiken Bild 25.png|links|rahmenlos]]
<br />
[[Datei:V7 Software Statistiken Bild 10.png|links|rahmenlos]]
Wenn Sie das links liegende Feld auswählen und den links liegenden Knopf betätigen, können Sie Information über die Bewegungen der Menschen erhalten.
#Ins - Die Anzahl der eingetretenen Leute.
#Outs - Die Anzahl der ausgetretenen Leute.
#S Ins - Die Anzahl der im Servicemodus eingetretenen Leute.
[[Datei:V7 Software Statistiken Bild 27.png|links|rahmenlos|328x328px]]
[[Datei:Balken hellgrau 1000x2px.png|rahmenlos|1000x1000px]]
[[Datei:V7 Software Statistiken Bild 28.png|links|rahmenlos]]
<br />
[[Datei:V7 Software Statistiken Bild 10.png|links|rahmenlos]]
Wenn Sie das links liegende Feld auswählen und den links liegenden Knopf betätigen, können Sie Informationen über den Geldbetrag, den Sie durch Münzen, Banknoten und Kreditkarten erhalten haben, sowie die Menge an Geld im Hopper, erlangen.
[[Datei:V7 Software Statistiken Bild 30.png|links|rahmenlos|359x359px]]
[[Datei:Balken hellgrau 1000x2px.png|rahmenlos|1000x1000px]]
[[Datei:V7 Software Statistiken Bild 34.png|links|rahmenlos|384x384px]]
<br />
[[Datei:V7 Software Statistiken Bild 10.png|links|rahmenlos]]
Wenn Sie das links liegende Feld auswählen und den links liegenden Knopf betätigen, können Sie Informationen über den Geldbetrag, der durch Münzen, Banknoten und Kreditkarten eingebracht wurde, sowie über die Bewegung der Menschen erlangen:
<br />
#Ins - Die Anzahl der eingetretenen Leute.
#Outs - Die Anzahl der ausgetretenen Leute.
#S Ins - Die Anzahl der im Servicemodus eingetretenen Leute.
[[Datei:V7 Software Statistiken Bild 36.png|links|rahmenlos|441x441px]]
[[Datei:Balken hellgrau 1000x2px.png|rahmenlos|1000x1000px]]
[[Datei:V7 Software Statistiken Bild 37.png|links|rahmenlos|412x412px]]
<br />
[[Datei:V7 Software Statistiken Bild 10.png|links|rahmenlos]]
Wenn Sie das links liegende Feld auswählen und den links liegenden Knopf betätigen, können Sie Informationen über den Gesamtbetrag des Geldes und die Bewegung der Menschen erlangen.
<br />
#In-/Outs - Die Anzahl der Personen, die eingetreten sind und die Anzahl der Personen, die rausgegangen sind, sowie die Anzahl der Personen, die im Servicemodus eingetreten sind.
[[Datei:V7 Software Statistiken Bild 39.png|links|rahmenlos|302x302px]]
[[Datei:Balken hellgrau 1000x2px.png|rahmenlos|1000x1000px]]
[[Datei:V7 Software Statistiken Bild 10.png|links|rahmenlos|112x112px]]
Wenn Sie alle Felder auswählen und den links liegenden Knopf betätigen, können Sie alle Informationen erlangen.
<br />
[[Datei:V7 Software Statistiken Bild 41.png|links|rahmenlos|1171x1171px]]
==[[Datei:2000px-Pfeil, Linie (Programmablaufplan).svg.png|rahmenlos|1000x1000px]]Das Menü Service==
Das '''Menü Service''' erscheint nach der erfolgreicher Autorisierung bei der Station.
[[Datei:V7 Software Bild 36.png|rahmenlos|673x673px]]
Hier haben Sie Zugriff auf die Positionen
*'''System –''' ruf das Menü System auf
*'''System Ereignisse –''' ruft den Bildschirm System Ereignisse auf
*'''Bestand –''' ruft das Menü Bestand auf.
*'''Money events –''' ruft den Bildschirm Money Events auf
*'''Test –''' ruft das Menü Test auf
<br />
===[[Datei:Balken grau 1000x4px.png|rahmenlos|1000x1000px]]Das Menu System===
Durch Klicken auf '''System''' im Menu Service wir das Menü System aufgerufen.
[[Datei:V7 Software Bild 37.png|rahmenlos|658x658px]]
Hier haben Sie Zugriff auf die Positionen:
*'''Information –''' stellt alle das System betreffenden Informationen dar.
*'''Status –''' stellt den aktuellen Zustand der Station dar.
*'''Min-Max Konfiguration –''' ruft den Bildschirm Min-Max Konfiguration auf.
*'''Einrichten –''' das Station-Einricht-Menu
*'''Konfigurations-Parameter –''' die Stations-Konfigurationsparameters für Einzel- und Serverstationen
*'''Standalone Setup –''' the Standalone Mode settings menu
<br />
====[[Datei:Balken hellgrau 1000x2px.png|rahmenlos|1000x1000px]]Der Bildschirm Information====
Durch Klicken auf '''Information''' in Menü System wird der Bildschirm Information aufgerufen.
[[Datei:V7 Software Bild 38.png|rahmenlos|657x657px]]
Hier stehen Ihnen, in einige Abschnitte unterteilt, alle Informationen über die Station zur Verfügung.
*'''Identifikation –''' die Identifikationsdaten der Station
*'''Payment/Zahlung –''' die Nennwerte der Münzen und Banknoten sowie die Arten der von der Station akzeptierten Kreditkarten
*'''Hardware –''' die bei der Station verwendeten Komponenten
*'''Betriebssystem und Software-Version –''' die Versionen der in der Station benutzten Software
<br />
====[[Datei:Balken hellgrau 1000x2px.png|rahmenlos|1000x1000px]]Der Bildschirm Status====
Durch Klicken auf '''Status''' im Menu System wird der Bildschirm Status aufgerufen.
[[Datei:V7 Software Bild 39.png|rahmenlos|661x661px]]
Hier stehen Ihnen Informationen zur Verfügung wie z.B.:
*'''Online –''' erledigt die Arbeit in der Station
*'''Login user/Eingeloggte Benutzer –''' welcher Benutzer ist eingeloggt?
*Liste der aktuellen Ereignisse in der Station
*Die Netzwerk-Schnittstellendaten der Station
<br />
====[[Datei:Balken hellgrau 1000x2px.png|rahmenlos|1000x1000px]]Der Bildschirm Min-Max-Konfiguration====
Durch Klicken auf '''Min-Max Konfiguration''' im Menü System wird der Bildschirm Min-Max-Konfiguration aufgerufen.
[[Datei:V7 Software Bild 40.png|rahmenlos|656x656px]]
Hier haben Sie einen Überblick über die MIN-MAX Konfigurationswerte und den aktuellen Zustand der Komponenten in Tabellenform.
Die Informationen sind in Spalten angeordnet
*'''Device name/Gerätename –''' die Bezeichnung der Komponente der Station
*'''Min –''' Wert der Minimal-Konfiguration
*'''Current /Aktuell –''' Wert bei dem aktuellen Zustand der Station
*'''Full/Max. –''' Wert bei maximaler (normaler) Konfiguration
*'''Status –''' die den aktuellen Zustand der Komponente kennzeichnende Variable gegenüber der normalen Konfiguration (OK, Warnung, usw.)
<br />
====[[Datei:Balken hellgrau 1000x2px.png|rahmenlos|1000x1000px]]Das Menü Setup/Einrichten====
Durch Klicken auf '''Setup''' in Menü System wird das Menü Setup aufgerufen.
[[Datei:V7 Software Bild 41.png|rahmenlos|672x672px]]
Hier haben Sie Zugriff auf die Positionen
*'''Network Settings/Netzwerk-Einstellungen –''' Verwalten der Netzwerk-Einstellungen der Station
*'''RFID Reader/Leser –''' die Einstellungen des RFID-Lesers (nur für AS im Drehkreuz-Betrieb)
*'''Backup & Restore Settings/Sicherungs- und Wiederherstellungs-Einstellungen –''' verwalten von Sicherungs- und Wiederherstellungs-Einstellungen
*'''Idle Screen/ Der Leerlauf-Bildschirm –''' Einstellungen des Leerlauf-Bildschirms
=====Network Settings Screen/ Der Bildschirm Netzwerks-Einstellungen=====
Durch Klicken auf Network Settings/ Netzwerks-Einstellungen im Menü Einrichten wird der Bildschirm Netzwerks-Einstellungen aufgerufen.
Im Bildschirm Netzwerks-Einstellungen können die Netzwerk-Schnittstellen der Station konfiguriert werden. Die hier vorgenommenen kundenspezifischen Einstellungen werden nach einem Neustart wirksam und können mit Linux- und Windows-Hosts verwendet werden.
[[Datei:V7 Software Bild 42.png|rahmenlos|681x681px]]
Mit Hilfe der DHCP lässt sich die Verbindung auch automatisch verwalten (Einschalten im Feld DHCP) oder es geht auch manuell (Aus).
Netzwerkeinstellungen sind:
*Network Connections /Netzwerkverbindungen – Name der Netzwerkschnittstelle
*IP Address/IP-Adresse – die IP Adresse der Netzwerkschnittstelle
*Netmask – die subnet netmask
*Gateway – IP des Gateways
*DNS Server – IP des DNS-Servers
=====Der Bildschirm Backup- und Wiederherstellungs-Einstellungen=====
Durch Klicken auf '''Backup & Restore Settings/ Backup- und Wiederherstellungs-Einstellungen''' im Menü Einrichten wird der Bildschirm Backup- und Wiederherstellungs-Einstellungen aufgerufen.
[[Datei:V7 Software Bild 43.png|rahmenlos|664x664px]]
[[Datei:image01.png|rechts|rahmenlos|41x41px]]
*'''Wechseldatenträger–''' Stecken Sie den USB-Stick und klicken Sie auf um die Liste der Sicherungs-USB-Sticks zu aktualisieren
[[Datei:image02.png|rechts|rahmenlos]]
*'''Sichern der Serien-Nr. –''' die Seriennummer der aktuellen Einstelldatei. Stellen Sie die Seriennummer mit auf null
<br />
[[Datei:image03.png|rechts|rahmenlos]]
*Stellen Sie die Seriennummer mit zurück auf den aktuellen Wert. Klicken Sie Backup/Sichern um die Sicherungsdatei zu speichern.
*'''Restore from/Wiederherstellen mit –'''Name der Sicherungsdatei
*'''Restore from/Wiederherstellen mit –''' der aktuellen Seriennummer der Wiederherstellungs-datei. Ist die Seriennummer Null so müssen Sie sie von Hand eingeben. Klicken Sie zum Wie-derherstellen der AS Einstellungen mit der Sicherungsdatei auf '''Restore/Wiederherstellen'''.
Der im Hauptverzeichnis ihres USB-Sticks gespeicherte Ordner hat den Namen "Einstellungs-Sicherung". Dieser Ordner enthält alle Sicherungsdateien in Ordnern mit Namen wie z.B. Sicherungs-Seriennummer.
Jeder Ordner enthält als Pflichtdatei "Einstellungen.xml" und als optionale Dateien z.B. "Text-Resources.txt", "StaffPersonal.ini", "RIFD-Cards.csv".
=====Der Bildschirm Idle/Ruhe=====
Der Bildschirm wird durch Klicken auf '''Idle Screen/Ruhe-Bildschirm''' im Einrichtmenü aufgerufen und zeigt die Einstellungen dieses Bildschirms an.
[[Datei:V7 Software Bild 44.png|rahmenlos|655x655px]]
Hier können Sie die Ansicht des AS-Bildschirms im Ruhezustand verwalten.
Einrichten der Einstellungen:
*'''Timeout/Auszeit (s) –''' die Zeitspanne in s ehe der Ruhe-Bildschirm erscheint. Ist dieser Wert 0, so wird der Bildschirm nicht dargestellt.
*'''Show In maintenance Mode/Im Wartungsbetrieb darstellen –''' ob der Ruhe-Bildschirm im Wartungs-(außerordentlichen ) Betrieb dargestellt wird
*'''Blackscreen/Schwarzer Bildschirm –''' Klicken Sie auf dieses Tab wenn als Ruhe-Bildschirm der schwarze Bildschirm gewünscht wird.
*'''Slideshow/Diaschau –''' Nach Klicken Sie auf dieses Tab können Sie als Ruhe-Bildschirm eine Diaschau konfigurieren.
*'''Video –''' Nach Klicken Sie auf dieses Tab können Sie als Ruhe-Bildschirm Video-Darstellungen einrichten.
[[Datei:V7 Software Bild 45.png|rahmenlos|660x660px]]
Betätigen Sie das Schaltfeld '''Slideshow/Diaschau''' wenn als Ruhe-Bildschirm eine Diaschau dargestellt werden soll.
Durch Klicken auf '''+ Slideshow files/Diaschau-Dateien''' fügen Bilder zur Diaschau hinzu. Durch Klicken auf '''+/-''' im Bereich '''Picture Show Time/Bilddarstellungszeit (s)''' können Sie die Dauer der Darstellung des einzelnen Bildes einstellen.
[[Datei:V7 Software Bild 46.png|rahmenlos|649x649px]]
Zum Darstellen einer Video-Datei auf dem Ruhebildschirm betätigen Sie das Schaltfeld '''Video'''.
Zum Auswählen einer Videodatei Klicken Sie auf das Tab File not Found/Datei nicht gefunden und betätigen dann das Schaltfeld '''Upload/Hochladen'''.<br />
=====Der Bildschirm RFID Reader=====
Dieser Bildschirm kann nur bei Drehkreuz-AS dargestellt werden. Zum Aufrufen des Bildschirm RFID Reader Klicken Sie im Menü Einrichten auf '''RFID Reader'''.
[[Datei:V7 Software Bild 47.png|rahmenlos|658x658px]]
In diesem Bildschirm können Sie dem System RFID-Karten von AS-Service-Mitarbeitern hinzufügen, so dass diese dann freien Durchgang durch das Drehkreuz haben.
Führen Sie die Karte in den RFID Reader ein und klicken Sie dann auf '''Add/Hinzufügen'''. Die Kartendaten werden in die obige Liste eingespeist. Durch Klicken auf '''Remove/Entfernen''' können Sie Karten aus der Liste entfernen.
<br />
====[[Datei:Balken hellgrau 1000x2px.png|rahmenlos|1000x1000px]]Der Bildschirm Configuration Parameters/Konfigurations-Parameter====
Durch Klicken auf '''Configuration Parameters/ Konfigurations-Parameter''' im Menü System Menu wird der Bildschirm Konfigurations-Parameter aufgerufen.
Die Einstellmöglichkeiten in diesem Bildschirm sind in dem obigen Bild enthalten.
===[[Datei:Balken grau 1000x4px.png|rahmenlos|1000x1000px]]Der Bildschirm System Events/System-Ereignisse===
Zum Aufrufen des Bildschirm System-Ereignisse Klicken Sie im Menü Service auf '''System Events/SystemEreignisse'''.
[[Datei:V7 Software Bild 48.png|rahmenlos|654x654px]]
Hier sehen Sie ein Protokoll von System-Ereignissen. Zum Bestimmen von Ausgabe-Ereignissen können Sie Ereigniskategorien ein-/ausschalten.
Durch Betätigen von '''Delete/Löschen''' können Sie die Ereignisliste erneuern und durch Betätigen von '''Print/Drucken''' ausdrucken.
===[[Datei:Balken grau 1000x4px.png|rahmenlos|1000x1000px]]Das Menü Bestand===
Durch Klicken auf '''Inventory/Bestand''' im Menü rufen Sie das Menü Bestand auf.
[[Datei:V7 Software Bild 49.png|rahmenlos|652x652px]]
In diesem Menü haben Sie Zugriff auf Positionen wie z.B.:
*Money/Geld– stellt einen Bericht über den in der Station vorhandenen Geldbetrag
*Turnstile/Drehkreuz (Trolley/Gepäckwagen Depot) – verwalten des Drehkreuzes (Schienen)
*Hoppers/Behälter – verwalten der Behälter
*Bill acceptor/Scheinleser – verwalten des Scheinlesers
<br />
====[[Datei:Balken hellgrau 1000x2px.png|rahmenlos|1000x1000px]]Der Bildschirm Geld====
Durch Klicken auf '''Money/Geld''' im Menü Inventory/Bestand wird der Bildschirm Geld aufgerufen.
[[Datei:V7 Software Bild 50.png|rahmenlos|748x748px]]
In diesem Bildschirm können Sie sehen, wieviel Geld sich in den verschiedenen Geldbehältern der AS (Trichter/Behälter, Kassette, usw.) befindet und wann die Leerung erfolgt.
====[[Datei:Balken hellgrau 1000x2px.png|rahmenlos|1000x1000px]]Turnstile Setup Screen/Einricht-Bildschirm Drehkreuz====
Durch Klicken auf '''Turnstile/Drehkreuz''' im Menü Bestand wird der Einricht-Bildschirm Drehkreuz aufgeru-fen. Dieser Bildschirm steht nur in den AS mit Drehkreuz zur Verfügung.
[[Datei:V7 Software Bild 51.png|rahmenlos|657x657px]]
Hier haben Sie einen Überblick über die Betriebsart des Drehkreuzes ('''Automatik –''' Normalbetrieb, wenn die Eintrittsgebühr erhoben wird, '''Enter Open/Eintritt frei –''' freier Eintritt durch das Drehkreuz, '''Exit Open/Ausgang offen –''' freier Ausgang durch das Drehkreuz, '''Open/Offen –''' freier Ein- und Ausgang durch das Drehkreuz) und Ermittlung der Zahl der durch das Drehkreuz gegangenen Personen (Spalte '''Anzahl''').
Durch Betätigen des Schaltfeldes '''Free/Frei''' wird der Durchgang durch das Drehkreuz freigegeben. Es wird der nachstehende Dialog dargestellt
[[Datei:V7 Software Bild 52.png|rahmenlos|608x608px]]
Geben Sie durch Betätigen des Schaltfeldes +/- die Zahl der Personen an. Klicken Sie dann auf '''OK''' damit die Personen passieren können.
Möchten Sie nur einer Person den freien Durchgang ermöglichen, so betätigen Sie das Schaltfeld '''Free 1/ 1 Frei'''.
Sie können das Drehkreuz aber völlig im Handbetrieb betreiben. Hierzu betätigen Sie das Schaltfeld '''Manual/Hand'''. Es wird der nachstehende Dialog dargestellt.
[[Datei:V7 Software Bild 53.png|rahmenlos|653x653px]]
In diesem Bildschirm können Sie Eintritt durch das Drehkreuz Ein-/Ausschalten und den Ausgang sperren.
<br />
====[[Datei:Balken hellgrau 1000x2px.png|rahmenlos|1000x1000px]]Der Bildschirm Schienen====
Durch Klicken auf '''Trolley Depot/ Gepäckwagen-Depot''' im Menü Bestand rufen Sie den Bildschirm Schienen auf. Dieser Bildschirm kann nur bei AS mit Gepäckwagen-Depot aufgerufen werden.
[[Datei:V7 Software Bild 54.png|rahmenlos|659x659px]]
In diesem Bildschirm können Sie die Schienen wählen und die Betriebsart (Automatik, Service, Fehler, Offline) festlegen. In der Betriebsart Service können Sie die Zahl der Gepäckwagen korrigieren. Durch Klicken auf '''Wert''' in der Spalte Zahl wird der nachstehende Dialog aufgerufen:
[[Datei:V7 Software Bild 55.png|rahmenlos|422x422px]]
Durch Betätigen von '''+/-''' kann die Zahl der Gepäckwagen auf der Schiene geändert werden, schließen Sie den Vorgang mit '''OK''' ab.
====[[Datei:Balken hellgrau 1000x2px.png|rahmenlos|1000x1000px]]Der Bildschirm Hoppers====
Durch Klicken auf '''Hoppers''' im Menü Bestand wird der Bildschirm Hoppers aufgerufen.
[[Datei:V7 Software Bild 56.png|rahmenlos|647x647px]]
In diesen Bildschirm können Sie den Hopper wählen und die Zahl der Münzen korrigieren. Betätigen Sie zum Abschluss das Schaltfeld '''Correct/Korrigieren'''.
[[Datei:V7 Software Bild 57.png|rahmenlos|412x412px]]
Durch Betätigen von '''+/-''' können Sie die Zahl der Münzen korrigieren, betätigen Sie dann '''OK'''.
Hier können Sie auch die Hoppers/Trichter teilweise oder vollständig leeren. Zum teilweisen leeren des gewählten Hoppers/Trichters Klicken Sie auf '''Empty/Leeren'''. Es erscheint der Dialog für die Eingabe der Pin.
[[Datei:V7 Software Bild 58.png|rahmenlos|653x653px]]
Nach dem Eingeben der Pin erscheint der Dialog Hopper Leeren.
[[Datei:V7 Software Bild 59.png|rahmenlos|655x655px]]
Durch Klicken auf '''+/-''' können Sie die Zahl der Münzen ändern, schließen Sie den Vorgang mit '''OK''' ab. Der Hopper wird geleert. Zum völligen Entleeren des gewählten Hoppers Klicken Sie auf '''Empty all/Alle Leeren'''. Der mit der Eingabe der Pin gewählte Hopper wird geleert.
<br />
====[[Datei:Balken hellgrau 1000x2px.png|rahmenlos|1000x1000px]]Der Bildschirm Bill Acceptor/Scheinleser====
Durch Klicken auf '''Bill Acceptor/Scheinleser''' im Menu Inventory/Bestand wird der Bildschirm Bill Accep-tor/Scheinleser aufgerufen.
[[Datei:V7 Software Bild 60.png|rahmenlos|658x658px]]
Durch Betätigen von '''Clear payout/Auszahlung löschen''' werden Banknoten von dem Auszahlband in das Banknotenfach zurückbefördert.
===[[Datei:Balken grau 1000x4px.png|rahmenlos|1000x1000px]]Der Bildschirm Money Events===
Durch Klicken auf '''Money Events/Geldvorgänge''' im Menü Service wird der Bildschirm Systemereignis-se/Vorgänge aufgerufen.
[[Datei:V7 Software Bild 61.png|rahmenlos|663x663px]]
Hier finden Sie eine Liste der in einer AS vorkommenden Geldvorgänge.
Wählen Sie zur Auswahl der Vorgänge das Anfangsdatum (Feld '''Von''') und das Enddatum (Feld '''Bis''').
Durch Klicken auf '''Delete/Löschen''' entfernen Sie das Vorgangsprotokoll. Durch Klicken auf '''Print/Drucken''' können Sie das Vorgangsprotokoll als Beleg ausdrucken.
<br />
===[[Datei:Balken grau 1000x4px.png|rahmenlos|1000x1000px]]Das Menü Test===
Durch Klicken auf '''Test''' im Menü Service wird das Menü Test aufgerufen.
[[Datei:V7 Software Bild 62.png|rahmenlos|661x661px]]
In diesem Menü haben Sie Zugriff auf die folgenden Positionen:
*'''Switches/Schalter –''' stellt den Zustand einiger Komponenten der AS dar.
*'''RFID Reader/ RFID Leser–''' zeigt die Daten der eingeschobenen RFID-Karte an.
*'''Ausführende Geräte –''' führt Tests einiger AS-Komponenten durch
*'''Drehkreuz –''' führt Test des Drehkreuzes durch
*'''Drucker –''' prüft den Drucker
*'''Strichcode-Leser –''' prüft den Strichcode-Leser
====[[Datei:Balken hellgrau 1000x2px.png|rahmenlos|1000x1000px]]Der Bildschirm Schalterprüfung====
Durch Klicken auf '''Switches/Schalter''' im Menü Test wird der Bildschirm Schalter aufgerufen.
[[Datei:V7 Software Bild 63.png|rahmenlos|665x665px]]
Hier können Sie einige “LEDs” sehen, die den Zustand einiger Komponenten der AS anzeigen.
====[[Datei:Balken hellgrau 1000x2px.png|rahmenlos|1000x1000px]]Der Bildschirm RFID Reader/Leser Prüfung====
Durch Klicken auf '''RFID Reader/Leser''' im Test-Menu wird der Bildschirm Prüfung des RFID-Lesers aufgerufen.
[[Datei:V7 Software Bild 64.png|rahmenlos|670x670px]]
Führen Sie die RFID-Karte in den RFID-Leser ein, die ID der Karte wird angezeigt.
====[[Datei:Balken hellgrau 1000x2px.png|rahmenlos|1000x1000px]]Der Bildschirm Prüfung ausführender Geräte====
Durch Klicken auf '''Executive Units/Ausführende Geräte''' im Menü wird der Bildschirm Prüfung ausführen-der Geräte aufgerufen.
[[Datei:V7 Software Bild 65.png|rahmenlos|668x668px]]
In dem Bildschirm können Sie einige Komponenten der AS ein-/ausschalten, so dass Sie die auftretenden Veränderungen an der AS visuell verfolgen können.
====[[Datei:Balken hellgrau 1000x2px.png|rahmenlos|1000x1000px]]Der Bildschirm Prüfung des Drehkreuzes====
Durch Klicken auf Drehkreuz im Menü wird der Bildschirm Prüfung des Drehkreuzes aufgerufen. Dieser Bildschirm kann nur bei AS mit Drehkreuz aufgerufen werden.
[[Datei:V7 Software Bild 66.png|rahmenlos|659x659px]]
Hier werden dargestellt:
*'''Available/Verfügbar –''' zeigt das Vorhandensein des Drehkreuzes an der AS an
*'''Enter allowed/Eintritt erlaubt –''' Zeigt den Zustand des Drehkreuzeingangs an.
*'''Allow enter/Eintritt erlauben –''' gibt den freien Eintritt durch das Drehkreuz frei
*'''Disable enter/Eintritt sperren –''' sperrt den freien Eintritt durch das Drehkreuz
*'''Panikalarm aktiv –''' schaltet die Betriebsart Alarm Ein/Aus. In dieser Betriebsart sind der freie Ein- und Ausgang durch das Drehkreuz erlaubt.
*'''Turnstile state/ Zustand des Drehkreuzes –''' zeigt den Zustand des Drehkreuzes an
*'''List of events /Ereignisliste''' – Protokoll der Ereignisse am Drehkreuz
====[[Datei:Balken hellgrau 1000x2px.png|rahmenlos|1000x1000px]]Der Bildschirm Drucker-Prüfung====
Durch Klicken auf '''Printer/Drucker''' im Prüf-Menü wird der Bildschirm Druckerprüfung aufgerufen.
[[Datei:V7 Software Bild 67.png|rahmenlos|655x655px]]
Hierkönnen Sie den Prüfbeleg ausdrucken. Wählen Sie die Zahlungsform (z.B. Bar und Vorauszahlung sind möglich) und betätigen Sie dann den Taster '''Drucken'''. Sie können auch einige Berichte (z.B. AS-Vorgänge oder money clearance events, usw.) ausdrucken.
<br />
====[[Datei:Balken hellgrau 1000x2px.png|rahmenlos|1000x1000px]]Der Bildschirm Prüfung des Strichcode-Lesers====
Durch Klicken auf '''Barcode Reader/Strichcode-Leser''' im Prüfmenü wird der Bildschirm Prüfung des Strich-code-Lesers aufgerufen.
[[Datei:V7 Software Bild 68.png|rahmenlos|652x652px]]
Hier können Sie den Strichcode-Leser prüfen. Schieben Sie das Strichcode-Bild in den Leser und betrachten dann das Ergebnis.
==[[Datei:2000px-Pfeil, Linie (Programmablaufplan).svg.png|rahmenlos|1000x1000px]]Login als einfacher Benutzer (nicht Admin.)==
Wenn Sie bei der AS als “Nicht Admin”- Benutzer zugelassen sind, haben Sie nur Zugriff auf die Ihrer Aufgabe entsprechenden Menüs (Bildschirme). Nachstehend finden Sie die ersten Menüs, die solche Benutzer nach dem Login sehen.
===[[Datei:Balken grau 1000x4px.png|rahmenlos|1000x1000px]]Kassierer===
Nach dem Login bei der AS hat der Kassierer nur Zugriff auf das Service-Menü mit einer eingeschränkten Zahl von Positionen.
[[Datei:V7 Software Bild 69.png|rahmenlos|659x659px]]
Sie können mit diesem Menü wie weiter oben beschrieben arbeiten. Bitte beachten Sie
*[https://docs.maxcrc.de/wiki/Kassenautomatensysteme/V7_-_Software_Bedieungungsanleitung#Der_Bildschirm_Hoppers Hoppers Screen]
*[https://docs.maxcrc.de/wiki/Kassenautomatensysteme/V7_-_Software_Bedieungungsanleitung#Der_Bildschirm_System_Events.2FSystem-Ereignisse System events Screen]
*[https://docs.maxcrc.de/wiki/Kassenautomatensysteme/V7_-_Software_Bedieungungsanleitung#Der_Bildschirm_Bill_Acceptor.2FScheinleser Bill Acceptor Screen]
*[https://docs.maxcrc.de/wiki/Kassenautomatensysteme/V7_-_Software_Bedieungungsanleitung#Der_Bildschirm_Money_Events Money events Screen]
*[https://docs.maxcrc.de/wiki/Kassenautomatensysteme/V7_-_Software_Bedieungungsanleitung#Das_Men.C3.BC_Test Test Menu]
===[[Datei:Balken grau 1000x4px.png|rahmenlos|1000x1000px]]Service-Mitarbeiter===
Nachdem Login bei der AS wird dem Service-Mitarbeiter je nach dem Typ des AS, der Drehkreuz-Einricht- oder der -Schienen-Bildschirm dargestellt.
[[Datei:V7 Software Bild 70.png|rahmenlos|659x659px]][[Datei:V7 Software Bild 71.png|rahmenlos|663x663px]]
Sie können mit diesen Bildschirmen, wie weiter oben beschrieben, arbeiten. Bitte rufen Sie auf:
*[https://docs.maxcrc.de/wiki/Kassenautomatensysteme/V7_-_Software_Bedieungungsanleitung#Turnstile_Setup_Screen.2FEinricht-Bildschirm_Drehkreuz Turnstile Setup Screen]
*[https://docs.maxcrc.de/wiki/Kassenautomatensysteme/V7_-_Software_Bedieungungsanleitung#Der_Bildschirm_Schienen Rails Screen]
<br />
===[[Datei:Balken grau 1000x4px.png|rahmenlos|1000x1000px]]Reparatur-Benutzer===
Nach dem Login bei der AS wird dem Reparatur-Mitarbeiter ein eingeschränktes Service-Menü dargestellt. Je nach dem Typ der AS werden Positionen des Drehkreuzes oder der Schienen dargestellt.
[[Datei:V7 Software Bild 72.png|rahmenlos|661x661px]][[Datei:V7 Software Bild 73.png|rahmenlos|666x666px]]
Ihnen stehen mit den weiter oben beschriebenen Einschränkungen, die nachstehend aufgeführten Menüs zur Verfügung:
Bitte rufen Sie auf:
*[https://docs.maxcrc.de/wiki/Kassenautomatensysteme/V7_-_Software_Bedieungungsanleitung#Turnstile_Setup_Screen.2FEinricht-Bildschirm_Drehkreuz Turnstile Setup Screen]
*[https://docs.maxcrc.de/wiki/Kassenautomatensysteme/V7_-_Software_Bedieungungsanleitung#Der_Bildschirm_Schienen Rails Screen]
*[https://docs.maxcrc.de/wiki/Kassenautomatensysteme/V7_-_Software_Bedieungungsanleitung#Der_Bildschirm_System_Events.2FSystem-Ereignisse System events Screen]
*[https://docs.maxcrc.de/wiki/Kassenautomatensysteme/V7_-_Software_Bedieungungsanleitung#Das_Men.C3.BC_Test Test Menu]
*[https://docs.maxcrc.de/wiki/Kassenautomatensysteme/V7_-_Software_Bedieungungsanleitung#Der_Bildschirm_Money_Events Money events Screen]
<br />
==[[Datei:2000px-Pfeil, Linie (Programmablaufplan).svg.png|rahmenlos|1000x1000px]]Sperren des Einzel-Betriebs. Einstellungen der Serververbindung==
Zum Umstellen einer AS auf Server-Betrieb rufen Sie das [https://docs.maxcrc.de/wiki/Kassenautomatensysteme/V7_-_Software_Bedieungungsanleitung#Freigeben_des_Einzel-Betriebs System Menu] auf und betätigen dann den Tap '''Server-Verbunden'''.
[[Datei:V7 Software Bild 74.png|rahmenlos|664x664px]]
Rufen Sie dann das Einricht-Menü auf und betätigen das Schaltfeld '''Server Connection Settings/Einstellungen der Serververbindung'''.
[[Datei:V7 Software Bild 75.png|rahmenlos|655x655px]]
Es erscheint der Bildschirm Einstellungen der Serververbindung
[[Datei:V7 Software Bild 76.png|rahmenlos|652x652px]]
Hier können Sie die folgenden Einstellungen vornehmen:
*'''Hostadresse –''' die IP-Adresse des Servers
*'''Serial –''' die Seriennummer der Station
*'''Authentifizierungs-Pin –''' die Pin der Station die der Server für Verbindung mit der Station benutzt
*Zum Prüfen der Einstellungen betätigen Sie das Schaltfeld '''Test connection/Prüfverbindung'''
[[Datei:V7 Software Bild 77.png|rahmenlos|401x401px]]
Kann die Verbindung erfolgreich erstellt werden, können die Einstellungen gespeichert werden.
<br />
==[[Datei:2000px-Pfeil, Linie (Programmablaufplan).svg.png|rahmenlos|1000x1000px]]Betrieb mit dem Eisernen Kreuz==
Die Menge der Münzen in dem Hopper kann mit dem Schaltfeld '''+/-''' korrigiert werden.
Benutzer mit Kassiereraufgaben können Veränderungen an den Hoppern und Geldfächern vornehmen, z-B. sie können die Hopper wechseln die Geldfächer leeren.
Nach solchen Arbeiten verriegelt der Kassierer das Eiserne Kreuz (das auch T-Kreuz oder Sicherheitskreuz genannt werden kann) und automatisch werden die Bildschirme für die Kottektur der geänderten Hopper dargestellt.
[[Datei:V7 Software Bild 79.png|rahmenlos|676x676px]]
Die Menge der Münzen in dem Hopper kann mit dem Schaltfeld '''+/-''' korrigiert werden.
Vergisst der Kassierer das Eiserne Kreuz zu verriegeln und dann versucht die Tür der Station zu schließen, wird der Screen Fehlendes eisernes Kreuz dargestellt. Der Kassierer muss dann die AS-Tür wieder öffnen, das eiserne Kreuz verriegeln und wenn erforderlich, die Hopper korrigieren.
<br />
==[[Datei:2000px-Pfeil, Linie (Programmablaufplan).svg.png|rahmenlos|1000x1000px]]AS Betriebsbildschirme==
===[[Datei:Balken grau 1000x4px.png|rahmenlos|1000x1000px]]Gepäckwagen-Depot AS-Bildschirme Screens===
====[[Datei:Balken hellgrau 1000x2px.png|rahmenlos|1000x1000px]]Zahlung ist möglich====
Diese Bildschirme werden dargestellt, wenn die Station bereit, ist die Zahlung anzunehmen[[Datei:V7 Software Bild 78.png|rahmenlos|665x665px]][[Datei:V7 Software Bild 79.1.png|rahmenlos|658x658px]]
====[[Datei:Balken hellgrau 1000x2px.png|rahmenlos|1000x1000px]]Zahlung ist nicht möglich====
Dieser Bildschirm wird dargestellt, wenn die Zahlung mit Münzen nicht möglich ist.[[Datei:V7 Software Bild 80.png|rahmenlos|664x664px]]
Der Bildschirm wird dargestellt, wenn die Zahlung mit Scheinen und Münzen nicht möglich ist.[[Datei:V7 Software Bild 81.png|rahmenlos|658x658px]]
====[[Datei:Balken hellgrau 1000x2px.png|rahmenlos|1000x1000px]]Nicht genug Geld====
Dieser Bildschirm wird dargestellt, wenn der von Ihnen gezahlte Betrag unter den Preis für einen Gepäck-wagen liegt.[[Datei:V7 Software Bild 82.png|rahmenlos|657x657px]]
====[[Datei:Balken hellgrau 1000x2px.png|rahmenlos|1000x1000px]]Nehmen eines Gepäckwagens====
Der Bildschirm wird dargestellt, wenn die Zahlung erfolgreich abgeschlossen worden ist.[[Datei:V7 Software Bild 83.png|rahmenlos|660x660px]]
====[[Datei:Balken hellgrau 1000x2px.png|rahmenlos|1000x1000px]]Münzen werden nicht angenommen====
Dieser Bildschirm wird dargestellt, wenn keine Münzen angenommen werden.[[Datei:V7 Software Bild 84.png|rahmenlos|657x657px]]
====[[Datei:Balken hellgrau 1000x2px.png|rahmenlos|1000x1000px]]Nur Entnahme====
Der Bildschirm wird dargestellt, wenn das zurück zu gebende Gelds nicht verfügbar ist. Diese Situation kann auftreten, wenn die AS-Schiene vollständig mit Gepäckwagen gefüllt ist.[[Datei:V7 Software Bild 85.png|rahmenlos|660x660px]]
====[[Datei:Balken hellgrau 1000x2px.png|rahmenlos|1000x1000px]]Kein Gepäckwagen verfügbar====
Der Bildschirm wird dargestellt, wenn keine Gepäckwagen verfügbar sind.[[Datei:V7 Software Bild 86.png|rahmenlos|675x675px]]
====[[Datei:Balken hellgrau 1000x2px.png|rahmenlos|1000x1000px]]Das Sicherheitskreuz fehlt.====
[[Datei:V7 Software Bild 87.png|rahmenlos|659x659px]]
Der Bildschirm wird nach den Schließen der AS-Tür dargestellt, wenn der Service-Mitarbeiter vergessen hat, das Sicherheitskreuz zu schließen.
<br />
====[[Datei:Balken hellgrau 1000x2px.png|rahmenlos|1000x1000px]]Nicht betriebsbereit====
Der Bildschirm wird dargestellt, wenn die Maschine nicht betriebsbereit ist.
[[Datei:V7 Software Bild 88.png|rahmenlos|659x659px]]
===[[Datei:Balken grau 1000x4px.png|rahmenlos|1000x1000px]]Drehkreuz-AS-Bildschirme===
====[[Datei:Balken hellgrau 1000x2px.png|rahmenlos|1000x1000px]]Zahlung ist möglich====
Der Bildschirm wird dargestellt, wenn die Maschine bereit ist, die Zahlung anzunehmen
[[Datei:V7 Software Bild 89.png|rahmenlos|658x658px]][[Datei:V7 Software Bild 90.png|rahmenlos|666x666px]]
====[[Datei:Balken hellgrau 1000x2px.png|rahmenlos|1000x1000px]]Zahlung ist nicht möglich====
Der Bildschirm wird dargestellt, wenn die Zahlung mit Münzen nicht möglich ist
[[Datei:V7 Software Bild 91.png|rahmenlos|657x657px]]
Der Bildschirm wird dargestellt, wenn die Zahlungen mit Scheinen und Münzen nicht möglich sind.
[[Datei:V7 Software Bild 92.png|rahmenlos|655x655px]]
====[[Datei:Balken hellgrau 1000x2px.png|rahmenlos|1000x1000px]]Nicht genug Geld====
Der Bildschirm wird dargestellt, wenn die Summe, die Sie zahlen, geringer ist als der Preis des Gepäckwagens.
[[Datei:V7 Software Bild 93.png|rahmenlos|658x658px]]
====[[Datei:Balken hellgrau 1000x2px.png|rahmenlos|1000x1000px]]Go In====
Der Bildschirm wird dargestellt, wenn die Zahlung erfolgreich abgeschlossen worden ist.
[[Datei:V7 Software Bild 94.png|rahmenlos|657x657px]]
====[[Datei:Balken hellgrau 1000x2px.png|rahmenlos|1000x1000px]]Münzen werden nicht angenommen====
Der Bildschirm wird dargestellt, wenn Münzen nicht angenommen werden.
[[Datei:V7 Software Bild 95.png|rahmenlos|662x662px]]
====[[Datei:Balken hellgrau 1000x2px.png|rahmenlos|1000x1000px]]Zahlungen sind nicht verfügbar====
Der Bildschirm wird dargestellt, wenn eingehende Zahlungen nicht verfügbar sind.
[[Datei:V7 Software Bild 96.png|rahmenlos|655x655px]]
====[[Datei:Balken hellgrau 1000x2px.png|rahmenlos|1000x1000px]]Das Sicherheitskreuz fehlt====
[[Datei:V7 Software Bild 97.png|rahmenlos|656x656px]]
Der Bildschirm wird nach dem Schließen der AS-Tür dargestellt, wenn der Service-Mitarbeiter vergessen hat, das eiserne Kreuz zu schließen.
<br />
====[[Datei:Balken hellgrau 1000x2px.png|rahmenlos|1000x1000px]]Nicht betriebsbereit====
Der Bildschirm wird dargestellt, wenn die Maschine nicht betriebsbereit ist.
[[Datei:V7 Software Bild 98.png|rahmenlos|657x657px]]
{{DEFAULTSORT:VendingUnit/V7/Softwareanleitung}}
[[Kategorie:VendingUnit]]
[[Kategorie:V7]]| Zeile 1.319: | Zeile 1.319: | ||
{{DEFAULTSORT:VendingUnit/V7/Softwareanleitung}} | {{DEFAULTSORT:VendingUnit/V7/Softwareanleitung}} | ||
| − | |||
[[Kategorie:V7]] | [[Kategorie:V7]] | ||